Stripe ist ein Zahlungsdienstleister, mit dem Sie Ihren Kunden die folgenden Zahlungsarten anbieten können:
- Kreditkarten (Visa, MasterCard, American Express, Discover Card, Dinersclub und JCB)
- Digitale Geldbörse (Apple Pay und Google Pay). Wenn Sie Ihr Stripe-Konto in Ihrem eCom-Backoffice verbunden haben und bereit sind, die digitale Geldbörse zu aktivieren, lesen Sie unseren Artikel Digitale Geldbörse für Stripe aktivieren.
Hinweis: Stripe ist nur in bestimmten Ländern verfügbar.
Bevor Sie Stripe zu Ihrem Online-Shop hinzufügen können, müssen Sie ein Stripe-Konto anlegen. Als Nächstes müssen Sie Stripe als Zahlungsmethode in Ihrem eCom-Backoffice aktivieren und Ihre Stripe-Einstellungen eingeben. Dadurch wird Ihr Stripe-Konto mit Ihrem Online-Shop verknüpft.
Stripe konfigurieren
Schritt 1: Legen Sie ein Stripe-Konto an
-
Rufen Sie zunächst die Website von Stripe auf und legen Sie ein Stripe-Konto an. Falls Sie bereits ein aktives Konto haben, melden Sie sich an und fahren Sie mit Schritt 3 fort.
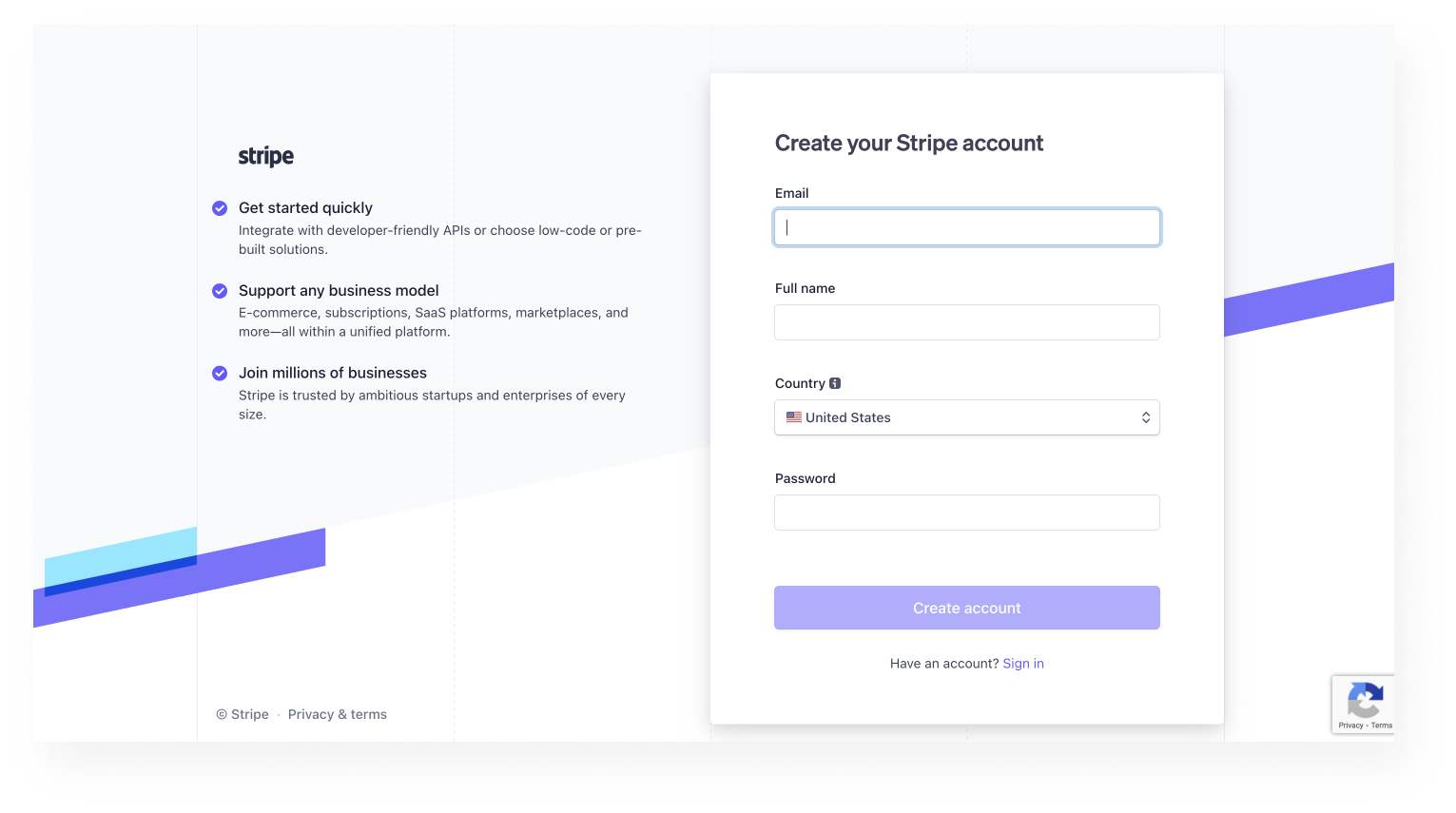
-
Nachdem Sie sich bei Stripe registriert haben, aktivieren Sie Ihr neues Konto, indem Sie Ihre Unternehmensdaten und Ihre Bankverbindung eingeben. Sollten Sie bei diesem Schritt Hilfe benötigen, wenden Sie sich an die Support-Mitarbeiter von Stripe.
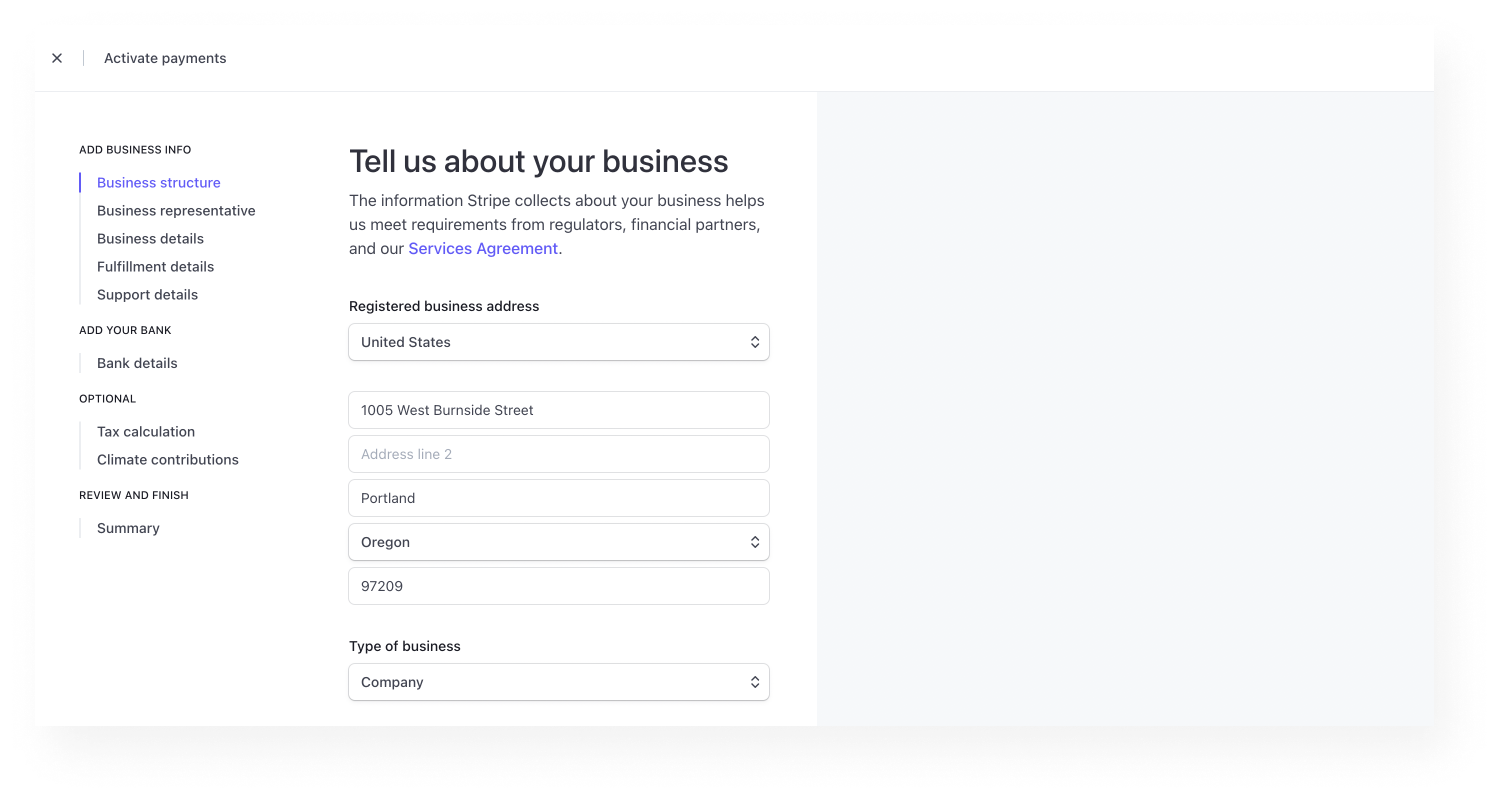
-
Sobald Ihr Stripe-Konto aktiviert ist, navigieren Sie zu Ihrem Stripe-Dashboard und wählen Sie oben rechts Entwickler.
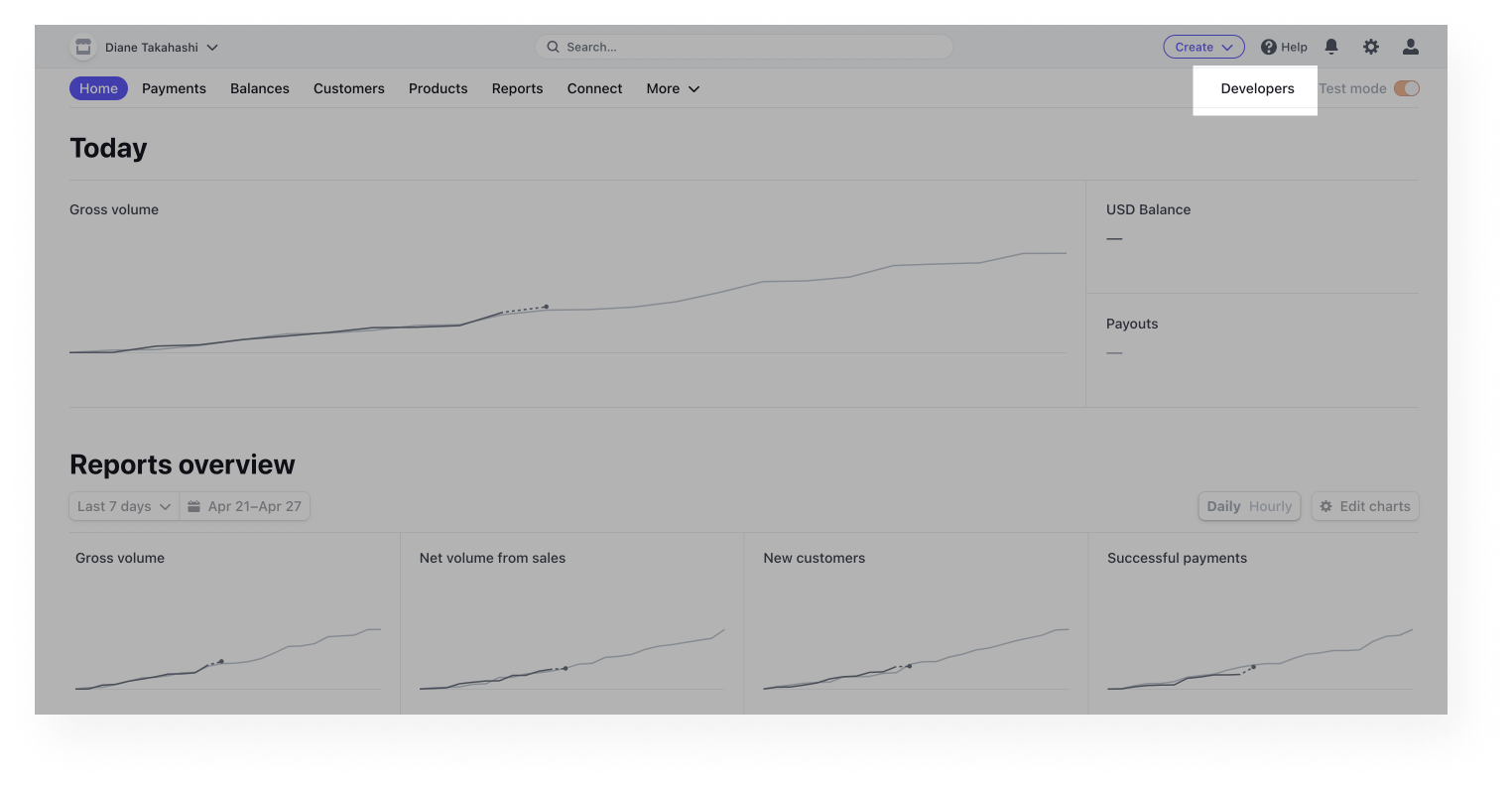
-
Wählen Sie auf der Entwickler-Seite die Option API-Schlüssel. Kopieren Sie den Publishable Key (veröffentlichbarer Schlüssel) und den Secret Key (Geheimschlüssel). Diese Schlüssel müssen Sie in Ihrem eCom-Backoffice eingeben.
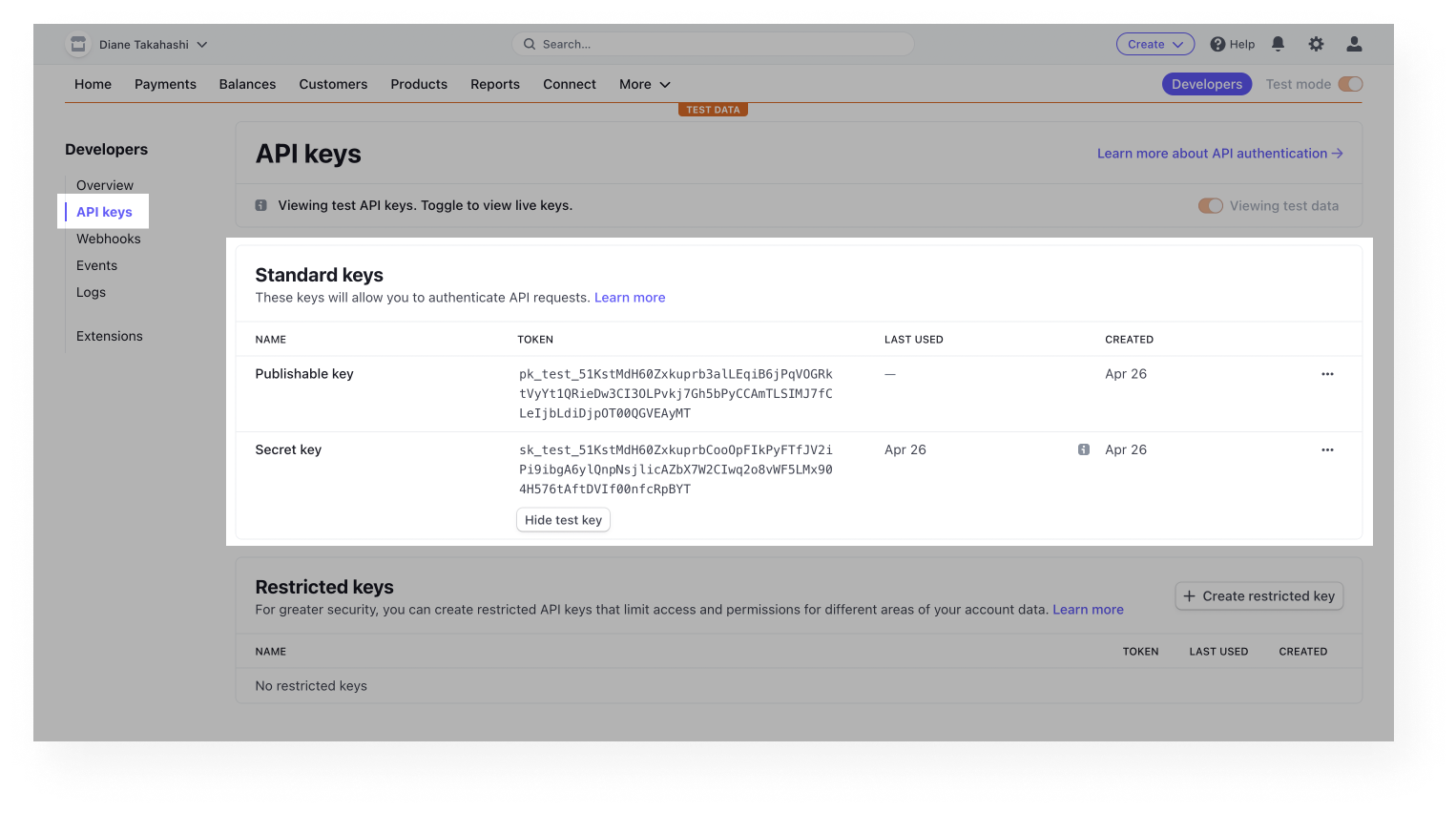
Schritt 2: Aktivieren Sie Stripe in Ihrem eCom-Backoffice
-
Navigieren Sie in Ihrem eCom-Backoffice zu Einstellungen > Zahlungsdienstleister.
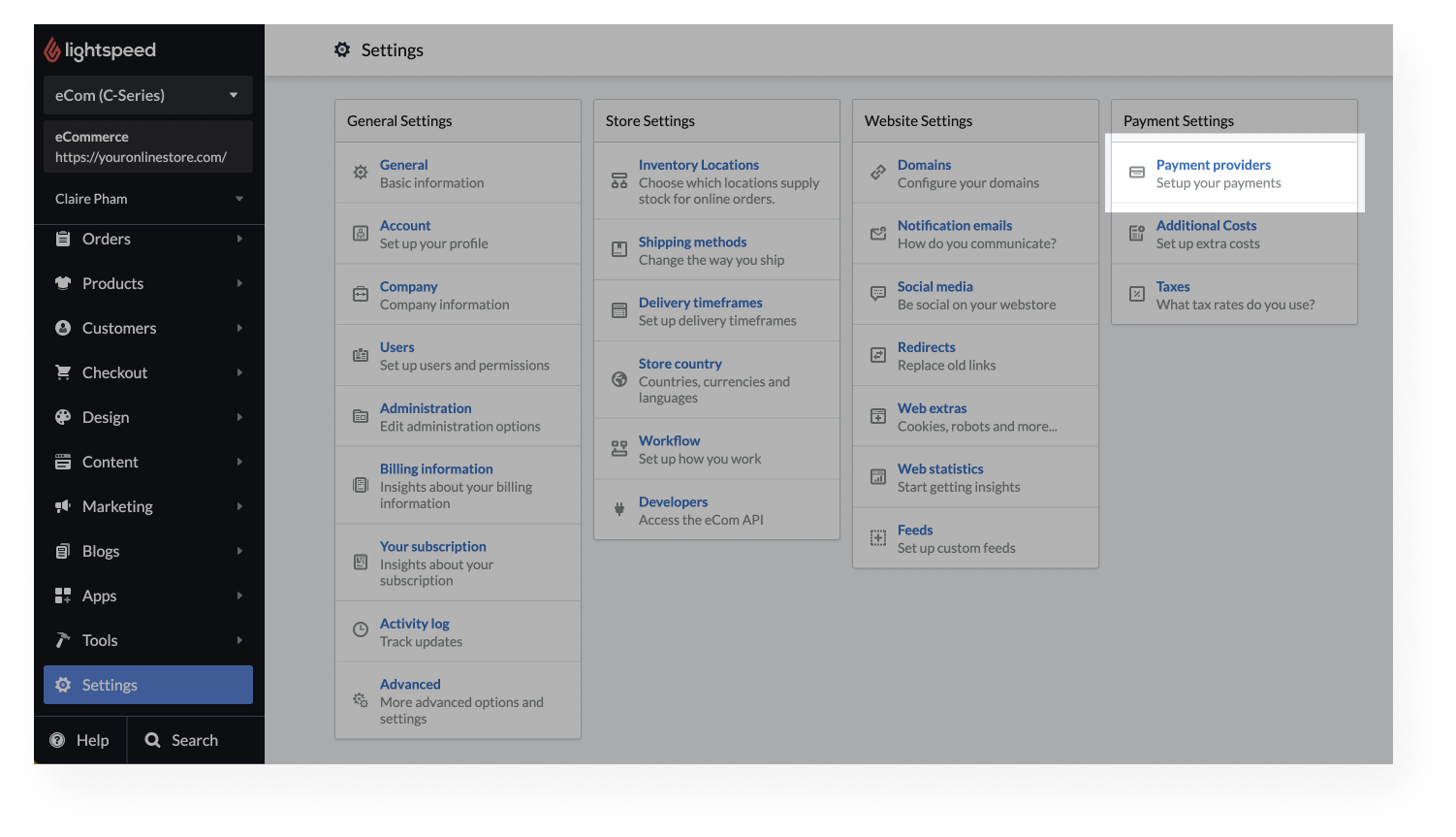
- Wählen Sie oben rechts auf der Seite Zahlungsdienstleister hinzufügen.
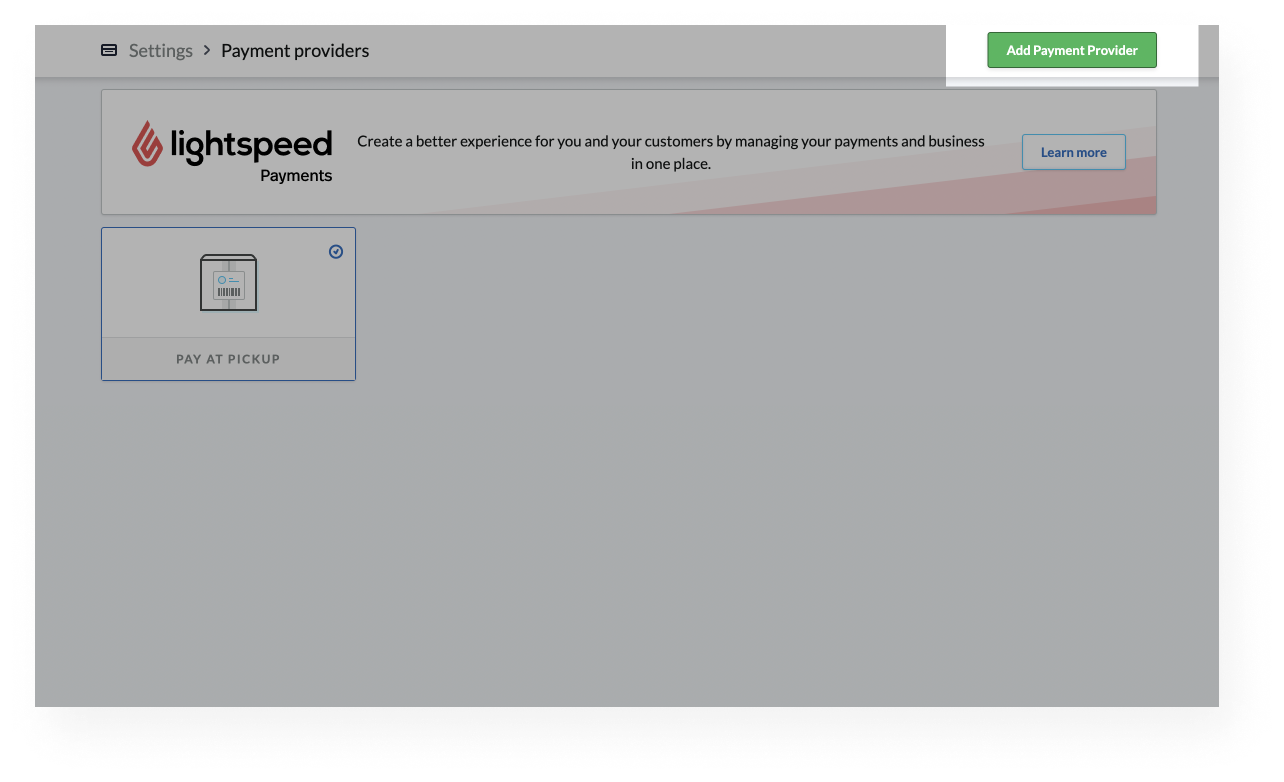
- Gehen Sie zu Stripe und wählen Sie Hinzufügen. Die Seite Stripe bearbeiten wird angezeigt.
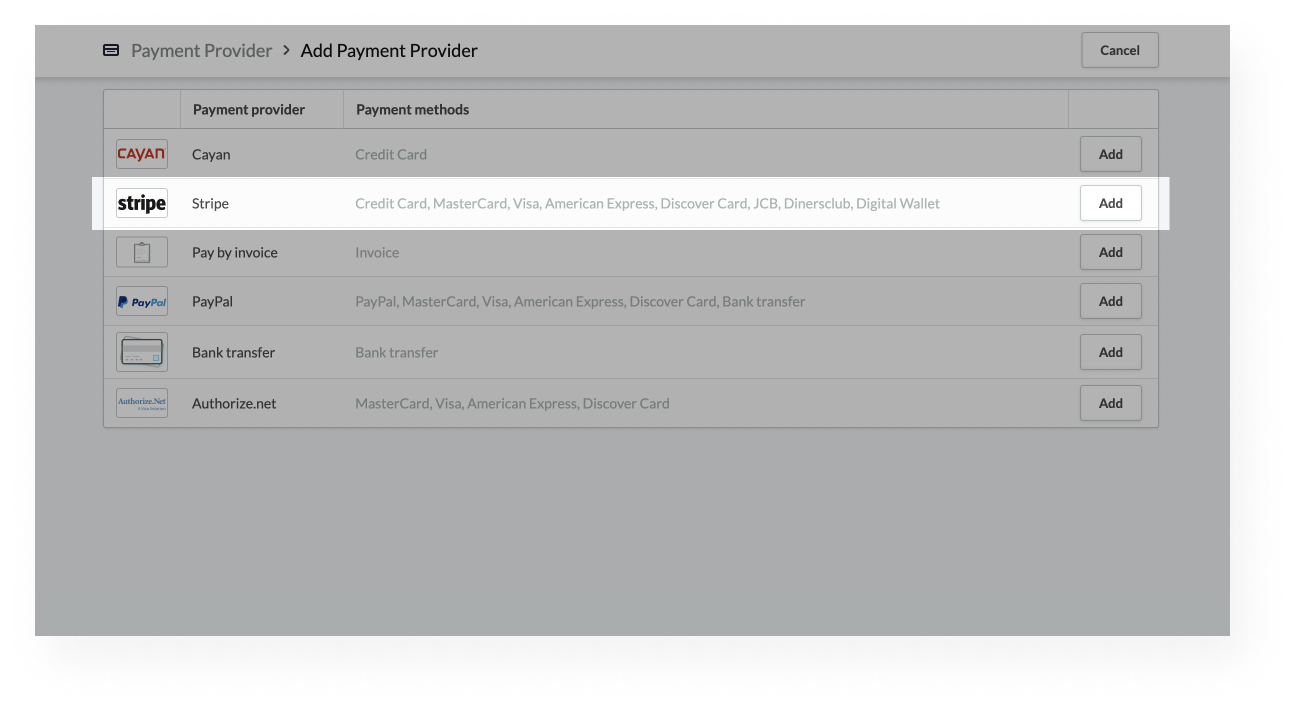
- Aktivieren Sie den Schalter neben Diesen Zahlungsdienstleister aktivieren.
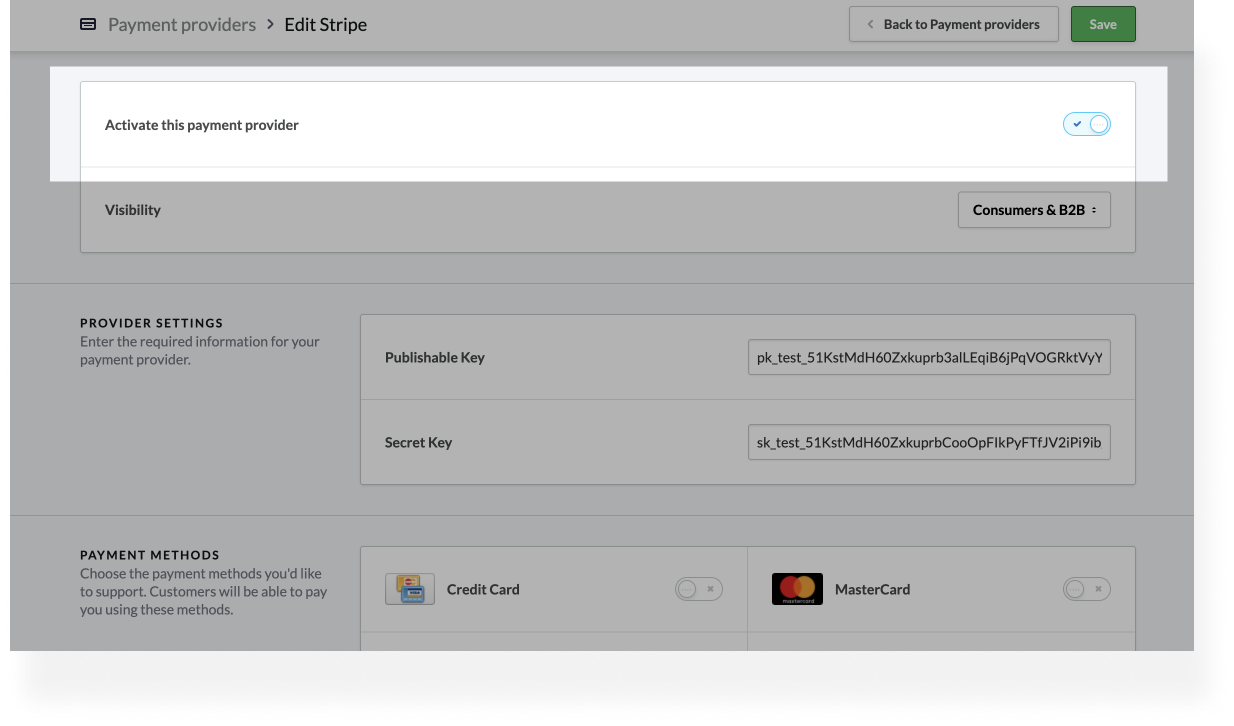
- Wählen Sie in der Dropdown-Liste Sichtbarkeit eine der folgenden Optionen aus: Kunden, B2B oder Beide.
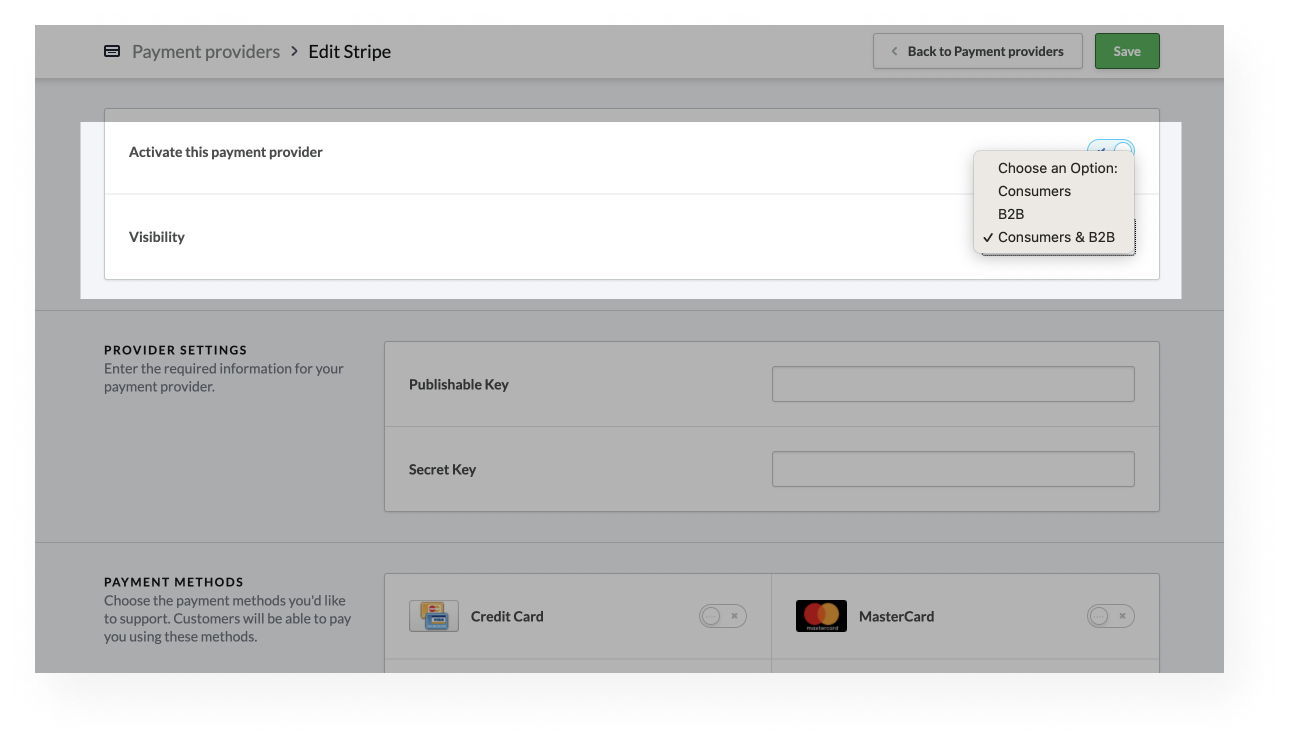
- Fügen Sie unter ANBIETEREINSTELLUNGEN den Publishable Key und den Secret Key ein, die zu Ihrem Stripe-Konto gehören.
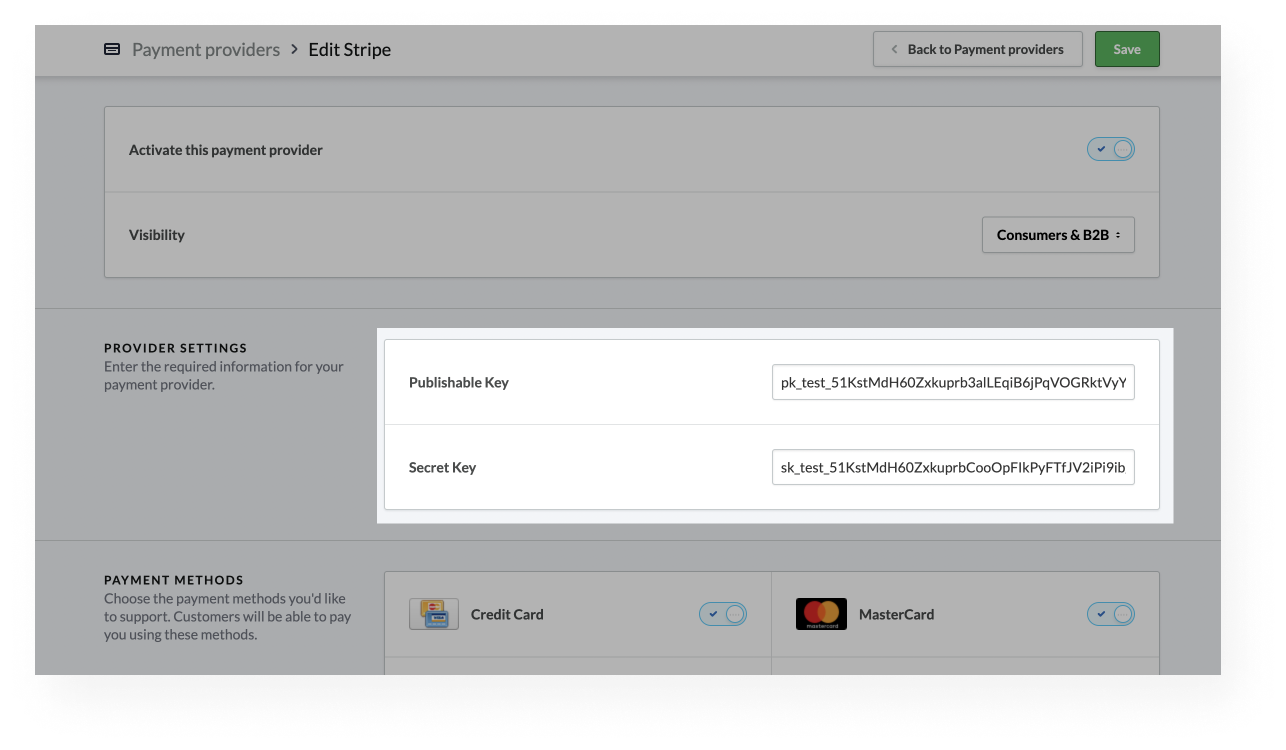
- Wählen Sie unter ZAHLUNGSMETHODEN die Zahlungsmethoden aus, für die Sie einen Vertrag mit Stripe abgeschlossen haben. Achten Sie bei Zahlungen per Kreditkarte darauf, dass Sie neben dem/den unterstützten Kreditkartentyp(en) auch die Option Kreditkarte auswählen. Andernfalls werden Zahlungen per Kreditkarte nicht verarbeitet.
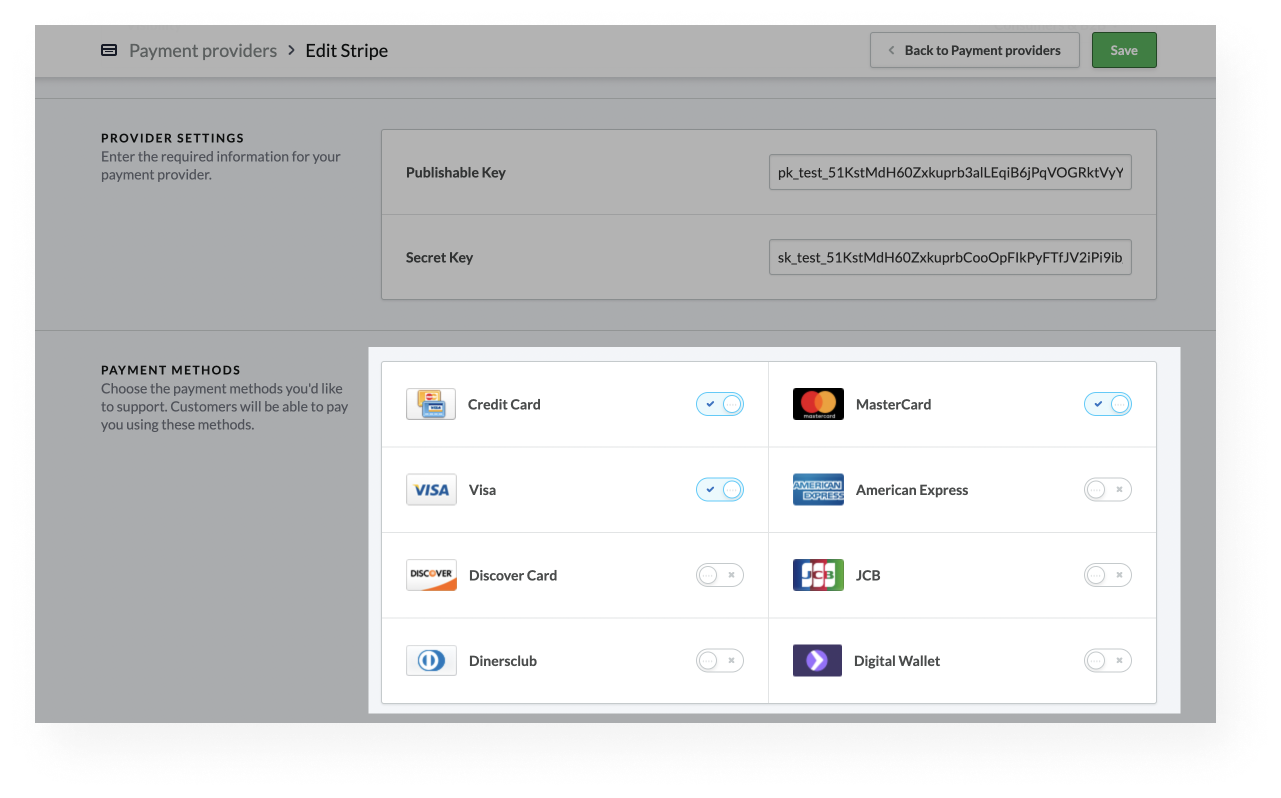
- Konfigurieren Sie optional zusätzliche Einstellungen.
- Wählen Sie Speichern.