Lightspeed empfiehlt, dass Sie zum Schutz gegen die Heartbleed-Schwachstelle und zur Gewährleistung sicherer Transaktionen in Ihrem Onlineshop regelmäßig die relevanten Updates für Ihren Webbrowser installieren. Wir würden Ihnen auch dazu raten, diese Empfehlung mit Ihren eigenen Kunden zu teilen.
In diesem Artikel erklären wir Ihnen, wie Sie nach Updates für die folgenden gängigen Browser und Plattformen suchen und diese anschließend installieren:
- Google Chrome
- Mozilla Firefox
- Apple Safari
- Internet Explorer
- Opera
- Android-Smartphones und -Tablets
- iPhone und iPad
Google Chrome
Updates für Google Chrome werden normalerweise automatisch im Hintergrund ausgeführt, sobald Sie Chrome schließen und dann erneut öffnen.
Suche nach verfügbaren Updates und Informationen zu Ihrer Chrome-Version
- Öffnen Sie Chrome.
- Klicken Sie oben rechts in Ihrem Browserfenster auf das „Mehr“-Symbol.
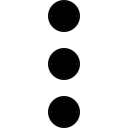
- Klicken Sie auf Hilfe > Über Google Chrome. Die aktuelle Version Ihres Browsers wird Ihnen unter der Überschrift Google Chrome angezeigt. Stellen Sie sicher, dass entweder Version 30 oder eine spätere Version installiert ist. Wenn Sie diese Seite aufrufen, sucht Chrome automatisch nach Updates.
- Klicken Sie auf Neu starten, um verfügbare Updates durchzuführen.
Weitere Informationen über Chrome sowie zu den neuesten Versionen und Updates finden Sie hier.
Mozilla Firefox
Firefox wird standardmäßig automatisch aktualisiert. Sie können Ihren Browser allerdings auch manuell aktualisieren.
Suche nach verfügbaren Updates und Informationen zu Ihrer Firefox-Version
- Öffnen Sie Firefox.
- Klicken Sie oben links auf die Registerkarte „Firefox“.
- Klicken Sie auf Über Firefox. (Wenn diese Option nicht verfügbar ist, müssen Sie möglicherweise zunächst auf Hilfe > Über Firefox klicken.) Es öffnet sich automatisch ein neues Fenster, in dem die aktuelle Version Ihres Browsers angezeigt und nach möglichen Updates gesucht wird. Wurde ein Update gefunden, wird es automatisch heruntergeladen. Stellen Sie sicher, dass entweder Version 27 oder eine spätere Version installiert ist.
- Wenn ein Update verfügbar ist, klicken Sie auf Zum Abschließen des Updates Firefox neu starten, um das Firefox-Update zu installieren.
Weitere Informationen über Firefox sowie zu den neuesten Versionen und Updates finden Sie hier.
Apple Safari
Updates für Safari werden automatisch im Rahmen von macOS-Updates durchgeführt.
Informationen zur Safari-Version
- Öffnen Sie Safari.
- Klicken Sie oben links auf die Registerkarte „Safari“.
- Klicken Sie auf Über Safari. Es öffnet sich automatisch ein neues Fenster, in dem die Version von Safari angezeigt wird, die auf Ihrem Mac installiert ist. Wenn eine frühere Version als 7 installiert ist, müssen Sie Safari aktualisieren.
Safari aktualisieren
- Klicken Sie in Ihrem Desktop auf der linken Seite der oberen Leiste auf das Apple-Symbol.
- Klicken Sie auf Über diesen Mac. Es öffnet sich automatisch ein neues Fenster, in dem die Version des Betriebssystems (macOS) angezeigt wird, das auf Ihrem Mac installiert ist.
- Klicken Sie auf Softwareaktualisierung … Sie werden zur Updates-Seite Ihres App Store-Kontos weitergeleitet.
Es ist sehr wahrscheinlich, dass Sie dort kein exklusives Update für Safari sehen. Um Safari zu aktualisieren, müssen Sie stattdessen alle verfügbaren Updates für macOS installieren. Wird jedoch auf der Updates-Seite ein exklusives Update für Safari aufgeführt, ist wahrscheinlich eine ältere Version von macOS auf Ihrem Mac installiert. In diesem Fall empfehlen wir, dass Sie unbedingt alle verfügbaren Updates für Safari und macOS installieren.
Weitere Informationen über Safari sowie zu den neuesten Versionen und Updates finden Sie hier.
Internet Explorer
Standardmäßig wird Internet Explorer über Windows Updates aktualisiert.
Informationen zu Ihrer Internet Explorer-Version
- Öffnen Sie Internet Explorer.
- Klicken Sie auf Extras (dies kann abhängig von Ihrer Browserversion entweder oben links als Registerkarte oder auf der rechten Seite durch ein Zahnradsymbol angezeigt werden).
- Klicken Sie auf Info. Es öffnet sich automatisch ein neues Fenster, das die Version des Internet Explorer zeigt, die auf Ihrem PC installiert ist. Im Idealfall sollten Sie Internet Explorer 11 oder zumindest Version 7 verwenden.
- Um Internet Explorer zu aktualisieren, müssen Sie herausfinden, welche Version von Windows Sie ausführen. Wenn Sie Ihre Windows-Version nicht kennen, lesen Sie bitte diesen Artikel von Microsoft.
Windows 10, 9.1 oder 7
HINWEIS: Windows 10, 9.1 und 7 unterstützen die neueste Version von Internet Explorer (Version 11) und erfüllen alle relevanten Sicherheitsanforderungen.
- Öffnen Sie Internet Explorer.
- Klicken Sie auf Extras > Info und aktivieren Sie die Option Neue Versionen automatisch installieren. Internet Explorer-Updates werden nun automatisch im Rahmen von Windows-Updates ausgeführt.
- Alternativ können Sie auch wie folgt vorgehen: Besuchen Sie diese Microsoft-Seite, wählen Sie das Betriebssystem Ihres Computers aus und laden Sie die empfohlene Datei herunter, um sie anschließend zu installieren. Wenn Sie diese Datei installieren, wird die aktuelle Version von Internet Explorer auf Ihrem Computer durch die neue Version ersetzt.
Windows XP und Windows Vista
HINWEIS: Zur Einhaltung relevanter Sicherheitsanforderungen unterstützen Windows XP und Vista nur IE-Version 8 beziehungsweise 9. Bitte beachten Sie, dass Microsoft am 12. Januar 2016 den Support für Internet Explorer 8 und 9 eingestellt hat. Aus diesem Grund werden keine Sicherheitsupdates für diese Versionen mehr bereitgestellt (weitere Informationen finden Sie in dieser Benachrichtigung von Microsoft bezüglich des Ablaufs des Supports).
IE-Update unter Windows XP
- Sie können Internet Explorer bis zur Version 8 aktualisieren. Rufen Sie diese Microsoft-Seite auf, wählen Sie die Sprache Ihres Browsers aus und laden Sie die empfohlene Datei herunter, um sie anschließend zu installieren.
Beachten Sie bitte, dass Microsoft den Support für Windows XP am 8. April 2014 und für Internet Explorer 8 am 12. Januar 2016 eingestellt hat. Microsoft empfiehlt allen Benutzern von Windows XP, ihr Betriebssystem zu aktualisieren. Weitere Informationen dazu, was der Ablauf des Supports für Windows XP für Sie bedeutet und welche Schritte Sie diesbezüglich unternehmen können, entnehmen Sie bitte diesem Artikel.
Windows Vista
- Sie können Internet Explorer bis zur Version 9 aktualisieren. Besuchen Sie diese Microsoft-Seite, wählen Sie die Sprache Ihres Browsers aus und laden Sie die empfohlene Datei herunter, um sie anschließend zu installieren.
Beachten Sie bitte, dass Microsoft den Support für Internet Explorer 9 am 12. Januar 2016 eingestellt hat. Das bedeutet, dass Microsoft keine Fehlerbehebungen oder Sicherheitsupdates für diese Version mehr bereitstellt.
Konformität Ihres Internet Explorer 8 oder 9 mit den relevanten Sicherheitsanforderungen
- Öffnen Sie Ihren Browser, nachdem Sie Internet Explorer 8 oder 9 installiert/aktualisiert haben.
- Klicken Sie auf Extras > Internetoptionen.
- Wählen Sie die Registerkarte Erweitert.
- Scrollen Sie zum Abschnitt Sicherheit und aktivieren Sie die folgenden Optionen: TLS 1.1, TLS 1.2
- Deaktivieren Sie die Option SSL 3.0 (für zusätzliche Sicherheit).
- Klicken Sie auf Übernehmen und dann auf OK.
Opera
Opera wird standardmäßig automatisch aktualisiert. Sie können diesen Browser aber auch manuell aktualisieren.
Suche nach verfügbaren Updates und Informationen zur installierten Opera-Version
- Öffnen Sie Opera.
- Klicken Sie oben links auf die Registerkarte Menü oder Opera (je nach Version Ihres Betriebssystems).
- Klicken Sie auf Über Opera. Es öffnet sich automatisch ein neues Fenster, in dem die aktuelle Version Ihres Browsers angezeigt und nach möglichen Updates gesucht wird. Wurde ein Update gefunden, wird es automatisch heruntergeladen. Stellen Sie sicher, dass Sie mindestens Version 17 verwenden.
- Sobald die Überprüfung abgeschlossen ist, klicken Sie auf Jetzt neu starten, um alle verfügbaren Updates zu installieren.
Weitere Informationen über Opera sowie zu den neuesten Versionen und Updates finden Sie hier.
HINWEIS: Neben dem Browser Ihres Computers ist es wichtig, dass Sie auch den Browser Ihres Smartphones regelmäßig aktualisieren.
Android-Smartphones und -Tablets
Bevor Sie Ihren Browser aktualisieren können, müssen Sie sicherstellen, dass Ihr Gerät mindestens über eine Android-Version 4.5 verfügt.
Informationen zu Ihrer Android-Version
HINWEIS: Je nach Gerät sind unterschiedliche Schritte nötig, um Ihre Android-Version zu prüfen. Im Folgenden finden Sie allgemeine Anweisungen, wie Sie die Version eines Android-Geräts herausfinden.
- Öffnen Sie die Einstellungen Ihres Geräts.
- Tippen Sie auf Über das Telefon oder Info zu Gerät.
- Tippen Sie auf Android-Version, um die Versionsinformationen anzuzeigen.
Browser-Update für Android-Smartphones oder -Tablets
- Öffnen Sie auf Ihrem Smartphone oder Tablet die Google Play Store-App.
- Tippen Sie auf das Menü-Symbol oben links und dann auf Meine Apps und Spiele. Apps mit verfügbaren Updates finden Sie unter Updates.
- Suchen Sie nach dem Browser, den Sie verwenden (häufig verwendete Browser sind Google Chrome, Mozilla Firefox, Web Browser und Opera).
- Wählen Sie Ihren Browser und tippen Sie auf Aktualisieren.
iPhone und iPad
Browser-Update für iPhone und iPad
- Öffnen Sie auf Ihrem iPhone oder iPad den App Store.
- Tippen Sie unten auf Updates.
- Suchen Sie unter den verfügbaren Updates nach dem Browser, den Sie verwenden (häufig verwendete Browser sind Google Chrome, Mozilla Firefox und Opera). Wenn Sie Safari verwenden, lesen Sie den nächsten Abschnitt.
- Wählen Sie Ihren Browser und tippen Sie auf Aktualisieren.
- Geben Sie Ihre Apple-ID und Ihr Passwort ein, wenn Sie dazu aufgefordert werden. Die Updates werden automatisch heruntergeladen und installiert.
Safari für iPhone und iPad
Safari wird bei iOS-Updates automatisch aktualisiert. Sie sollten eine Benachrichtigung erhalten, sobald ein iOS-Update für Ihr Gerät verfügbar ist. Tippen Sie einfach auf Jetzt installieren, um Updates zu installieren.
Suche nach verfügbaren Updates
- Schließen Sie Ihr Gerät an das Ladegerät an und stellen Sie eine WLAN-Verbindung zum Internet her.
- Tippen Sie auf Einstellungen > Allgemein > Softwareaktualisierung.
- Wenn Updates für Ihr Gerät verfügbar sind, tippen Sie auf Laden und installieren.
HINWEIS: Falls iOS mehr Platz für das Update benötigt, werden Sie möglicherweise dazu aufgefordert, vorübergehend Apps zu entfernen. Tippen Sie auf Weiter (oder Abbrechen, wenn Sie nicht möchten, dass Apps vorübergehend entfernt werden). Durch die Aktualisierung auf eine neuere Version von iOS werden diese entfernten Apps erneut installiert.
- Tippen Sie auf Installieren, um die Updates direkt zu installieren. Geben Sie Ihre Apple-ID und Ihr Passwort ein, wenn Sie dazu aufgefordert werden.
Weitere Informationen zu iOS-Updates erhalten Sie hier.