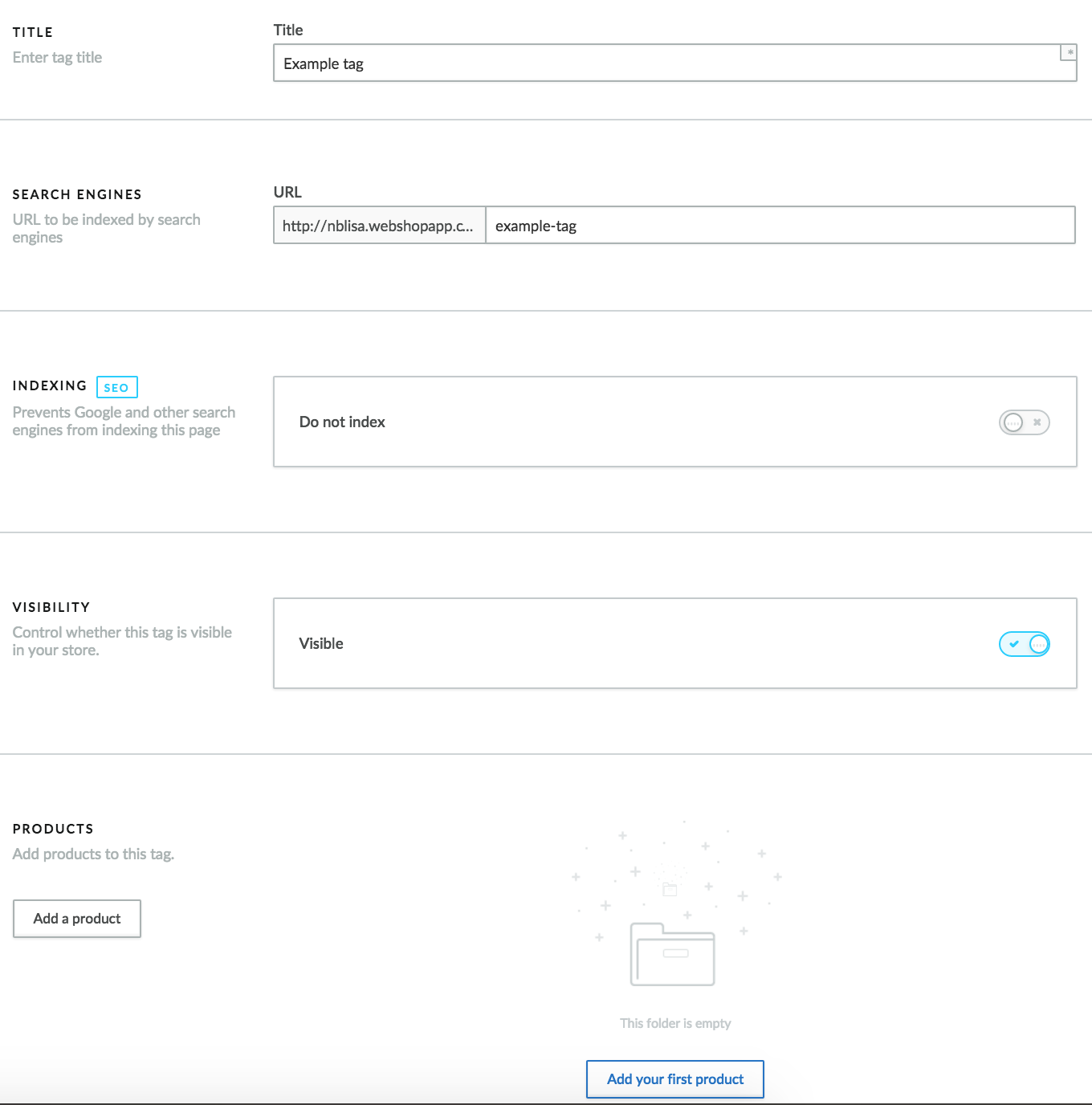Tags are keywords that describe product features and are used by search engines like Google Search. Tags have no effect on search in your eCom store. Read Product fields searched by eCom for more information.
For example, if you enter belt and black in the search bar of a search engine, it searches for these tags. Your customers can use tags to filter products in your online store. For example, when a customer clicks the black tag, all of the products tagged as black are displayed.
Pay attention to competition when you create tags. It can be better to join tags, to avoid keyword competition. You can add a maximum of 25 tags to a product.
Tags created in Retail are not reflected in eCom.
To create tags
- On the left menu of the Backoffice go to Products > Tags > Add a tag.
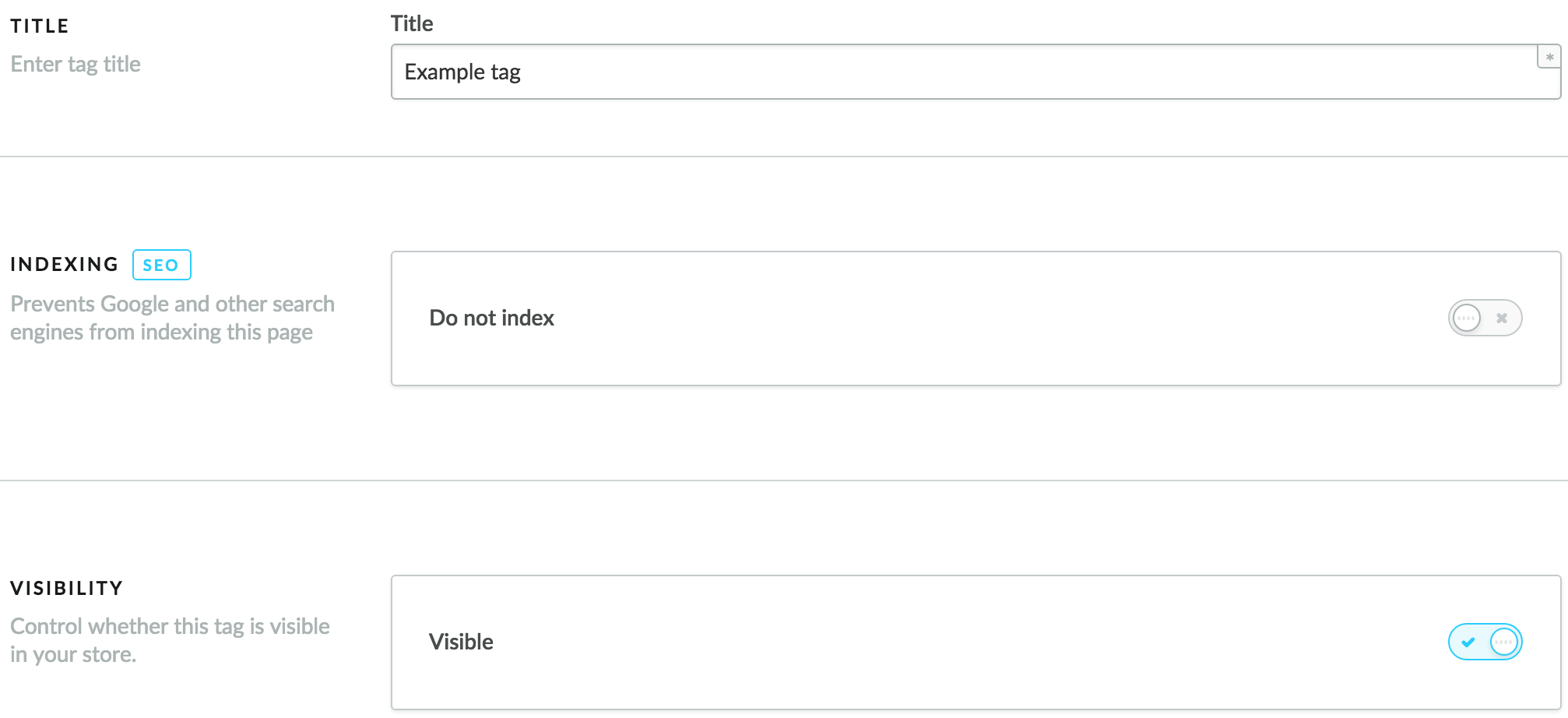
- Title - Enter the tag here, for example, black t-shirt with flowers.
NOTE: Tags MUST contain a minimum of 3 characters. If you use several languages in your online store, create a tag for each language.
- Title - Enter the tag here, for example, black t-shirt with flowers.
- Save your changes.
To edit tags and add them to products
After you create a tag, you can add it to products.
- Title - You can edit the tag here. Note: Do not do this if the tag has been indexed. In that case, it is better to create a new one.
- Search engines - If you want the tag page indexed, you can change its URL here.
- Do not index - Turn on if you do not want this tag page indexed by search engines.
- Visibility - Turn on to activate the tag. You must activate a tags to be able to use it.
To add products to a tag
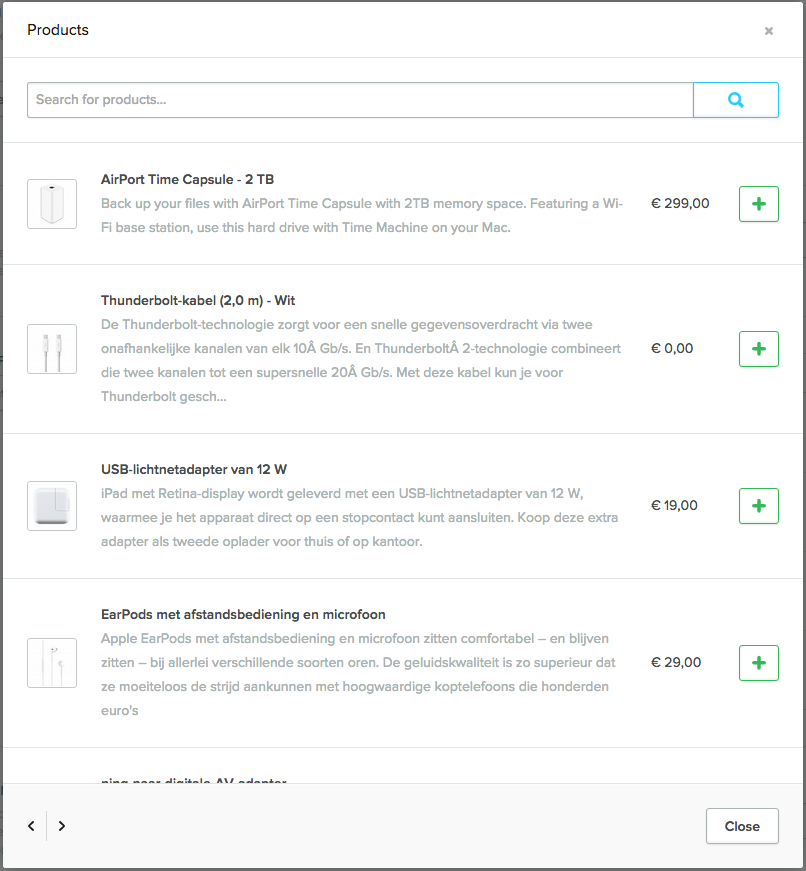
In the Products area, click Add a product. and add products to the tag one at a time. Use the search field at the top of the window to find the product you want to add. Click the green + next to products to add them to the tag.
To add tags to a product
In addition to adding products to tags, you can also add tags to products.
- On the left menu of Backoffice click Products and choose the product you want to work with.

- In the Tags area add tags, separated by commas. Existing tags will be recognised and new tags will be added to SHOP > Products > Tags.

(Tag 1,Tag 2,Tag 3,)