Authorize.net est offert uniquement au Royaume-Uni, en Amérique du Nord et en Australie. Pour obtenir un aperçu des fournisseurs de services de paiement actifs dans votre pays, cliquez ici.
Authorize.net est un fournisseur de services de paiement qui s’avère utile, car il peut agir comme passerelle vers d’autres comptes de marchand auprès de fournisseurs de services destinés aux marchands, comme Heartland. L’option tout-en-un d’Authorize.net vous donne accès à la fois à des services de paiement direct et à des services de passerelle.
- Une passerelle est un service qui autorise les paiements.
- Un compte de marchand est un compte bancaire qui vous assure d’être payé lorsqu’un client achète vos produits ou services.
Procédure de configuration
- Obtenez votre clé de transaction et votre ID de connexion d’API auprès d’Authorize.net.
- Ouvrez un compte Authorize.net.
- Une fois que vous serez inscrit, Authorize.net vous indiquera votre clé de transaction et votre ID de connexion d’API. Copiez les deux.
- Dans le menu de gauche de l’arrière-boutique eCom, cliquez sur Paramètres, puis, à la section Paramètres de paiement, cliquez sur Prestataires de paiement.
- Dans le coin supérieur droit de l’écran, cliquez sur Ajouter un fournisseur de services de paiement et ajoutez Authorize.net.
- Collez la clé de transaction et l’ID de connexion d’API dans les zones appropriées.
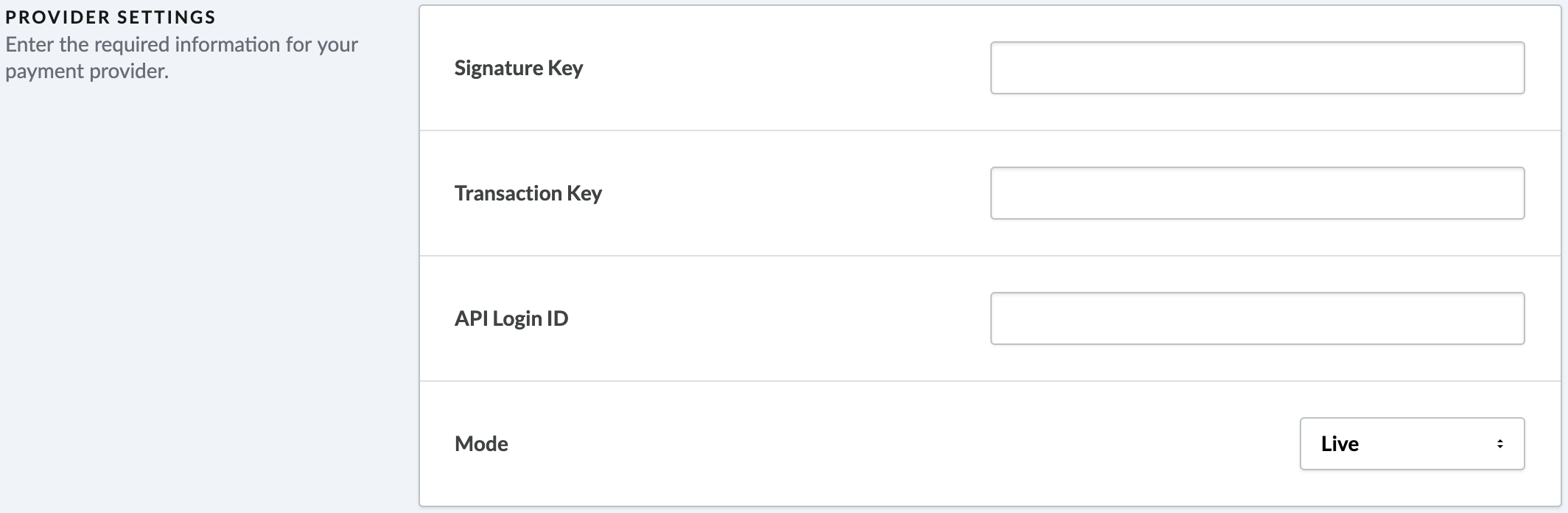
- Assurez-vous de ne coller aucune espace supplémentaire avec les renseignements (vérifiez le début et la fin de la clé de transaction et de l’ID de connexion d’API).
- Cliquez sur Enregistrer.
- Obtenez votre clé de signature.
- Connectez-vous à l’interface des marchands à https://account.authorize.net.
- Cliquez sur Account (compte) dans la barre d’outils principale.

- Cliquez sur API Credentials & Keys (renseignements de connexion et clés d’API).
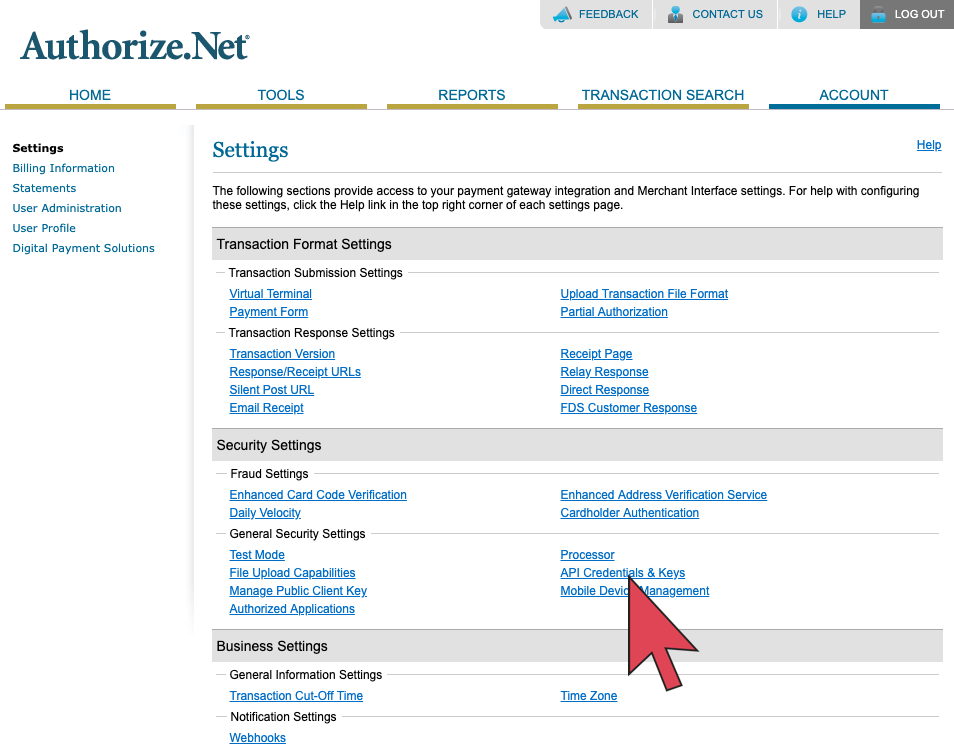
- Sélectionnez New Signature Key (nouvelle clé de signature).
- Cochez la case Disable Old Signature Key Immediately (désactiver l’ancienne clé de signature immédiatement).
- Cliquez sur Submit (envoyer).
- Demandez votre NIP, puis entrez-le à des fins de vérification.
- Votre nouvelle clé de signature s’affichera. Cliquez sur Copy to clipboard (copier dans le presse-papiers).
- Collez cette signature dans Lightspeed eCom.
- Accédez à l’arrière-boutique eCom, puis cliquez sur Paramètres dans le menu de gauche.
- Cliquez sur Prestataires de paiement dans la colonne Paramètres de paiement.
- Cliquez sur Authorize.net.
- Collez la clé dans le champ Clé de signature.
- Assurez-vous de ne coller aucune espace supplémentaire au début ou à la fin de la clé de signature.
- Supprimez toute valeur contenue dans le champ MD5 Hash (hachage MD5), si ce champ est visible.
- Cliquez sur Enregistrer.
- Ajoutez une URL de réponse de relais.
- Connectez-vous à votre compte Authorize.net et cliquez sur Account (compte).
- Cliquez sur Relay Response (réponse de relais).
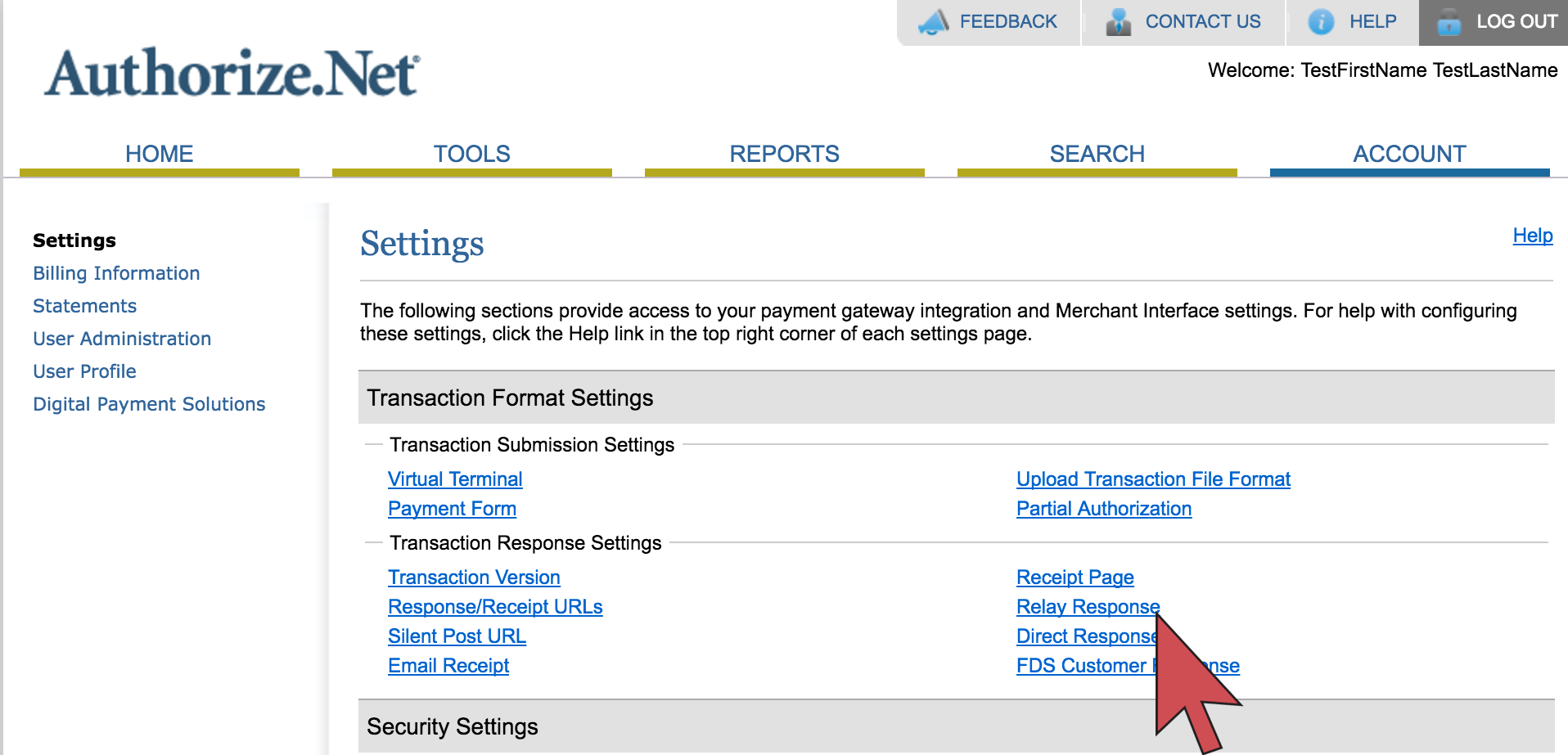
- Dans le champ URL, entrez votre adresse URL commençant par https://.
Par exemple, si votre adresse Web est www.exemple.com, entrezhttps://www.exemple.com. - Cliquez sur Submit (envoyer).
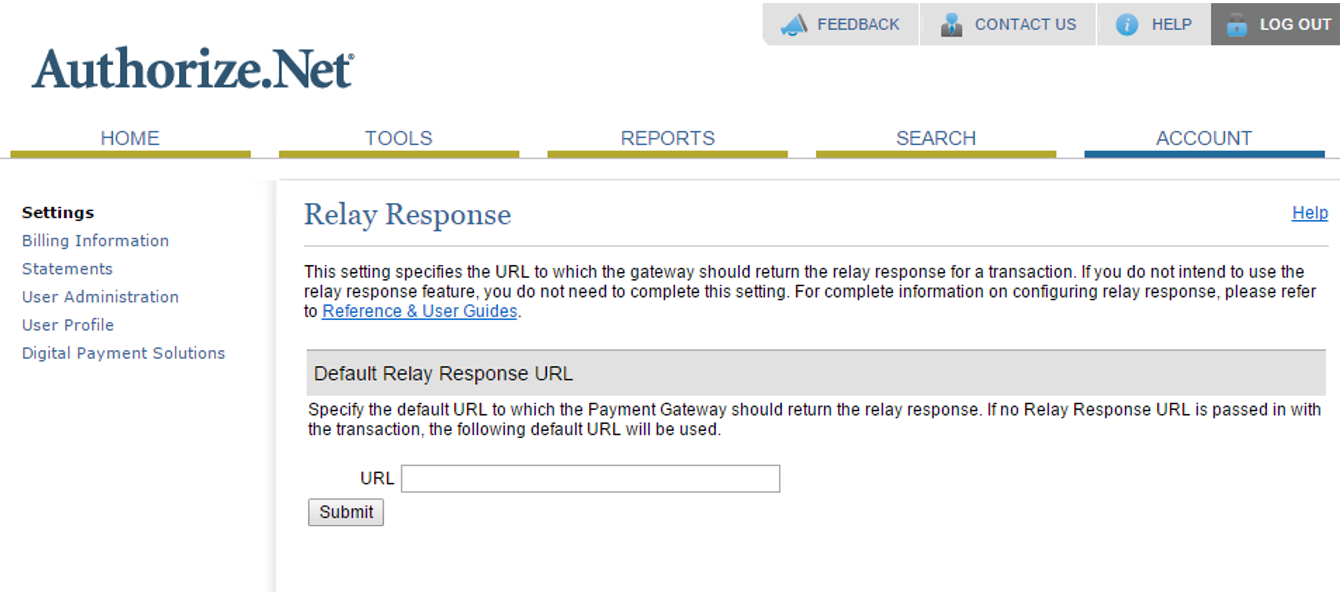
- Configurez manuellement la vérification du code de la carte (CCV).
- Connectez-vous à votre compte Authorize.net et accédez à Account (compte) > Settings (paramètres) > Payment Form (formulaire de paiement) > Form Fields (champs du formulaire).
- Activez les options View (afficher) et Edit (modifier) à côté du code de la carte.
- Ensuite, accédez à Account (compte) > Settings (paramètres) > Card Code Verification (vérification du code de la carte).
- Cette page vous permet de préciser la façon dont les réponses invalides seront traitées lors de la validation du code de la carte. Vous pouvez conserver les paramètres par défaut, ou les modifier selon vos préférences.
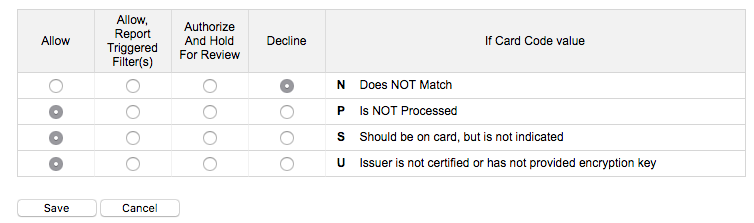
-
Testez l’intégration Authorize.net sans procéder au traitement de paiements.
- Connectez-vous à votre compte Authorize.net et accédez à Account (compte) > Test Mode (mode de test).
- Définissez l’option Transaction Processing (traitement des transactions) à Test.
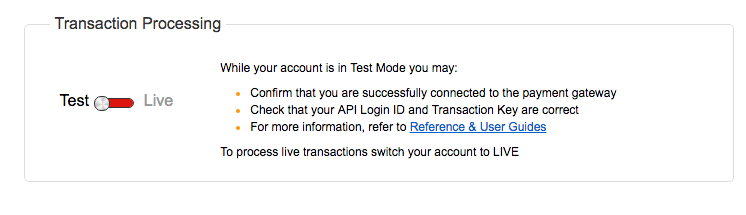
- Dans l’arrière-boutique eCom, cliquez sur Paramètres > Prestataires de paiement > Authorize.net, puis définissez l’option Mode à Test.
- Sélectionnez les types de cartes que vous accepterez et définissez les autres paramètres relatifs au paiement.
- Activez l’option Activer ce fournisseur de services de paiement.

-
Cliquez sur Sauvegarder.
-
Créez une transaction test dans votre boutique eCom en y achetant quelque chose, comme si vous étiez un client. Procédez au processus de paiement : entrez votre adresse, sélectionnez une méthode d’expédition, choisissez Authorize.net comme mode de paiement, confirmez votre commande et cliquez sur Acheter.
-
Le test est réussi si vous êtes redirigé vers un formulaire d’Authorize.net vous demandant de saisir les renseignements de votre carte de crédit. Cela signifie que la clé de transaction, l’ID de connexion d’API et la clé de signature sont exacts. Si le test échoue, un message d’erreur apparaîtra à l’écran. Consultez la section de dépannage ci-dessous pour obtenir de plus amples renseignements.
- Assurez-vous que l’intégration d’Authorize.net et les paramètres de traitement des transactions s’y rapportant sont activés.
- Connectez-vous à votre compte Authorize.net et accédez à Account (compte) > Test Mode (mode de test).
- Définissez l’option Transaction Processing (traitement des transactions) à Live (en temps réel).
- Dans l’arrière-boutique eCom, cliquez sur Paramètres > Prestataires de paiement > Authorize.net, puis définissez l’option Mode à Live (en temps réel).
- Cliquez sur Enregistrer.
- La configuration est terminée. Authorize.net est maintenant prêt à traiter des transactions en temps réel.
Dépannage
Commandes marquées comme payées, mais dont le paiement n’a pas été saisi
Le fait d’utiliser l’outil de filtrage antifraude Do not authorize and hold for review (refuser l’autorisation et conserver pour examen) offert par Authorize.net peut avoir comme effet de marquer vos commandes dans eCom comme Payées, même si elles ne sont pas autorisées dans votre interface marchand. Pour empêcher ce problème, veuillez choisir une autre action de filtrage ou désactiver ce filtre antifraude précis.
- Ouvrez l’interface marchand d’Authorize.net.
- Dans Tools (outils), cliquez sur Fraud Detection Suite (suite de détection de la fraude).
- Affichez les premiers paramètres de lutte contre la fraude pour lesquels l’option Review (examen) est sélectionnée dans la colonne Configuration.
- Sous Filter Actions (actions de filtrage), sélectionnez n’importe quelle autre action. Autrement, désactivez le filtre en haut de l’écran en désélectionnant Enable Filter (activer le filtre).
- Cliquez sur Save (sauvegarder).
- Répétez ces étapes pour tous les paramètres relatifs à la fraude pour lesquels l’option Review (examen) est sélectionnée dans la colonne Configuration.
Erreur après le passage à la caisse
Les erreurs qui surviennent après la fin du processus de paiement sont généralement attribuables à un problème impliquant les renseignements de connexion dans l’arrière-boutique eCom.
Espaces en trop dans les renseignements copiés
Lorsque des erreurs surviennent, elles sont presque toujours occasionnées par la présence d’espaces en trop avant ou après l’ID de connexion d’API, la clé de transaction ou la clé de signature.
- Dans l’arrière-boutique eCom, cliquez sur Paramètres > Prestataires de paiement > Authorize.net.
- Assurez-vous que les renseignements de connexion pour Authorize.net ne contiennent pas d’espaces en trop. Il peut s’avérer difficile de détecter de tels espaces. Par conséquent, nous vous recommandons de vérifier le contenu de chaque champ en plaçant votre curseur avant et après l’ID de connexion d’API, la clé de transaction et la clé de signature.
- Si vous trouvez une espace en trop, supprimez-la et testez à nouveau l’intégration à Authorize.net en suivant les instructions fournies à l’étape 4 ci-dessus.
Renseignements de connexion incorrects
Il est également possible que l’ID de connexion d’API, la clé de transaction ou la clé de signature n’aient pas été saisis correctement. Vous pouvez vérifier votre ID de connexion d’API et demander une nouvelle clé de transaction ainsi qu’une nouvelle clé de signature en suivant les étapes de configuration ci-dessus pour l’obtention d’une clé de signature.
- Pour obtenir une nouvelle clé de signature, suivez les étapes indiquées ici.
- Tout en suivant ces étapes, vous pouvez vérifier votre ID de connexion d’API dans l’écran API Credentials & Keys (renseignements de connexion et clés d’API).
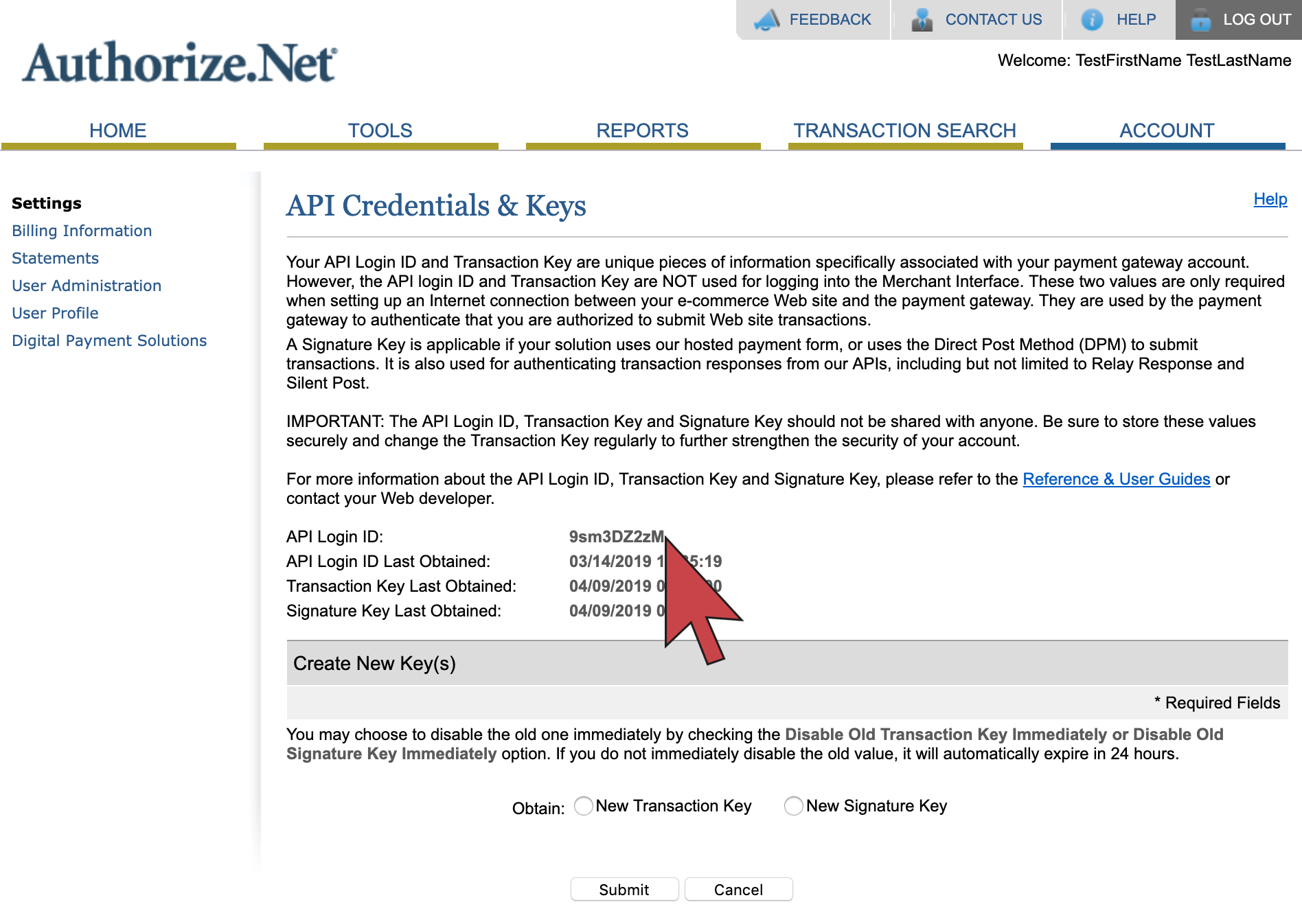
- Lors du processus, pour obtenir la clé de transaction, sélectionnez New Transaction Key (nouvelle clé de transaction). N’oubliez pas de désactiver immédiatement les anciennes clé de transaction et clé de signature en cochant la case prévue à cet effet.
- Après avoir défini vos nouveaux renseignements de connexion, vérifiez s’il y a des espaces en trop, puis testez à nouveau l’intégratfion à Authorize.net en suivant les instructions fournies à l’étape 4 de la procédure de configuration ci-dessus.
Les paramètres de protection contre la fraude en matière de commerce électronique doivent être désactivés dans l’interface d’Authorize.net pour empêcher que le paiement soit refusé. Authorize.net ne prend pas en charge le genre d’adresse IP que Lightspeed utilise. Lightspeed emploie des adresses IPV6 alors que Authorize.net utilise des adresses IPV4.
- Ouvrez l’interface marchand d’Authorize.net.
- Dans Tools (outils), cliquez sur Fraud Detection Suite (suite de détection de la fraude).
- Dans E-Commerce Settings (paramètres de commerce électronique), ouvrez IP-Shipping Address Mismatch Filter (filtre des mauvaises concordances entre les adresses IP et de livraison).
- Désactivez ce filtre en décochant la case Enable filter (activer le filtre). Cliquez sur Save (sauvegarder).
- Répétez le processus pour le filtre Regional IP Address (adresse IP régionale).