Les services de ShipStation sont offerts uniquement en Amérique du Nord, au Royaume-Uni et en Australie. Pour de plus amples renseignements, cliquez ici.
ShipStation est un service d’expédition en ligne pour les détaillants en commerce électronique. Conçu pour simplifier le processus de traitement des commandes, ShipStation s’intègre aux principaux paniers d’achats électroniques ainsi qu’aux plus importantes plateformes d’expédition et de traitement des commandes.
REMARQUE : Si vous n’avez pas l’intention d’utiliser un service d’expédition, vous pouvez prédéfinir vos propres tarifs ; pour de plus amples renseignements, consultez l’article Configuration d’une méthode et de tarifs d’expédition.
Cet article explique comment procéder pour utiliser ShipStation et aborde les sujets suivants :
- Avant de commencer
- Configuration de ShipStation
- Gestion et exécution de vos commandes dans ShipStation
Avant de commencer
Avant toute chose, vous devrez ouvrir un compte auprès du ou des transporteurs que vous souhaitez utiliser avec ShipStation. Assurez-vous que les services offerts par ceux-ci correspondent bien à vos besoins. Vérifiez notamment si la livraison est possible aux succursales où vous vendez vos produits. Assurez-vous également que le transporteur est pris en charge par ShipStation. Ensuite, ouvrez un compte ShipStation.
IMPORTANT : ShipStation ne reconnaît pas les devises. Par conséquent, à la configuration de votre compte ShipStation, vérifiez que la devise choisie est bien la même que celle de votre boutique (vous trouverez cette information dans l’arrière-boutique eCom).
Vous êtes maintenant prêt à configurer ShipStation avec Lightspeed eCom.
Configuration de ShipStation
La configuration de ShipStation consiste en quelques étapes simples que vous pouvez exécuter dans votre compte et dans votre arrière-boutique eCom, où ShipStation est intégré. Vous devrez :
- Configurer un transporteur dans ShipStation
- Choisir une disposition d’étiquette dans ShipStation
- Générer vos clés API pour ShipStation
- Configurer ShipStation dans l’arrière-boutique eCom
- Configurer Lightspeed eCom comme canal de vente dans ShipStation
- Gérer vos transporteurs et vos niveaux de service
- Configurer les paramètres d’expédition internationale
1. Configurer un transporteur dans ShipStation
REMARQUE : Avant de continuer, assurez-vous d’avoir un compte chez le(s) transporteur(s) que vous souhaitez utiliser avec ShipStation.
- Connectez-vous à votre compte ShipStation.
- Cliquez sur Welcome [Bienvenue] dans le coin supérieur gauche.
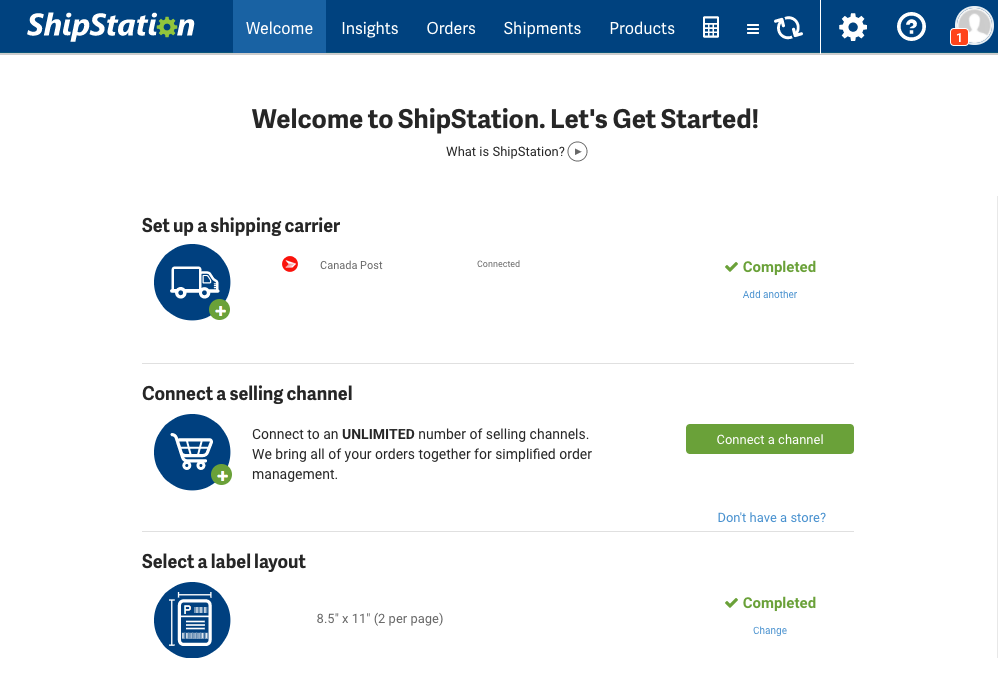
- Sur la page d’accueil, cliquez sur le lien permettant d’ajouter un transporteur, puis suivez les instructions qui s’affichent à l’écran.
2. Choisir une disposition d’étiquette dans ShipStation
- Cliquez sur Bienvenue dans le coin supérieur gauche de votre compte ShipStation.
- Sur la page d’accueil, cliquez sur le lien permettant de choisir une disposition d’étiquette et suivez les instructions qui s’affichent à l’écran.
3. Générer vos clés API pour ShipStation
REMARQUE : Si vous avez déjà des clés API pour ShipStation et que vous les utilisez avec un autre service ou une autre application, ne les générez PAS de nouveau. Copiez plutôt votre clé API et votre clé secrète existantes dans eCom. Si vous générez vos clés API de nouveau, vous devrez mettre à jour les autres applications et services auxquels elles sont liées.
- Dans votre compte ShipStation, cliquez sur l’icône del’engrenage situé en haut à droite pour accéder aux paramètres de votre compte.
- Dans le menu à gauche de la page Settings [Paramètres], cliquez sur Account > API Settings [Compte > Paramètres API].
- Sous le menu API Keys [Clés API], cliquez sur le bouton Generate new API Keys [Générer de nouvelles clés API] pour générer vos clés.
- Copiez la valeur de la Clé API et de la clé API secrète. Vous aurez besoin de ces valeurs à l’étape de la configuration de ShipStation dans l’arrière-boutique eCom.
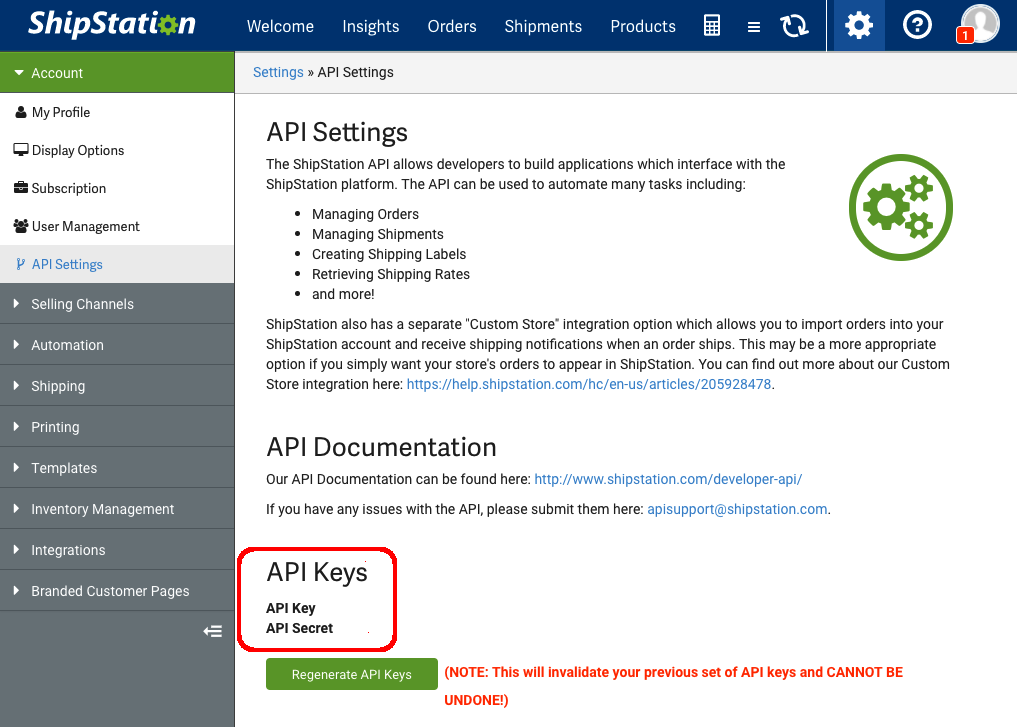
4. Configurer ShipStation dans l’arrière-boutique eCom.
- Connectez-vous à votre arrière-boutique eCom.
- Dans le menu principal de gauche, sélectionnez Paramètres > PARAMÈTRES DE BOUTIQUE > Méthodes d'expédition.
- Cliquez sur Connecter ShipStation.
- Configurez les INFORMATIONS DE CONNEXION de la manière suivante :
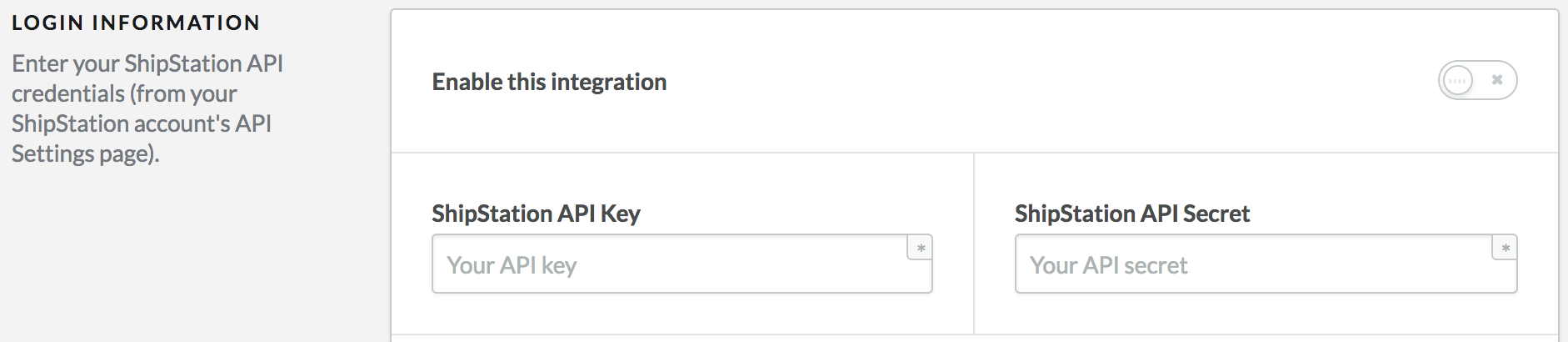
- Activer cette intégration : réglez ce paramètre en position on [activé].
- Clé API : copiez de votre compte ShipStation la clé API que vous avez générée, puis collez-la dans cette section.
- Clé API secrète : copiez la clé API secrète sur ShipStation et collez-la dans cette section.
- Dans la section CONFIGURATION, définissez les options suivantes :
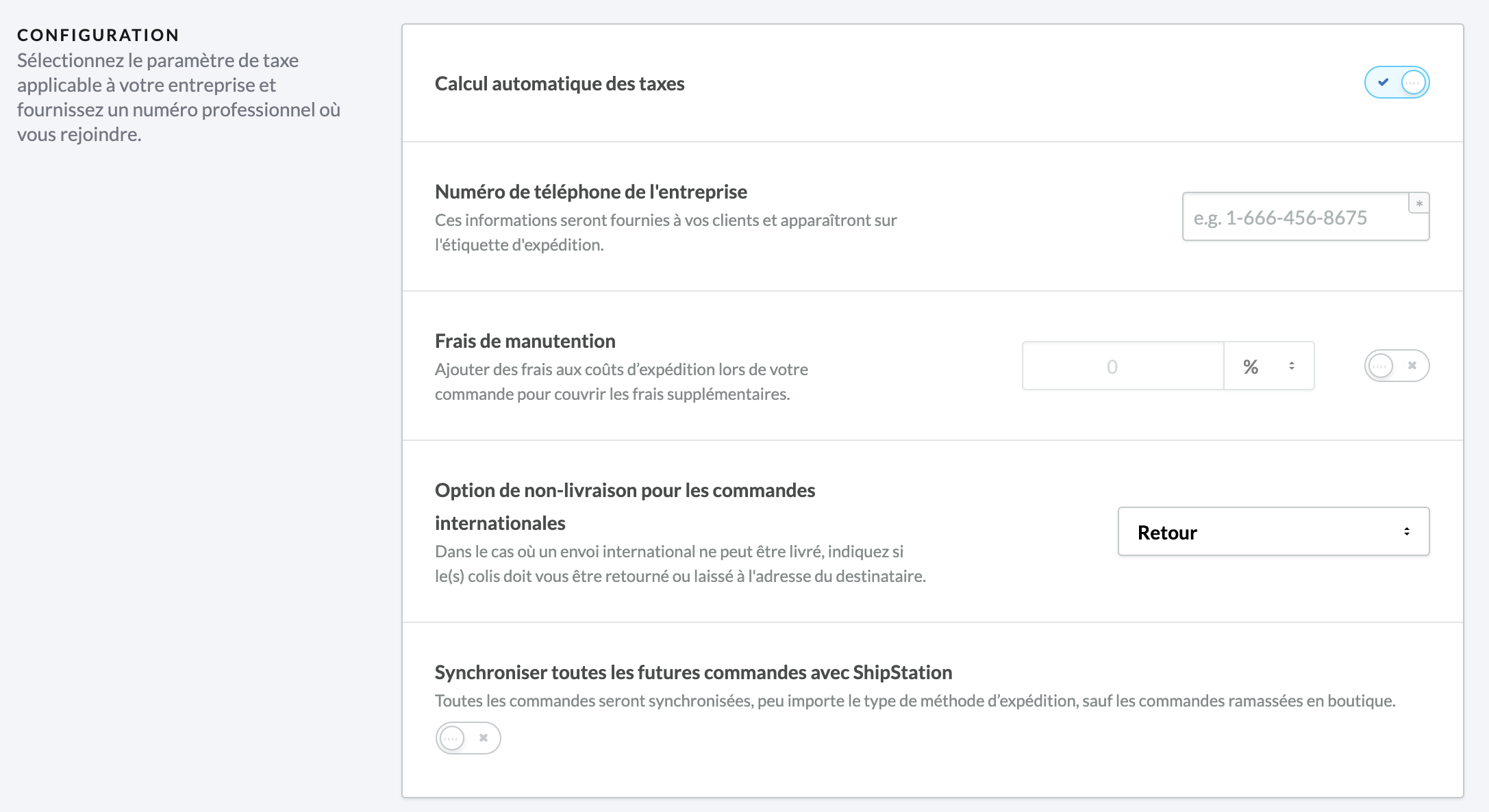
- Calculer les taxes automatiquement : réglez ce paramètre en position on [activé] afin que Lightspeed calcule automatiquement les taxes sur les frais d’expédition. Vous devez d’abord configurer ce réglage dans Paramètres > PARAMÈTRES DE PAIEMENT > Impôts.
- Numéro de téléphone de l’entreprise : inscrivez votre numéro de téléphone professionnel. Assurez-vous qu’il s’agit bien du même numéro que celui que vous avez fourni au(x) transporteur(s) associé(s) à votre compte ShipStation.
- Coûts de manutention : réglez ce paramètre en position on [activé] et ajoutez un coût de manutention fixe sous forme de somme ou de pourcentage, ce qui permettra de couvrir les éventuels frais supplémentaires de manutention ou de main d’œuvre. Vous pourrez ainsi couvrir les frais supplémentaires que ShipStation n’inclut pas dans les tarifs indiqués sur la page de commande de votre boutique en ligne, notamment les frais d’assurance ou de signature attestant la livraison.
- Option en cas de commandes internationales non livrées : précisez la manière dont vous souhaitez que les transporteurs traitent les colis internationaux qui ne sont PAS livrés à leur destinataire prévu.
- Synchroniser toutes les futures commandes avec ShipStation : précisez si vous souhaitez que toutes les commandes soient synchronisées, peu importe le type de méthode d’expédition (sauf les commandes à retirer en boutique).
- Dans la section DEFAULT PACKAGE SETUP [paramètres par défaut du colis], précisez les dimensions par défaut que vous souhaiteriez pour l’emballage de vos produits. Cela s’avérera utile dans les cas où vous n’auriez pas configuré le poids et les dimensions de votre produit ou de ses variantes.
REMARQUE : Si le poids et les dimensions d’un produit ou de sa variante sont configurés, ces réglages auront préséance sur les dimensions par défaut que vous aurez définies.

- Dans ORIGIN ADDRESS [adresse de provenance], entrez l’adresse postale de votre entreprise. Elle figurera sur les étiquettes de retour des colis. Assurez-vous qu’il s’agit bien de la même adresse que celle que vous avez fournie au(x) transporteur(s) associé(s) à votre compte ShipStation.
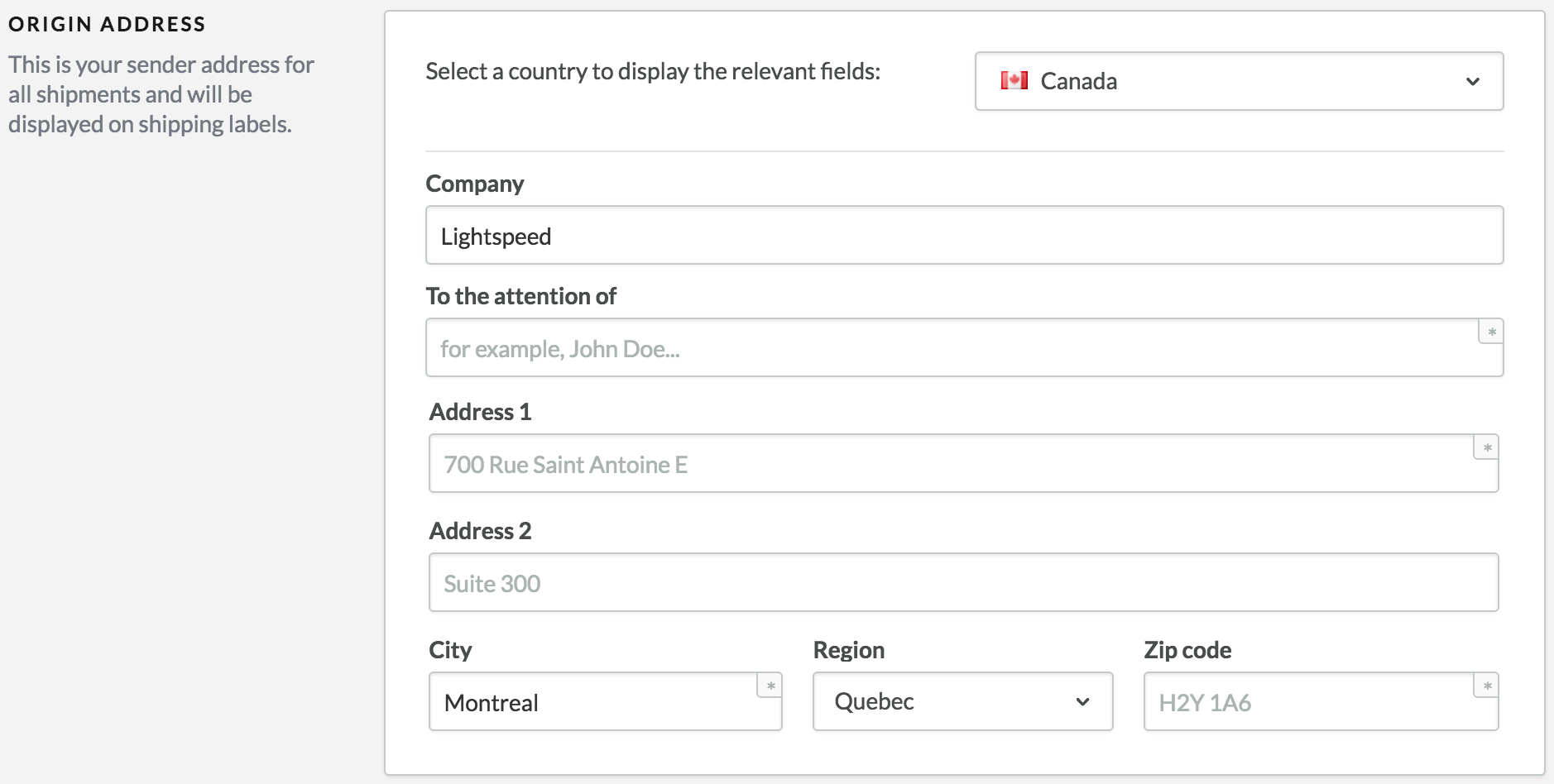
- Cliquez sur Sauvegarder.
5. Configurer Lightspeed eCom comme canal de vente dans ShipStation
- Connectez-vous à votre compte ShipStation.
- Cliquez sur Welcome [Bienvenue] en haut de la page.
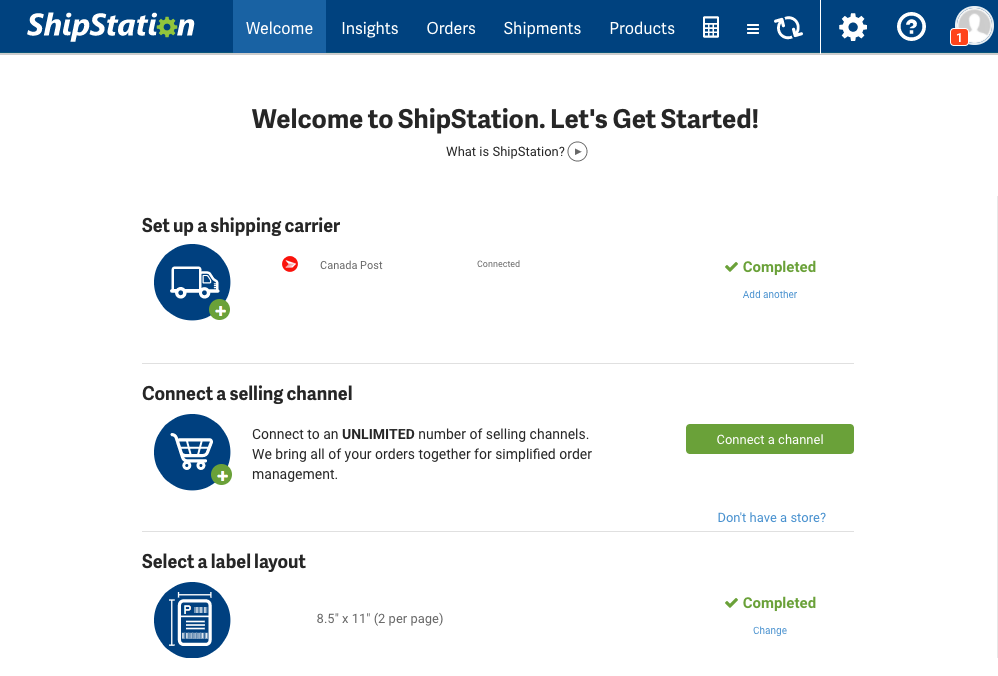
- Sur la page d’accueil, cliquez sur Connect a channel [connecter un canal].
- Dans le champ de recherche, écrivez custom store [personnaliser la boutique].
- Cliquez sur l’icône Custom Store [personnaliser la boutique].
- Dans la fenêtre indépendante qui s’affiche, configurez les champs suivants :
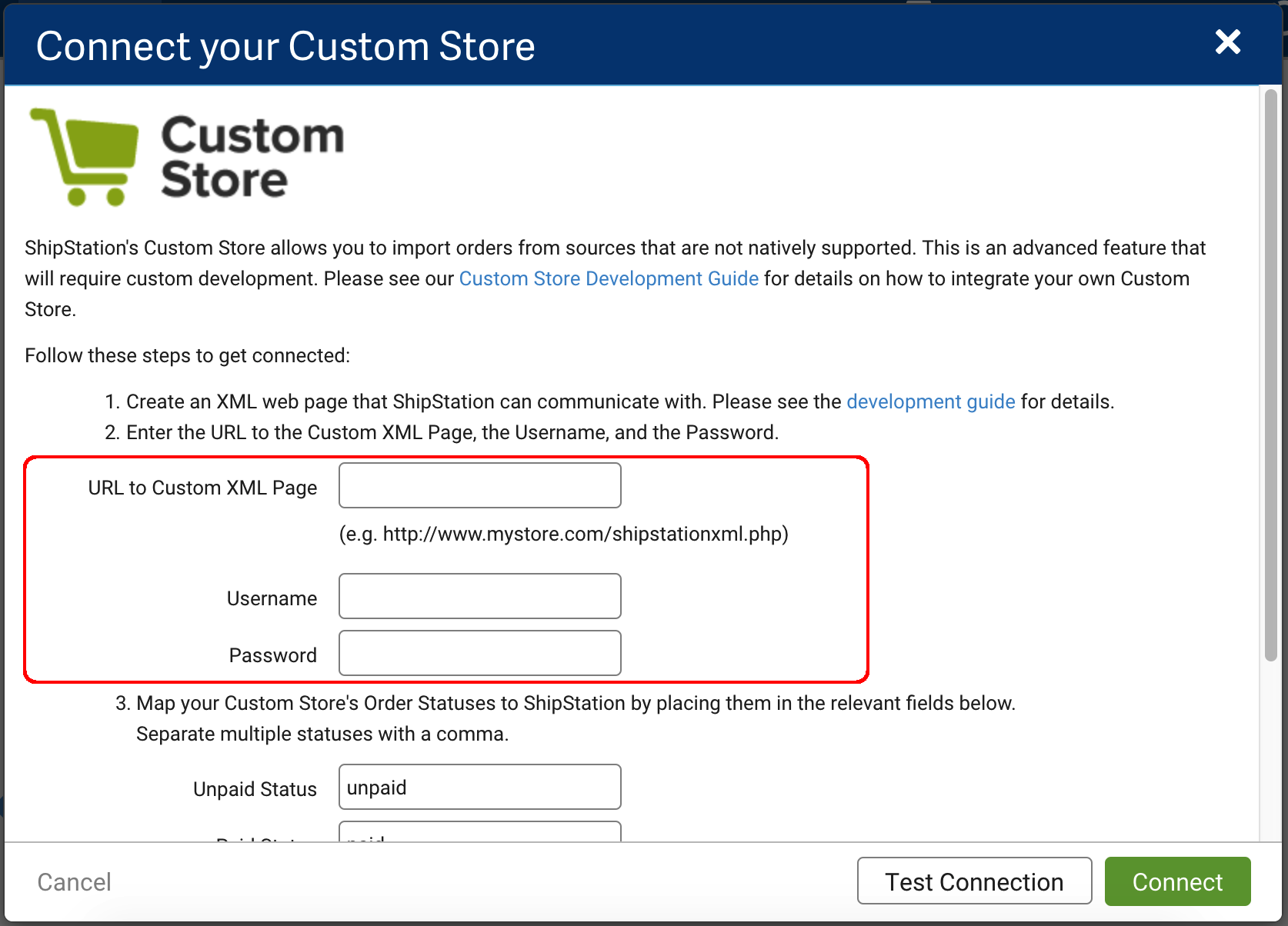
- URL to Custom XML Page [URL vers la page XML personnalisée] :
- Si votre boutique est située aux États-Unis, au Canada ou en Australie, inscrivez
https://services.shoplightspeed.com/webhooks/shipstation.xml. - Si elle se trouve au Royaume-Uni, inscrivez
https://services.webshopapp.com/webhooks/shipstation.xml.
- Si votre boutique est située aux États-Unis, au Canada ou en Australie, inscrivez
- Nom d’utilisateur/Mot de passe : Saisissez le nom d’utilisateur et le mot de passe associés à votre intégration ShipStation dans l’arrière-boutique eCom ; pour obtenir votre nom d’utilisateur et votre mot de passe :
- Dans l’arrière-boutique de eCom, rendez-vous sur la page de ShipStation (Paramètres > PARAMÈTRES DE LA BOUTIQUE > Méthodes d’expédition > ShipStation).
- Dans INFORMATIONS DE CONNEXION, cliquez sur le bouton See Selling Channel details [afficher les informations détaillées du canal de vente].
- Dans la fenêtre indépendante qui s’affiche, copiez le nom d’utilisateur et le mot de passe (en cliquant sur les boutons prévus à cet effet) :
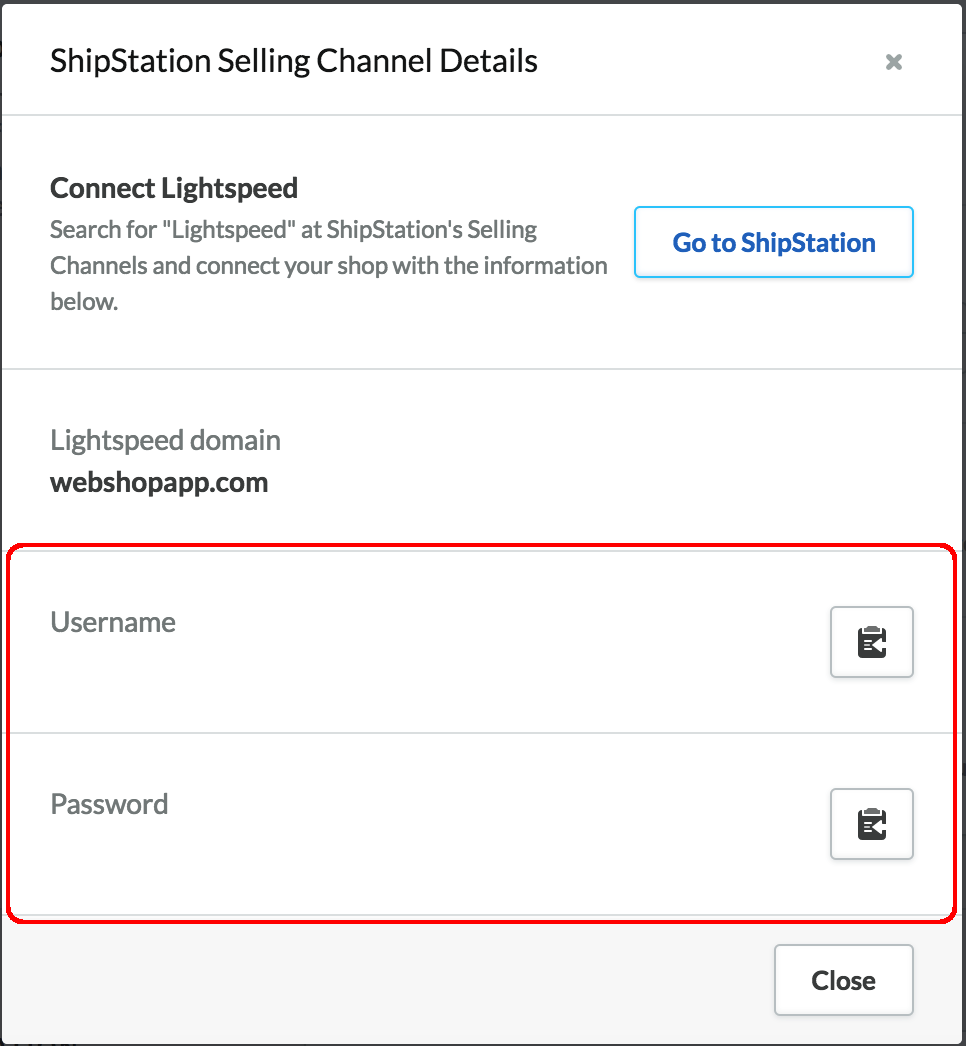
- Retournez à votre compte ShipStation et collez le nom d’utilisateur et le mot de passedans les champs appropriés.
- Cliquez sur le bouton pour vérifier la connexion qui s’affiche dans la fenêtre indépendante de ShipStation.
- Une fois la connexion établie, il suffit de cliquer sur le bouton pour se connecter.
6. Gérer vos transporteurs et vos niveaux de service
Gérez les transporteurs et les niveaux de service que vous offrez à votre clientèle. (Vous devrez d’abord configurer un transporteur dans ShipStation.)
Par défaut, dès que vous configurez l'intégration ShipStation, eCom affiche tous les transporteurs associés à votre compte ShipStation dans les pages de paiement de votre boutique en ligne, et active également les niveaux de service de chaque transporteur.
Selon les besoins de votre entreprise et la répartition démographique de votre clientèle, vous souhaiterez peut-être ne proposer que certains transporteurs ou services précis. Par exemple, si vous constatez que la majorité de votre clientèle priorise le niveau de service le moins coûteux, il serait peut-être à votre avantage de désactiver les niveaux de service plus chers : les clients achèteraient alors davantage et auraient moins tendance à abandonner leur panier d’achats électroniques sans terminer leur transaction.
Pour gérer vos transporteurs et niveaux de service :
- À partir du menu principal de l’arrière-boutique eCom, sélectionnez Paramètres> PARAMÈTRES DE LA BOUTIQUE > Méthodes d’expédition.
- Cliquez sur ShipStation.
- Faites défiler vers le bas jusqu’à la section TRANSPORTEURS.

Les transporteurs que vous avez associés à ShipStation y sont affichés. Si vous ne voyez pas vos transporteurs, ou si vous ne voyez pas un transporteur que vous avez récemment associé à votre compte ShipStation, cliquez sur l’option permettant de synchroniser les transporteurs. Si le problème persiste, vérifiez à nouveau votre clé API et votre clé API secrète.
- Gérez vos transporteurs :
- Si vous ne voulez pas que le transporteur soit affiché dans la page de paiement des commandes, vous pouvez régler le bouton Show during checkout [afficher lors du passage à la caisse] en positionoff [désactivé]. Vous devez activer au moins un transporteur.
- Cliquez sur Modifier pour configurer les niveaux de service d’un transporteur.
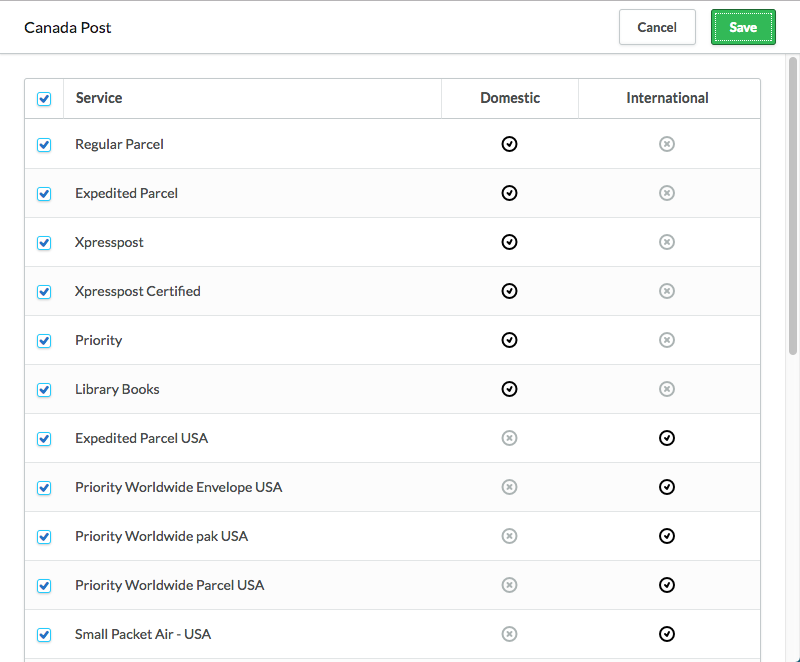
- Pour certains transporteurs comme USPS et UPS, vous devrez également configurer les dimensions par défaut des colis :
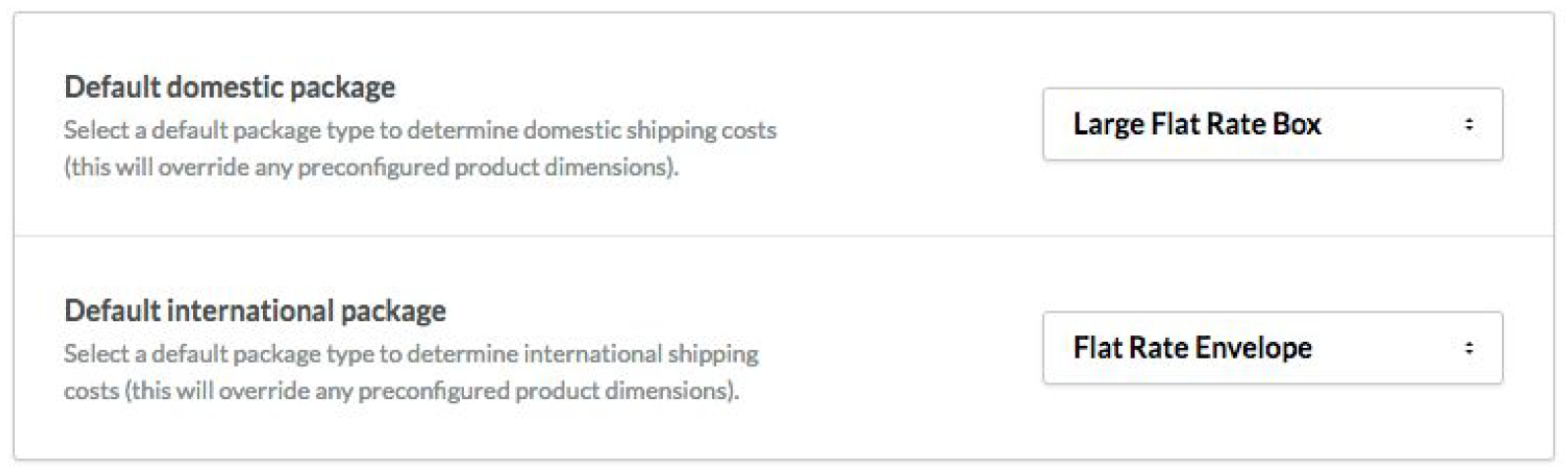
- Cliquez sur Sauvegarder lorsque vous avez terminé.
7. Configurer les paramètres d’expédition internationale
Si tous les produits dans le panier d’achats électroniques de vos clients sont associés à des codes tarifaires du Système harmonisé (SH), l’option d’expédition internationale avec ShipStation s’offrira à eux au moment de passer à la caisse. Pour en savoir davantage sur la configuration des codes SH, cliquez ici.
Gestion et exécution de vos commandes dans ShipStation
Lorsqu’un client passe une commande dans votre boutique en ligne, la commande apparaît à la fois dans votre arrière-boutique eCom (sur la page Commandes) et dans votre compte ShipStation. Si l’état d’une commande est changé dans ShipStation, il le sera aussi automatiquement dans eCom, et vice versa. Par exemple, si, dans ShipStation, vous indiquez qu’une commande a été expédiée, son état sera aussi mis à jour dans eCom.
Nous vous recommandons vivement de gérer vos commandes dans ShipStation (et NON dans eCom), notamment en ce qui concerne l’établissement de coûts d'assurance, la mise à jour de l’état d’une commande, etc. Il est particulièrement important de suivre ce conseil lorsque vous effectuez une action en masse (l’impression d'étiquettes en série, par exemple) dans eCom, car ces actions affectent la limite de l’API de ShipStation.
Pour gérer les commandes dans ShipStation
- Connectez-vous à votre compte ShipStation.
- Cliquez sur Commandes en haut de la page.
- Sur la page de commandes de ShipStation, cliquez sur celle que vous souhaitez gérer.
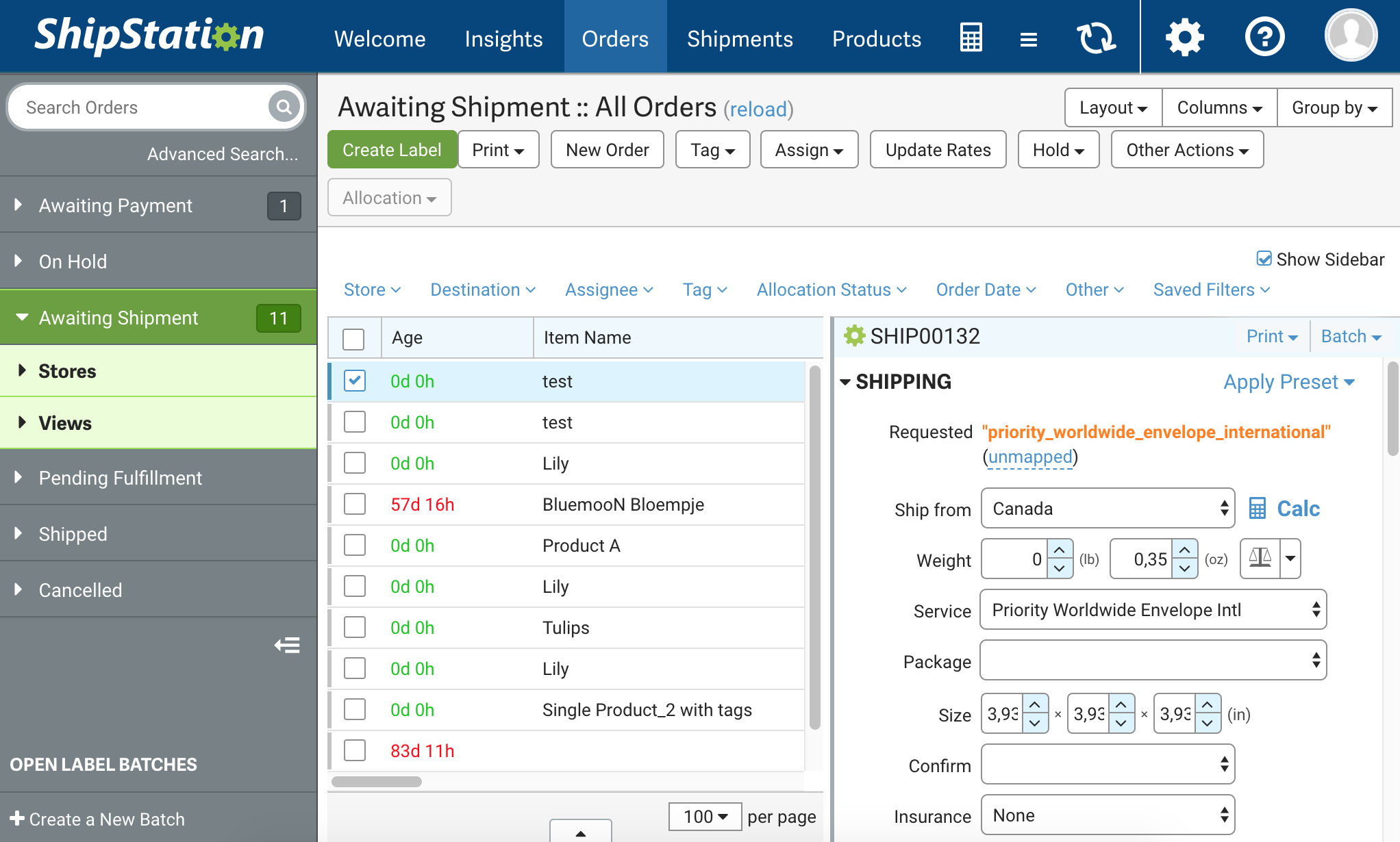
Limite de l’API de ShipStation
Un nombre limité d’appels API peuvent être effectués avec ShipStation. Actuellement, chaque paire clé API/clé API secrète peut recevoir un maximum de 40 demandes par minute. Une fois cette limite atteinte, ShipStation refusera toute autre demande de connexion API jusqu’à la réinitialisation (au début des 60 secondes suivantes). Cela pourrait avoir les répercussions suivantes sur votre boutique en ligne :
- (Si ShipStation est le seul service d’expédition que vous utilisez) Aucune méthode d’expédition ne sera proposée à vos clients lors de leur passage à la caisse.
- Il est possible que vous ne parveniez pas à mettre à jour l’intégration ShipStation dans l’arrière-boutique eCom.
Pour éviter de dépasser la limite de débit de l’API de ShipStation, nous vous conseillons :
- De limiter à 2 le nombre de transporteurs que vous associez à votre compte ShipStation.
- D’exécuter toutes vos activités de traitement de commandes dans ShipStation (plutôt que dans eCom).