Afin de vous protéger contre la vulnérabilité Heartbleed et faire en sorte que les transactions dans votre boutique en ligne demeurent sécuritaires, Lightspeed vous recommande fortement de mettre votre navigateur à jour régulièrement; encouragez votre clientèle à en faire autant.
Cet article vous fournit les étapes à suivre pour vérifier la présence de mises à jour et appliquer ces dernières aux navigateurs et plateformes les plus populaires, y compris :
- Google Chrome
- Mozilla Firefox
- Apple Safari
- Internet Explorer
- Opera
- Téléphones ou tablettes Android
- iPhone ou iPad
Google Chrome
Google Chrome applique automatiquement les mises à jour en arrière-plan lors que vous éteignez puis relancez le navigateur.
Pour vérifier les mises à jour disponibles et la version du navigateur Chrome
- Lancez Chrome.
- Cliquez sur l'icône « Plus » en haut et à droite dans la fenêtre du navigateur.
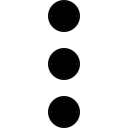
- Cliquez sur Aide > À propos de Google Chrome. La version actuelle est affichée sous l'en-tête Google Chrome. Assurez-vous que la version installée soit équivalente ou plus récente que 30. Chrome vérifie automatiquement si des mises à jour sont disponibles lors que vous naviguez vers cette page.
- Cliquez sur Relancer pour appliquer la mise à jour disponible.
Pour en savoir davantage à propos du navigateur Chrome et comment gérer les plus récentes versions et mises à jour, cliquez ici.
Mozilla Firefox
Par défaut, Firefox est configuré de manière à appliquer automatiquement les mises à jour, mais vous pouvez aussi mettre à jour ce navigateur manuellement.
Pour vérifier les mises à jour disponibles et la version de votre navigateur FireFox
- Lancez Firefox.
- Cliquez sur l'onglet du menu Firefox, en haut et à gauche.
- Cliquez sur À propos de Firefox. (si cette option n'est pas disponible, vous devrez peut-être d'abord cliquer sur Aide > À propos de Firefox). Ceci ouvrira une nouvelle fenêtre qui affichera la version actuelle et vérifiera également la présence de mises à jour potentielles; le cas échéant, la mise à jour sera téléchargée automatiquement. Assurez-vous que la version installée est équivalente ou plus récente que 27.
- Si une mise à jour est disponible, cliquez sur Redémarrer pour effectuer la mise à jour de Firefox.
Vous pouvez en savoir plus sur Firefox et comment gérer les plus récentes versions et mises à jour en cliquant ici.
Apple Safari
Les mises à jour de Safari sont appliquées automatiquement au moyen des mises à jour macOS.
Pour vérifier la version de votre navigateur Safari
- Lancez Safari.
- Cliquez sur l'onglet du menu de Safari, en haut et à gauche.
- Cliquuz sur À propos de Safari. Ceci ouvrira une nouvelle fenêtre qui affichera la version de Safari installée sur votre ordinateur. Si la version installée est moins récente que 7, vous devrez mettre à jour votre navigateur.
Pour effectuer la mise à jour de Safari
- Sur le bureau de votre ordinateur, cliquez sur l'icône de pomme sur la gauche de la barre du haut.
- Cliquez sur À propos de ce Mac. Ceci ouvrira une nouvelle fenêtre qui affichera la version de macOS installée sur votre ordinateur.
- Cliquez sur Mise à jour de logiciel. Vous serez redirigé vers la page Mises à jour de votre compte dans le App Store.
Il est presque certain qu'une mise à jour exclusive pour Safari n'apparaîtra pas sur la liste de la page Mises à jour. Pour effectuer la mise à jour du navigateur Safari, vous devrez installer toute mise à jour disponible de macOS. Cependant, si une mise à jour exclusive pour Safari apparaît sur la liste de la page Mises à jour, la version actuellement installée sur votre ordinateur est probablement une version désuète de macOS. Le cas échéant, nous vous recommandons fortement d'installer toutes les mises à jour disponibles pour Safari et macOS.
Pour en savoir plus sur Safari et comment gérer les plus récentes versions et mises à jour, cliquez ici.
Internet Explorer
Par défaut, Internet Explorer est mis à jour au moyen des mises à jour Windows.
Pour vérifier la version de votre navigateur Internet Explorer
- Lancez Internet Explorer.
- Cliquez sur Outils (cette fonction peut être affichée sous forme d'onglet, en haut à gauche de la page, ou sous forme d'icône d'engrenages à droite, selon votre version).
- Cliquez sur À propos d'Internet Explorer. Cette option ouvre une nouvelle fenêtre qui affiche la version d'IE installée sur votre ordinateur. Idéalement, vous devriez utiliser Internet Explorer 11, ou la version 7.
- Pour effectuer la mise à jour d'Internet Explorer, vous devrez identifier la version de Windows installée sur votre ordinateur. Si vous n'êtes pas certain de la version Windows actuellement installée sur votre ordinateur, consultez cet article par Microsoft.
Si vous utilisez les versions 10, 9.1 ou 7 de Windows
REMARQUE : Windows 10, 9.1 et 7 prennent en charge la plus récente version d'IE (version 11) et sont entièrement conformes aux exigences de sécurité.
- Lancez Internet Explorer.
- Cliquez sur Outils > À propos d'Internet Explorer et activez l'option Instaler les nouvelles versions automatiquement. Les mises à jour d'Internet Explorer seront désormais appliquées automatiquement, en même temps que vos mises à jour de Windows, dès que des mises à jour sont disponibles.
- Autre option : Visitez cette page de Microsoft, sélectionnez le système d'exploitation de votre ordinateur, puis téléchargez et installez le fichier recommandé. L'installation du fichier annulera la version actuelle d'Internet Explorer sur votre ordinateur.
Si votre ordinateur utilise Windows XP ou Windows Vista
REMARQUE : Afin d'être conforme aux normes de sécurité, Windows XP et Vista ne prennent en charge que les versions 8 et 9 d'Internet Explorer, respectivement. Malheureusement, Microsoft a mis fin au service de soutien pour IE 8 et 9 en date du 12 janvier 2016 et n'offrira plus de mises à jour de sécurité pour ces versions (consultez cette cette notification de fin du service de soutien de Microsoft pour en savoir plus).
Pour effectuer la mise à jour d'IE sur Windows XP
- Vous pouvez mettre à niveau Internet Explorer jusqu'à la version 8. Visitez cette page de Microsoft, sélectionnez la langue de votre navigateur puis téléchargez et installez le fichier recommandé.
Cependant, prenez note que Microsoft a mis fin au service de soutien pour Windows XP en date du 8 avril 2014 et d'Internet Explorer 8 en date du 12 janvier 2016. Microsoft invite tous les utilisateurs de Windows XP à mettre à jour leur système d'exploitation; vous pouvez en savoir plus sur comment la fin du soutien de Windows XP pourrait vous affecter et sur les mesures mises à votre disposition en consultant cet article.
Si vous utilisez Windows Vista
- Vous pouvez mettre à niveau Internet Explorer jusqu'à la version 9. Visitez cette page de Microsoft, sélectionnez la langue de votre navigateur puis téléchargez et installez le fichier recommandé.
Cependant, veuillez noter que Microsoft a mis fin au service de soutien pour IE 9 en date du 12 janvier 2016; cela signifie que Microsoft n'offrira plus de correctifs et de mises à jour de sécurité pour cette version.
Pour garantir que votre Internet Explorer 8 ou 9 est conforme aux normes de sécurité
- Après avoir installé/mis à jour Internet Explorer 8 ou 9, lancez votre navigateur.
- Cliquez sur Outils > Options Internet.
- Sélectionnez l'onglet Avancé.
- Faites dérouler le menu jusqu'à la section Sécurité et activez les options suivantes : TLS 1.1, TLS 1.2
- Désactivez l'option SSL 3.0 (pour une sécurité accrue).
- Cliquez sur Appliquer, puis sur OK.
Opera
Par défaut, Opera est mis à jour automatiquement. Au besoin, vous pouvez effectuer la mise à jour manuellement.
Pour vérifier les mises à jour disponibles ainsi que votre version d'Opera
- Lancez Opera.
- Cliquez sur l'onglet en haut à gauche, sous la rubrique Menu ou Opera selon la version de votre système d'exploitation.
- Cliquez sur À propos d'Opera. Cette option ouvre un nouvel onglet qui affichera la version d'Opera et vérifiera automatiquement la présence de mises à jour pour ensuite les télécharger. Assurez-vous que vous n'utilisez pas une version antérieure à 17.
- Une fois la vérification terminée, cliquez sur Relancer maintenant pour installer toute mise à jour disponible.
Vous pouvez en savoir plus sur Opera et comment gérer les plus récentes versions et mises à jour en cliquant ici.
REMARQUE : En plus de mettre à jour le navigateur de votre ordinateur, il importe d'également mettre à jour le navigateur sur votre téléphone portable.
Téléphones ou tablettes Android
Avant d'effectuer la mise à jour de votre navigateur, vous devez vous assurer que votre appareil utilise une version d'Android plus récente que 4.5.
Pour vérifier la version d'Android
REMARQUE : Les étapes pour vérifier la version d'Android peuvent varier selon l'appareil. Les directives suivantes s'appliquent à la plupart des appareils Android.
- Lancez les Paramètres de votre appareil.
- Touchez À propos de ce téléphone ou À propos de cet appareil.
- Touchez Version d'Android pour afficher les informations concernant votre version.
Pour effectuer la mise à jour du navigateur sur votre téléphone ou tablette Android
- Sur votre téléphone ou votre tablette, lancez l'application Google Play Store.
- Touchez l'icône du menu en haut à gauche, puis touchez Mes applications et jeux. Les applications ayant des mises à jour disponibles apparaissent sur une liste sous Mises à jour.
- Trouvez votre navigateur (les navigateurs les plus populaires incluent Google Chrome, Mozilla Firefox, Web Browser et Opera).
- Sélectionnez votre navigateur et touchez Mise à jour.
iPhone ou iPad
Pour effectuer la mise à jour de votre iPhone ou iPad
- Sur votre iPhone ou iPad, lancez l'App Store.
- Au bas, touchez Mises à jour.
- Sous Mises à jour en attente, trouvez votre navigateur (les navigateurs les plus populaires incluent Google Chrome, Mozilla Firefox et Opera). Si vous utilisez Safari, lisez la prochaine section.
- Sélectionnez votre navigateur et touchez Mise à jour.
- Lors que vous y serez invité, entrez votre identifiant Apple et votre mot de passe. Les mises à jour se téléchargeront et s'installeront automatiquement.
Si vous utilisez Safari sur votre iPhone ou iPad
Safari est mis à jour automatiquement au cours des mises à jour d'iOS. Si une mise à jour iOS est disponible pour votre appareil, vous devriez recevoir une notification; touchez simplement Installer maintenant pour appliquer les mises à jour.
Si vous souhaitez vérifier la présence de mises à jour disponibles
- Branchez votre appareil à son chargeur et connectez-vous à Internet sur un système WiFi.
- Touchez Paramètres > Général > Mise à jour de logiciel.
- S'il y a des mises à jour disponibles pour votre appareil, touchez Télécharger et installer.
REMARQUE : Si vous êtes invité à supprimer temporairement des applications parce qu'iOS nécessite davantage d'espace pour effectuer la mise à jour, touchez Continuer (ou Annuler si vous ne souhaitez pas supprimer temporairement vos applocations). Gardez en tête que les plus récentes versions d'iOS réinstalleront toutes les applications supprimées.
- Pour effectuer une mise à jour immédiatement, touchez Installer. Lors que vous y serez invité, entrez votre identifiant Apple et votre mot de passe.
Pour en savoir plus sur les mises à jour d'iOS, cliquez ici.