Ogone (Ingenico) est offert uniquement en Europe et au Royaume-Uni. Pour obtenir un aperçu des fournisseurs de services de paiement actifs dans votre pays, cliquez ici.
Cet article constitue un guide qui vous aidera à configurer l’onglet Information technique de Ogone (Ingenico). Les étapes finales sont celles de la configuration d’Ogone (Ingenico) dans Lightspeed eCom.
Conditions préalables
- Avoir un compte production Ogone (Ingenico). Pour vous inscrire, cliquez ici.
Instructions
- Connectez-vous à votre compte Ogone (Ingenico).
- Cliquez sur Configuration > Information technique.

- Cliquez sur Paramètres de transaction globale.
- Dans la section Code d’opération par défaut, cliquez sur le bouton Vente. Conserver les options par défaut pour tous les autres paramètres :
- Procédure de télécollecte (paiement/data capture) par défaut : Télécollecte (data capture) par le marchand (manuelle ou automatique).
- Tentatives de paiement multiples : 10
- Traitement des transactions individuelles : Online mais basculer en offline durant les périodes d’indisponibilité du système acquéreur.
- Valeur ECI par défaut : 7 - E-commerce avec chiffrement SSL
- Cliquez sur le bouton SAUVEGARDEZ situé au bas de l’écran.
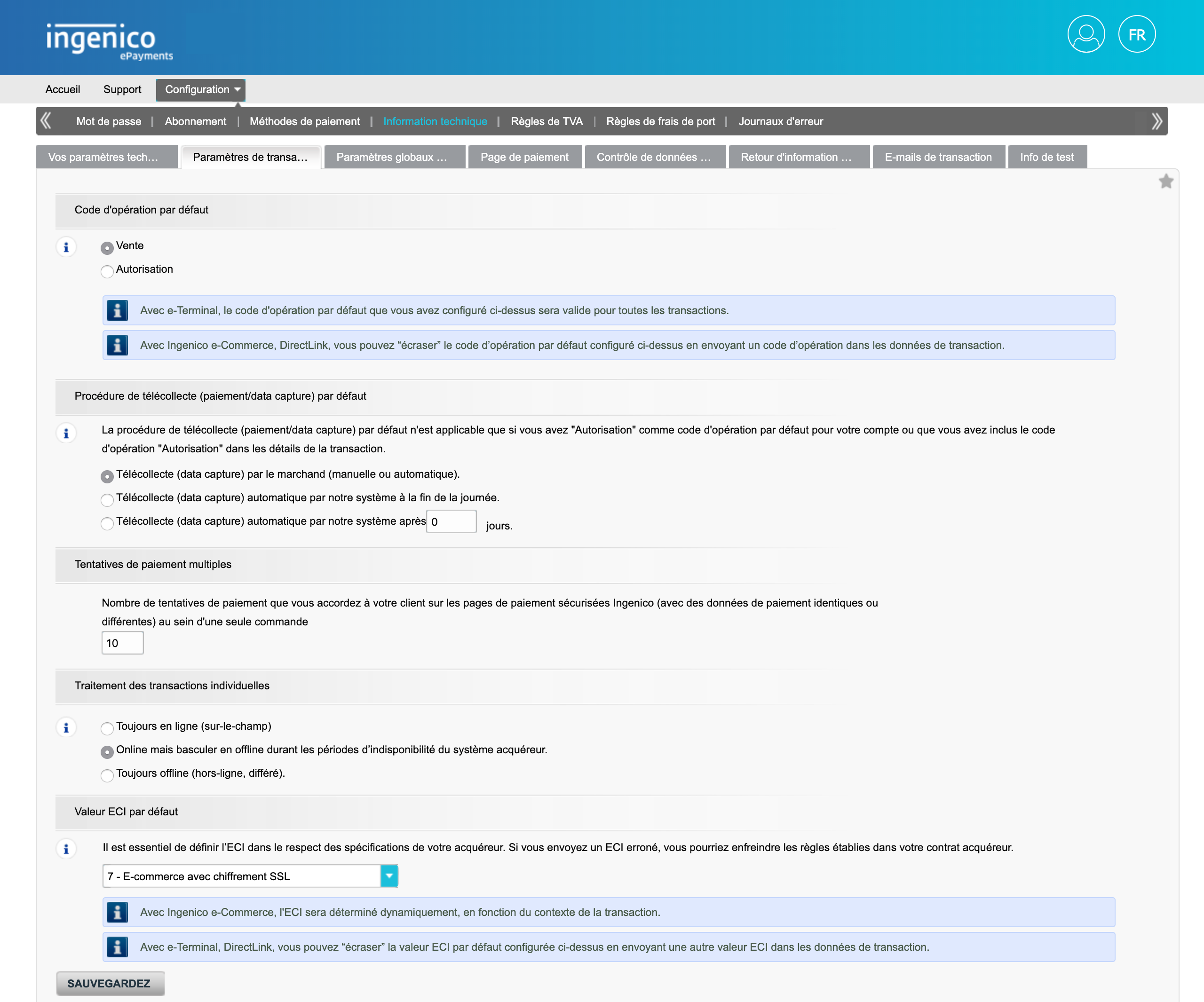
- Cliquez sur Paramètres globaux de sécurité.
- Dans la section Encodage des caractères, sélectionnez UTF- 8. Pour les autres réglages du volet Paramètres globaux de sécurité, conservez les options par défaut suivantes :
- Algorithme de hachage : SHA-512
- Cliquez sur SAUVEGARDEZ.
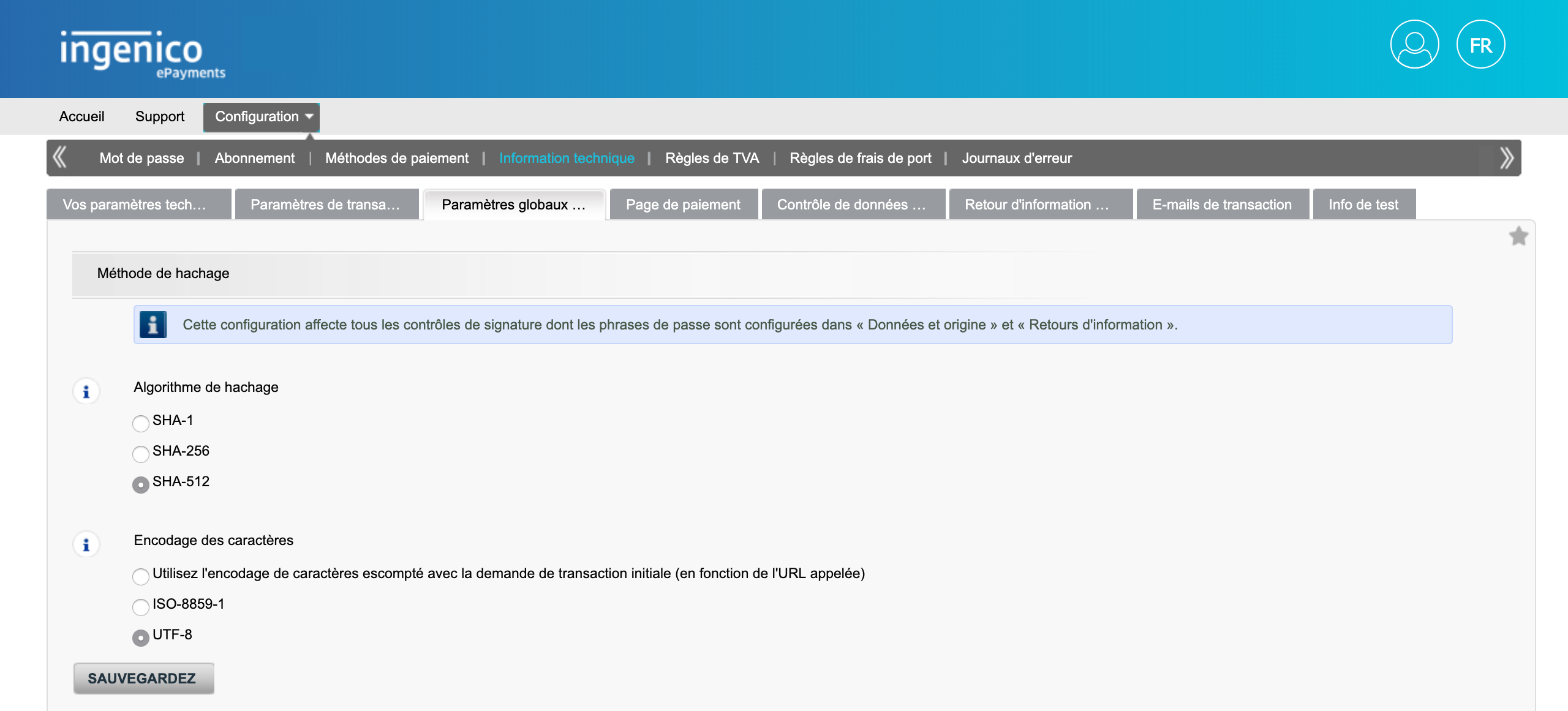
- Cliquez sur Page de paiement.
- Dans la section Bouton Annuler, cochez Cacher le bouton "Annuler" sur les pages de paiement sécurisées Ingenico.
- Entrez
https://www.yourdomain.com/cart dans le champ intitulé Redirection du bouton "retour". - Entrez
https://www.yourdomain.com/service/general-terms-conditions dans le champ intitulé URL de conditions générales. - Cliquez sur SAUVEGARDEZ.
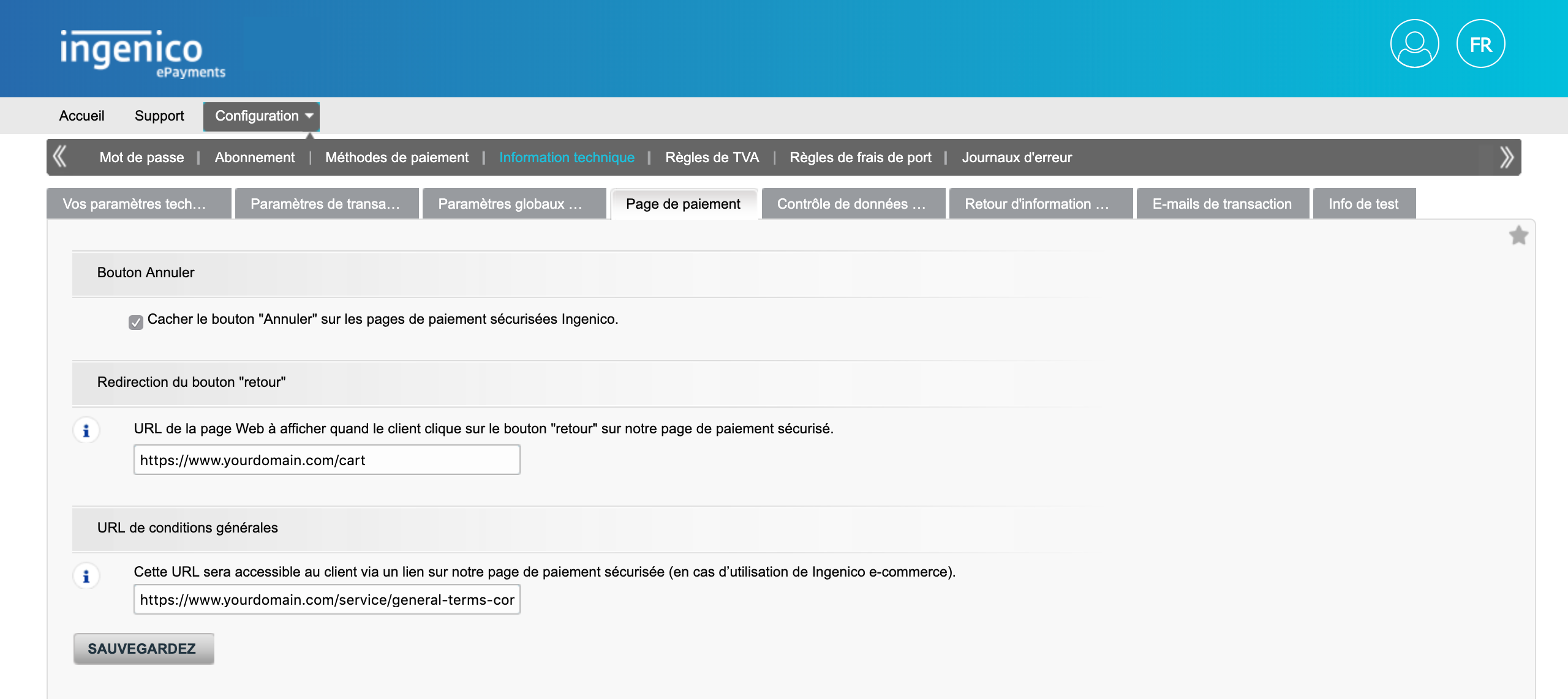
- Conservez les paramètres par défaut de la section Data and origin verification (contrôle des données et de leur origine) et cliquez sur Transaction feedback (paramètres de transaction en retour).
- Dans la section Redirection HTTP dans le navigateur, tapez les URL suivantes :
- Accepturl -
https://www.yourdomain.com/payment/ogone/success/ - Declineurl -
https://www.yourdomain.com/payment/ogone/error/ - Exceptionurl -
https://www.yourdomain.com/payment/ogone/cancel/ - Cancelurl -
https://www.yourdomain.com/payment/ogone/cancel/
- Accepturl -
- Cochez Je veux recevoir les paramètres de transaction en retour dans les URL lors de la redirection.
- Cochez la case : Je veux que Ingenico affiche, sur la page de paiement, un message court à l’attention du client lorsqu’une redirection vers votre site est détectée juste après le processus de paiement.
- Dans la section intitulée Requête directe HTTP serveur-à-serveur, pour le Type de requête, cliquez sur le bouton : En ligne, mais différer la requête lorsque les requêtes en ligne échouent.
- Entrez
https://www.yourdomain.com/dans les deux champs intitulés :- Si le statut du paiement est "accepté", "en attente" ou "incertain".
- Si le statut du paiement est "annulé par le client" ou "trop de rejets par l’acquéreur".
- Pour la méthode de requête, cliquez sur GET.
- Dans la section Paramètres dynamiques du commerce en ligne, assurez-vous que seuls les paramètres suivants sont sélectionnés :
- ACCEPTANCE
- AMOUNT
- BRAND
- CARDNO
- CN
- COMPLUS
- CURRENCY
- NCERROR
- ORDERID
- PAYID
- STATUS
- TRXDATE
- Conservez les paramètres par défaut dans la section intitulée Passerelle d’alias et tokenisation – Paramètres dynamiques, et ne sélectionnez aucun paramètre.
- Cochez Je veux que Ingenico affiche un message d’attente de traitement au client pendant le traitement du paiement.
- Cochez Je veux que Ingenico relance le processus de fin de transaction (requête/redirection post paiement) si nécessaire.
- Conservez les paramètres par défaut de la section intitulée Sécurité pour les paramètres de la requête.
- Dans la section Requête http pour les changements de statut, cliquez sur le bouton Lors de tous les changements de statut offline (paiement, annulation...).
- Entrez
https://www.yourdomain.com/payment/ogone/notify/dans le champ intitulé URL sur lequel le marchand souhaite recevoir une requête HTTP différée en cas de changement de statut de transaction offline (hors ligne). - Dans la section DirectLink – Paramètres dynamiques, assurez-vous que seuls les paramètres suivants sont sélectionnés :
- ACCEPTANCE
- AMOUNT
- BRAND
- CN
- CURRENCY
- NCERROR
- ORDERID
- PAYID
- STATUS
- VALID
- Cliquez sur SAUVEGARDEZ.
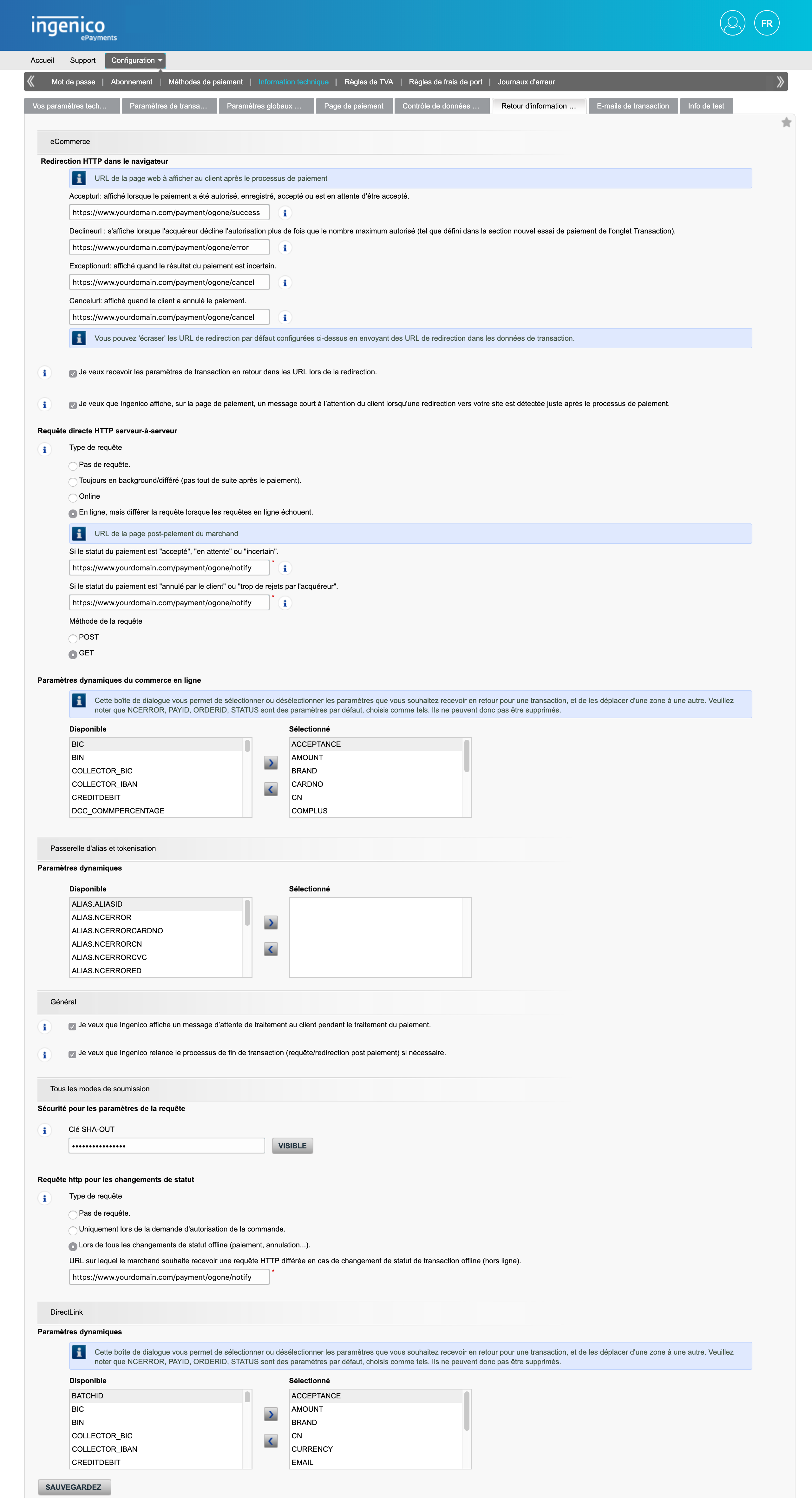
- Conservez les paramètres par défaut pour l’onglet E-mails de transaction.
- Sauvegardez vos phrases de passe PSPID, SHA in et SHA out. Vous en aurez besoin ultérieurement.
- Cliquez sur Configuration > Password (mot de passe) pour prendre en note votre PSPID.
- Cliquez sur Configuration > Informations techniques > Data and origin verification (Contrôle des données et de leur origine). Dans la section Checks for e-Commerce (vérifications pour e-commerce), cliquez sur VISIBLE pour copier votre phrase de passe SHA-IN.
- Cliquez sur Configuration > Informations techniques > Transaction feedback (paramètres de transaction en retour). Dans la section Tous les modes de soumission – > Sécurité pour les paramètres de la requête, cliquez sur VISIBLE pour copier votre phrase de passe SHA-OUT.
- Ouvrez votre arrière-boutique eCom et cliquez sur Paramètres.
- Cliquez sur Fournisseur de services de paiement.
- Assurez-vous que Ogone (Ingenico) s’ajoute à la liste des fournisseurs de paiement en cliquant sur Ajouter un fournisseur de services de paiement puis sur Ajouter au bout de la ligne correspondante. Si Ogone (Ingenico) a déjà été ajouté, sélectionnez-le.
- Collez vos phrases de passe PSPID, SHA in et SHA out dans leurs champs respectifs.
- Sélectionnez votre pays.
- Si nécessaire, saisissez le nom du fichier modèle dans la zone Template file (fichier modèle).
- Cliquez sur Sauvegarder.
- Testez votre processus de paiement pour vérifier si Ogone (Ingenico) fonctionne correctement. Pour de plus amples renseignements sur les tests de processus de paiement, cliquez ici.
Dépannage :
Si la notification de paiement échoue et que vous utilisez plusieurs langues dans votre boutique eCom :
- Essayez d’entrer votre code de pays par défaut dans les URL de notification de paiement (étape 15). Par exemple, http://domeinaam.webshopapp.com / fr / paiement / ogone / succès /
- Vérifiez que les paramètres dynamiques du commerce en ligne et les paramètres dynamiques sont correctement configurés (étapes 21 et 28).
Si votre clientèle ne peut effectuer de paiement :
- Assurez-vous d’avoir bien choisi GET et non POST pour la méthode de la requête, sinon votre client recevra des messages d’erreur.
- Assurez-vous d’avoir réglé correctement les phrases de passe SHA-IN et SHA-OUT. Faites bien attention de ne pas ajouter d’espaces avant ou après lorsque vous les entrez dans eCom (étape 36).