La couleur des produits dont les stocks sont faibles ou épuisés peut changer afin que vous puissiez repérer rapidement les produits à recommander.



Filtrer les produits en fonction de l’état des stocks
Vous pouvez filtrer les produits dont les stocks sont élevés, faibles ou épuisés. Vous serez ainsi en mesure de vous réapprovisionner plus facilement.
- Connectez-vous à votre arrière-boutique eCom et cliquez sur Produits > Stocks dans la barre latérale gauche.
- Cliquez sur Filtrer les stocks dans la barre de recherche à droite.
- Cliquez sur État des stocks.
- Cliquez sur Faites un choix… et sélectionnez une option.
- Cliquez sur Appliquer le filtre.
Établir la quantité associée à une rupture de stock
La quantité associée à des stocks épuisés est 0 par défaut. Vous pouvez augmenter la quantité pour mettre en réserve certains produits en stock. Pour obtenir de plus amples renseignements, cliquez ici.
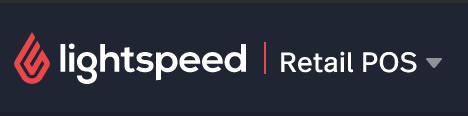
IMPORTANT : Si votre boutique eCom est connectée à l’application Retail POS, vous pouvez seulement modifier le champ Notifier si inférieur à lorsque vous effectuez une importation. La plupart des champs associés aux stocks ont été désactivés dans l’arrière-boutique eCom.
Établir la quantité associée à des stocks faibles
La quantité associée à des stocks faibles est 5 par défaut. Vous pouvez changer la quantité par défaut des produits nouveaux et actuels grâce à une procédure manuelle, à une action en lot ou à une importation.
Quantité par défaut des nouveaux produits
- Connectez-vous à votre arrière-boutique eCom et cliquez sur Paramètres.
- Cliquez sur Flux des travaux dans la colonne Paramètres de la boutique.
- Saisissez un nombre dans le champ Aviser lorsque les stocks sont moins de dans la section STOCKS.
- Cliquez sur Sauvegarder.
Procédure manuelle
- Connectez-vous à votre arrière-boutique eCom et cliquez sur Produits.
- Accédez aux paramètres d’un produit en cliquant sur le titre du produit.
- Faites défiler la page jusqu’à la section STOCKS ET VARIANTES et ouvrez les paramètres d’une variante en cliquant sur le titre de la variante.

- Faites défiler la page jusqu’à la section STOCKS et ajoutez un nombre dans le champ Notifier si inférieur à.
- Cliquez sur Sauvegarder.
Action en lot
- Connectez-vous à votre arrière-boutique eCom et cliquez sur Produits.
- Variantes d’un seul produit : Accédez aux paramètres d’un produit en cliquant sur le titre du produit. Faites défiler la page jusqu’à la section STOCKS ET VARIANTES.
- Variantes de plusieurs produits : Dans la barre latérale située à gauche de l’écran, cliquez sur Stocks.
- Cochez les cases à côté des variantes que vous souhaitez modifier. Pour sélectionner toutes les variantes sur la page, cochez la case en haut à gauche du tableau.
- Cliquez sur le bouton x article(s) sélectionné(s), puis sur Modifier.
- Cochez la case à côté de Stocks.
- Répondez à la question Toutes les valeurs sont-elles identiques? en sélectionnant Oui ou Non dans le menu déroulant.
- Cliquez sur Suivant.
- Entrez la quantité de chaque variante dans le champ Notifier si inférieur à.
- Cliquez sur Sauvegarder.
Importation
Lorsque vous importez des produits, ajoutez une colonne appelée Stock_Alert. Pour chaque produit, ajoutez la valeur numérique de la quantité en stock.
Modification par importation
- Exportez les données relatives à vos produits en cliquant sur Outils > Exportations.
- Créez un fichier d’importation distinct qui diffère de votre fichier d’exportation dans Google Sheets ou un autre tableur. Copiez les titres de colonne suivants dans votre fichier d’importation :
Internal_ID Internal_Variant_ID XX_Title_Short Stock_Alert - Copiez tous les ID internes et les titres de produits à partir de votre fichier d’exportation, puis collez-les dans votre fichier d’importation. Pour chaque produit, ajoutez la quantité associée au niveau de stocks faibles dans la colonne Stock_Alert.
- Importez la feuille de calcul en accédant à Outils > Importations.
Pour obtenir des instructions complètes, consultez l’article Importer des modifications à des produits.
Création de nouveaux produits par importation
- Créez un fichier d’importation dans Google Sheets ou un autre tableur. Vous pouvez ajouter toutes les colonnes dont vous avez besoin. Voici celles qui sont requises :
XX_Title_Short Stock_Alert - Importez la feuille de calcul en accédant à Outils > Importations.
Pour obtenir des instructions complètes, consultez l’article Importer de nouveaux produits.