Als je personeelsleden hebt die helpen bij het beheren van je online winkel, kun je ze toestemming voor toegang tot de backoffice geven. Het aantal gebruikers dat je kunt toevoegen, hangt af van je eCom-pakket en -versie. Je kunt ook gebruikerstoestemmingen beheren.
- In het linkermenu van de backoffice ga je naar Instellingen.
- Klik op Gebruikers in de kolom Algemene instellingen.
- Klik in de rechterbovenhoek van het scherm op Gebruiker toevoegen . Voer de voornaam, de achternaam en het e-mailadres van de gebruiker in en sla de wijzigingen op.
- Wijzig in het vervolg scherm de Status van In behandeling naar Goedgekeurd.
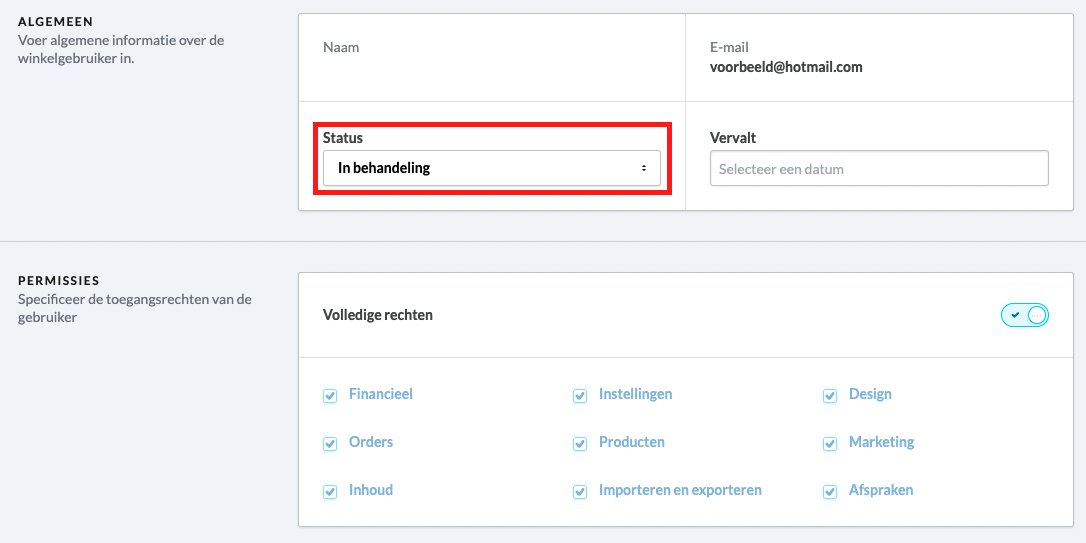
- Klik rechtsboven op Opslaan.
- Vraag de gebruiker om te controleren of hij/zij een verwelkomingsmail heeft ontvangen. Laat ze na ontvangst van de e-mail op de link klikken om een wachtwoord aan te maken. Raadpleeg Problemen met de verwelkomingse-mail oplossen bij eventuele moeilijkheden.
Aantal toegestane gebruikers
eCom-versies verbonden met:
-
Geen Lightspeed POS:
BASIS GEAVANCEERD PROFESSIONEEL 1 gebruiker 3 gebruikers Onbeperkt -
Lightspeed Retail:
BASIS GEAVANCEERD PROFESSIONEEL Onbeperkt: Accounts worden automatisch aangemaakt bij toegang tot eCom via Retail. Klik hier voor meer informatie.
Problemen met de verwelkomingsmail oplossen
Als er een verwelkomingsmail is ontvangen, kunnen problemen vaak als volgt worden opgelost:
- de e-mail van de gebruiker op typfouten controleren.
- de map met ongewenste e-mails van de gebruiker controleren.
Er wordt geen verwelkomingsmail gestuurd als het e-mailadres al eerder in een andere eCom shop is gebruikt. De gebruiker weet misschien niet dat zijn/haar e-mail is gebruikt. Volg deze instructies om dit probleem op te lossen:
- Laat de gebruiker naar het inlogscherm van de backoffice van je eCom shop gaan op yourstoreurl.com/admin.
- Vraag de gebruiker te klikken op Wachtwoord vergeten?
- Vraag de gebruiker zijn/haar e-mailadres in te voeren en op Wachtwoord opnieuw instellen te klikken.
- Wanneer de gebruiker de e-mail voor het opnieuw instellen van het wachtwoord heeft ontvangen, vraag je hem/haar rechtstreeks op Wachtwoord opnieuw instellen in de e-mail te klikken, omdat de koppeling anders zal verlopen.
- De gebruiker wordt naar een webpagina geleid om een nieuw wachtwoord in te voeren.
- Nadat het nieuwe wachtwoord is ingevoerd, wordt de gebruiker automatisch ingelogd bij de eCom shop die hoort bij zijn/haar e-mailadres.
- Vraag de gebruiker te klikken op de naam van de shop op de zijbalk.
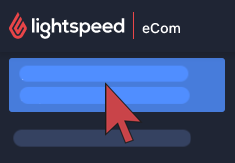
- Er verschijnt een lijst van shops die voor dit e-mailaccount toegankelijk zijn. Vraag de gebruiker vervolgens te klikken op Ga naar shop voor jouw eCom shop.