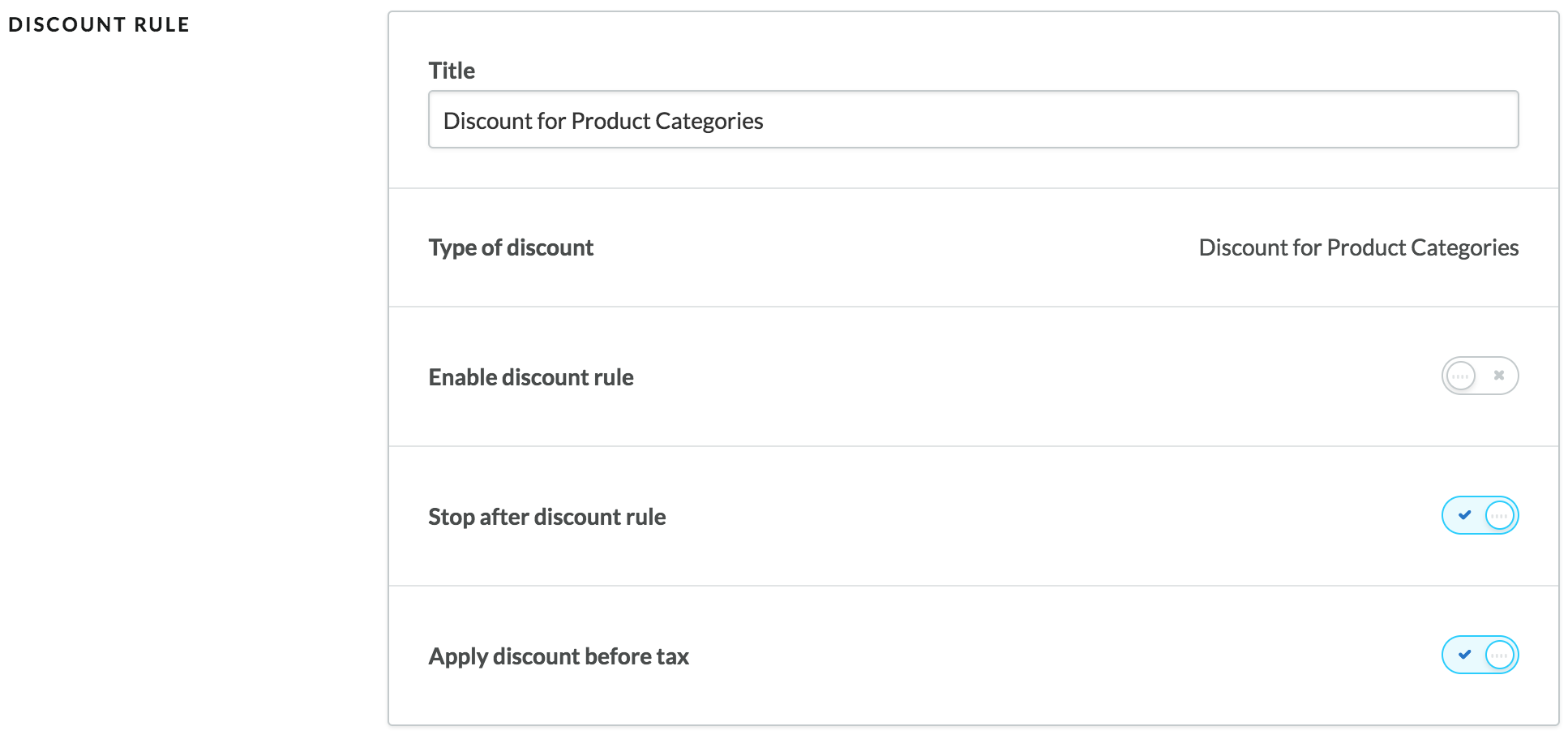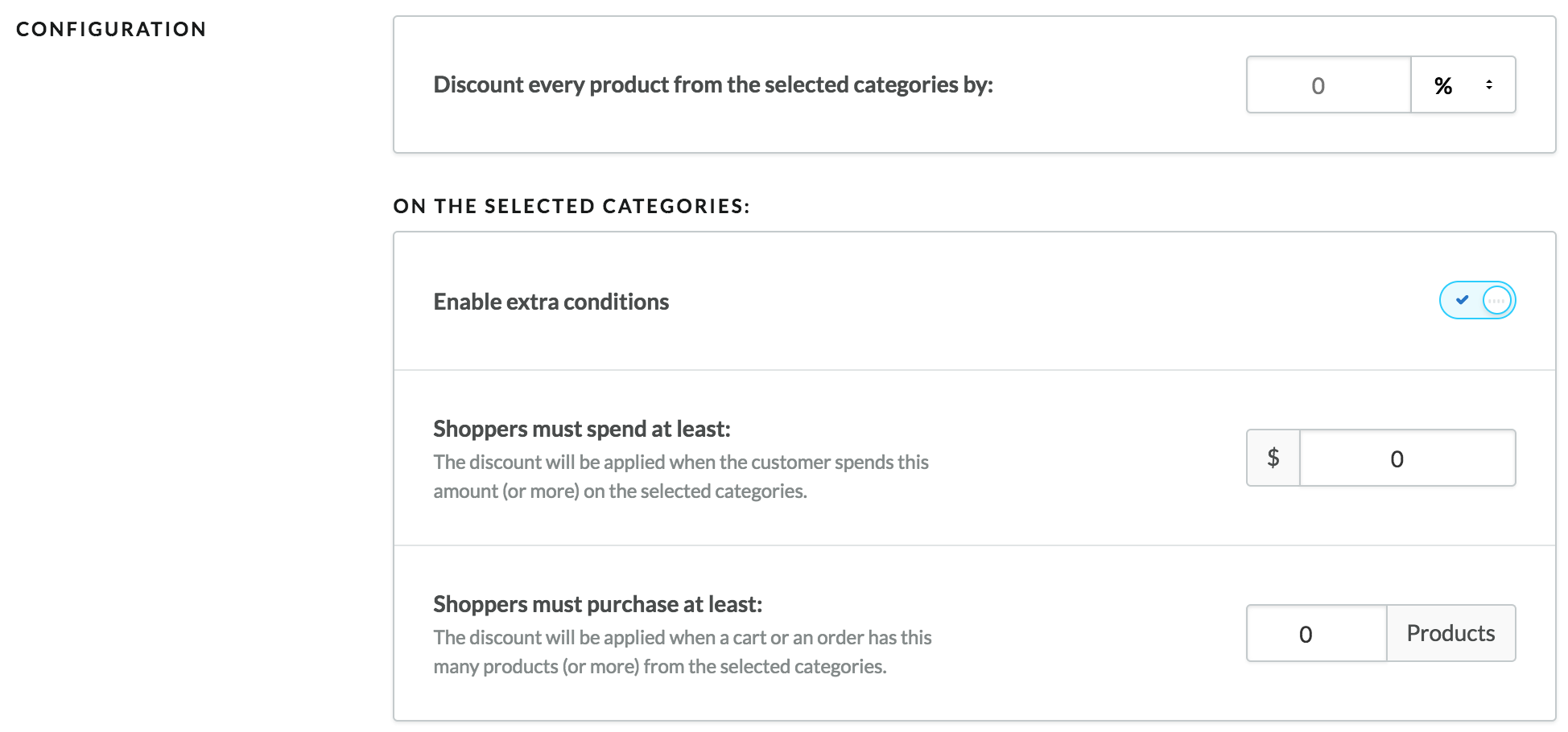- Erstellen Sie Ihre Rabattregel.
- Gehen Sie zur Seite Rabattregeln (Marketing > Rabatte > Rabattregeln).
- Klicken Sie im Raster rechts neben der einzurichtenden Rabattregel auf Bearbeiten. Die Konfigurationseinstellungen für die Regel wird angezeigt
- Nehmen Sie im Abschnitt RABATTREGELN folgende Einstellungen vor:
- Titel – Bearbeiten Sie bei Bedarf den Namen der Rabattregel. Dies ist der Name, den Sie beim Erstellen der Regel angegeben haben.
- Rabattart – Die Rabattart, die Sie beim Erstellen der Regel ausgewählt haben. Die Art KANN NICHT geändert werden.
- Rabattregel aktivieren – Aktiviert die Rabattregel. Sie wird sofort in Ihrem Online-Shop aktiv.
- Stopp nach dieser Regel (standardmäßig aktiviert) – Mit dieser Einstellung können Sie steuern, wie Lightspeed eCom Regeln behandelt, die sich überschneiden. Weitere Informationen finden Sie unter Die Einstellung Stopp nach dieser Regel verstehen.
- Rabatt vor Steuern gewähren (standardmäßig aktiviert) – Diese Option ist ausschließlich für von Steuern ausgenommene Shops verfügbar. Dazu gehören beispielsweise in den USA und Kanada ansässige Händler sowie B2B-Händler. Von Steuern ausgenommene Händler können entscheiden, ob der Rabatt (Betrag oder Prozentsatz) auf dem ursprünglichen Kaufpreis der Produkte (vor Berechnung der Steuern) oder nach der Berechnung aller anfallenden Steuern angewendet werden soll. Mit der standardmäßigen Einstellung wird der Rabatt vor Steuern gewährt.
- Stellen Sie unter KONFIGURATION Folgendes ein:
- Rabatt auf jedes Produkt aus den ausgewählten Kategorien festlegen durch - Legen Sie den Rabatt (Betrag oder Prozentsatz) fest, der für alle Produkte in den ausgewählten Kategorien gilt. Der Standard ist ein prozentualer Rabatt.
- Zusatzbedingungen aktivieren - Stellen Sie diesen Schalter auf die Position Ein, um die folgenden zusätzlichen Bedingungen für die Regel zu aktivieren:
- Käufer müssen mindestens ausgeben – Geben Sie den Mindestbetrag an, den Kunden aus der oder den ausgewählten Kategorien ausgeben müssen, damit der Rabatt gewährt wird.
- Käufer müssen mindestens kaufen – Geben Sie die Mindestanzahl der Produkte an, die Kunden aus der oder den ausgewählten Kategorien kaufen müssen, damit der Rabatt gewährt wird.
HINWEIS: Die beiden oben genannten Bedingungen (Käufer müssen mindestens ausgeben und Käufer müssen mindestens kaufen) sind kumulativ; sie sind UND, nichtODER Bedingungen. Wenn Sie beispielsweise den Mindestbetrag, den Kunden ausgeben müssen, auf 20$ und die Mindestzahl der Produkte, die Kunden aus der ausgewählten Kategorie oder Kategorien kaufen müssen, auf 2 Produkte festlegen, wird der Rabatt nur angewendet, wenn die Bestellung eines Kunden beide Kriterien erfüllt.
- Wählen Sie unter KATEGORIEN mindestens eine Kategorie aus, auf die die Rabattregel angewendet werden soll. Wenn Sie keine Kategorie auswählen, wird die Rabattregel nie ausgelöst.
- Optional können Sie unter EXTRA FILTER eine bestimmte Kundengruppe (oder Gruppen) auswählen, auf die der Rabatt angewendet werden soll. Wenn Sie keine Gruppe auswählen, gilt die Rabattregel für alle Kunden.
- Konfigurieren Sie unter den Bereichen NUTZUNG und DATUM die folgenden allgemeinen Optionen für die Regel:
- Nutzung – Geben Sie an, wie oft die Rabattregel angewendet werden darf: entweder unbegrenzt oder für eine bestimmte Anzahl von Ereignissen.
- Benutzungszeiten – Dieser Zähler zeigt Ihnen an, wie oft die Rabattregel (bisher) angewendet wurde. Sie können den Zähler zurücksetzen, indem Sie auf Zurücksetzen klicken. Mit einem Klick auf Zurücksetzen können Sie den Zähler auf Null setzen.
- Zeitraum für diese Rabattregel festlegen – Stellen Sie diesen Schalter auf Ein und geben Sie Start- und Enddatum an, wenn diese Rabattregel für einen begrenzten Zeitraum verfügbar sein soll, z.B. für Saisonrabatte. Die Zeitspanne läuft am ausgewählten Datum um 23:59 Uhr ab. Weitere Informationen zum Synchronisieren des Rabattablaufs finden Sie hier.
- Klicken Sie auf Speichern.
Einrichten einer Rabattregel für Produktkategorien
Noch niemand folgt