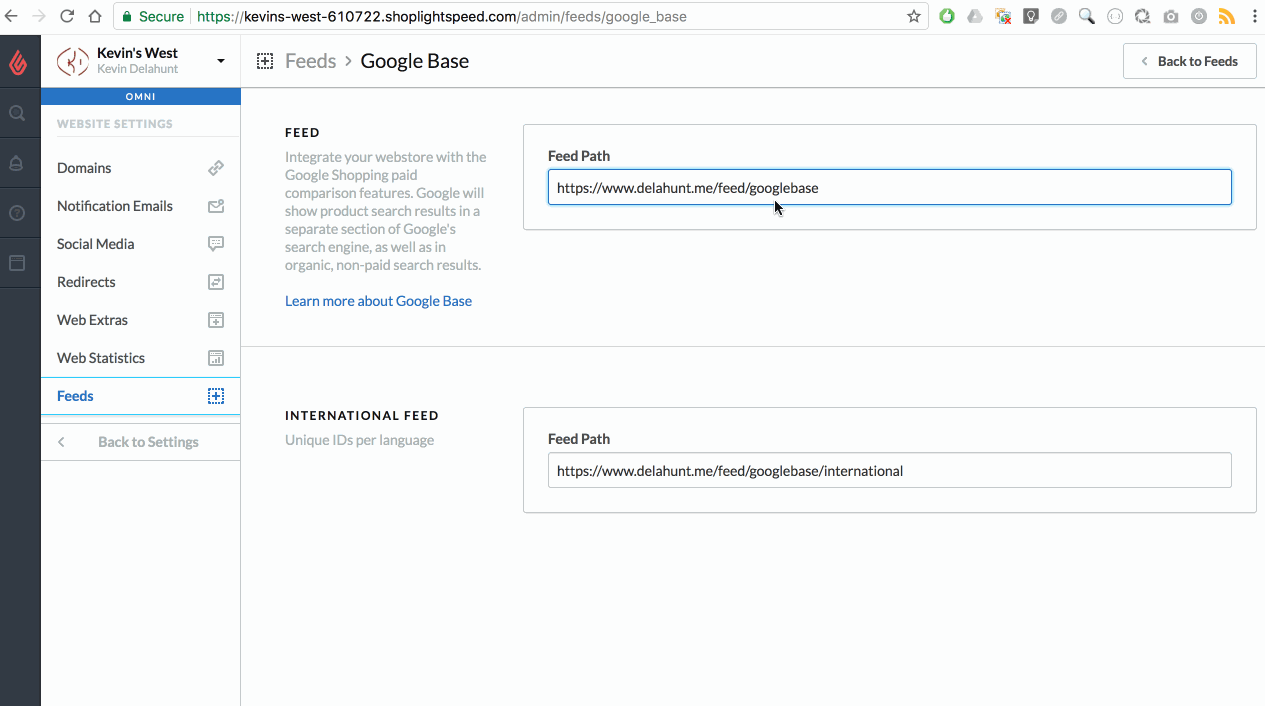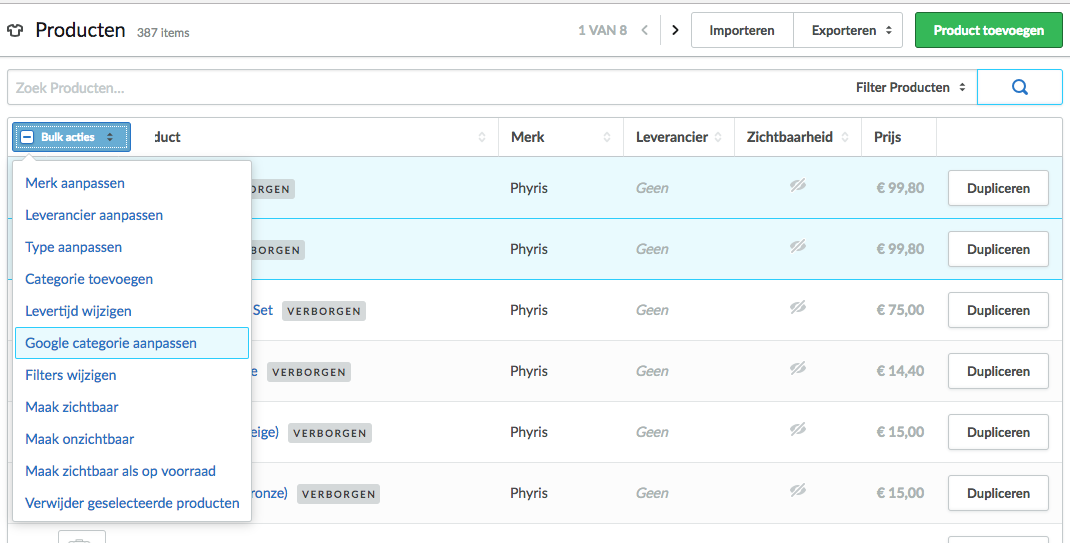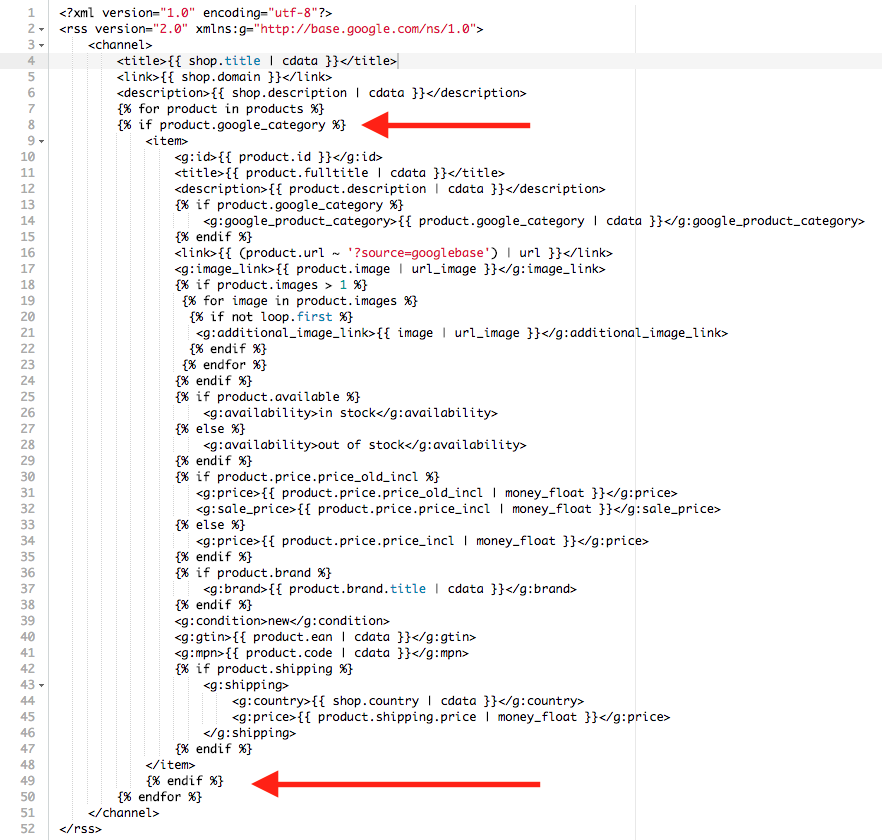In diesem Artikel
- Wie registriere ich meinen Google XML-Feed im Google Merchant Center?
- Marke, MPN und GTIN - Was wird benötigt?
- In meinem Google Shopping-Feed werden keine Versandkosten angezeigt. Wie kann ich das beheben?
- Wie konfiguriere ich die Google-Kategorie meiner Produkte?
- Google-Kategorien werden in meinem benutzerdefinierten Google-Feed nicht angezeigt. Wie kann ich dies beheben?
- Wie kann ich regeln, welche Produkte in meinem benutzerdefinierten Feed enthalten sind?
- Ich erhalte eine Beschreibungswarnung zu Produkten in meinem Feed. Wie behebe ich das?
- Ich erhalte eine Warnung über eine fehlende product_type-Kategorie zu Produkten in meinem Feed. Wie behebe ich das?
- Meine Google Shopping-Kampagne wurde aufgrund nicht übereinstimmender Preise zwischen der Produktseite und den Preisen in meiner Google Shopping-Kampagne blockiert. Wie kann ich das beheben?
Diese Seite hat mehrere Abschnitte. Klicken Sie auf eines der folgenden Themen, um schnell zu navigieren:
- Wie registriere ich meinen Google XML-Feed im Google Merchant Center?
- Marke, MPN und GTIN - Was wird benötigt?
- In meinem Google Shopping-Feed werden keine Versandkosten angezeigt. Wie kann ich das beheben?
- Wie konfiguriere ich die Google-Kategorie meiner Produkte?
- Google-Kategorien werden in meinem benutzerdefinierten Google-Feed nicht angezeigt. Wie kann ich dies beheben?
- Wie kann ich regeln, welche Produkte in meinem benutzerdefinierten Feed enthalten sind?
- Ich erhalte eine Beschreibungswarnung zu Produkten in meinem Feed. Wie behebe ich das?
- Ich erhalte eine Beschreibungswarnung zu Produkten in meinem Feed. Wie behebe ich das?
- Meine Google Shopping-Kampagne wurde aufgrund nicht übereinstimmender Preise zwischen der Produktseite und den Preisen in meiner Google Shopping-Kampagne blockiert. Wie kann ich das beheben?
Wie registriere ich meinen Google XML-Feed im Google Merchant Center?
- Kopieren Sie den Feedpfad oder die Feed-URL aus dem Backoffice.
- Rufen Sie das Google Merchant Center auf und melden Sie sich mit Ihrem Google-Konto an.
- Klicken Sie auf Produkte> Feeds und klicken Sie auf den großen blauen Kreis mit dem + -Symbol.
- Wählen Sie Ihr Zielland und Ihre Sprache für Ihren Feed aus.
- Klicken Sie auf Weiter
- Geben Sie den Namen des primären Feeds ein. (Kann zur Identifizierung des Feeds beliebig sein.)
- Wählen Sie als Eingabemethode Geplanter Abruf und Weiter aus.
- Geben Sie einen Dateinamen ein (dies kann alles sein), und wählen Sie dann eine Abrufhäufigkeit und Zeitzone aus.
- Der Feed ist öffentlich, daher ist es nicht erforderlich, einen Benutzernamen oder ein Passwort einzugeben.
- Fügen Sie im Feld Datei-URL den Feed-Pfad oder die Feed-URL ein, die Sie in Schritt 1 aus dem Backoffice kopiert haben. HINWEIS: Stellen Sie sicher, dass die URL keine Leerzeichen enthält.
- Wählen Sie Speichern.
- Klicken Sie auf den Titel des Feeds.
- Wählen Sie die Schaltfläche in der Mitte rechts mit 3 Punkten aus und wählen Sie Jetzt abrufen.
- Der Feed wird nun geladen. Nach einigen Minuten können Sie die Seite aktualisieren, um Ihre Produkte anzuzeigen.
Marke, MPN und GTIN - Was wird benötigt?
- Marke - In den meisten Fällen ist die Marke obligatorisch. Die einzige Ausnahme sind benutzerdefinierte Elemente. Wenn Sie in Ihrem Store maßgeschneiderte Artikel anbieten, ist es dennoch ratsam, diese mit Ihrer eigenen Marke in eCom zu verknüpfen
- MPN - Wird auch als Artikelcode bezeichnet. Dies ist eine eindeutige Kennung, die vom Produkthersteller bereitgestellt wird. Wenn stattdessen eine GTIN für das Produkt angegeben wird, ist die HTN nicht erforderlich.
- GTIN - Wird auch als Barcode, EAN (in Europa) oder UPC (in Nordamerika) bezeichnet. Es ist eine eindeutige ID gemäß internationalen Standards
Google hat eine Datenbank, die die meisten GTINs der Welt enthält. Wenn Sie für jedes Ihrer Produkte eine GTIN hinzufügen, kann Google jedes Produkt genau identifizieren und kennt sofort alle seine Spezifikationen. Wichtiger Hinweis: Wenn Sie die falsche GTIN eingeben, wird Google das Produkt sofort ablehnen.
Für jedes Produkt in Australien, Brasilien, Frankreich, Deutschland, Italien, Japan, den Niederlanden, Spanien, der Tschechischen Republik, Großbritannien, den USA und der Schweiz ist eine GTIN erforderlich.
Beispiele für Produkte ohne GTIN:
- Ersatzteile.
- Haushaltsbedarf.
- OEM-Teile (Original Equipment Manufacturer) oder OEM-Ersatzteile.
- Produkte nach Maß. Beispiele sind kundenspezifische T-Shirts, Kunstwerke und handgefertigte Waren.
- Bücher, die veröffentlicht wurden, bevor der ISBN 1970 zum ISO-Standard erklärt wurde.
- Antike oder Vintage-Produkte
Weitere Informationen zu eindeutigen Produkt-IDs erhalten Sie hier.
In meinem Google Shopping-Feed werden keine Versandkosten angezeigt. Wie kann ich das beheben?
Wenn die Versandkosten für Ihre Feed-Produkte 0,00 betragen, Sie jedoch Versandkosten berechnen, kann dies daran liegen, dass mehrere Standardversandmethoden verfügbar sind. In diesem Fall kann eCom nicht bestimmen, welcher Tarif für jedes Produkt verwendet werden soll. Darüber hinaus übermitteln Versandintegrationen und Versandanwendungen wie PostNL, BPOST, Easypost oder OrderCup keine Preise an den Google-Feed.
Um die Versandkosten für Ihre Produkte einzuschließen, müssen Sie die Versandkosten aus Ihrem Feed entfernen und sie stattdessen direkt in Google Merchant eingeben. So entfernen Sie Versandkosten aus Ihrem Feed:
- Gehen Sie im Backoffice zu Einstellungen> Feeds > Benutzerdefinierte Feeds.
- Wenn Sie bereits einen benutzerdefinierten Google-Feed haben, fahren Sie mit Schritt 5 fort. Wenn Sie noch keinen benutzerdefinierten Google-Feed haben, erstellen Sie jetzt einen über die Schaltfläche Neuer Feed
- Geben Sie einen Namen für den Feed ein (dies kann irgendein beliebiger Name sein).
- Wählen Sie COPY EXISTING> Copy from> Google Shopping.
- Öffnen Sie den Feed, indem Sie auf den Feed-Titel klicken.
- Kopieren Sie bitte diesen neuen Code:
<g: shipping_weight> {{(product.weight / 1000)}} kg </ g: shipping_weight> - Markieren Sie den nachstehenden Code und fügen Sie an dessen Stelle den neuen Code ein.
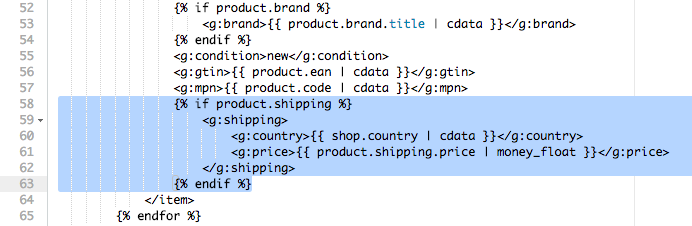
- Wählen Sie Speichern.
- Wenn Sie diesen Feed bereits zu Google Merchant hinzugefügt haben, melden Sie sich bei Ihrem Google Merchant Center an und rufen Sie den Feed erneut ab. Wenn Sie diesen benutzerdefinierten Feed zum ersten Mal erstellen, können Sie die folgenden Schritte ausführen, um Ihren Feed zu übermitteln: Wie übermittle ich meinen Google XML-Feed ... über Google Shopping.
Wie konfiguriere ich die Google-Kategorie meiner Produkte?
Es ist wichtig, Google wissen zu lassen, zu welcher Kategorie jedes Ihrer Produkte gehört. Um einem Produkt eine Google-Kategorie hinzuzufügen, öffnen Sie das Produkt in Ihrem Backoffice und blättern Sie zum Abschnitt SUCHMASCHINEN. Von dort aus können Sie eine Google-Kategorie hinzufügen. Sie können entweder den Kategorienpfad oder die numerische ID (nicht beide) verwenden.
Ändern einer größeren Anzahl von Google-Kategorien
Mit der Funktion „Massenbearbeitung“ können Sie die Google-Kategorie für mehrere Produkte gleichzeitig hinzufügen oder ändern. Gehen Sie einfach im Backoffice zu Ihrer Produktliste, wählen Sie die Produkte aus, die Sie ändern möchten, und klicken Sie auf Massenaktionen> Google-Kategorie anpassen.
Es erscheint ein Fenster, in dem Sie die Google-Kategorie eingeben können. Geben Sie hier die Kategorie oder die numerische ID (nicht beide) ein und klicken Sie auf Speichern.
Google-Kategorien werden in meinem benutzerdefinierten Google-Feed nicht angezeigt. Wie kann ich dies beheben?
Wenn in Ihrem benutzerdefinierten Feed keine Google-Kategorien geladen sind, fügen Sie einfach ?google = true zu Ihrer Feedbahn oder Ihrer Feed-URL hinzu. Zum Beispiel so: https://www.example.com/feed/876?google=true.
Wie kann ich regeln, welche Produkte in meinem benutzerdefinierten Feed enthalten sind?
Um bestimmte Produkte vom benutzerdefinierten Feed auszuschließen oder einzuschließen, muss eine kleine Änderung an Ihrem benutzerdefinierten Feedcode vorgenommen werden. Dies erreichen Sie am einfachsten, indem Sie Ihren Code so konfigurieren, dass nur Produkte mit einer Google-Kategorie enthalten sind. Auf diese Weise können Sie die Google-Kategorie für alle Produkte leer lassen, die Sie nicht in den Feed aufnehmen möchten. Befolgen Sie diese Schritte:
- Gehen Sie zu Einstellungen > Feeds> Benutzerdefinierte Feeds und klicken Sie auf den Titel Ihres benutzerdefinierten Feeds.
- Fügen Sie den folgenden Code direkt vor <Posten> {%, if product.google_category %} ein.
- Fügen Sie den folgenden Code direkt nach <Posten> ein {% Ende, falls %}
- Wählen Sie Speichern.
- Rufen Sie das Google Merchant Center auf und melden Sie sich mit Ihrem Google-Konto an.
- Klicken Sie auf Produkte > Feeds
- Klicken Sie auf Ihren Feed-Namen.
- Klicken Sie auf Einstellungen.
- Klicken Sie auf Feed-Zeitplan.
- Fügen Sie
?google=truezum Ende Ihrer Datei-URL hinzu. - Klicken Sie auf Speichern.
- Entfernen Sie bei Bedarf die Google-Kategorie aus allen Produkten, die nicht in den Google-Feed geladen werden sollen. Melden Sie sich dann bei Ihrem Google Merchant Center an und rufen Sie den Feed erneut ab.
Ich erhalte eine Beschreibungswarnung zu Produkten in meinem Feed. Wie behebe ich das?
Das Beschreibungs-Tag in Ihrem Feed wird aus dem Abschnitt „Beschreibung“ jedes Ihrer Produkte über die Kategorien „Titel“, „Vollständiger Titel“ und „Inhalt“ geladen. Wenn in Google Shopping eine Warnung zu fehlenden Beschreibungen für eines Ihrer Produkte angezeigt wird, vergewissern Sie sich, dass Sie diesen Produkten eine Beschreibung in der Sprache hinzugefügt haben, die Sie für Ihren Feed ausgewählt haben.
Ich erhalte eine Warnung über eine fehlende product_type-Kategorie zu Produkten in meinem Feed. Wie behebe ich das?
Das Attribut product_type stammt aus Ihren Produktkategorien. Diese Warnung kann auftreten, wenn ein Produkt keinem vollständigen Kategoriebaum zugeordnet ist. Wenn Sie beispielsweise einen Kategoriebaum haben, der Folgendes enthält: Frauen > Shirts> T-Shirts, dann muss jedes Produkt in dieser T-Shirt-Kategorie auch Frauen > Shirts und Frauen zugewiesen werden.
Meine Google Shopping-Kampagne wurde aufgrund nicht übereinstimmender Preise zwischen der Produktseite und den Preisen in meiner Google Shopping-Kampagne blockiert. Wie kann ich das beheben?
Befindet sich Ihr Feed in einer Region mit MwSt., so sind die Produktpreise in Ihrem Feed inklusive MwSt. Wenn Sie in Ihrem Shop nur Preise ohne Mehrwertsteuer anzeigen, blockiert Google möglicherweise Ihre Google Shopping-Kampagne. Stellen Sie sicher, dass Sie in den erweiterten Einstellungen von eCom die Option „Alle Preise ohne MwSt.“ deaktivieren, damit auf Ihren Produktseiten auch Preise inklusive MwSt. angezeigt werden.
Wenn in Ihrem Template nicht die Option zur Anzeige von Preisen einschließlich und ausschließlich Mehrwertsteuer enthalten ist, muss das Template möglicherweise angepasst werden. Befolgen Sie diese Schritte, um den Mehrwertsteuer-Inklusivpreis zu Ihren Produktseiten hinzuzufügen:
- Kopieren Sie den folgenden Code:
{{ product.price.price_incl | money }} {{ 'Incl. VAT' | t }} - Gehen Sie in Ihrem Backoffice zu Design > Template-Editor (beachten Sie den Haftungsausschluss, wenn Sie ihn zum ersten Mal aktivieren).
- Klicken Sie unter SEITEN auf die Datei Product.rain und suchen Sie den Abschnitt des Codes, in dem der Preis angezeigt wird
- Fügen Sie den Code aus Schritt 1 über oder unter dem Preis ohne Mehrwertsteuer ein
Attachments
- Feeds2.gif2 MB