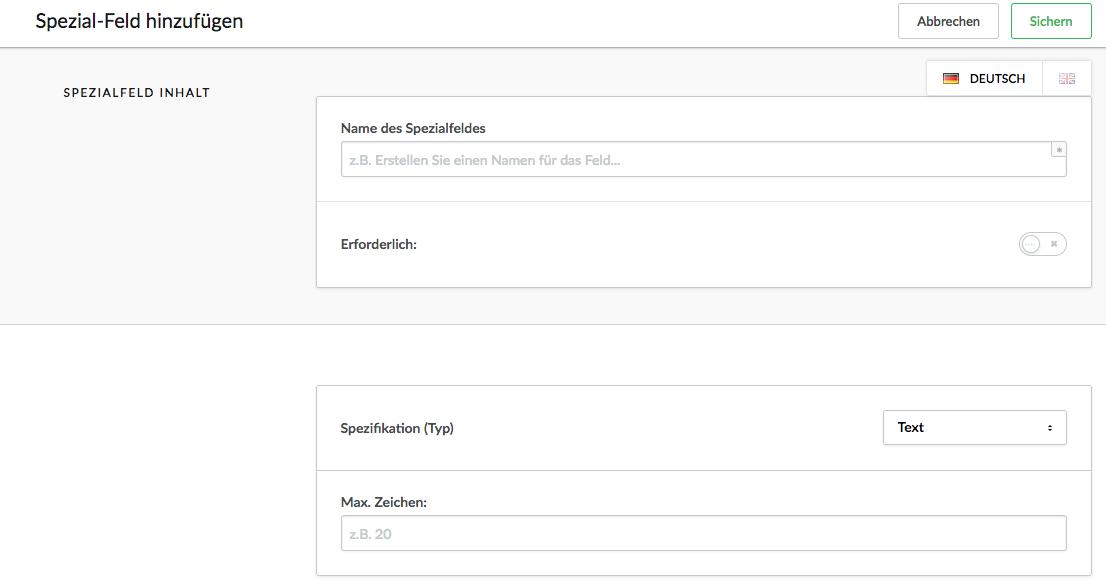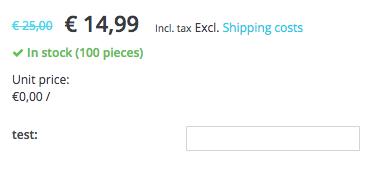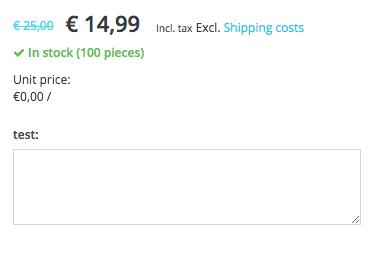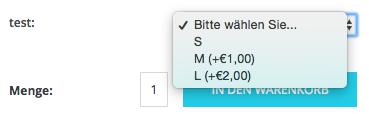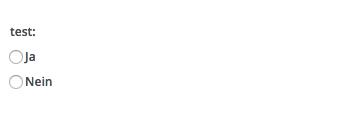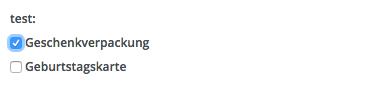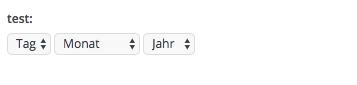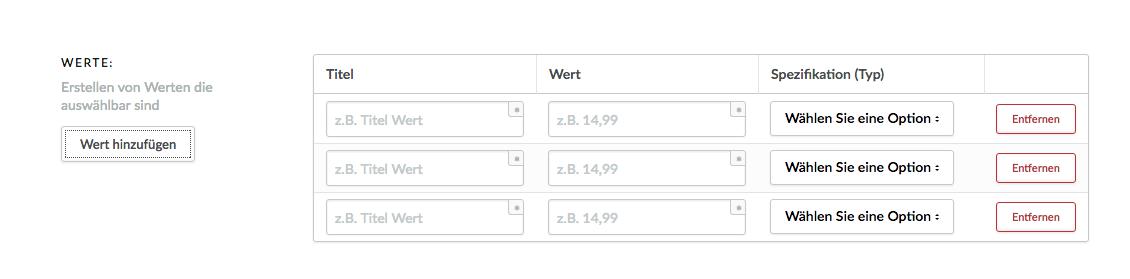Erstellen Sie benutzerdefinierte Felder (Spezialfelder), um Ihren Kunden zu ermöglichen, Produkte durch Eingravierung oder Bedruckung zu individualisieren, und Wahlmöglichkeiten für Größe und Lieferzeit zu bieten. Im Gegensatz zu Produkt-Sets werden bei der Verwendung von Spezialfeldern keine neuen Produkte mit eigenem Bestandsmanagement erstellt. Sie behalten trotz unterschiedlicher Varianten ein einzelnes Produkt mit einem Inventar. Nehmen wir an, dass Sie ein kundenspezifisches Feld für Größen S, M, L & XL haben. Bei kundenspezifischen Feldern spielt es keine Rolle, ob Kunden die Größe L oder S bestellen, beide werden aus dem gleichen Inventar gezogen.
Neben einem Dropdown-Menü können Sie eine Vielzahl von Eingabefeldern über Spezialfelder konfigurieren. Es gibt keine Beschränkung für die Anzahl der Optionen, die Sie verwenden können. Pro Produkt können Sie ein benutzerdefiniertes Feld oder ein benutzerdefiniertes Feld festlegen. Dies ist ein Standardsatz, den Sie über Produkte > Spezialfelder im linken Menü des Backoffice erstellen können. Sie können sie, falls gewünscht, mit einer Reihe von Produkten verknüpfen und je nach Produkt individuell modifizieren.
So erstellen Sie benutzerdefinierte Felder
- Klicken Sie im linken Menü des Back Office auf Produkte, und wählen Sie das Produkt aus, dem Sie ein Spezialfeld hinzufügen möchten.
- Klicken Sie im Bereich Spezialfelder auf Spezial-Feld hinzufügen.
- Name des Spezialfelds - Geben Sie den Namen des benutzerdefinierten Feldes wie Größe oder Farbe ein. Dieser Name wird auf Produktseiten in Ihrem Online-Shop angezeigt.
- Spezifikation - Geben Sie den Typ des benutzerdefinierten Felds ein, das Sie hinzufügen möchten.
- Erforderlich - Aktivieren Sie, wenn Sie möchten, dass dies ein Pflichtfeld ist, das die Kunden ausfüllen müssen, bevor sie ihre Bestellung aufgeben können.
- Wählen Sie den Typ des benutzerdefinierten Felds, das Sie hinzufügen.
- Textfeld - Ermöglicht es Kunden, Produkten Eingravierungen hinzuzufügen oder Sie zu bedrucken. Sie können eine Zeichengrenze konfigurieren. Kunden können alphanumerische Zeichen, Ziffern, Leerzeichen, Satzzeichen und Symbole eingeben.
- Textbereich - Ermöglicht es dem Kunden, seinen eigenen Text einzugeben, beispielsweise für Tickets oder Karten. Es gibt keine Zeichengrenze. Verwenden Sie dieses Feld nicht für Gravuren oder Drucke.
- Select - Erstellt ein Dropdown-Menü, in dem Kunden eine Option auswählen können, z. B. Größe, Farbe oder Material.
- Multiple Select - Erstellt ein Menü, in dem ein oder mehrere Objekte durch Strg + Klick ausgewählt werden können. Verwenden Sie dies, wenn Sie Produkte verkaufen, die Kunden für Optionen wie z. B. einen Geschenkkorb auswählen können.
- Radiobuttons - Wählen Sie diese Option, um Ihren Kunden nur eine Option anzubieten, z. B. Ja oder Nein, um einen Artikel einzuschicken.
- Checkbox - Wählen Sie diese Option, damit Ihre Kunden eine Option ein- oder ausschalten können oder mehrere Optionen für ein Produkt auswählen können.
- Datum - Erstellt Dropdown-Menüs für die Auswahl von Tag, Monat und Jahr, eine praktische Funktion, wenn Sie beispielsweise Hochzeits- oder Verlobungsringe mit Gravur verkaufen.
- Datum & Zeit – Ähnlich wie die Datumsoption bietet dieses Spezialfeld die Möglichkeit, ein Datum und eine Uhrzeit aus einer Dropdownliste auszuwählen.
- Zeit – Ähnlich wie die vorigen beiden Optionen bietet diese Option den Kunden die Möglichkeit, eine Uhrzeit aus einer Dropdownliste auszuwählen.
- Fügen Sie Werte für die Felder Select, Multiple select, Radio und Checkbox hinzu. Geben Sie für ein Textfeld die maximale Zeichenanzahl ein. Klicken Sie auf das benutzerdefinierte Feld und geben Sie die maximale Anzahl von Zeichen ein, einschließlich Leerzeichen.
- Titel - Geben Sie einen Titel ein. Um ein Dropdown-Menü mit Größen zu erstellen, geben Sie eine Größe pro Wert ein, z. B. S, M, L, XL, OS.
- Wert - Geben Sie einen Preis ein, wenn er sich vom Standardpreis, der in den Details eines Produkts im Bereich Inventar & Varianten eingerichtet wurde, unterscheidet. Fügen Sie einen positiven Wert hinzu, um ihn dem Standardpreis eines Produkts hinzuzufügen, oder einen negativen Wert, um den Preis abzuziehen.
- Typ - Der im Feld Preis eingegebene Preis kann in Berechnungen als Betrag oder Prozentsatz verwendet werden. Zum Beispiel kann ein Wert von 2, ein zusätzlicher Betrag von € 2 oder 2% sein.
- Wert hinzufügen - Erstellen Sie für jeden Wert eine neue Zeile. Für ein Dropdown-Menü mit Größen hat jede Größenkategorie S, M, L und XL eine eigene Zeile mit den Feldern Titel, Preis und Spezifikation.