Kategorien sind ein wichtiger Bestandteil der Navigation in Ihrem Online-Shop. Erstellen Sie Kategorien, damit Ihre Kunden schnell finden, wonach sie suchen, und ordnen Sie Produkte Kategorien zu.
Zum Artikel: Kategorien erstellen
Sobald Sie Produkte zu einer Kategorie hinzugefügt haben, können Sie die Reihenfolge bestimmen, in der die Produkte der Kategorie Ihren Kunden in Ihrem Online-Shop angezeigt werden. Siehe Neuanordnung und Verwaltung der Produkte in einer Kategorie.
Produkte zu einer Kategorie hinzufügen:
- Mit Hilfe der Produkte-Seite
- Mittels Massen-Aktion
- Mit Hilfe der Kategorien-Seite
- Mit Hilfe des Import-Werkzeugs
Mit Hilfe der Produkte-Seite
- Erstellen Sie Ihre Kategorien.
- Klicken Sie im linken Menü des Backoffice auf Produkte > Produkte und dann auf das Produkt, welches Sie bearbeiten möchten.
- Im Bereich Kategorien klicken Sie auf Kategorie wählen um die Kategorie oder Kategorien zu spezifizieren, der oder denen Sie das Produkt hinzufügen möchten.
- Ein neues Fenster wird nun eingeblendet. Wählen Sie hier die Kategorien aus, ein Produkt kann mehreren Kategorien zugeordnet werden.
HINWEIS: Sie können eine bestehende Kategorie aus einem Produkt entfernen, indem Sie einfach die Markierung der Kategorie entfernen.
- Speichern Sie Ihre Änderungen.
Mittels Massen-Aktion
- Erstellen Sie Ihre Kategorien.
- Klicken Sie im linken Menü des Backoffice auf Produkte > Produkte.
- Markieren Sie das Kontrollkästchen neben den Produkten, die Sie modifizieren möchten, oder wählen Sie alle Produkte auf der Seite aus, indem Sie das Kontrollkästchen links oben in der Tabelle markieren.
- Öffnen Sie das (X) markierte(r) Artikel Menü und wählen Sie Kategorie hinzufügen aus.
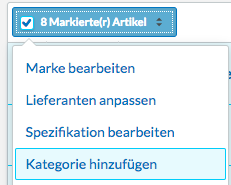
- Wählen Sie im jetzt erscheinenden Fenster die Kategorie aus, zu der Sie die Produkte hinzufügen möchten.
- Klicken Sie auf Speichern.
Mit Hilfe der Kategorien-Seite
- Erstellen Sie Ihre Kategorien.
- Klicken Sie im linken Menü des Backoffice auf Produkte > Katogorien.
- Wählen Sie in der Übersicht die Kategorie aus, zu der Sie Produkte hinzufügen möchten.
- Scrollen Sie nach unten, zum Bereich Produkte.
- Klicken Sie auf den Button Produkte verwalten. Ein Fenster mit den Produkten in der Kategorie wird angezeigt. Die Produkte, aus denen sich die Kategorie zusammensetzt, werden in einem Raster auf der rechten Seite angezeigt, und Produkte, die Sie der Kategorie hinzufügen können, werden auf der linken Seite aufgelistet.
- Um ein Produkt zur Kategorie hinzuzufügen, positionieren Sie den Cursor auf das Produkt in der Liste auf der linken Seite und klicken Sie auf das angezeigte Plus-Symbol. Wenn Sie ein Produkt hinzufügen, positioniert Lightspeed eCom das Produkt automatisch entsprechend der Sortierreihenfolge, die Sie für die Kategorie festgelegt haben.. Wenn Sie die Option Sortieren nach auf manuell sortieren gestellt haben, können Sie die Sichtbarkeit nach Bedarf einstellen. Lesen Sie für weitere Informationen auch: Neuanordnung und Verwaltung der Produkte in einer Kategorie.
Hinweise:
- Um ein Produkt zu entfernen, positionieren Sie den Cursor auf das Produkt in der Tabelle auf der rechten Seite und klicken Sie auf Auswählen. Klicken Sie dann unten auf die Schaltfläche Produkte entfernen.
- Sie können mehrere Elemente entfernen, indem Sie jedes Element einzeln wie oben beschrieben auswählen; die Schaltfläche Produkte entfernen zeigt die Anzahl der ausgewählten Elemente an.
- Um alle Elemente zu entfernen, klicken Sie auf Alle auswählen und dann auf Produkte entfernen.
Mit Hilfe des Import-Werkzeugs
Das Importieren ist eine viel schnellere Methode zum Hinzufügen von Produkten in neue Kategorien, da dieser Vorgang gleichzeitig neue Kategorien für Sie erstellt. Wenn Sie einen Kategorietitel importieren, den es noch nicht gibt, erstellt das Import-Werkzeug in eCom die Kategorie automatisch.
Das Importieren von Kategorien ist eine sichere Angelegenheit. Es beeinflusst weder vorhandene Kategorie-Produkt-Beziehungen, noch ist es möglich, Kategorien zu löschen.
- Erstellen Sie einen Produktexport in Werkzeuge > Exporte.
- Erstellen Sie eine separate Importdatei, die sich von Ihrer Exportdatei in Google Tabellen oder einer anderen Tabellenkalkulationssoftware unterscheidet. Kopieren Sie diese Spaltentitel in Ihre Importdatei:
Internal_ID Internal_Variant_ID XX_Title_Short XX_Category_1 XX_Category_2 XX_Category_3 - Kopieren Sie alle internen IDs und Produkttitel aus Ihrem Produktexport und fügen Sie sie in Ihre Importdatei ein. Geben Sie die neuen Kategorie-, Unterkategorie- und Unter-Unterkategorietitel für jedes Produkt in XX_Category_1, XX_Category_2 bzw. XX_Category_3 ein.
- Importieren Sie die Kalkulationstabelle in Werkzeuge > Importe.
Lesen Sie dazu Bearbeiten von Produkten mittels Import. Dort finden Sie die kompletten Anweisungen.
Das Importieren von Kategorien kann dazu genutzt werden, viele verschiedene Kategorien in einem Import zu erstellen und zuzuordnen, indem die internen IDs und Produkttitel dupliziert werden. Zum Beispiel:
| Internal_ID | Internal_Variant_ID | XX_Title_Short | XX_Category_1 |
|---|---|---|---|
| 7913464 | !ID:12711999 | Produkt 1 | Kategorie 1 |
| 7913464 | !ID:12711999 | Produkt 1 | Kategorie 2 |
| 7913464 | !ID:12711999 | Produkt 1 | Kategorie 3 |