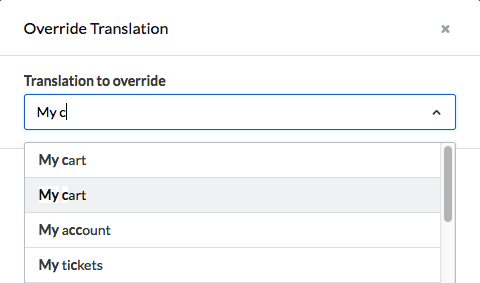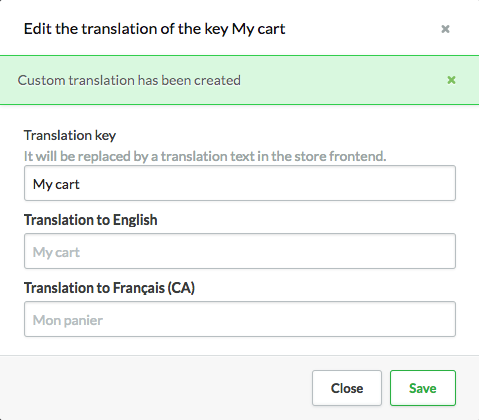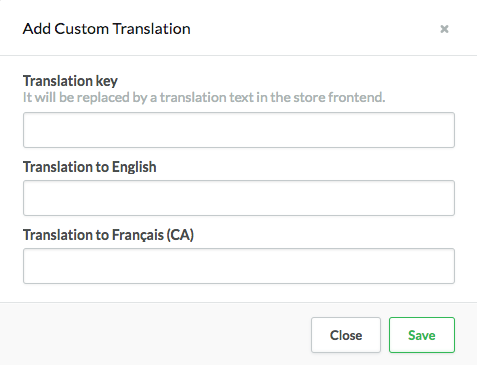Lightspeed eCom bietet eine Reihe von Standardsätzen und entsprechende Übersetzungen, basierend auf den Sprachen, die Sie Ihrem Online-Shop hinzugefügt haben. Diese Sätze erscheinen in verschiedenen Bereichen Ihres Online-Shops, wie z. B. Über uns, Kundenservice und den Kassenbildschirmen. Sie können die Sätze und ihre Übersetzungen nach Bedarf ändern oder neue Übersetzungen für Sätze hinzufügen, die noch nicht übersetzt wurden. Dadurch können Sie Ihren Shop markenkonform personalisieren.
So ändern Sie eine Standardübersetzung
- Klicken Sie in der linken Menüleiste des Backoffice auf Inhalt > Übersetzungen.
- Klicken Sie nun oben auf Übersetzung überschreiben.Sie können auch eine zuvor erstellte benutzerdefinierte Übersetzung ändern, indem Sie im Raster auf die entsprechende Schaltfläche Bearbeiten klicken.
- Wählen Sie aus der Dropdown-Liste den Satz aus, den Sie bearbeiten möchten, oder geben Sie ihn in das Textfeld ein. Die Liste wird während der Eingabe automatisch mit möglichen Übereinstimmungen ausgefüllt.
- Wenn Sie den Satz gefunden haben, klicken Sie auf Erstellen.
- Es öffnet sich ein Popup-Fenster. Ändern/bearbeiten Sie dort wie gewünscht die Übersetzung(en).
- Übersetzungsschlüssel – Ordnet die Übersetzung(en) dem entsprechenden Satz oder Text im Shop-Template zu. Der Übersetzungsschlüssel kann nicht geändert werden.
- Übersetzung in <Sprache> – Geben Sie hier die neue Übersetzung ein. Wenn Sie Ihrem Shop mehrere Sprachen hinzugefügt haben, können Sie die Übersetzung für jede Sprache ändern. Das/die Feld/er Übersetzung in <Sprache> darf/dürfen nicht leer gelassen werden.
- Speichern Sie Ihre Änderungen. Der geänderte Satz wird nun als benutzerdefinierte Übersetzung im Raster auf der Seite Übersetzungen angezeigt.
Benutzerdefinierte Übersetzung hinzufügen
Wenn ein Satz oder Text in Ihrem Shop-Template keine Standardübersetzung für eine bestimmte Sprache hat, können Sie die Übersetzung selbst hinzufügen.
- Klicken Sie in der linken Menüleiste des Backoffice auf Inhalt > Übersetzungen.
- Klicken Sie nun oben auf Benutzerdefinierte Übersetzung hinzufügen.
- Fügen Sie im sich öffnenden Popup-Fenster Ihren neuen Satz hinzu. Übersetzungen unterscheiden zwischen Groß- und Kleinschreibung und werden möglicherweise nicht richtig angezeigt, wenn sie nicht mit der Quelle übereinstimmen.
-
Übersetzungsschlüssel – Ordnet die Übersetzung(en) dem entsprechenden Satz oder Text im Shop-Template zu. Geben Sie das englische Wort oder den englischen Satz so ein wie in Ihrem Shop angezeigt. Geben Sie beispielsweise für RSS-Feed – eine Option, die in mehreren Vorlagen verfügbar ist, aber keine Standardübersetzungen hat – RSS-Feed in das Feld Übersetzungsschlüssel ein.Sie müssen den Satz vollständig eingeben, da die einfache Eingabe von RSS hier zu einer Übersetzung führt, die nicht funktioniert.
- Übersetzung in <Sprache> – Geben Sie hier die neue Übersetzung ein. Wenn Sie Ihrem Shop mehrere Sprachen hinzugefügt haben, geben Sie für jede Sprache eine Übersetzung ein.
-
Übersetzungsschlüssel – Ordnet die Übersetzung(en) dem entsprechenden Satz oder Text im Shop-Template zu. Geben Sie das englische Wort oder den englischen Satz so ein wie in Ihrem Shop angezeigt. Geben Sie beispielsweise für RSS-Feed – eine Option, die in mehreren Vorlagen verfügbar ist, aber keine Standardübersetzungen hat – RSS-Feed in das Feld Übersetzungsschlüssel ein.
- Speichern Sie Ihre Änderungen. Der Satz wird nun als benutzerdefinierte Übersetzung im Raster auf der Seite Übersetzungen angezeigt.
Eine benutzerdefinierte Übersetzung löschen
Sie können eine benutzerdefinierte Übersetzung löschen, wenn sie nicht mehr benötigt wird. Denken Sie daran, dass das Löschen einer benutzerdefinierten Übersetzung NICHT den ursprünglichen Satz/Text löscht; Lightspeed eCom löscht nur die Übersetzung(en), die Sie geändert oder hinzugefügt haben. Bei Sätzen, die Sie geändert haben (mit der Funktion Übersetzung ändern), werden die Übersetzungen auf ihre Standardwerte zurückgesetzt. So löschen Sie eine benutzerdefinierte Übersetzung:
- Klicken Sie in der linken Menüleiste des Backoffice auf Inhalt > Übersetzungen.
- Suchen Sie im Raster die benutzerdefinierte Übersetzung, die Sie löschen möchten, oder verwenden Sie die Funktion Suche, um diese zu finden.
- Klicken Sie ganz rechts auf die entsprechende Schaltfläche Löschen.