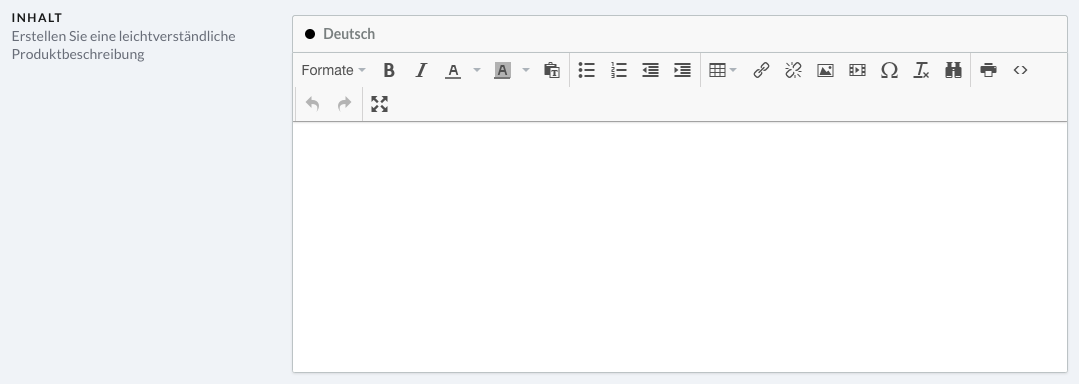In diesem Artikel
Sie können Ihrem Shop viele Arten von Dateien hinzufügen, z. B. Bilder für Textbereiche, PDF-Dokumente wie Spezifikationen und Montageanleitungen sowie Videos. Sie müssen hier keine Produktbilder hinzufügen. Sie fügen Produktbilder von der Produktseite hinzu.
Eine Datei hochladen
- Im linken Menü des Backoffice klicken Sie auf Werkzeuge > Dateien.
- Klicken Sie oben auf Dateien hochladen und suchen Sie die hochzuladende Datei aus.
Klicken Sie auf Umbenennen zur Rechten des Dateienamens um sie umzubenennen, oder Löschen um sie zu löschen.
Dateien einer Beschreibung hinzufügen
In jedem eCom Menü in welchem sich ein Textbearbeitungsfeld befindet, so wie Produktbeschreibungen und E-Mailbenachrichtigungen, können Sie Bilder und Dokumente hinzufügen.
Bilder hinzufügen
- Klicken Sie oberhalb des Textfeldes auf Bild einfügen/bearbeiten.
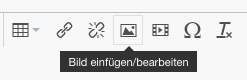
- Um Bilder aus dem Internet hinzuzufügen, geben Sie dir URL im Feld Quelle ein
oder
klicken Sie auf das Dateien Symbol um eine Ihrer hochgeladenen Dateien zu nutzen.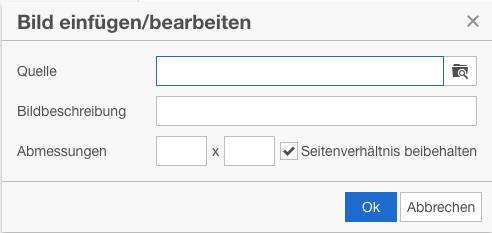
- Klicken Sie auf Datei wählen neben dem Bild welches Sie hinzufügen möchten.
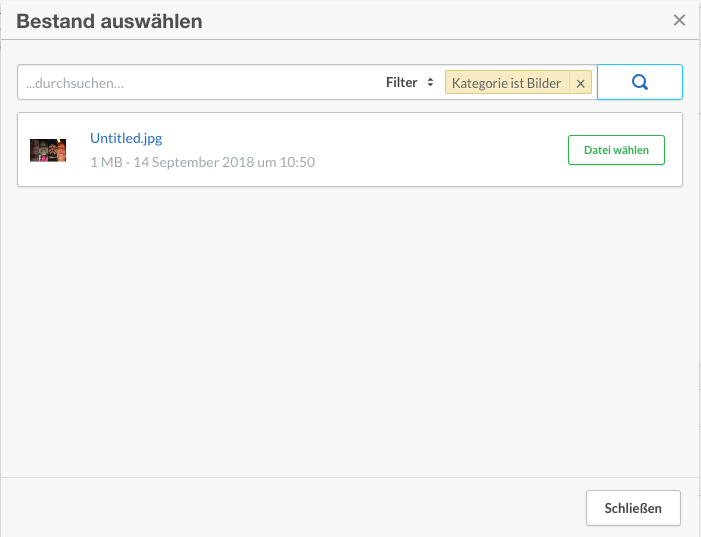
- Geben Sie bei Bedarf eine Beschreibung ein und ändern Sie nach Wunsch oder Anforderung die Größe.
- Klicken Sie auf OK um das Bild in das Textfeld einzufügen.
Dokumente hinzufügen
- Geben Sie im Textfeld zum Beispiel einen Text wie Klicken Sie hier, um die PDF Anleitung herunterzuladen ein.
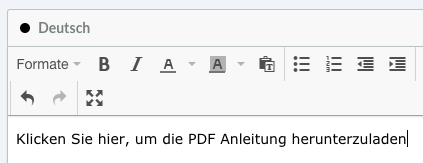
- Markieren Sie den Text.
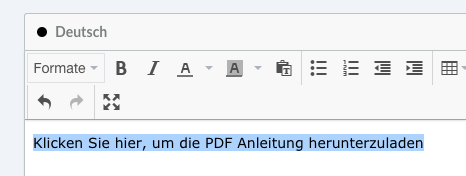
- Klicken Sie Link einfügen/bearbeiten oberhalb des Textfeldes an.
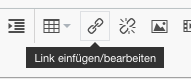
- Im URL Feld können Sie eine URL zu einer Datei im Internet einfügen oder Sie Klicken auf das Dateien Symbol um eine zuvor von Ihnen hochgeladene Datei zu verwenden.
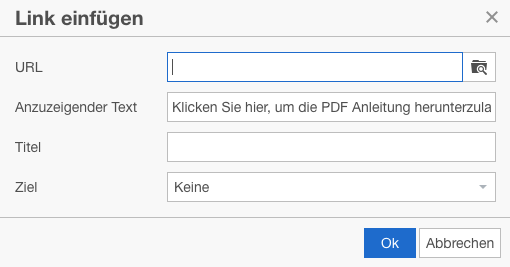
- Klicken Sie neben dem gewünschten Dokument Datei wählen um einen Link zu der Datei hinzuzufügen.
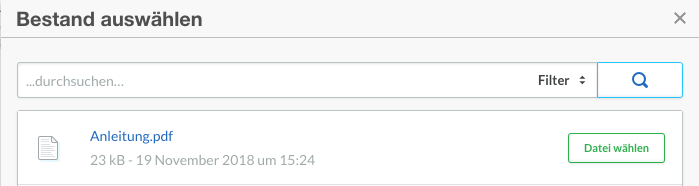
- Geben Sie im Feld Titel einen Naben für die Datei ein.
- Wählen Sie Neues Fenster in der Ziel Liste aus.
- Klicken Sie OK. Der Text Klicken Sie hier, um die PDF Anleitung herunterzuladen ist nun ein Link zu der von Ihnen gewählten Datei.