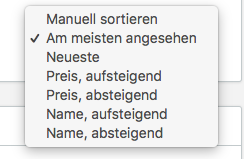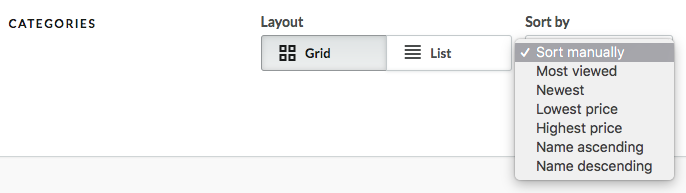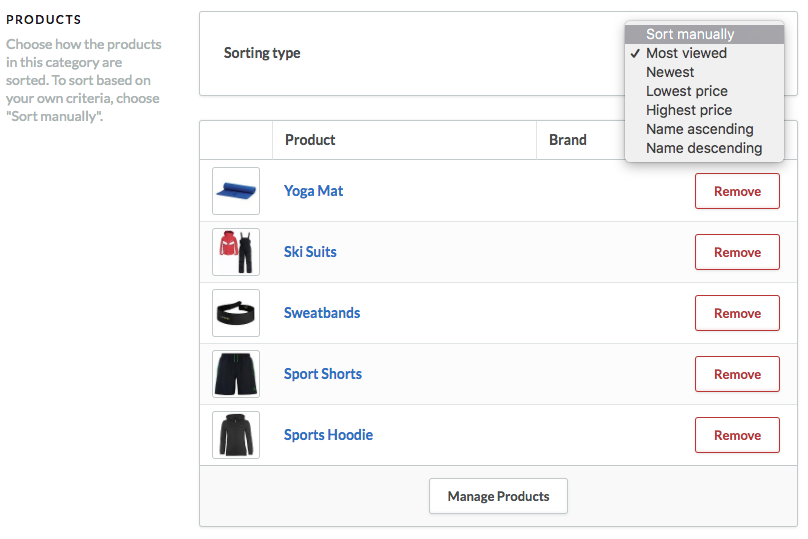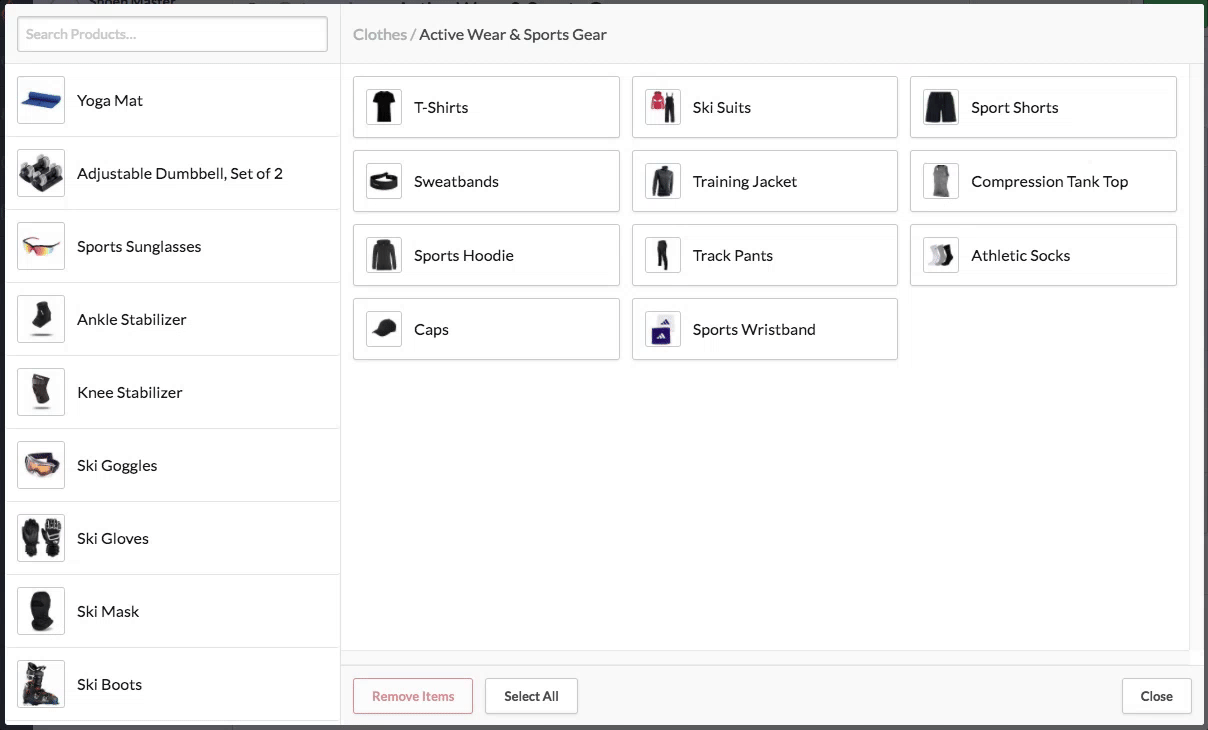Mit Lightspeed eCom können Sie die Reihenfolge bestimmen, in der Produkte einer bestimmten Kategorie Ihren Kunden in Ihrem Online-Shop angezeigt werden. Dies kann Ihnen helfen, die Sichtbarkeit bestimmter Produkte in Ihrem Geschäft zu verbessern und die Sichtbarkeit der Produkte beispielsweise auf der Grundlage von Verkaufszahlen oder saisonalen Trends anzupassen.
Wenn Sie beispielsweise eine Sport- oder Aktivbekleidungskategorie haben, können Sie die Sichtbarkeit Ihrer Skibekleidung und Skizubehörprodukte während der Wintersaison erhöhen, indem Sie die Sortierreihenfolge der Kategorie auf Manuell sortieren setzen und Ihre Produkte dann manuell neu anordnen, um den entsprechenden Produkten mehr Gewicht zu verleihen.
Folgendes ist unter Sortieren nach verfügbar:
- Manuell sortieren - Mit dieser Option können Sie Produkte manuell nach Ihren Kriterien sortieren. Wenn Sie beispielsweise die Sichtbarkeit eines bestimmten Produkts verbessern möchten, können Sie das Produkt manuell an den Anfang der Liste in seiner Kategorie verschieben.
- Am meisten angesehen - Diese Option sortiert Produkte nach der Anzahl der Ansichten. Produkte mit der höchsten Anzahl von Ansichten stehen ganz oben auf der Liste.
- Neueste - Diese Option sortiert die Produkte nach dem Zeitpunkt, zu dem Sie jedes Produkt zum Bestand Ihres Geschäfts hinzugefügt haben. Neu hinzugekommene Produkte stehen ganz oben auf der Liste.
- Preis, absteigend - Diese Option sortiert die Produkte nach dem niedrigsten bis zum höchsten Preis.
- Preis, aufsteigend - Diese Option sortiert die Produkte nach dem höchsten bis zum niedrigsten Preis.
- Name, absteigend - Diese Option sortiert Produkte alphabetisch in aufsteigender Reihenfolge von A bis Z.
- Name, aufsteigend - Diese Option sortiert Produkte alphabetisch in absteigender Reihenfolge - Z bis A.
Bevor Sie beginnen, erstellen Sie Ihre Kategorien und fügen Sie diesen Produkte hinzu.
In diesem Artikel
- Ändern der Standard-Sortierreihenfolge in Kategorien
- Ändern der Sortierreihenfolge in Kategorien
- Manuelle Neuordnung von Produkten in einer Kategorie
Ändern der Standard-Sortierreihenfolge in Kategorien
Sie können die Standard-Sortierreihenfolge für alle Produktkategorien in Ihrer Filiale ändern.
Es ist wichtig zu beachten, dass die Änderung der Standard-Sortierreihenfolge KEINE Auswirkungen auf Kategorien hat, für die Sie die Standardeinstellung überschrieben haben, indem Sie ihre Sortierreihenfolge manuell ändern. Dies betrifft nur neue Kategorien und Kategorien, die noch die Standard-Sortierung verwenden.
Um die Standard-Sortierreihenfolge für eine bestimmte Kategorie zu überschreiben, siehe Ändern der Sortierreihenfolge in Kategorien.
- Gehen Sie im linken Menü des eCom-Backoffice zu Einstellungen > Allgemeine Einstellungen > Erweitert.
- Scrollen Sie nach unten zum Bereich KATEGORIEN.
- Wählen Sie in der Dropdown-Liste Sortieren nach eine Standard-Sortierreihenfolge aus.
- Speichern Sie Ihre Änderungen.
Ändern der Sortierreihenfolge in Kategorien
- Gehen Sie im linken Menü des Backoffice zu Produkten > Kategorienund klicken Sie auf die Kategorie, mit der Sie arbeiten möchten.
- Scrollen Sie nach unten zum Abschnitt PRODUKTE.
- Wählen Sie in der Dropdown-Liste Sortierartdie Sortierreihenfolge aus, die Sie für die Kategorie festlegen möchten. Wenn Sie Manuell sortieren wählen, müssen Sie die Produkte in der Kategorie manuell neu anordnen—siehe Manuelle Neuordnung von Produkten in einer Kategorie.
- Speichern Sie Ihre Änderungen.
Manuelle Neuordnung von Produkten in einer Kategorie
- Gehen Sie im linken Menü des Backoffice zu Produkten > Kategorienund klicken Sie auf die Kategorie, mit der Sie arbeiten möchten.
- Stellen Sie sicher, dass die Sortierreihenfolge für die Kategorie auf Manuell sortieren eingestellt—siehe Ändern der Sortierreihenfolge in Kategorien.
- Scrollen Sie nach unten zum Abschnitt PRODUKTE.
- Klicken Sie die Schaltfläche Produkte verwalten. Ein Popup-Fenster mit den Produkten in der Kategorie wird angezeigt.
Die Produkte, aus denen sich die Kategorie zusammensetzt, werden in einem Raster auf der rechten Seite angezeigt, und Produkte, die Sie der Kategorie hinzufügen können, werden auf der linken Seite aufgelistet. Sie können bei Bedarf Produkte hinzufügen oder entfernen; siehe Produkte hinzufügen oder entfernen.
- Wählen Sie auf der rechten Seite des Popups das Produkt aus, das Sie neu bestellen möchten, und ziehen Sie es an die entsprechende Stelle im Raster. Die von Ihnen vorgenommenen Änderungen werden sofort in Ihrem Online-Shop sichtbar.
- Wenn Sie mit der Neuordnung von Produkten fertig sind, klicken Sie auf Schließen.