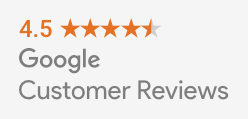In diesem Artikel
Dieser Artikel erklärt, wie das Google-Modul Customer Review installiert wird.
Das Google Modul Customer Review funktioniert mit einem Opt-in-Schritt. Es wird einmal pro Kunde ein Teilnahmeangebot am Google-Programm Customer Reviews unterbreitet. Falls eine Registrierung stattfindet, erhält der neue Teilnehmer einmalig eine E-Mail von Google, in der eine Rezension seines Unternehmens nach einem Kauf vermeldet wird. Weitere Informationen dazu finden Sie unter Umfragen zu Google Customer Reviews.
Google zeigt die Rezensionen im optionalen Google Customer Reviews Badge, im Google Merchant Center Dashboard und als Verkäuferbewertungen (Sterne/Rezensionen bezüglich Google Shopping und Werbung) an.
Voraussetzungen
So nutzen Sie Google Customer Reviews richtig:
- Sie haben ein Google Händlerkonto.
Damit Ihre Google Kundenrezensionen sichtbar werden, gelten folgende Voraussetzungen:
- Sie haben mindestens 150 Rezensionen innerhalb von 12 Monaten erhalten.
- Ihre Sternebewertungen liegen durchschnittlich bei mindestens 3,5.
Anweisungen
- Aktivieren Sie Google Customer Reviews in Google Merchant hier.
- Bestätigen Sie, dass Sie die Allgemeinen Geschäftsbedingungen gelesen haben.
- Kopieren Sie das Code-Snippet:
<script src="https://apis.google.com/js/platform.js?onload=renderOptIn" async defer></script>
<script>
window.renderOptIn = function() {
window.gapi.load('surveyoptin', function() {
window.gapi.surveyoptin.render(
{
// REQUIRED FIELDS
"merchant_id": XXXXXXXXX,
"order_id": "{{ order.information.number }}",
"email": "{{ order.customer.email }}",
"delivery_country": "{{ order.shipping.country_code }}",
"estimated_delivery_date": "{{ order.date_raw | date_modify("+1 day") | date('Y-m-d') }}",
"products": [{% for product in order.products %}{"gtin":"{{ product.ean }}"}{% if not loop.last %}, {% endif %}{% endfor %}]
});
});
}
</script> - Klicken Sie in Ihrem eCom-Backoffice auf Einstellungen > Web-Extras.
- Scrollen Sie nach unten zum Bereich VERFOLGEN und fügen Sie das Code-Snippet ein.
- Ersetzen Sie
XXXXXXXXdurch Ihre Händler-ID, die Sie in der rechten oberen Ecke im Google Merchant Center finden können. - Finden Sie im Snippet estimated_delivery_date und ändern Sie das geschätzte Lieferdatum in den durchschnittlichen Lieferzeitrahmen. +1 bedeutet Lieferung am nächsten Tag.
- Klicken Sie auf Speichern.
Optionale Badge-Integration
Sie können auf Ihrer Webseite einen Badge hinzufügen, der Ihren Kunden eine günstige Bewertung anzeigt. Wenn jedoch keine Verkäuferbewertungen vorhanden sind, erscheint die Mitteilung „Keine Bewertungen vorhanden“. Weitere Informationen hierzu finden Sie unter Voraussetzungen in diesem Artikel.
Integrieren Sie den Badge mit der Kundenrezension rechts oder links unten auf Ihrem Bildschirm.
- Kopieren Sie dieses Code-Snippet:
<script src="https://apis.google.com/js/platform.js?onload=renderBadge" async defer></script>
<script>
window.renderBadge = function() {
var ratingBadgeContainer = document.createElement("div");
document.body.appendChild(ratingBadgeContainer);
window.gapi.load('ratingbadge', function() {
window.gapi.ratingbadge.render(ratingBadgeContainer, {"merchant_id": XXXXXXXXX, "position": "YYYYYYYYY"});
});
}
</script> - Klicken Sie in Ihrem eCom-Backoffice auf Einstellungen > Web-Extras.
- Scrollen Sie nach unten zum Bereich JAVASCRIPT und fügen Sie das Code-Snippet ein.
- Ändern Sie die merchant_id (XXXXXXXXX) in Ihren eigenen Code um. Diesen finden Sie im originalen Code-Snippet, den Sie im Bereich VERFOLGEN hinzugefügt haben.
- Ändern Sie die Position (YYYYYYYYY) in BOTTOM_LEFT (unten links) oder BOTTOM_RIGHT (unten rechts).
Sie können den Badge mit der Kundenrezension auch anderswo in Ihrem eCom-Shop unterbringen. Dazu müssen Sie den Code Ihres Themes bearbeiten. Welche Auswirkungen das Ändern des Theme-Codes hat, wird hier erklärt.
- Kopieren Sie den untenstehenden Code und fügen Sie ihn in den Code Ihres Themes an beliebiger Stelle ein.
- Ändern Sie die merchant_id (XXXXXXXXX) in Ihren eigenen Code um.
<script src = "https://apis.google.com/js/platform.js?onload=renderBadge" async defer> </script>
<g: rating badge merchant_id = xxxxxxx> </ g: rating badge>