Wenn Sie alle Ihre Lieferanten in Lightspeed eCom unterbringen, kann das bei der manuellen Bearbeitung Ihrer Produkte sehr hilfreich sein, da Sie ihre Namen aus einer Liste auswählen können, anstatt sie manuell eingeben zu müssen.
Im Gegensatz zu den meisten Daten, die Sie in Lightspeed eCom importieren können, lässt sich das Import-Tool nur zum Importieren neuer Lieferanten verwenden. Änderungen an Lieferanten müssen manuell in Ihrem eCom-Backoffice vorgenommen werden: > Produkte > Lieferanten. Weitere Informationen zum Bearbeiten von Lieferanten finden Sie hier.
Ein besserer Weg, Lieferanten zu importieren, ist das Importieren neuer Produkte oder das Bearbeiten von Produkten per Import, da Sie mit einem Import neue Lieferanten importieren und sie Ihren Produkten zuordnen können. Fügen Sie einfach eine Spalte für Lieferant in das Arbeitsblatt Ihres Produkts ein und geben Sie die Namen der Lieferanten in diese Spalte ein. Weitere Informationen zum Importieren:
Anweisungen
Ein erfolgreicher Import hängt von der Qualität Ihrer Daten ab. Aus diesem Grund drehen sich die meisten Schritte, die Sie beim Importieren in eCom ausführen müssen, um Ihr Arbeitsblatt. Weitere Informationen dazu, warum ein Arbeitsblatt wichtig ist, erhalten Sie hier.
Befolgen Sie diese Anweisungen, um zu beginnen:
1. Arbeitsblatt vorbereiten 1. Arbeitsblatt vorbereiten
Die folgenden Schritte sind nötig, um neue Lieferantenprofile zu erstellen und dazu eine leere Tabelle zu erstellen, die schließlich Ihr Arbeitsblatt darstellen wird.
- Klicken Sie hier, um sich bei Ihrem Google-Konto anzumelden und Google Tabellen zu öffnen.
- Erstellen Sie ein neues leeres Blatt, indem Sie auf + klicken. Verwenden Sie dies als Ihr Arbeitsblatt.
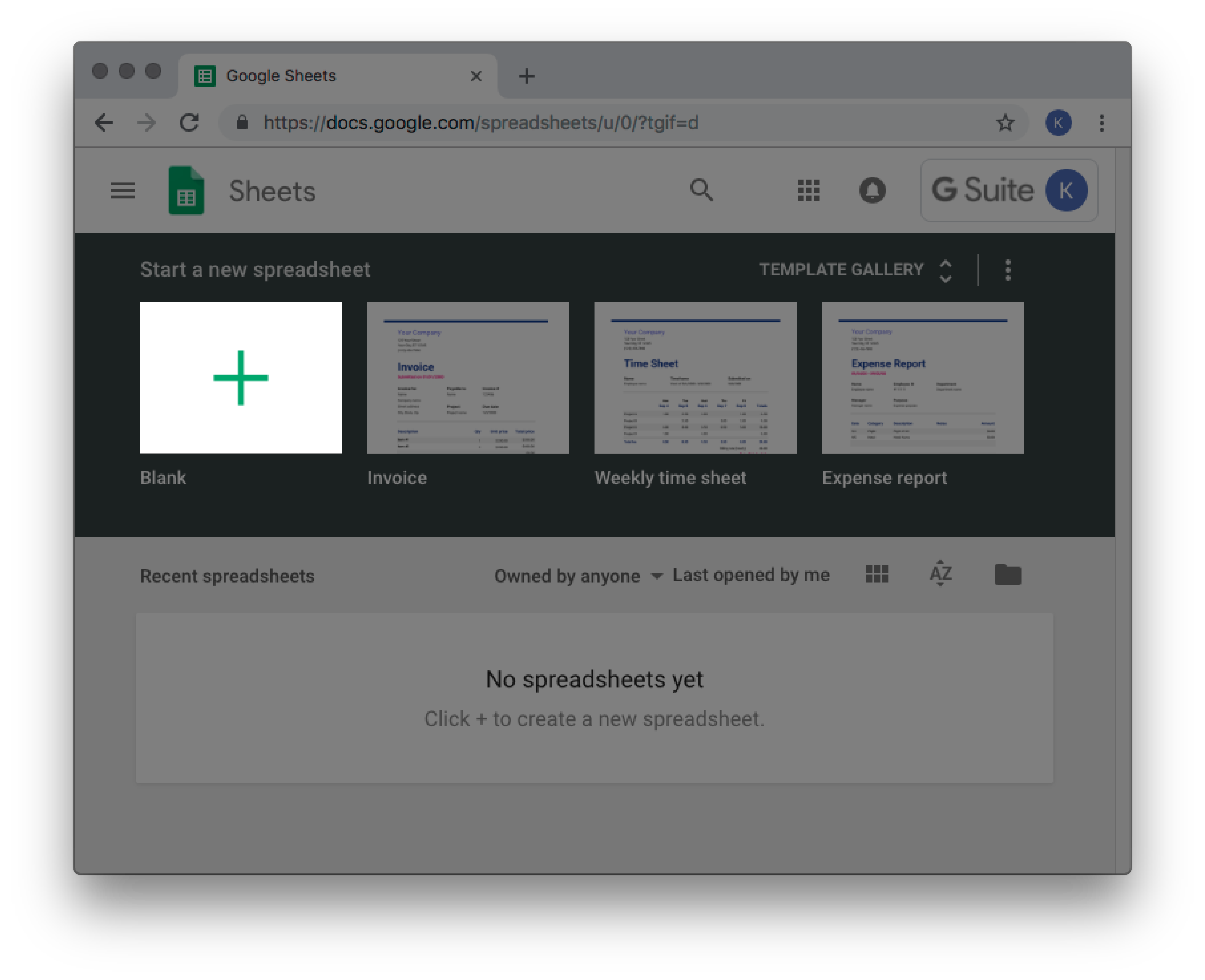
- Kopieren Sie in Spalte A, Zeile 1 die folgenden erforderlichen Spaltentitel und fügen Sie sie in Ihr Arbeitsblatt ein:
Supplier 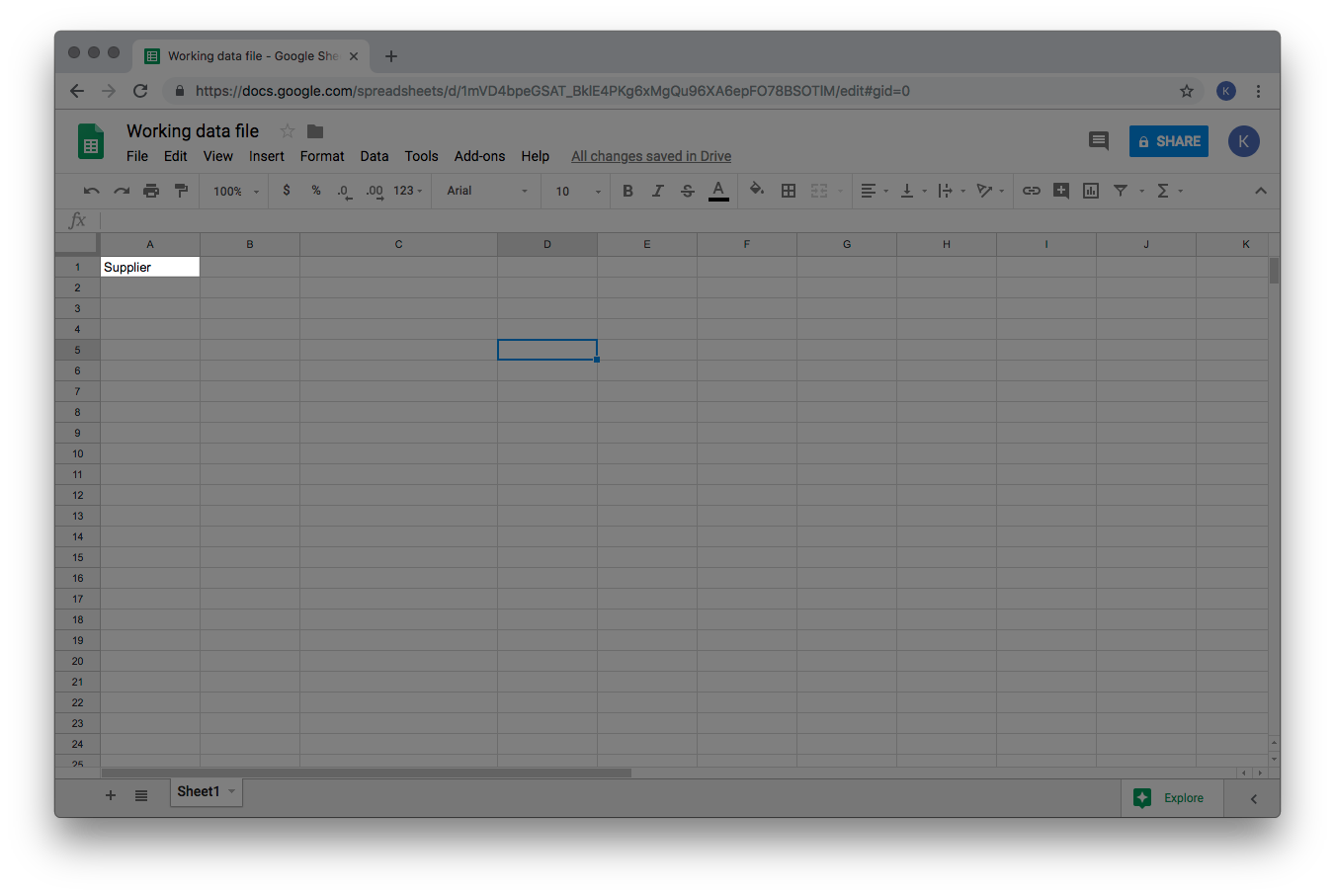
- Greifen Sie gegebenenfalls auf Ihre Lieferantendaten zu. Geben Sie Ihre Lieferantennamen ab Spalte A, Zeile 2 ein.
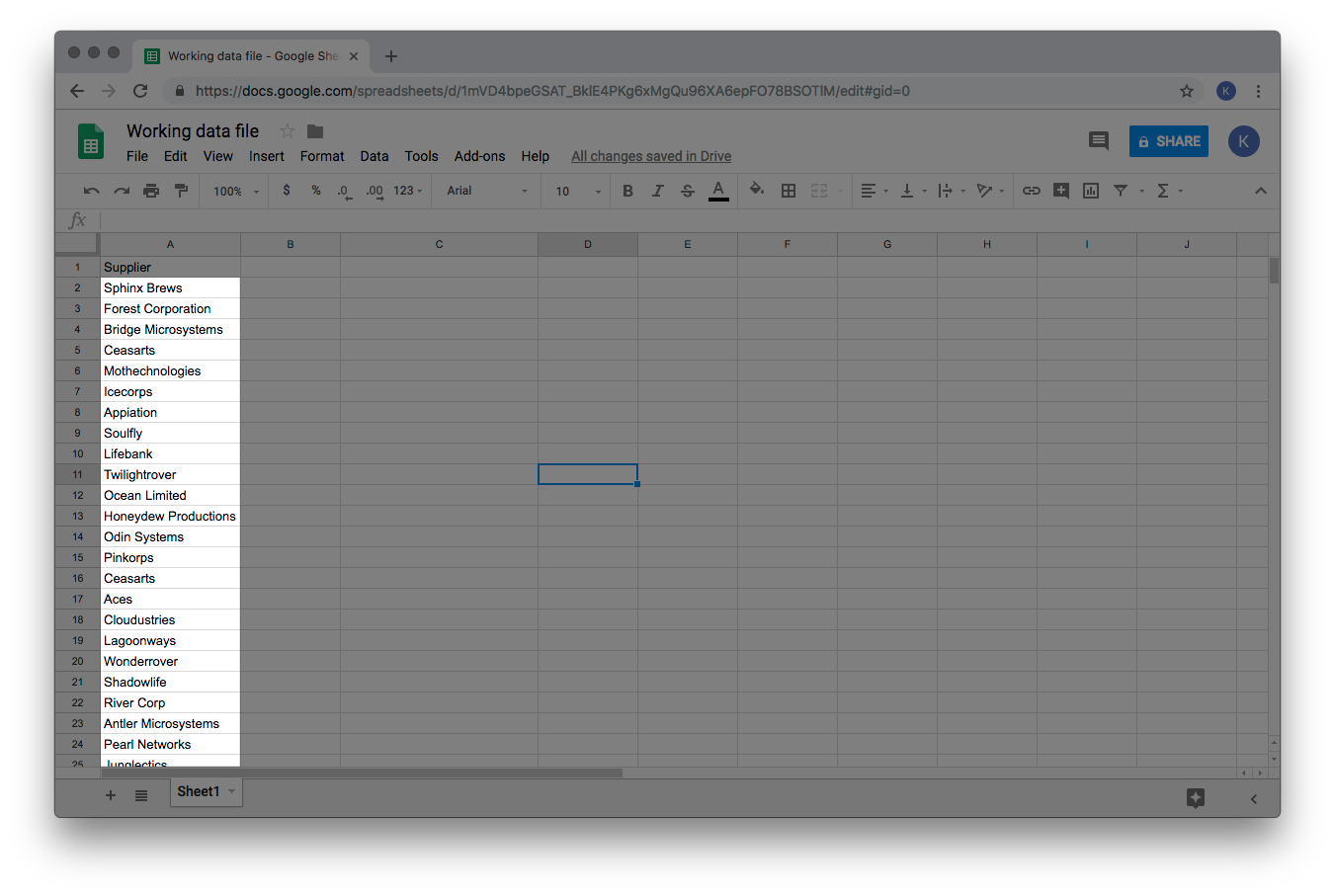
- Wenn Sie alle Ihre Lieferanten hinzugefügt haben, speichern Sie Ihr Arbeitsblatt im CSV-Format auf Ihrem Computer. Klicken Sie dazu Datei > Herunterladen als > Comma Separated Values (.CSV).
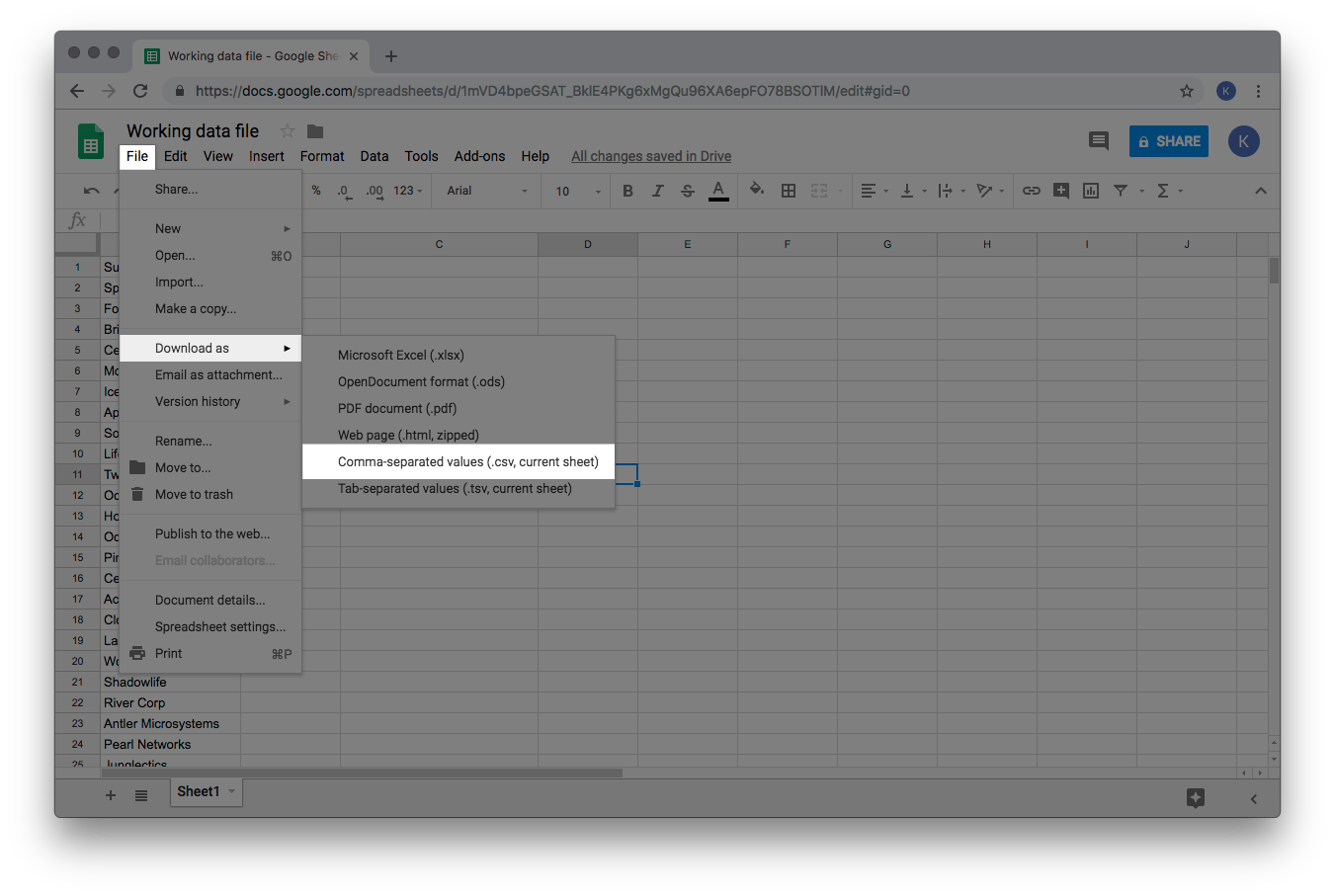
2. Importieren Ihrer Datei
Nachdem Sie Ihre Datei vorbereitet und auf Ihrem Computer gespeichert haben, können Sie die Datei jetzt über das Import-Tool zu eCom hochladen.
- Melden Sie sich bei Ihrem eCom Backoffice an und klicken Sie auf Werkzeuge.
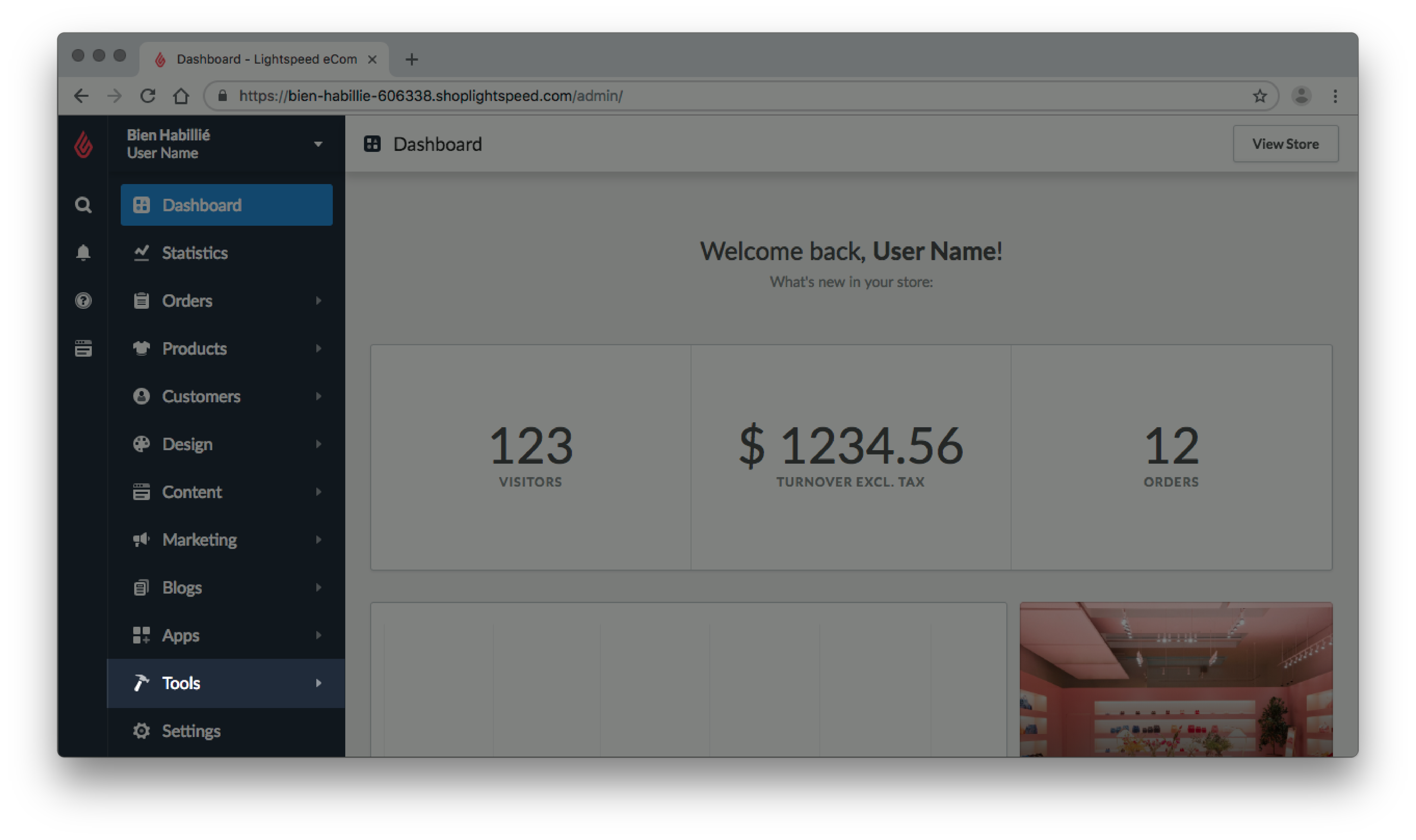
- Klicken Sie auf Neuer Import.
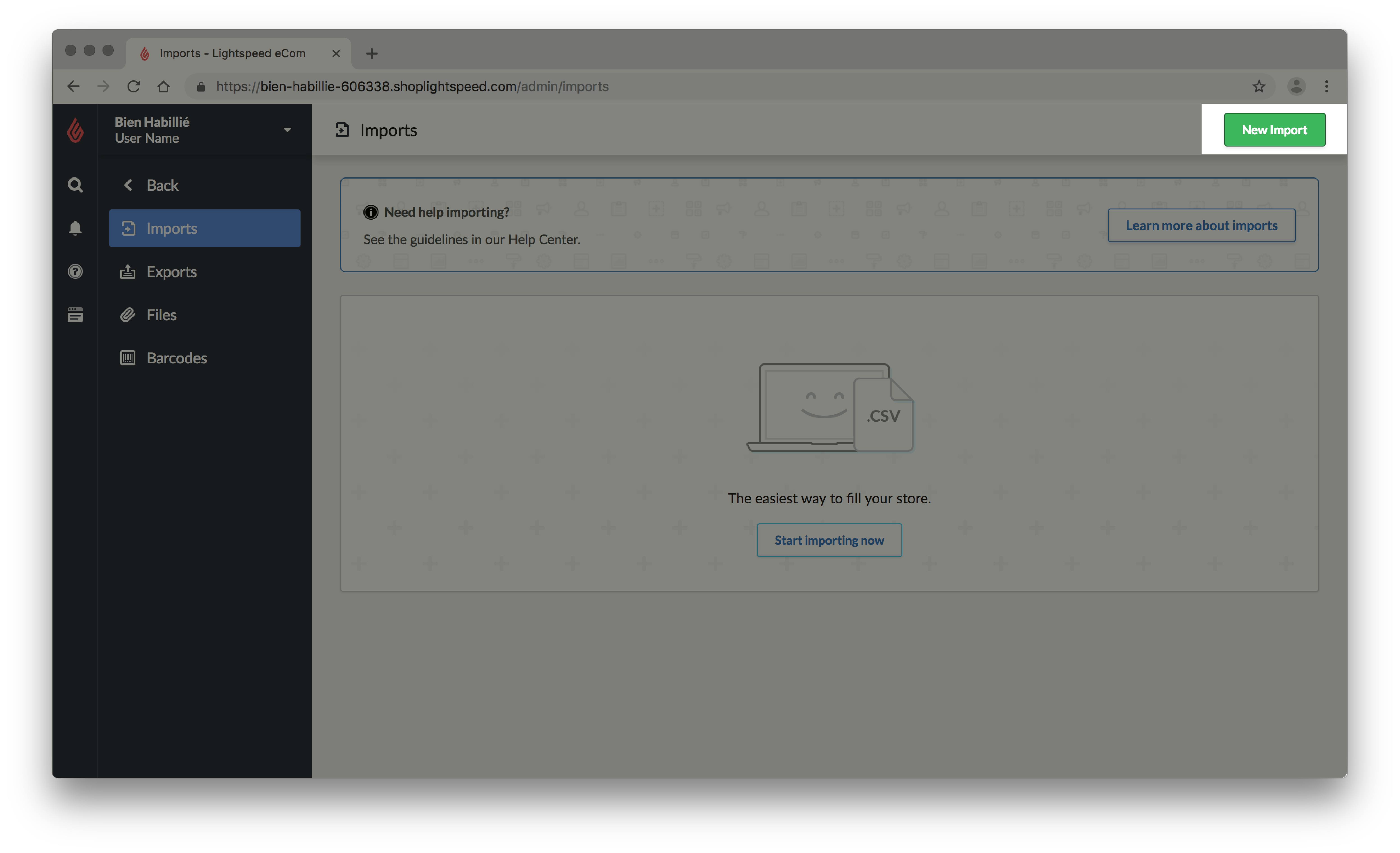
- Klicken Sie auf Computer durchsuchen.
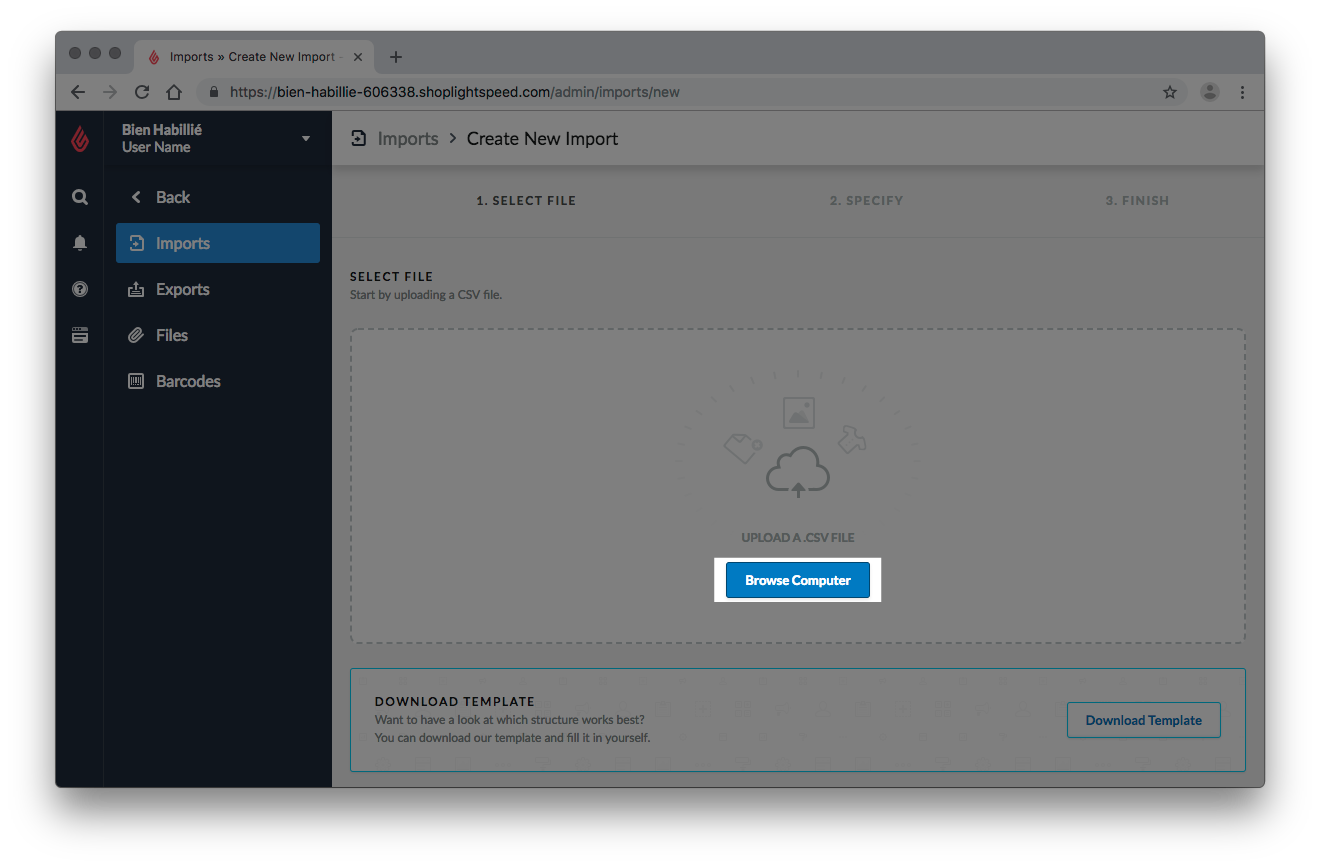
- Suchen Sie Ihr Arbeitsblatt und klicken Sie auf Öffnen.
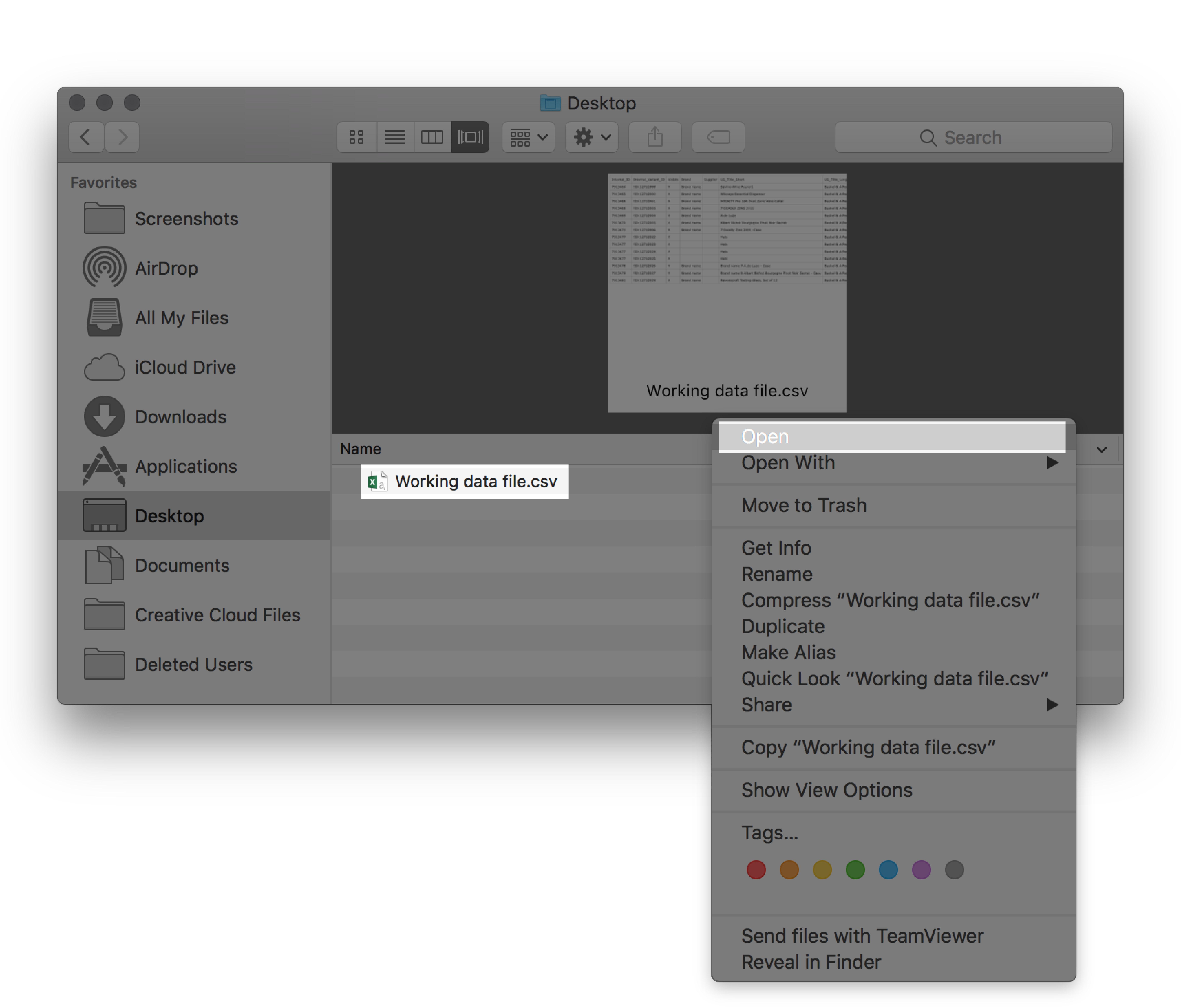
- Klicken Sie auf Wählen Sie, was genau Sie importieren möchtenund wählen Sie Lieferanten.
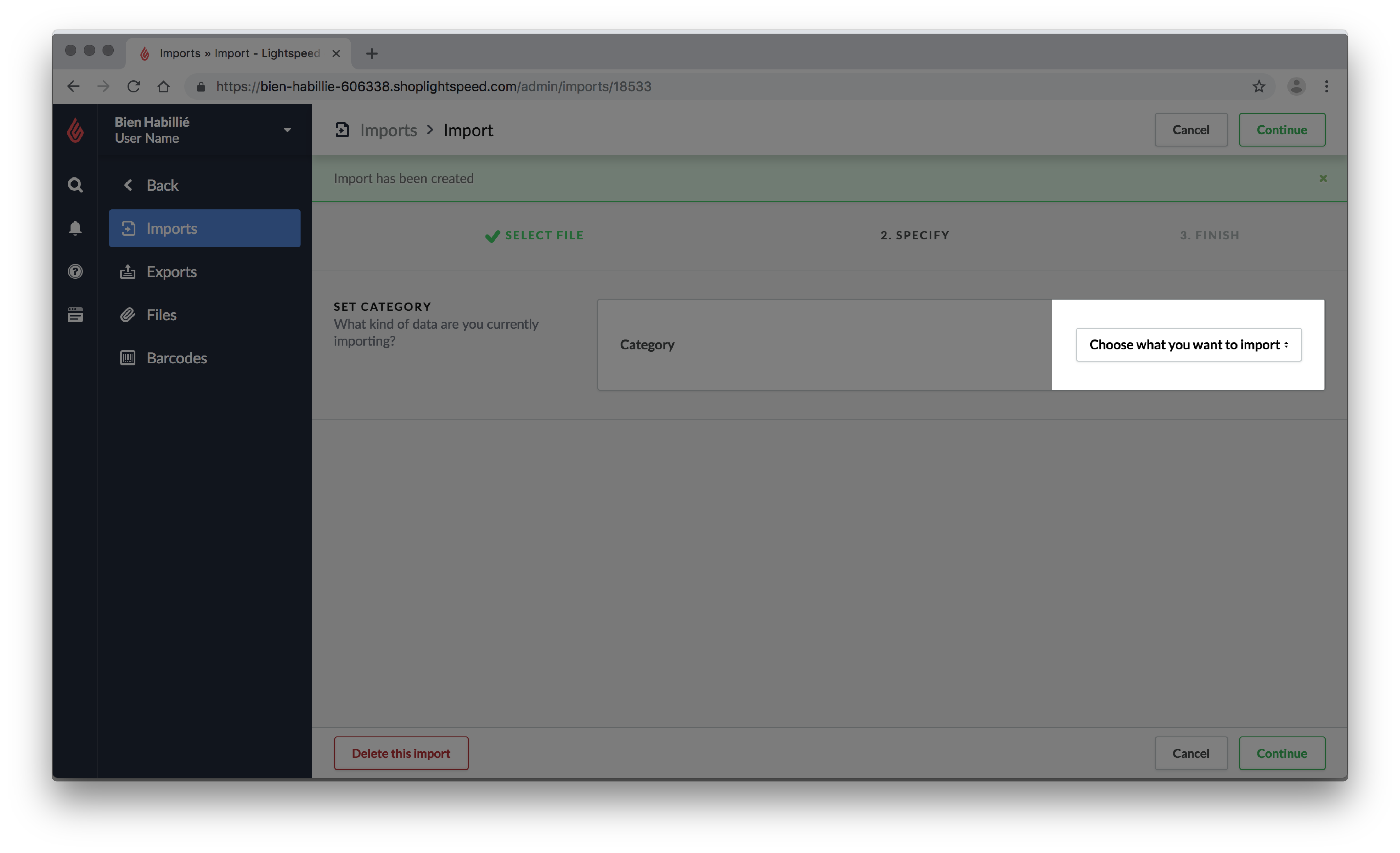
- Die Seite wird automatisch fortgesetzt. Klicken Sie auf Ein Feld wählenund wählen Sie Lieferanten-Titel. Weitere Informationen zu den anderen Feldtypen finden Sie hier.
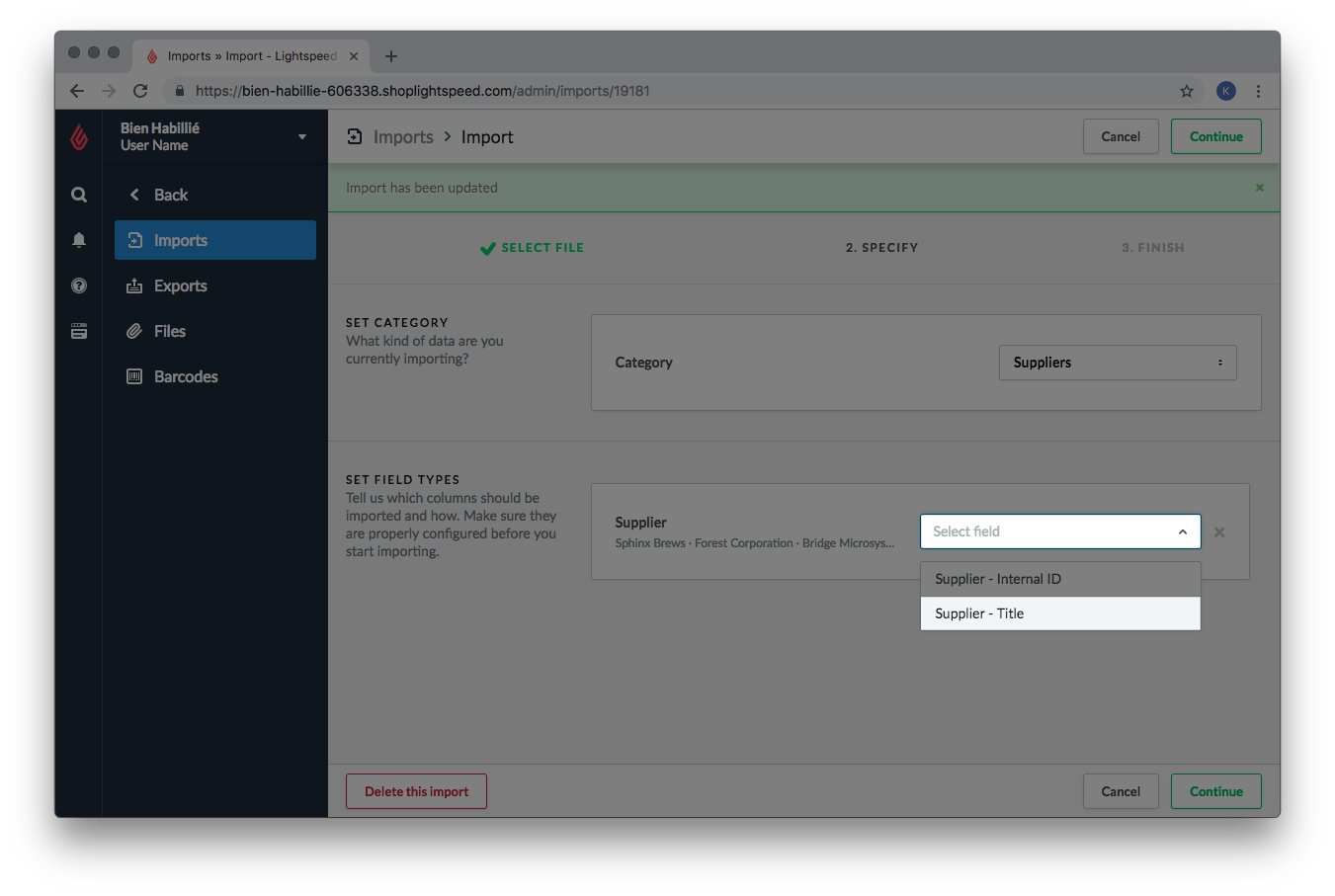
- Klicken Sie oben rechts im Bildschirm auf Weiter.
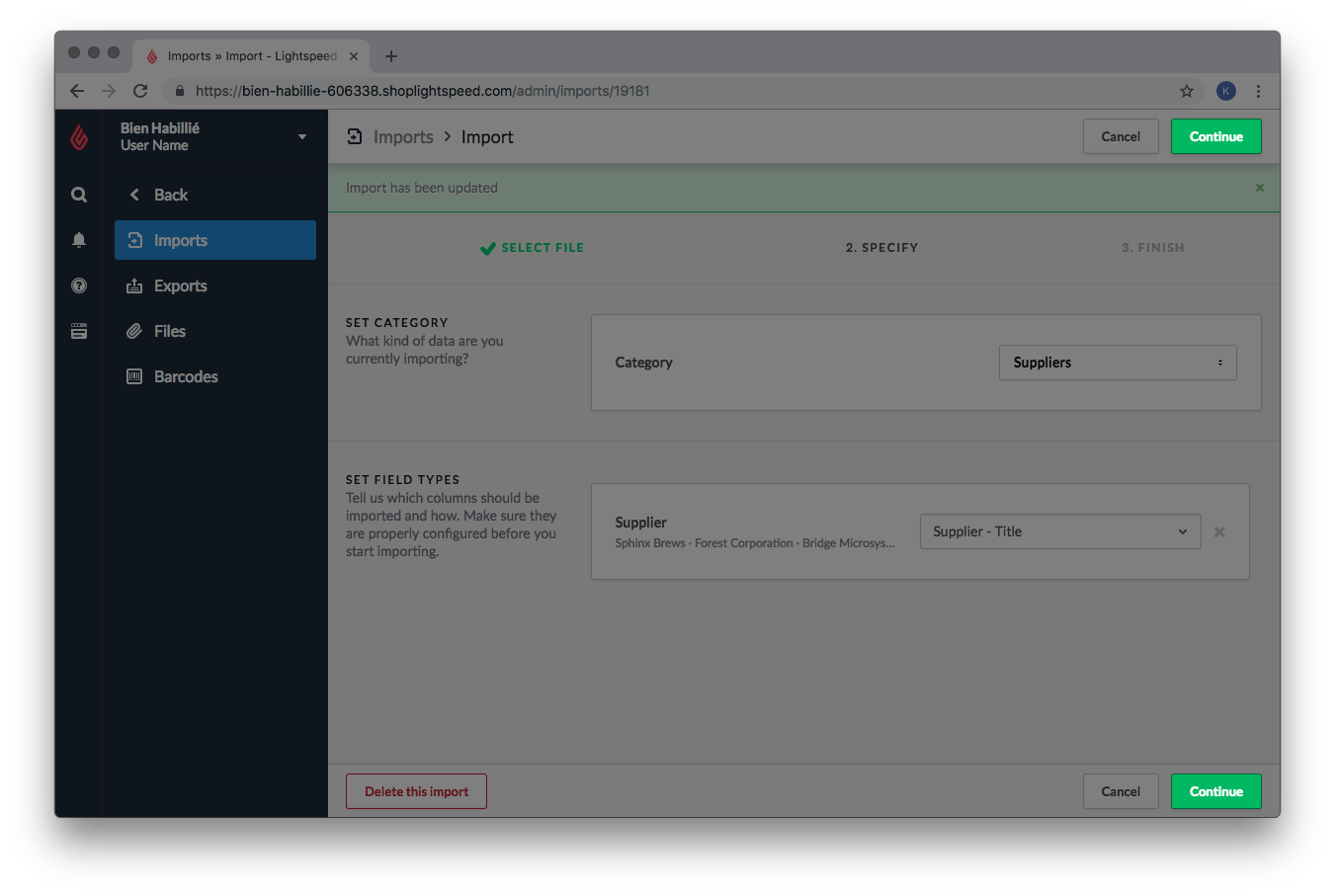
- Klicken Sie auf Import starten. Das Import-Tool beginnt mit der Verarbeitung Ihres Imports. Sie müssen nicht auf der Seite bleiben, sondern können später zurückkommen.
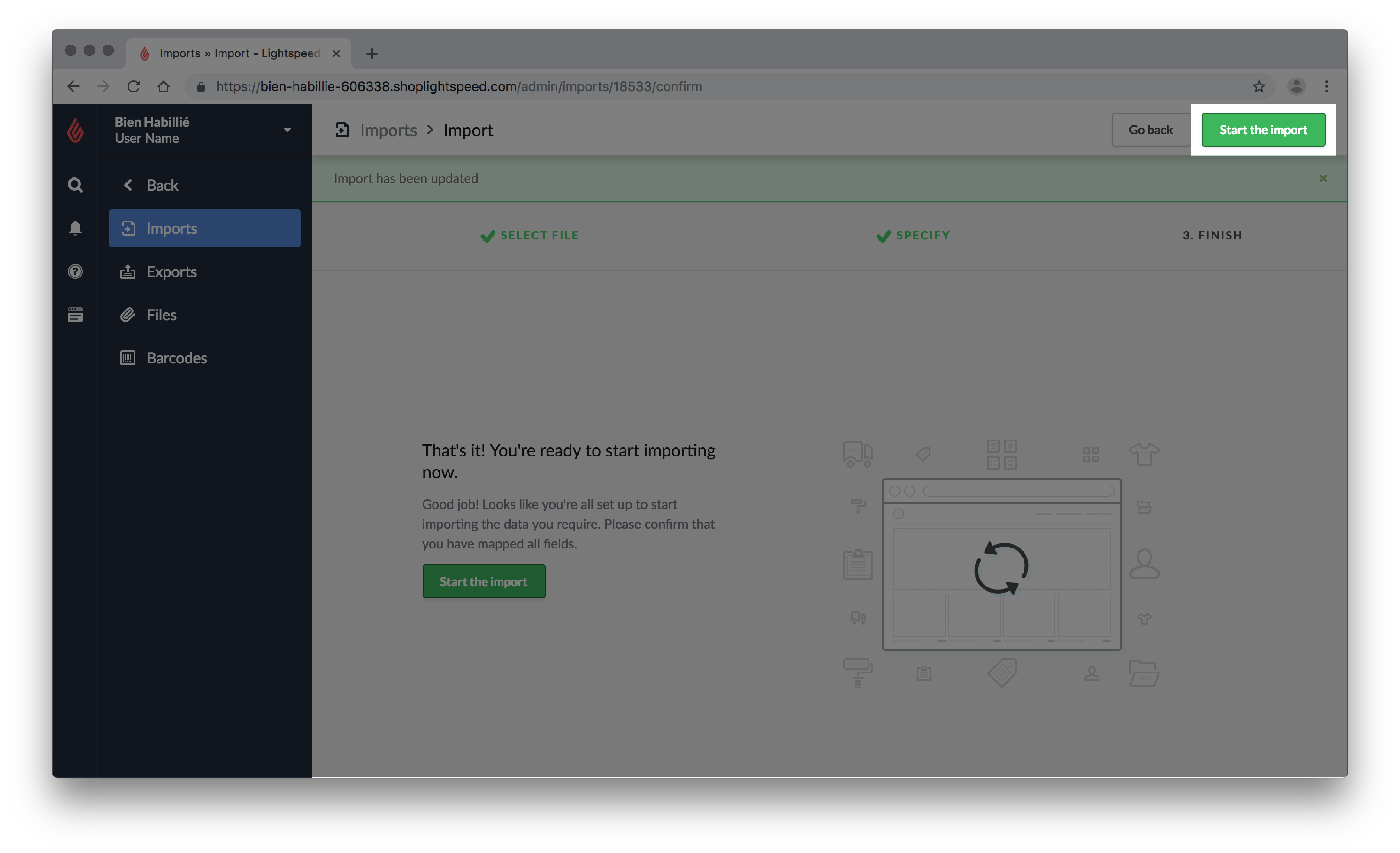
3. Überprüfen Sie Ihre Änderungen
Es ist notwendig zu überprüfen, ob Ihre Änderungen nach dem Start eines Imports erfolgreich waren. Nach der Überprüfung, ob das Import-Tool fehlerfrei war, ist es wichtig, einige Lieferanten aus Ihrem Arbeitsblatt willkürlich zu testen, um zu bestätigen, dass Ihre Änderungen vorgenommen wurden.
Bestätigen Sie, dass beim Importieren keine Fehler aufgetreten sind:
- Melden Sie sich bei Ihrem eCom Back Office an und klicken Sie auf Werkzeuge.
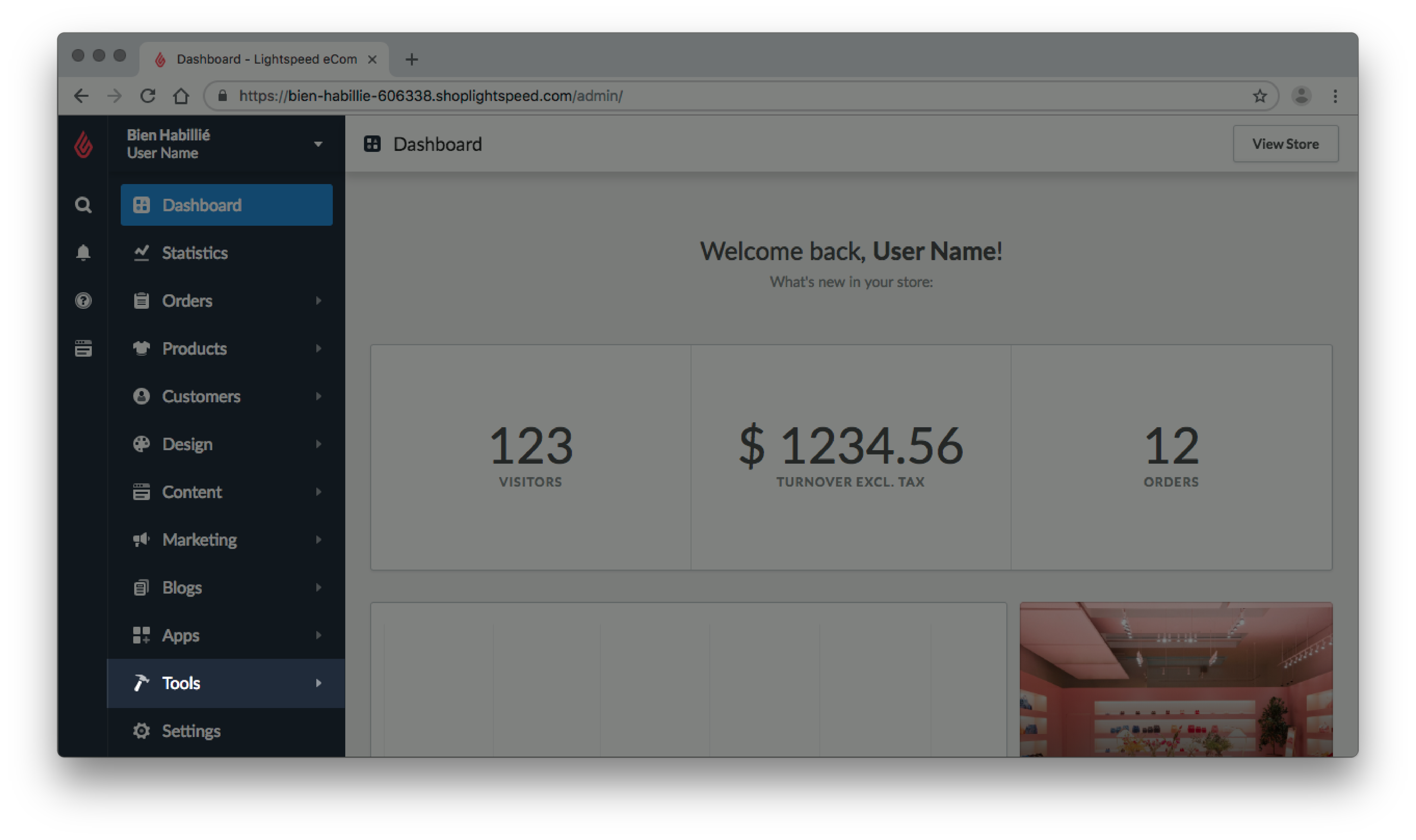
- Suchen Sie Ihren Import nach Datum oder Dateiname und klicken Sie neben dem Status auf Bericht anzeigen.
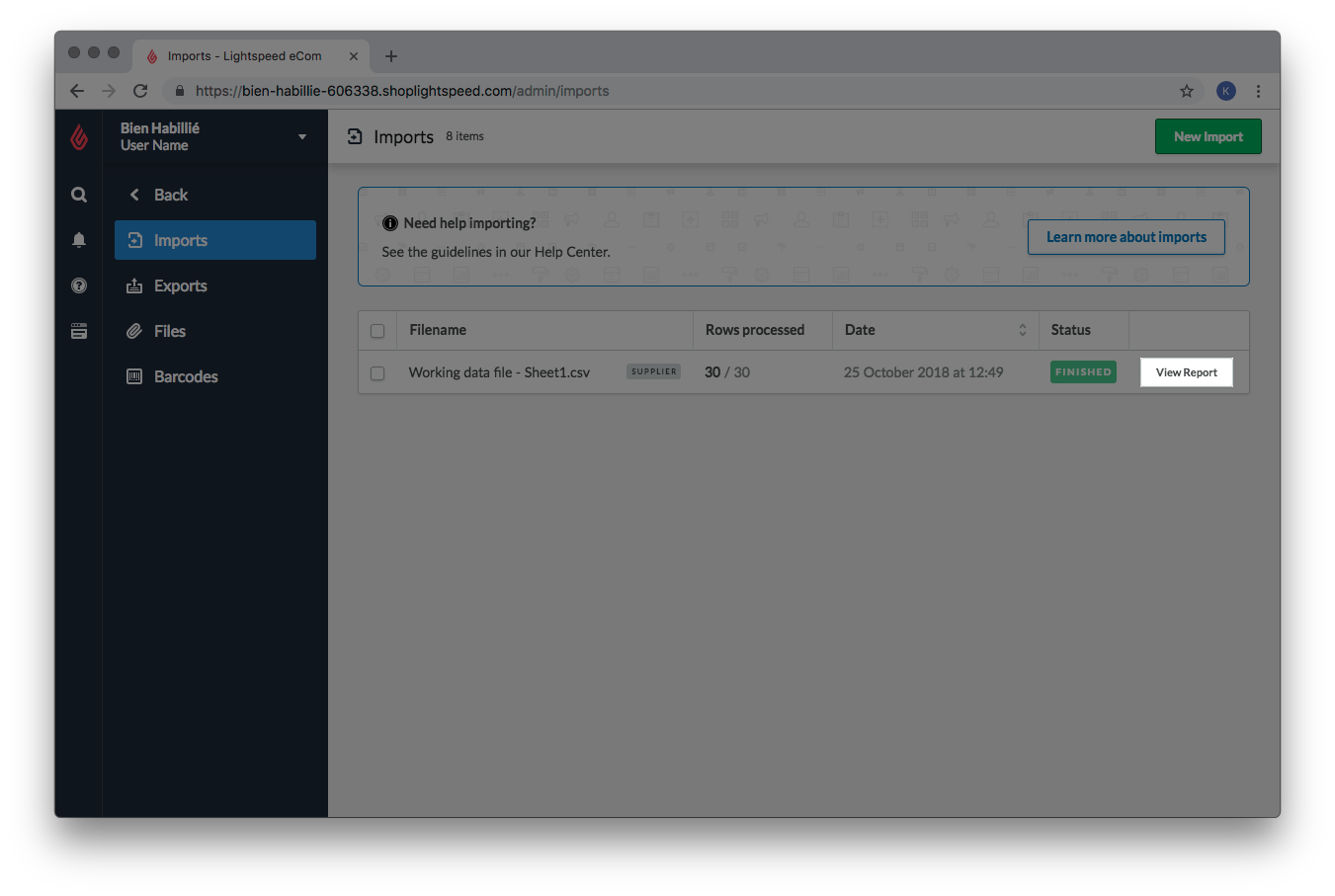
- Wenn Fehler sichtbar sind, nehmen Sie Korrekturen an Ihrem Arbeitsblatt vor und importieren Sie Ihre Änderungen erneut. Besuchen Sie den Lightspeed-Community-Artikel hier, um häufig gestellte Fragen anzuzeigen und Ihre eigenen Fragen zu Fehlern zu stellen.
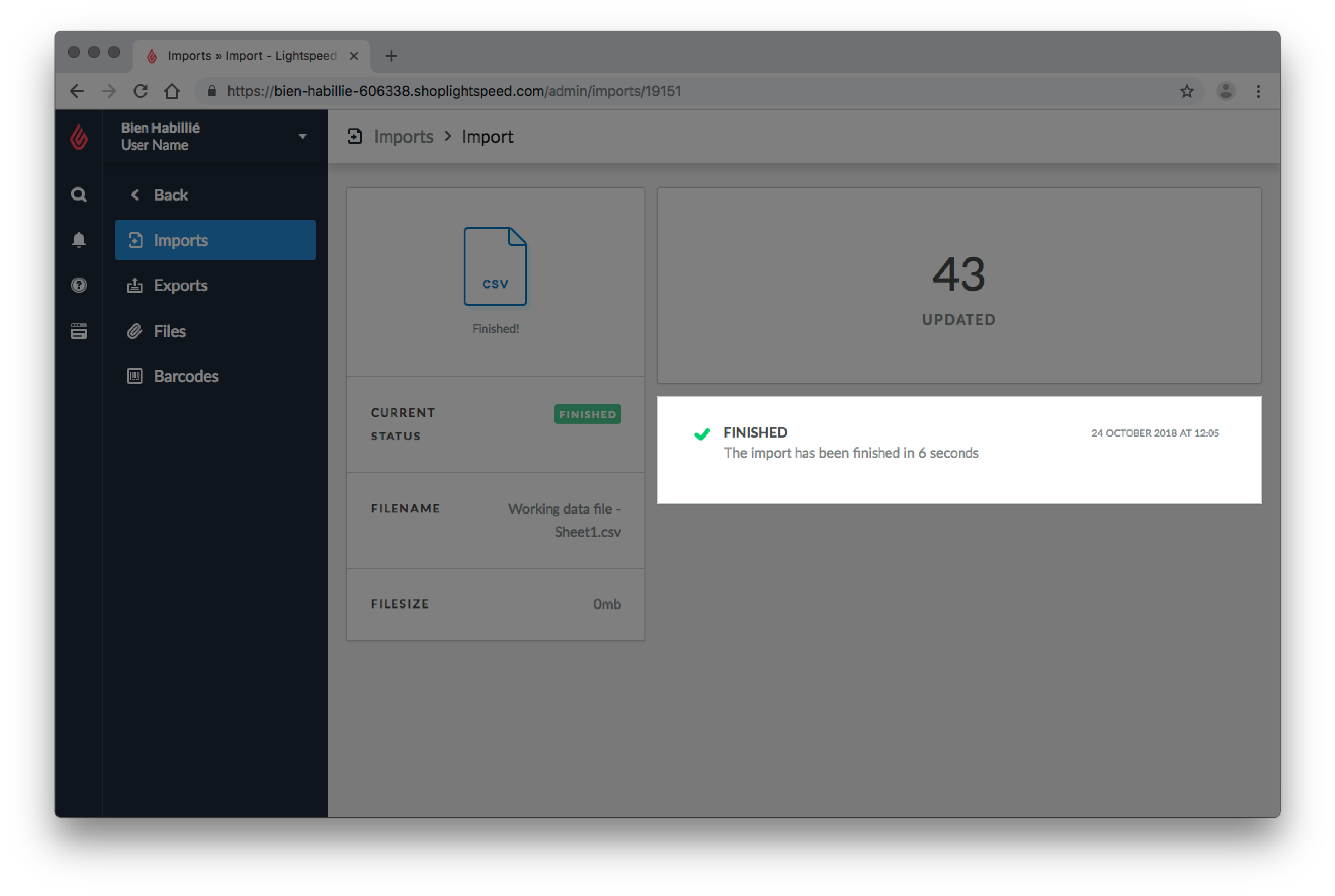
Bestätigen Sie, dass die Änderungen vorgenommen wurden.
- Öffnen Sie in Google-Tabellen das Arbeitsblatt, das Sie zu Lightspeed eCom hochgeladen haben.
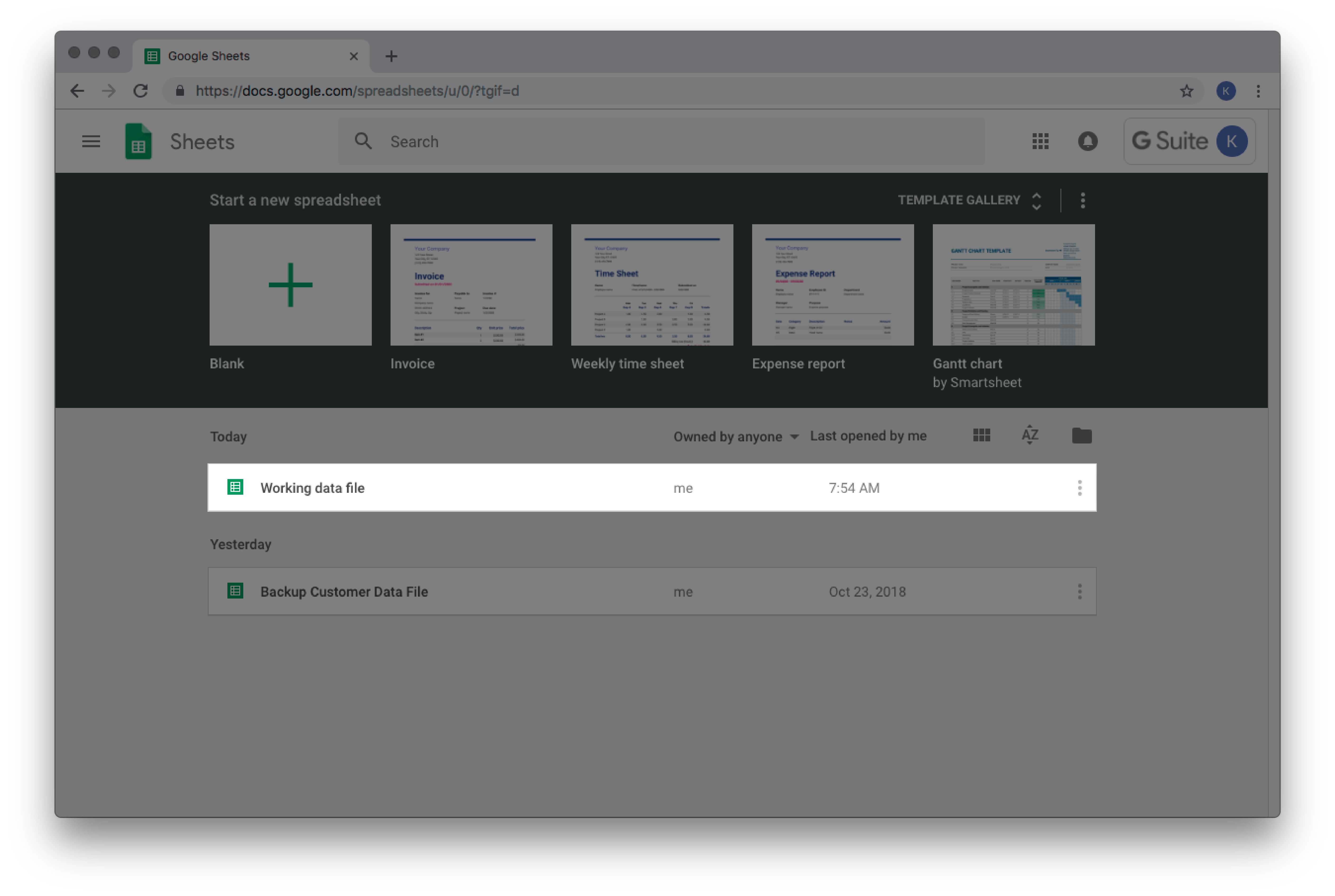
- Wählen Sie eine beliebige Zeile nach dem Zufallsprinzip aus und kopieren Sie den Namen des Lieferanten.
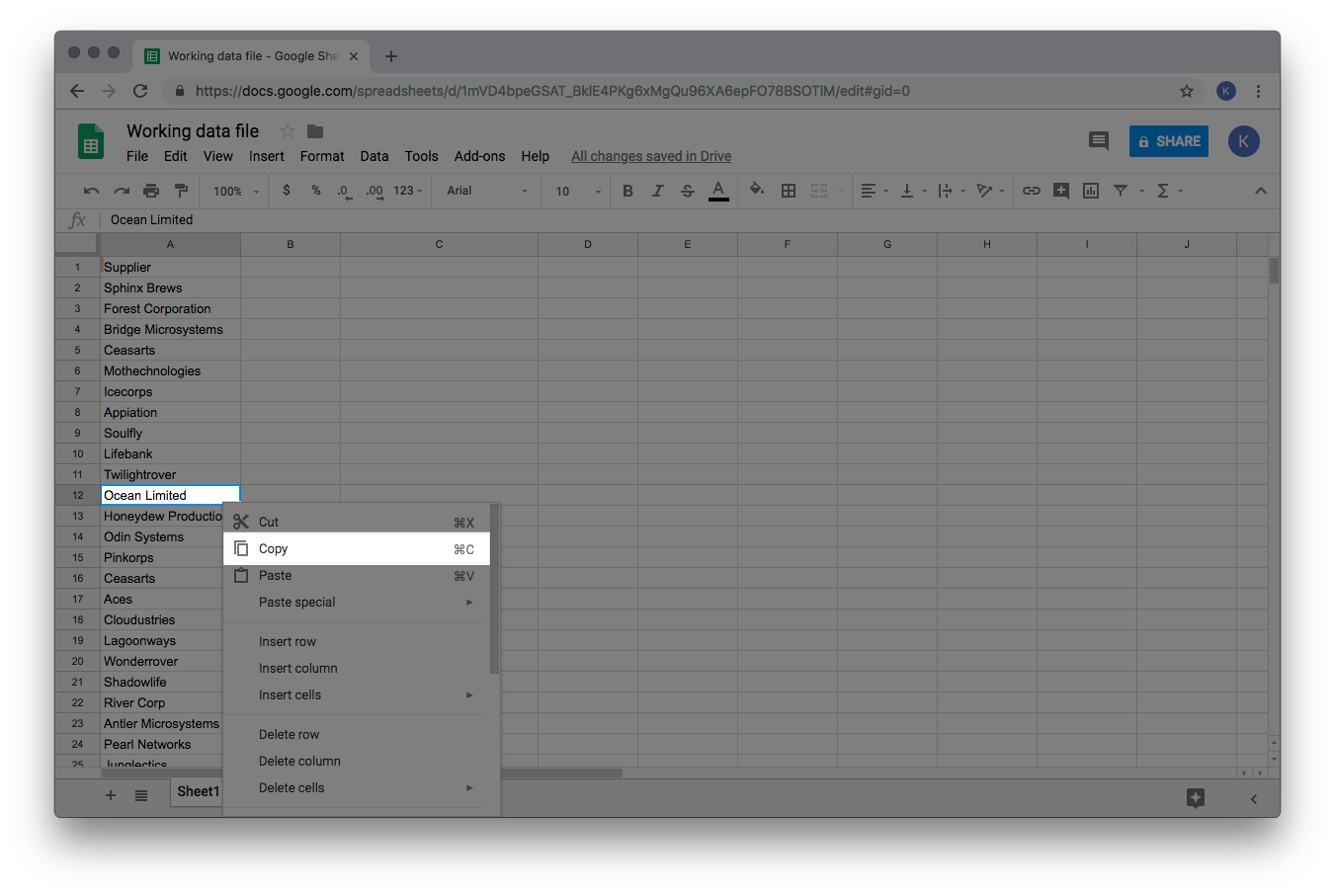
- Melden Sie sich bei Ihrem eCom-Backoffice an und klicken Sie auf Produkte.
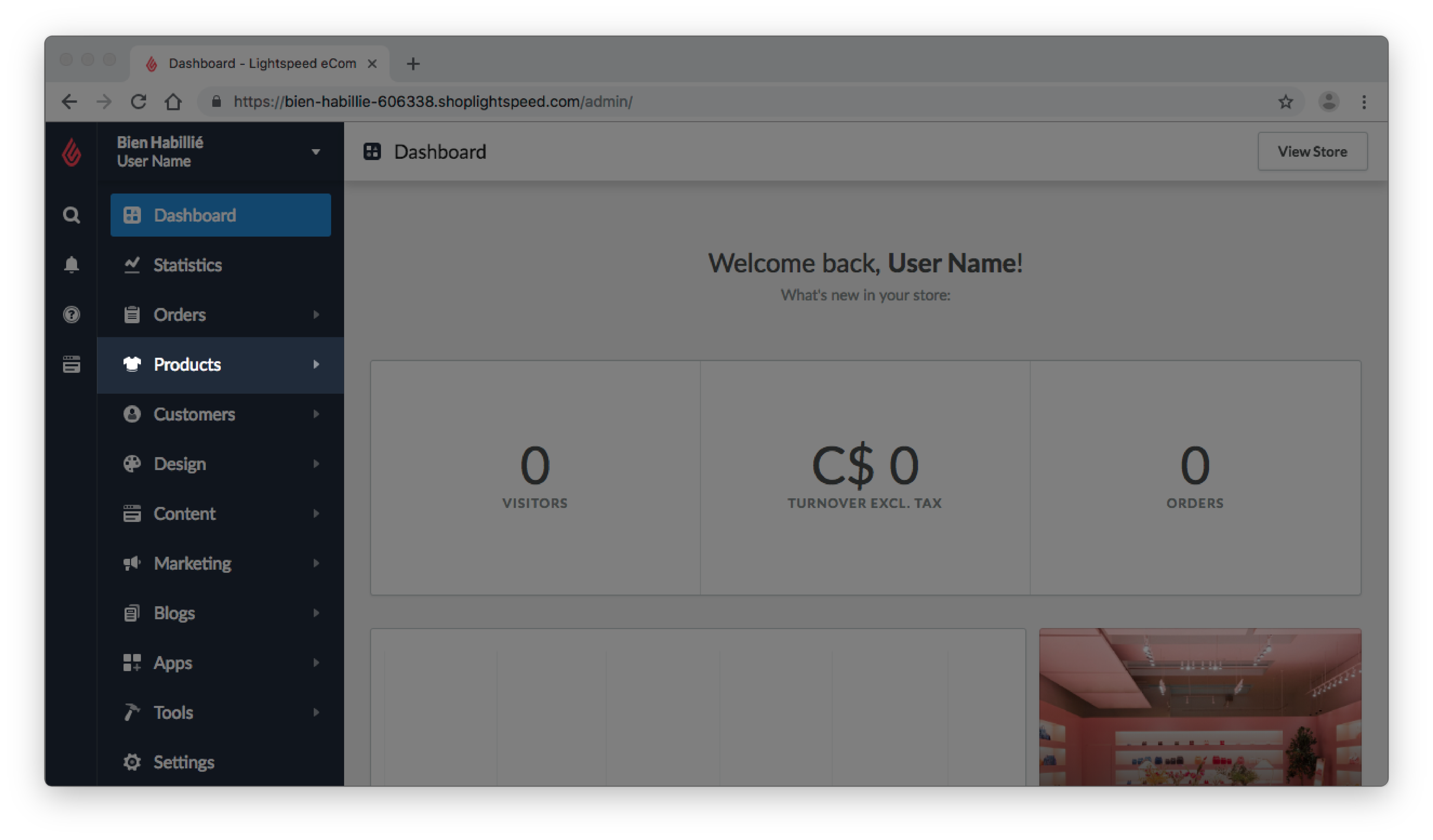
- Klicken Sie auf Lieferanten.
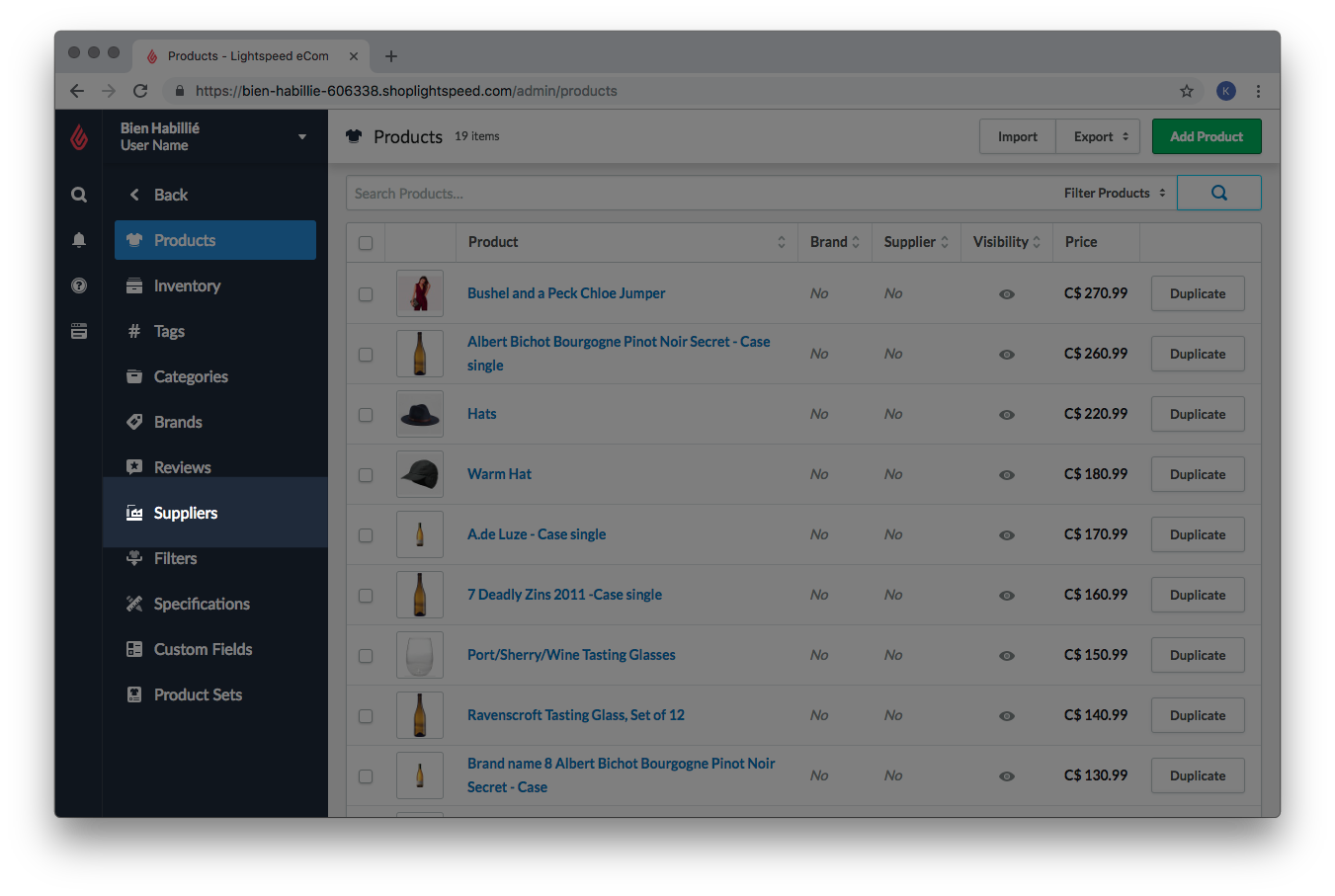
- Fügen Sie den Namen Ihres Lieferanten in die Suchleiste ein.
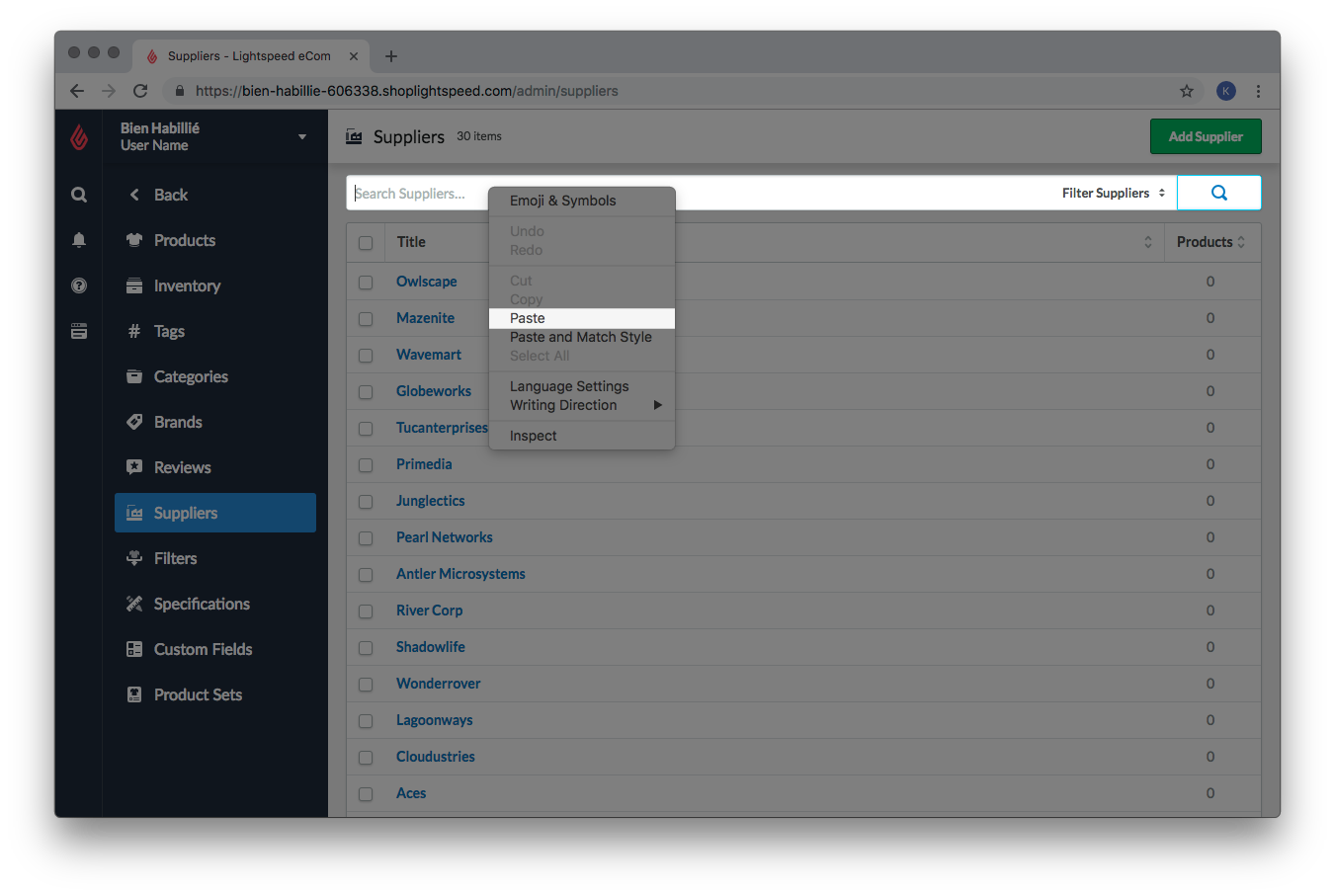
- Suchen Sie nach dem Namen Ihres Kunden, indem Sie auf Ihrer Tastatur die Eingabetaste drücken. Wenn der Name Ihres Lieferanten angezeigt wird, wurde er erfolgreich importiert.
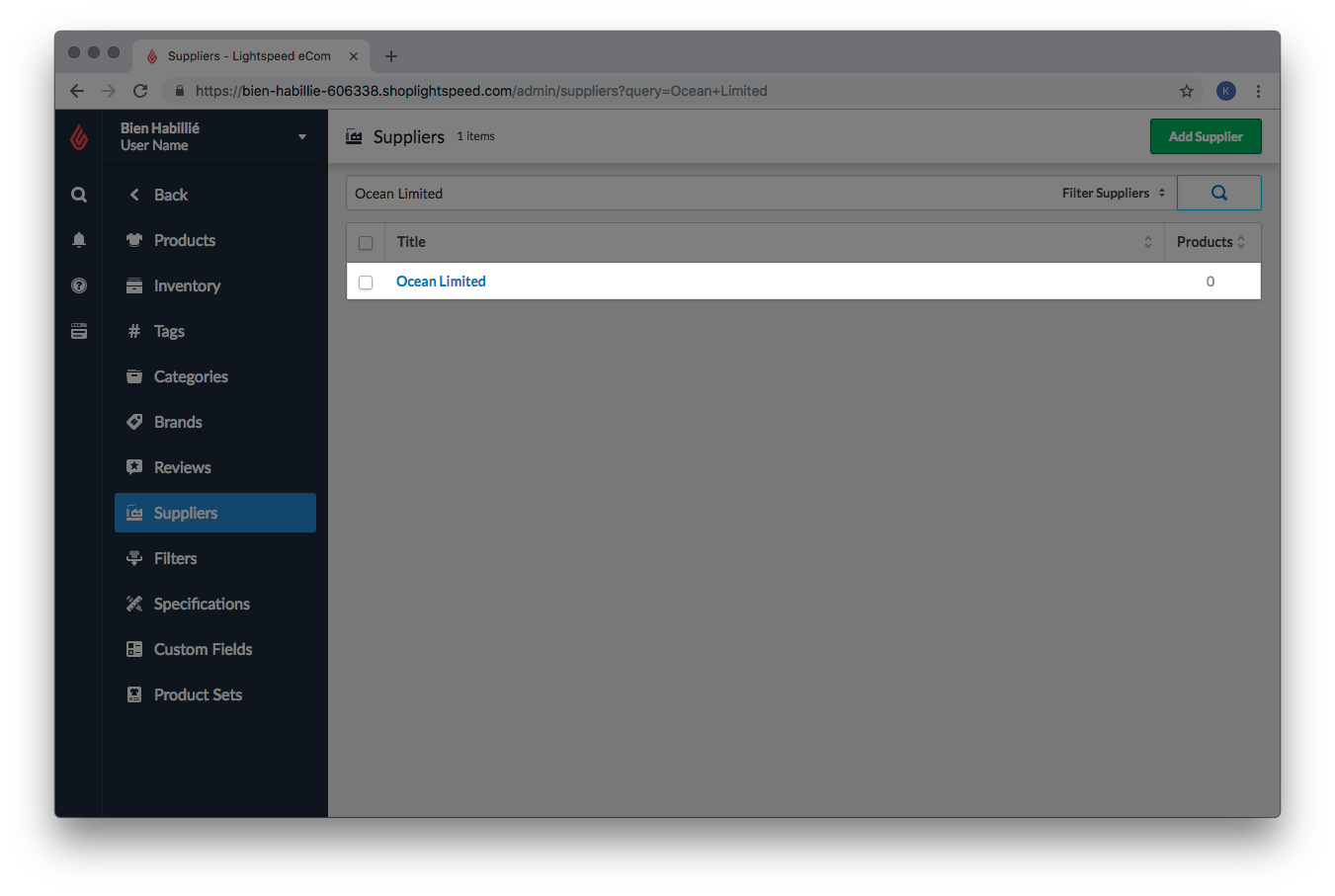
- Wiederholen Sie die Schritte 1-6 für einige Lieferanten, bis Sie sicher sind, dass alle Ihre Änderungen korrekt importiert wurden.