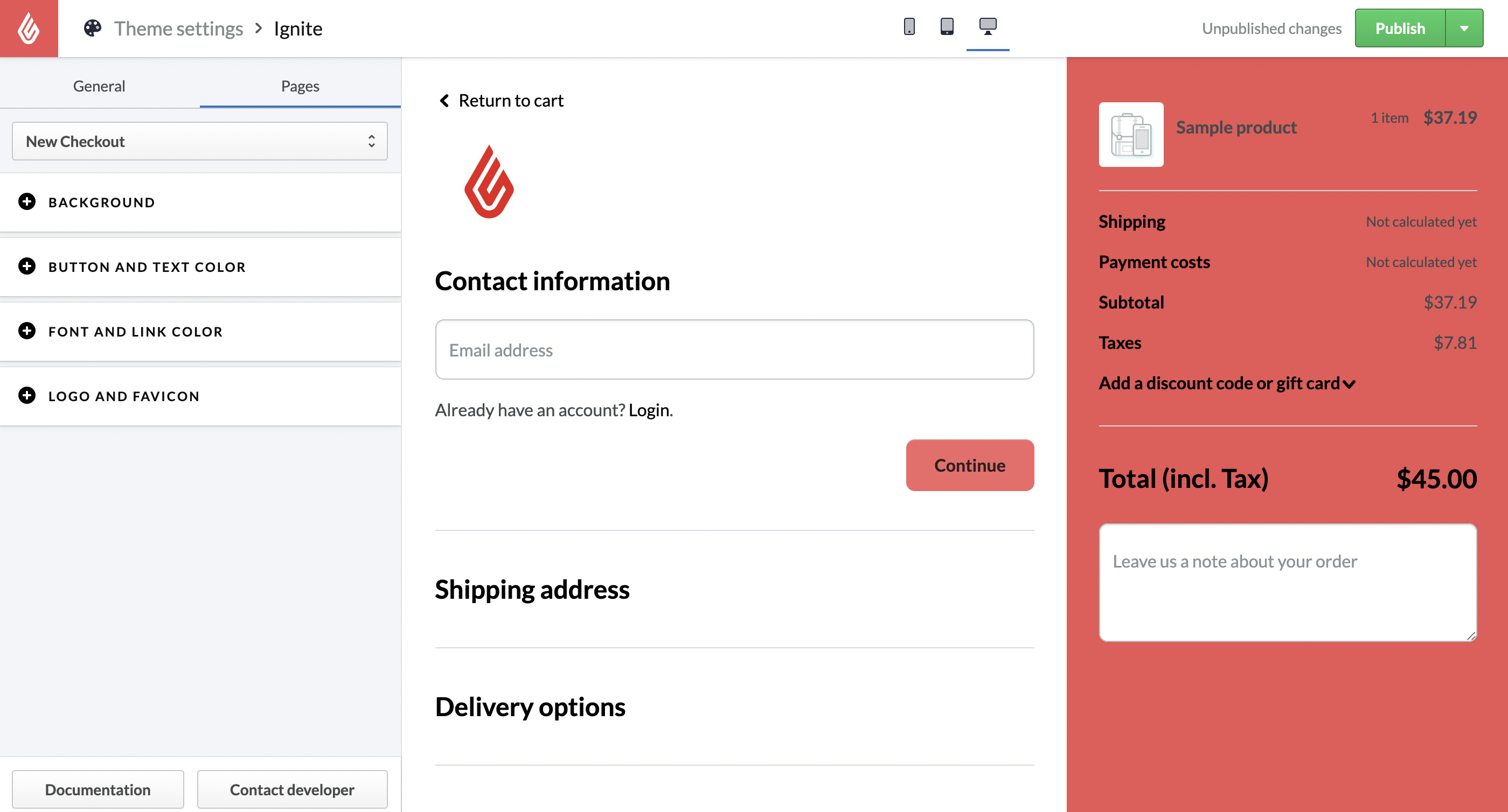Wenn Sie den neuen Zahlungsvorgang verwenden, haben Sie die Möglichkeit, Farbe, Schriftart und Logo Ihres Zahlungsvorgangs an das Design Ihres Online-Shops anzupassen. Die Anpassung des Templates kann auch dazu beitragen, Ihre Bounce-Rate zu senken (der Prozentsatz der Kunden, die den Kassengang abbrechen, bevor sie etwas zu kaufen). Wenn Sie den alten Zahlungsvorgang verwenden und für die Anpassung des Designs zur neuen Kasse wechseln möchten, folgen Sie den Anweisungen in unserem Artikel Über den neuen eCom-Zahlungsvorgang.
So können Sie das Template des Zahlungsvorgangs anpassen:
- Klicken Sie in Ihrem eCom-Hauptmenü auf Kasse.
- Wählen Sie auf der Dashboard-Seite die blaue Schaltfläche Kasse anpassen aus.
Sie werden nun zur Seite mit den Template-Einstellungen des neuen Zahlungsvorgangs weitergeleitet (Template bearbeiten > Seiten > Neuer Zahlungsvorgang).
Auf der Seite mit den Template-Einstellungen können Sie in der linken Spalte Änderungen am Template Ihres Zahlungsvorgangs vornehmen. eCom zeigt auf der rechten Seite eine Vorschau Ihrer Änderungen an und speichert Ihre Einstellungen, sobald Sie Ihre Auswahl getroffen haben. Wenn Sie mit Ihren Änderungen nicht zufrieden sind, können Sie von vorne beginnen, indem Sie auf den grünen Pfeil in der oberen rechten Ecke klicken und Änderungen verwerfen wählen. Dadurch werden Ihre Template-Einstellungen auf die zuletzt veröffentlichte Version zurückgesetzt.
Wenn Sie mit Ihren Änderungen zufrieden sind, klicken Sie auf die grüne Schaltfläche Veröffentlichen in der oberen rechten Ecke. Die Änderungen am Zahlungsvorgang werden sofort live geschaltet.
Template-Einstellungen für den Zahlungsvorgang
|
|
Verwenden Sie den Farbwähler, um die Hintergrundfarbe Ihrer Zahlungsvorgang- und Bestellbestätigungsseiten zu ändern. Sie können die Farbe auch mit einem Hexadezimalcode angeben (der sechsstellige Farbcode, der mit einem #-Symbol beginnt, z. B. #EA6265). Wir empfehlen Ihnen, die Farben Ihres Logos und Ihres Favicons zu berücksichtigen, wenn Sie die Farben für den Hintergrund Ihres Zahlungsvorgangs auswählen. |
Text- und Schaltflächenfarben |
Wählen Sie die Text- und Hintergrundfarben der Call-to-Action-Schaltflächen auf Ihrer Zahlungsvorgangsseite. Wir empfehlen, Farben zu wählen, die sich gut von der Hintergrundfarbe Ihres Zahlungsvorgangs abheben. |
Schriftart und Linkfarbe |
Hier können Sie die Schriftart des Titels, der Überschriften und andere Texte Ihres Zahlungsvorgangs ändern. |
Logo |
Wenn Sie Ihr Logo in Ihrem Zahlungsvorgang anzeigen möchten, können Sie es hier hochladen. Es erscheint dann in der oberen linken Ecke des Zahlungsvorgangs und der Bestellbestätigungsseite. Wir empfehlen, ein Logo auf einem transparenten Hintergrund mit einer maximalen Größe von 200 Pixel (Breite) mal 200 Pixel (Höhe) hochzuladen. |
Favicon |
Hierbei handelt es sich um das kleine Symbol, das in der Browser-Registerkarte Ihrer Zahlungsvorgangs- und Bestellbestätigungsseiten angezeigt wird. Wenn ein Kunde mehrere Webseiten in seinem Browser geöffnet hat, sorgt das Favicon dafür, dass Ihre Zahlungsvorgangsseite schnell gefunden werden kann. Das Bild für das Favicon muss quadratisch sein, das heißt, Breite und Höhe müssen dieselbe Pixelzahl haben. |