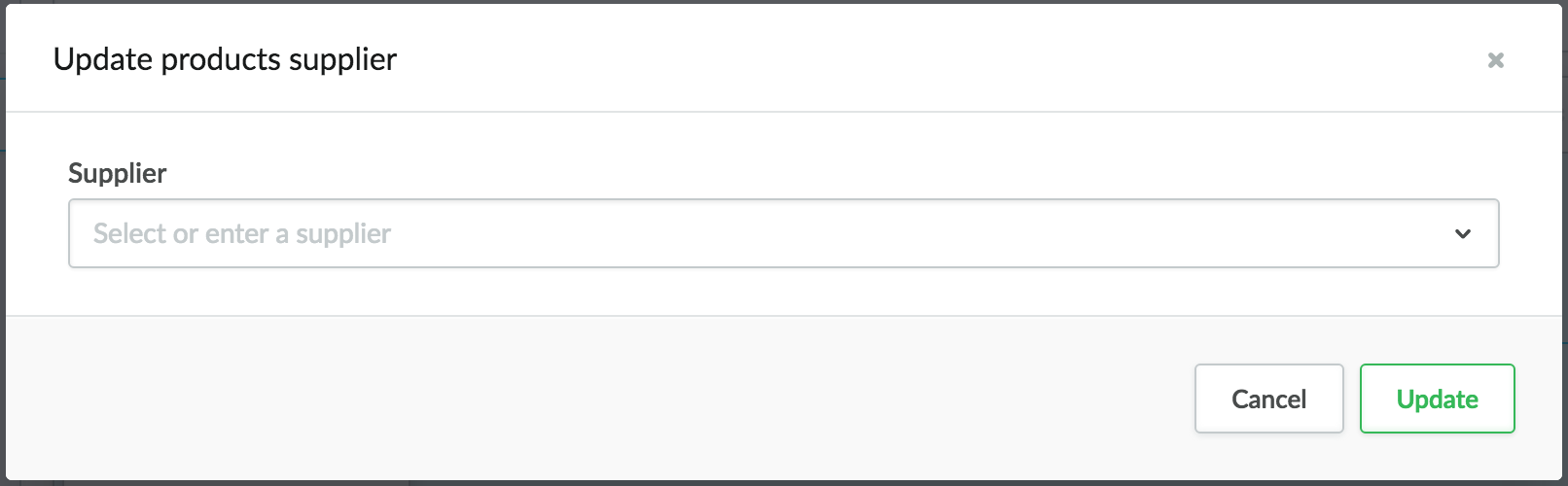Create suppliers to track where your products and raw materials come from. Information about your suppliers is not displayed to your customers. It is intended solely for you and your staff members, to administer your shop and help with reordering products.
Lightspeed eCom does not supply automatic links to suppliers. You are responsible for maintaining your inventory and supplier contact data.
To create a supplier
- On the left panel of Back Office go to Products > Suppliers.
- At the top of the screen click Add supplier.
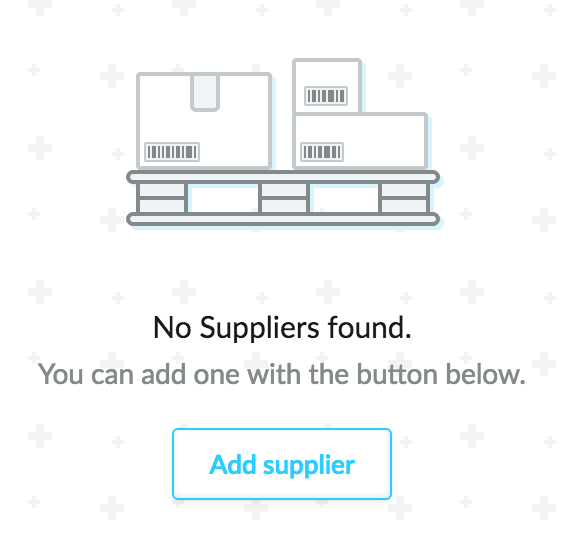
- Enter the supplier details and save your changes. Note: This information is for your own administration and is only visible for you.
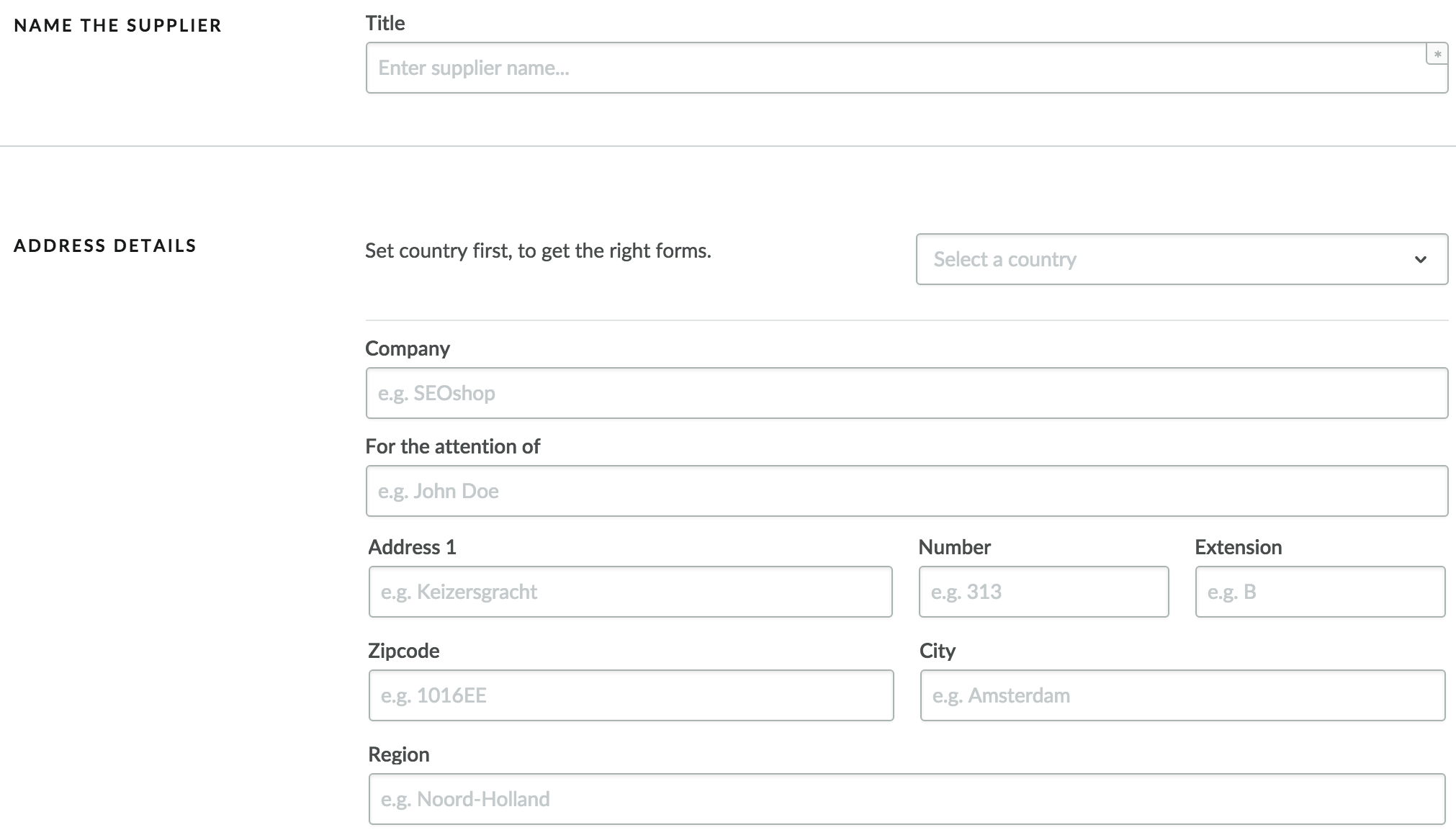
NAME THE SUPPLIER
- Title - add the name of the supplier. This name is used as a connection with a product.
ADDRESS DETAILS
- Select a country - country where the supplier is located
- Company - name of the supplier
- For the attention of - contact person, if applicable
- Address - street name.
- Number - address number
- Extension - addition to the address number, for example, for 30A the addition is A.
- Zipcode - zipcode
- City - city where the supplier is located
- Region - province or region where the supplier is located.
To add a supplier to products
After adding your suppliers, link them to products so that you can track your inventory per product and per supplier.
- On the left panel of Backoffice click Products and select the product you want to work with.
- From Product content, select a Supplier and save your changes.
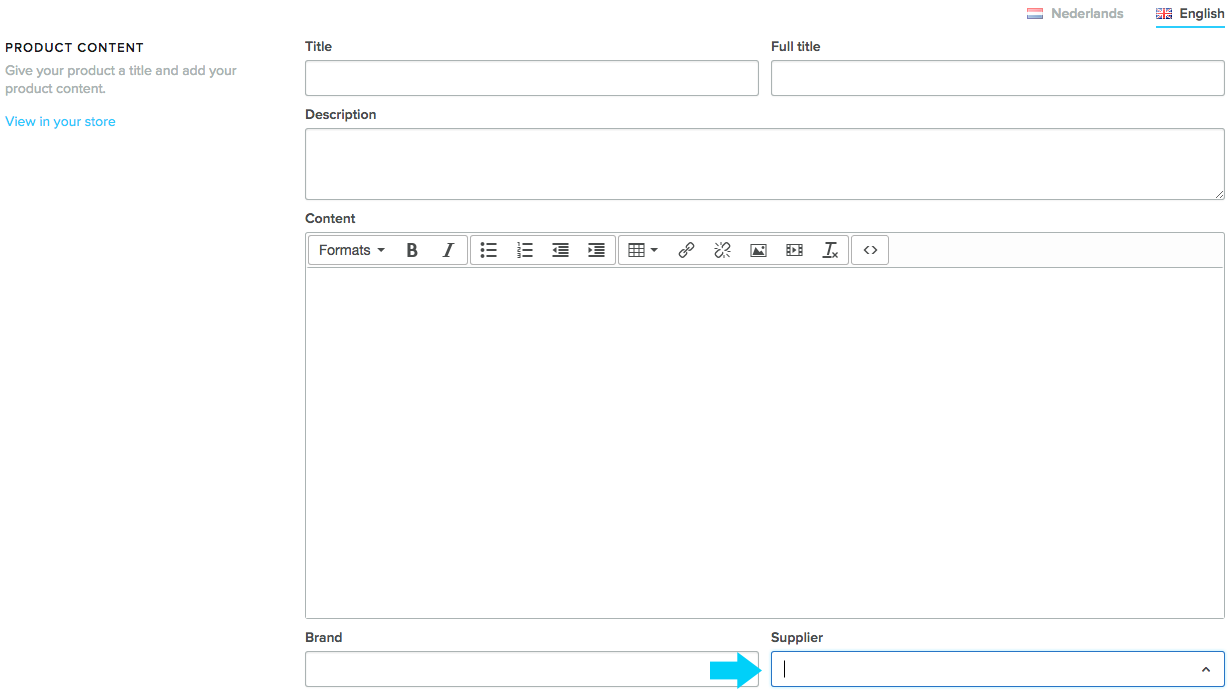
To add a supplier to multiple products
- Navigate to SHOP > Products > Product.
- Tick the checkbox next to the products for which you want to perform a bulk action. If you want to select all products on the page, click the checkbox icon at the left at the top of the table.
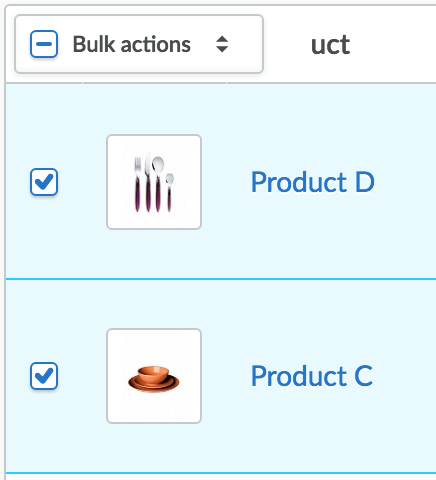
- Now click the Bulk actions drop-down menu at the left at the top, where you can select one of the available options. Select Edit supplier.
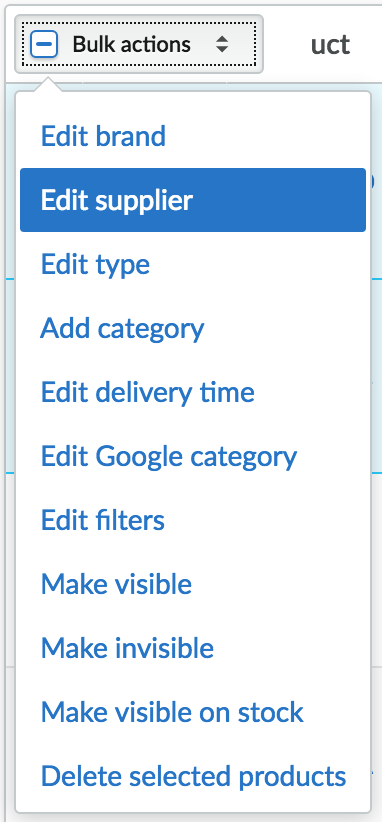
- A pop-up window appears where you can select a supplier. Click Update to save the changes.