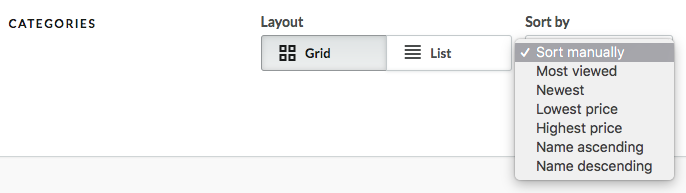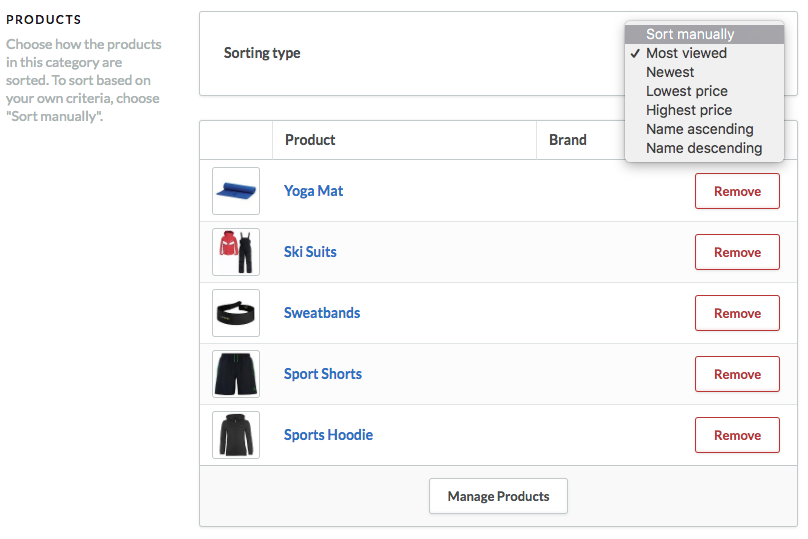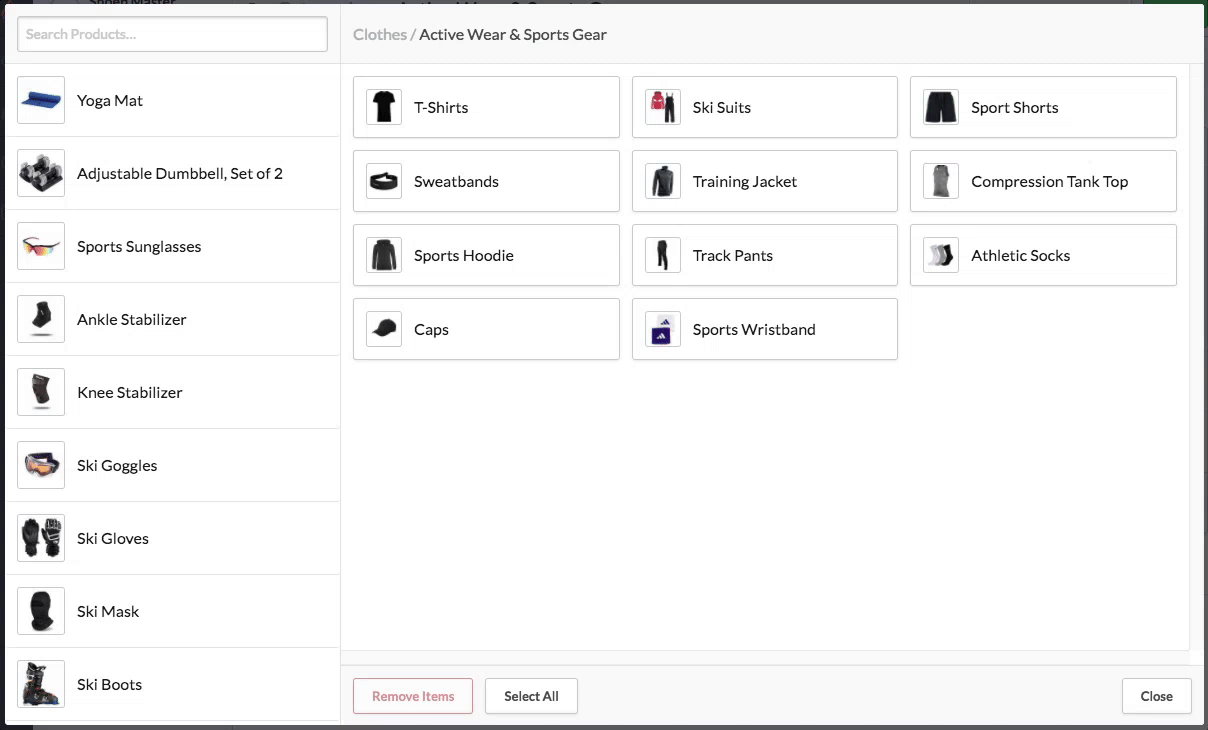Lightspeed eCom allows you to determine the order by which products in a given category are displayed to your customers in your online store. This can help you improve the visibility of certain products in your store, and also adjust product visibility based on sales or seasonal trends.
For example, if you have a sports or activewear category, you may want to increase the visibility of your skiwear and ski accessory products during the winter season; you can do this by setting the category's sort order to Sort manually, and then manually rearranging your products to give more prominence to the relevant products.
The following Sorting types are available:
- Sort manually - This option allows you to manually sort products based on your criteria. For example, if you want to enhance the visibility of a certain product, you can manually move the product to the top of the list in its category.
- Most viewed - This option sorts products based on the number of views. Products that have the highest number of views move to the top of the list.
- Newest products - This option sorts products based on when you added each product to your store's inventory. Newly added products move to the top of the list.
- Lowest price - This option sorts products by price—lowest to highest.
- Highest price - This option sorts products by price—highest to lowest.
- Name ascending - This option sorts products alphabetically in ascending order—A to Z.
- Name descending - This option sorts products alphabetically in descending order—Z to A.
Before you start, create your categories and add products to them.
In this article
- Changing the default sort order for categories
- To change the sort order of a category
- To manually reorder products in a category
Changing the default sort order for categories
You can change the default sort order for all product categories in your store.
It's important to note that changing the default sort order does NOT affect categories for which you have overridden the default by manually changing their sort order. This only affects new categories and categories still using the default sort order.
To override the default sort order for a particular category, see To change the sort order of a category.
- On the left menu of the Back Office go to Settings > General Settings > Advanced.
- Scroll down to the CATEGORIES section.
- Select a default sort order from the Sort by drop-down.
- Save your changes.
To change the sort order of a category
- On the left menu of the Back Office go to Products > Categories and click the category you want to work with.
- Scroll down to the PRODUCTS section.
- Select the sort order you want to set for the category from the Sorting type drop-down. If you select Sort manually, you'll need to manually reorder the products in the category—see To manually reorder products in a category.
- Save your changes.
To manually reorder products in a category
- On the left menu of the Back Office go to Products > Categories and click the category you want to work with.
- Make sure the sort order for the category is set to Sort manually—see To change the sort order of a category.
- Scroll down to the PRODUCTS section.
- Click the Manage Products button. A pop-up showing the products in the category displays.
The products that make up the category are displayed in a grid on the right, and products that you can add to the category are listed on the left. You can add or remove products as needed; see To add or remove products.
- On the right-hand side of the pop-up, select the product that you want to reorder and drag it to the corresponding location in the grid. The change will be visible in your online store right away.
- When you're done reordering products, click Close.