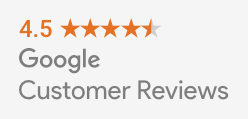In this article
This article explains how to install a Google customer review module.
The Google Customer Review module works using a opt-in step. One time per customer, an offer to participate in the Google Customer Reviews program is displayed. If they signup, they receive a one-time email from Google to provide a review about your business after they make a purchase. See Google Customer Review Surveys for more information.
Google returns the reviews in the optional Google Customer Reviews badge, in the Google Merchant Center dashboard and as seller ratings (stars / reviews on Google Shopping and advertisements).
Prerequisites
To use Google Customer Reviews:
- Have a Google Merchant account
To have visible Google Customer Reviews you must have:
- A minimum of 150 reviews within 12 months
- An average of 3.5 stars or higher
Instructions
- Activate Google Customer Reviews in Google Merchant, here.
- Confirm the terms and agreements.
- Copy the code snippet:
<script src="https://apis.google.com/js/platform.js?onload=renderOptIn" async defer></script>
<script>
window.renderOptIn = function() {
window.gapi.load('surveyoptin', function() {
window.gapi.surveyoptin.render(
{
// REQUIRED FIELDS
"merchant_id": XXXXXXXXX,
"order_id": "{{ order.information.number }}",
"email": "{{ order.customer.email }}",
"delivery_country": "{{ order.shipping.country_code }}",
"estimated_delivery_date": "{{ order.date_raw | date_modify("+1 day") | date('Y-m-d') }}",
"products": [{% for product in order.products %}{"gtin":"{{ product.ean }}"}{% if not loop.last %}, {% endif %}{% endfor %}]
});
});
}
</script> - In your eCom Back Office, click Settings > Web extras.
- Scroll down to TRACKING section and paste the code snippet.
- Replace
XXXXXXXXwith your Merchant ID found in the top right-hand side of the screen of the Google Merchant Center. - Locate estimated_delivery_date in the snippet and change the estimated delivery date to the average delivery time frame. +1 is next day delivery.
- Click Save.
Optional Badge integration
You can add a badge on your site to display your favourable rating to your customers. However, if there aren’t any seller ratings available, the message "no rating available" will appear. See the prerequisites in this article more information.
Integrate the Customer Reviews badge at the bottom of your screen, on the left or right.
- Copy this code snippet:
<script src="https://apis.google.com/js/platform.js?onload=renderBadge" async defer></script>
<script>
window.renderBadge = function() {
var ratingBadgeContainer = document.createElement("div");
document.body.appendChild(ratingBadgeContainer);
window.gapi.load('ratingbadge', function() {
window.gapi.ratingbadge.render(ratingBadgeContainer, {"merchant_id": XXXXXXXXX, "position": "YYYYYYYYY"});
});
}
</script> - In your eCom Back Office, click Settings > Web extras.
- Scroll to the JAVASCRIPT section and paste the code snippet.
- Change the merchant_id (XXXXXXXXX) to your own code. This can be found in the original code snippet added in the TRACKING section.
- Change the position (YYYYYYYYY) to BOTTOM_LEFT or BOTTOM_RIGHT.
You could also integrate the Customer Reviews badge anywhere in your eCom store. To do this. you need to edit your theme's code. Editing the theme code has certain effects, as explained here.
- Copy and paste the code below into your theme's code at a location of your choice.
- Change the merchant_id (XXXXXXXXX) to your own code.
<script src = "https://apis.google.com/js/platform.js?onload=renderBadge" async defer> </script>
<g: rating badge merchant_id = xxxxxxx> </ g: rating badge>