Klarna allows your customers to pay now or pay later while ensuring you receive your payment when fulfilling an order.
Setting up Klarna with Mollie
Enable Klarna in Lightspeed eCom:
- Login to your eCom Back Office and click Settings > Payment Providers.
- Click Mollie. If Mollie are not already visible, setup Mollie. For more information, click here.
- Enable the switch labeled Klarna and click Save.
- Test your setup by creating a test transaction. For more information on testing your checkout, click here.
Receiving payment from Klarna
To receive payment, follow these directions.
- Open the new order in the Lightspeed eCom Back Office. From the Home screen, click Orders > order number (e.g. ORD1234).
- Click the link in the notice at the top of the screen to access the order in Mollie.
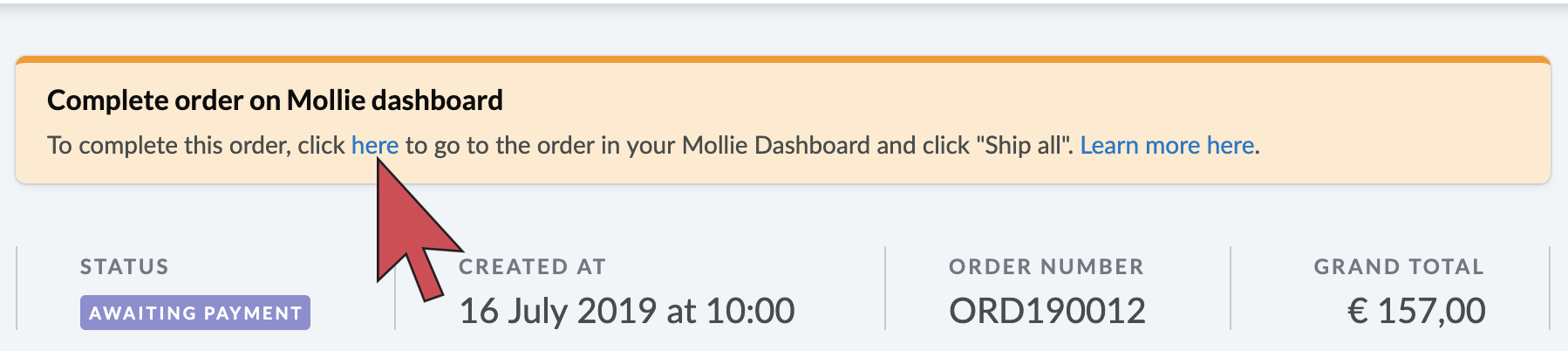
- Click Verzend alles (Ship all). Mollie will now receive the payment from Klarna. And Klarna will retrieve the payment from the customer.
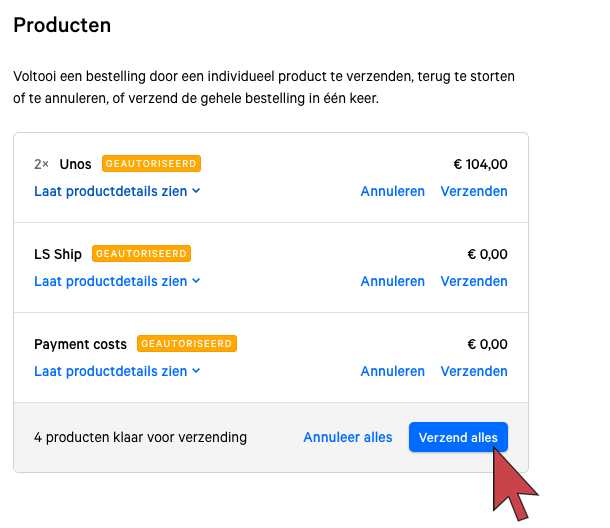
- Login to your eCom Back Office and click Orders.
- Locate the same order and click on the title to open it.
- Click Mark as shipped to complete the order.
Partial refunds and Klarna
Orders using Klarna can be refunded by creating a credit invoice. However, an error occurs when partially refunding an order line. For more information about creating credit invoices, click here.
An order line is an entry in an invoice specifying a title, quantity and the price or cost. Entries can be products, shipping methods or payment methods.
To provide a partial refund of an order line, create a new order for the customer with the correct amounts. This is done by cancelling the incorrect order and creating a quote to convert it to an order.
- Click Cancel at the bottom right-hand side of the screen in the order.
- Click Quotes in the left-hand sidebar.
- Click Create quote and select the customer, products, shipping and payment methods. Make sure the prices and costs are correct.
- Click Convert to order.
- Inform the customer to login and complete order by entering his payment details again.
For more information about creating quotes, click here.