In dit artikel
- Hoe meld ik mijn Google XML feed aan in het Google Merchant Center?
- Brand, MPN & GTIN - Wat is er nodig?
- Wat te doen wanneer je producten verkoopt zonder uniek product-ID?
- De verzendkosten in de Google Shopping feed worden niet ingeladen, hoe moet ik dit oplossen?
- Hoe wijzig ik de Google category van mijn producten?
- De Google category wordt niet opgenomen in de Custom Google Feed, hoe los ik dit op?
- Hoe kies ik welke producten aan de feed worden toegevoegd?
- Hoe los ik de description waarschuwing op?
- Hoe los ik de product_type waarschuwing op?
- Mijn Google Shopping campagne is geblokkeerd vanwege niet overeenkomende prijzen tussen de productpagina en de prijzen in mijn Google Shopping campagne, hoe los ik dit op?
Deze pagina heeft meerdere delen, klik op één van de onderstaande onderwerpen om snel te navigeren:
- Hoe meld ik mijn Google XML feed aan in het Google Merchant Center?
- Merk, MPN en GTIN - Wat is er nodig?
- De verzendkosten in de Google Shopping feed worden niet ingeladen, hoe moet ik dit oplossen?
- Hoe wijzig ik de Google category van mijn producten?
- De Google category wordt niet opgenomen in de Custom Google Feed, hoe los ik dit op?
- Hoe kies ik welke producten aan de feed worden toegevoegd?
- Hoe los ik de description waarschuwing op?
- Hoe los ik de product_type waarschuwing op?
- Mijn Google Shopping campagne is geblokkeerd vanwege niet overeenkomende prijzen tussen de productpagina en de prijzen in mijn Google Shopping campagne, hoe los ik dit op?
- Wat te doen wanneer je producten verkoopt zonder uniek product-ID?
Hoe meld ik mijn Google XML feed aan in het Google Merchant Center?
- Kopieer de feed url uit de backoffice, deze vind je via instellingen > feeds.
- Ga naar Google Merchant Center en meld aan met jouw Google Account.
- Ga naar Producten > Feeds en maak een nieuw feed aan.
- Selecteer de juiste taal, valuta & doelland en ga verder.
- Geef de feed een naam en kies voor Scheduled fetch en doorgaan.
- Vul de feed URL uit de Lightspeed backoffice.
- Voeg een tijd toe wanneer Google de feed dagelijks moet ophalen en rond de stappen af.
- De feed wordt nu ingeladen. Na enkele minuten kan de pagina ververst worden om de ingeladen producten te bekijken.
Brand, MPN & GTIN - Wat is er nodig?
- Brand - In veel gevallen is het merk verplicht. De enige uitzondering is voor op maat gemaakte items. Mocht u op maat gemaakte items aanbieden, dan is het aan te raden om uw eigen merk te koppelen aan het product.
- MPN - Ook wel artikelcode genoemd is een unieke identificatiecode die door de fabrikant. Als de GTIN beschikbaar is in het product, is de MPN niet verplicht.
- GTIN - Dit is de numerieke versie van de barcode. Het heet EAN in Europa & UPC in de VS. Het is een uniek ID volgens internationale normen.
Google heeft een database met de meeste GTIN's in de wereld. Als je de GTIN voor elk product koppelt, kan Google elk product identificeren en alle productspecificaties ophalen. Let op: als je de verkeerde GTIN koppelt aan een product, zal Google dat product afkeuren.
GTIN is verplicht in Australië, Brazilië, Frankrijk, Duitsland, Italië, Japan, Nederland, Spanje, Tsjechië, Verenigd Koninkrijk, Verenigde Staten & Zwitserland.
Voorbeelden van producten zonder een toegewezen GTIN zijn:
- Vervangende onderdelen.
- Huismerkproducten.
- Original equipment manufacturer-onderdelen (OEM-onderdelen) of vervangende OEM-onderdelen.
- Op bestelling gemaakte producten (bijvoorbeeld aangepaste T-shirts, kunst en handgemaakte goederen).
- Boeken die zijn verschenen voordat ISBN in 1970 werd goedgekeurd als ISO-norm.
- Vintage of antieke producten.
Als je meer informatie wilt over unieke product-ID's, klik dan hier.
Wat te doen wanneer je producten verkoopt zonder uniek product-ID?
Voor producten waar geen uniek product-ID voor bestaat, kun je de onderstaande stappen volgen om het krijgen van foutmeldingen te voorkomen.
Let op: doe dit alleen voor producten waar geen uniek product-ID voor bestaat. Wanneer je deze niet hebt ingevuld maar er wel een uniek product-ID beschikbaar is, vul deze dan in via de backoffice bij elk product.
- Ga in de backoffice naar Instellingen > Feeds > Custom feeds.
- Heb je al een Google feed, ga dan door naar stap 5. Indien u nog geen custom Google Feed hebt, kunt u deze aanmaken via de knop Nieuwe feed.
- Geef een naam in, bv. ‘Custom Google Feed’.
- Selecteer bij COPY EXISTING > Copy from > Google Shopping.
- Open de feed door op de titel te klikken.
- Kopieer de onderstaande code:
{% if product.ean and product.mpn %}
<g:gtin>{{ product.ean | cdata }}</g:gtin>
<g:mpn>{{ product.code }} </g:mpn>
{% else%}
<g:identifier_exists>FALSE</g:identifier_exists>
{% endif %} - Selecteer de onderstaande code en vervang deze met de gekopieerde code:
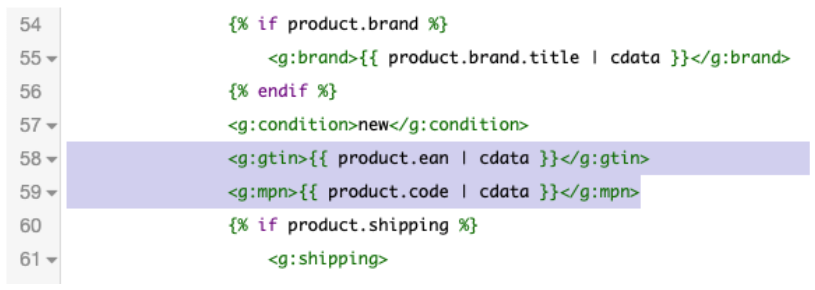
- Klik op Opslaan.
- Fetch de feed nu opnieuw in het Google Merchant Center.
De verzendkosten in de Google Shopping feed worden niet ingeladen, hoe moet ik dit oplossen?
Indien er in de feed verzendkosten op 0,00 staan en de verzendkosten zijn niet gratis, dan is dit omdat er gebruik wordt gemaakt van een verzend app of verzend integratie, zoals PostNL, en BPOST. Ook kan dit worden veroorzaakt omdat er meerdere standaard verzendmethodes voor het product beschikbaar zijn. In dat geval weet het platform niet welke verzendprijs leidend is.
Om de verzendkosten uit de feed te verwijderen, is het nodig om de feed aan te passen. Voer de volgende stappen:
- Ga in de backoffice naar Instellingen > Feeds > Custom feeds.
- Heeft u al een Google feed, ga dan door naar stap 5. Indien u nog geen custom Google Feed hebt, kunt u deze aanmaken via de knop Nieuwe feed.
- Geef een naam in bv. Custom Google Feed.
- Selecteer bij COPY EXISTING > Copy from > Google Shopping
- Open de feed door op de titel te klikken.
- Kopieer de onderstaande code:
<g:shipping_weight>{{ (product.weight / 1000) }} kg</g:shipping_weight> - Selecteer de onderstaande code en plaats de gekopieerde code:
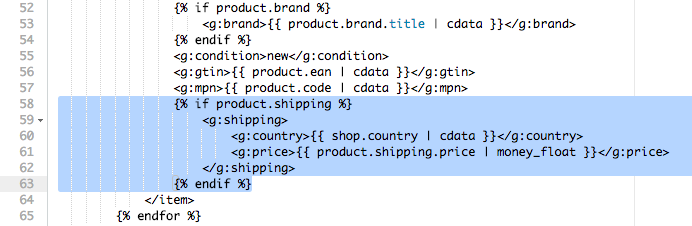
- Klik op Opslaan.
- Fetch de feed nu opnieuw in het Google Merchant Center.
Vervolgens zullen de verzendkosten moeten worden ingesteld in het Google Merchant Center. Hoe u dit kunt doen wordt uitgelegd in deze handleiding van Google Shopping.
Hoe wijzig ik de Google category van mijn producten?
Het is belangrijk om Google te laten welke in welke Google category het product hoort. Dit kunt u doen bij Producten. Open het product waaraan u de Google category wilt toevoegen en scroll naar beneden tot u bij Zoekmachines uitkomt. Voeg hier de Google category toe. Gebruik de platte tekst of het nummer. Beide is niet mogelijk.
Google category in bulk wijzigen
Om meerdere producten tegelijkertijd te voorzien van een Google category kan de bulkfunctie worden gebruikt. Ga hiervoor naar Producten, selecteer vervolgens welke producten u wilt wijzigen, vervolgens klikt u op Bulk acties > Google category aanpassen. 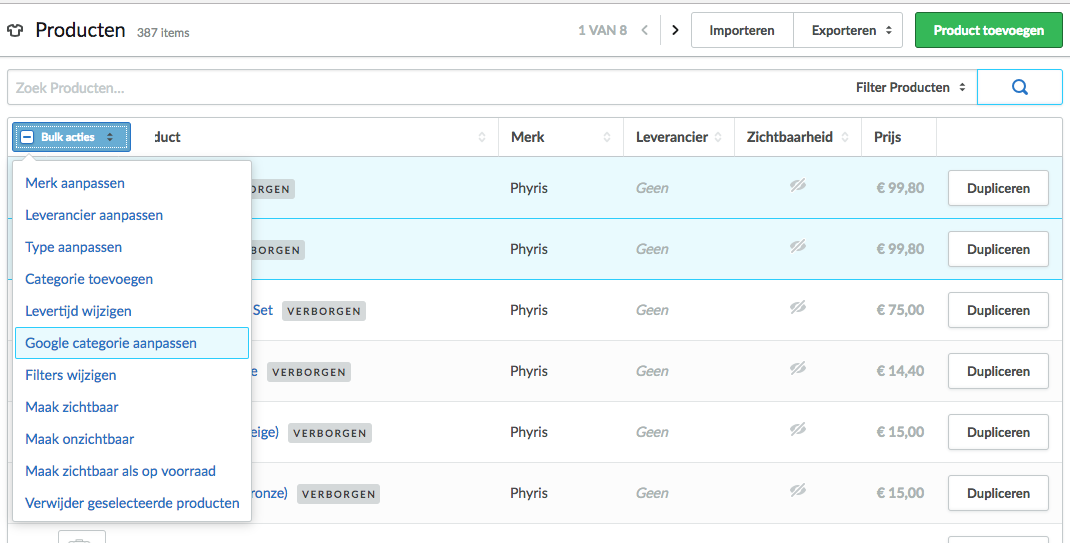
Vervolgens zal er een popup verschijnen. Wijzig hierin de Google category en klik op Opslaan.
De Google category wordt niet opgenomen in de Custom Google Feed, hoe los ik dit op?
Wanneer de Google category niet wordt ingeladen in een custom feed, kan dit worden verholpen door ?google=true achter de feed url te plakken. Bv. https://www.voorbeeld.com/feed/876?google=true.
Hoe kies ik welke producten aan de feed worden toegevoegd?
Om producten uit de feed uit te sluiten is het nodig om een kleine wijziging te doen binnen de code van de custom feed. De producten kunnen op basis van de Google category worden ingeladen. Mocht het product dus geen Google category hebben dan zal het product niet worden ingeladen. Voer onderstaande stappen uit:
- Ga naar Instellingen > Feeds > Custom feeds > Open de custom Google Feed.
- Plaats {% if product.google_category %} voor <item>.
- Plaats {% endif %} achter</item>
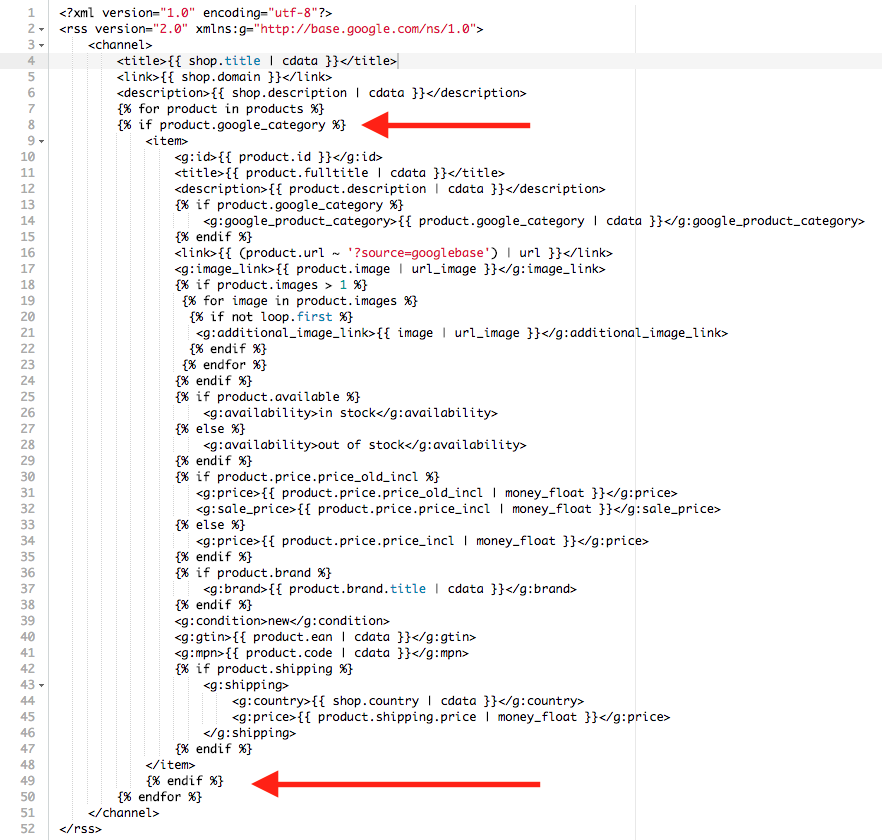
- Klik op Opslaan.
- Ga naar Google Merchant Center en meld je aan met je Google-account.
- Klik op Producten > Feeds
- Klik op je Feed-naam.
- Klik op Instellingen.
- Klik op Feed-schema.
- Voeg
?google=truetoe aan het einde van je bestand-URL. - Klik op Opslaan.
- Haal nu de Google category weg bij de producten die niet ingeladen moeten worden en haal de feed opnieuw op in het Google Merchant Center.
Hoe los ik de description waarschuwing op?
De description is gebaseerd op de korte omschrijving. Indien Google Shopping een foutmelding geeft op voor de description, vul dan de korte omschrijving voor de taal waar je de feed voor inlaadt aan.
Hoe los ik de product_type waarschuwing op?
De product_type wordt gebruikt om de product categorisering van uw webshop in te laden. Wanneer Google een waarschuwing geeft voor het product_type, is het product niet in elke categorie ingedeeld. Voeg het product toe aan de Hoofd categorie, eventuele subcategorie en eventuele sub sub categorie.
Mijn Google Shopping campagne is geblokkeerd vanwege niet overeenkomende prijzen tussen de productpagina en de prijzen in mijn Google Shopping campagne, hoe los ik dit op?
De prijzen binnen Google Shopping zijn altijd inclusief BTW. Wanneer u op uw webwinkel enkel prijzen exclusief BTW prijs toont kan Google uw Google Shopping campagne blokkeren. Om dit op te lossen is het noodzakelijk om ook de prijzen inclusief BTW te tonen op de productpagina's.
Wanneer het thema dat u op uw webwinkel gebruikt geen functie heeft om beide prijzen te tonen, is het noodzakelijk om het thema aan te passen. Voer onderstaande stappen uit om de inclusief BTW prijs toe te voegen aan de productpagina:
- Kopieer de onderstaande code:
{{ product.price.price_incl | money }} {{ 'Incl. VAT' | t }} - Ga naar Design > Thema Editor > Product.rain
- Zoek naar de code die de prijs toont
- Plak de code op de juiste locatie en sla de pagina op.
Attachments
- Feeds2.gif2 MB