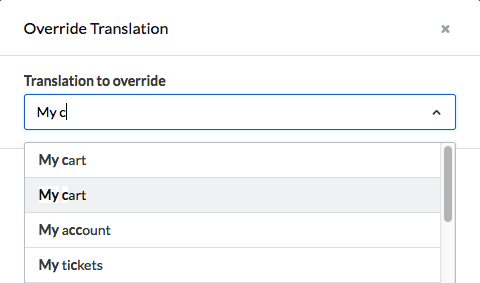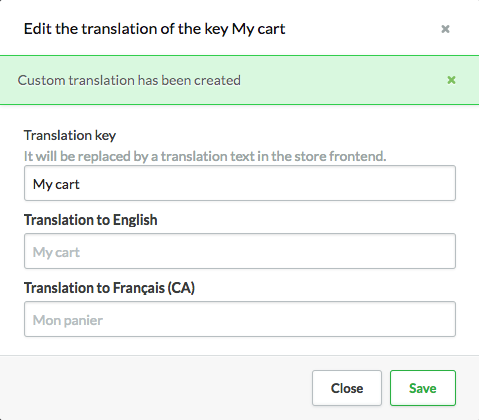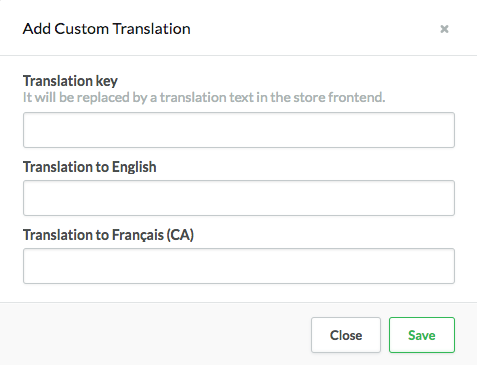Lightspeed eCom biedt standaardzinnen en de bijpassende vertalingen op basis van de taal of talen die je aan je online winkel hebt toegevoegd. Deze zinnen verschijnen op verschillende plaatsen in je online winkel, zoals op de pagina's Over ons, Klantenservice en de kassa. Je kunt de zinnen en de vertalingen naar behoefte aanpassen, of nieuwe vertalingen toevoegen van zinnen die nog niet vertaald zijn. Hiermee kun je je winkel personaliseren in lijn met jouw merk.
Een standaard vertaling wijzigen
- Ga naar Inhoud > Vertalingen via het linker menu van de backoffice.
- Klik boven aan het scherm op Vertaling overschrijven.Je kunt ook een eerder aangepaste vertaling wijzigen door te klikken op de knop Aanpassen in het overzicht.
- Selecteer de zin waaraan je wilt werken in het vervolgkeuzemenu of typ deze in het tekstvak. Terwijl je typt wordt de lijst met mogelijke matches automatisch aangevuld.
- Klik op Aanmaken als je de zin hebt gevonden.
- Wijzig/bewerk de vertaling(en) van de zin in het pop-upvenster dat wordt geopend, indien nodig.
- Vertaalsleutel: koppelt de vertaling(en) aan de bijbehorende zin of tekst in het winkelthema. De vertaalsleutel kan niet worden gewijzigd.
- Vertaling naar <taal>: voer de nieuwe vertaling hier in. Als je meerdere talen aan je winkel hebt toegevoegd, kun je de vertalingen voor iedere taal wijzigen. De veld(en) Vertaling naar <taal>kunnen niet leeg worden gelaten.
- Sla de wijzigingen op. De aangepaste zin verschijnt nu als een aangepaste vertaling in het overzicht op de pagina Vertalingen.
Een aangepaste vertaling toevoegen
Als een zin of tekst in het thema van je winkel geen standaard vertaling heeft voor een bepaalde taal, kun je de vertaling zelf toevoegen.
- Ga naar Inhoud > Vertalingen via het linker menu van de backoffice.
- Klik op Voeg aangepaste vertaling toe bovenaan het scherm.
- In het pop-upvenster dat wordt geopend, voeg je de nieuwe zin toe. Vertalingen zijn hoofdlettergevoelig en worden mogelijk niet goed weergegeven als ze niet overeenkomen met de bron.
-
Vertaalsleutel: Dit koppelt de vertaling(en) aan de bijbehorende zin of tekst in het winkelthema. Voer het Engelse woord (of de zin) in zoals het in je winkel staat. Voor RSS Feed bijvoorbeeld, een optie die in verschillende thema's beschikbaar is, maar waar geen standaard vertalingen voor zijn, voer je RSS Feed in in het veldVertaalsleutel.Je moet de hele zin invoeren, want als je hier alleenRSS invoert, dan zal de vertaling ervan niet werken.
- Vertalen naar <taal>: voer de nieuwe vertaling in. Als je meerdere talen aan je winkel hebt toegevoegd, voer dan voor elke taal een vertaling in.
-
Vertaalsleutel: Dit koppelt de vertaling(en) aan de bijbehorende zin of tekst in het winkelthema. Voer het Engelse woord (of de zin) in zoals het in je winkel staat. Voor RSS Feed bijvoorbeeld, een optie die in verschillende thema's beschikbaar is, maar waar geen standaard vertalingen voor zijn, voer je RSS Feed in in het veldVertaalsleutel.
- Sla de wijzigingen op. De zin verschijnt nu als aangepaste vertaling in het overzicht op de pagina Vertalingen.
Een aangepaste vertaling verwijderen
Je kunt een aangepaste vertaling verwijderen als deze niet langer nodig is. Vergeet niet dat het verwijderen van een aangepaste vertaling de oorspronkelijke zin/tekst NIET verwijdert. Lightspeed eCom verwijdert alleen de vertaling(en) die je hebt aangepast of toegevoegd. Voor de zinnen die je hebt aangepast (met de functie Vertaling aanpassen) worden de standaard vertalingen weer weergegeven. Zo verwijder je een aangepaste vertaling:
- Ga naar Inhoud > Vertalingen via het linker menu van de backoffice.
- Zoek de aangepaste vertaling die je wilt verwijderen in het overzicht, of gebruik de zoekfunctie om deze te vinden.
- Klik op de bijbehorende knop Verwijderen aan de rechterkant.