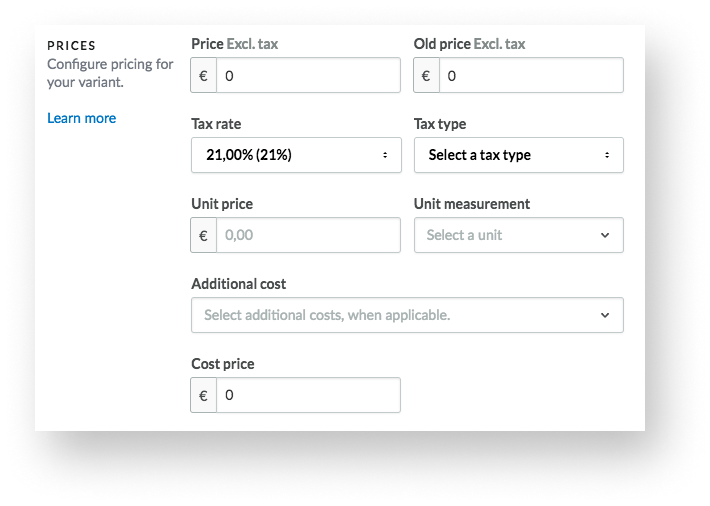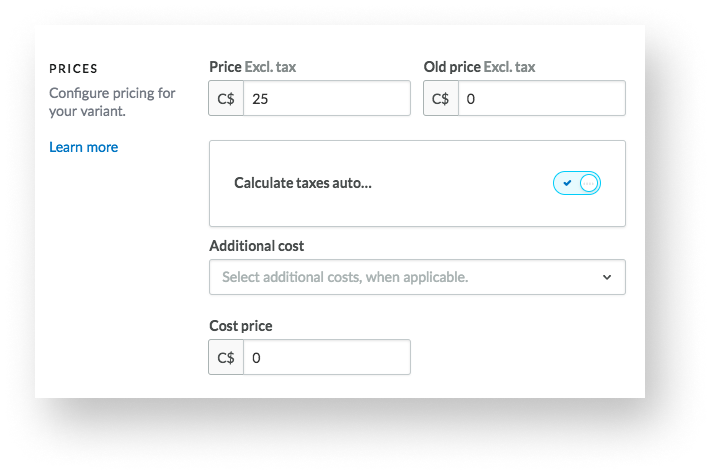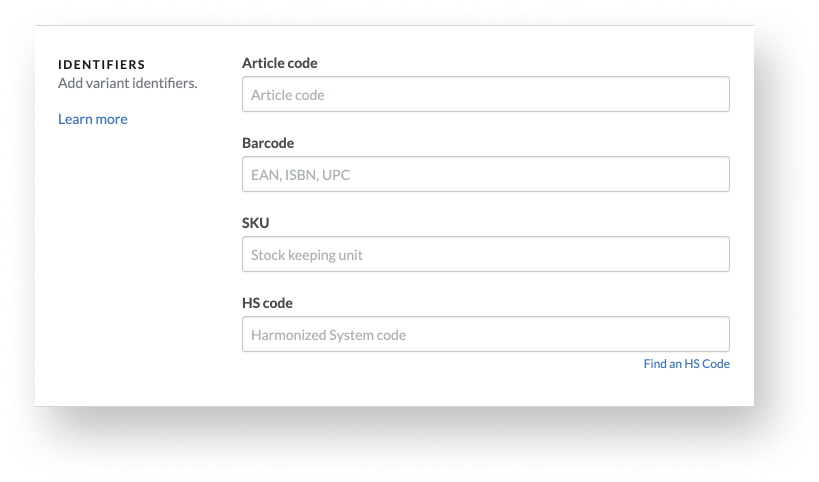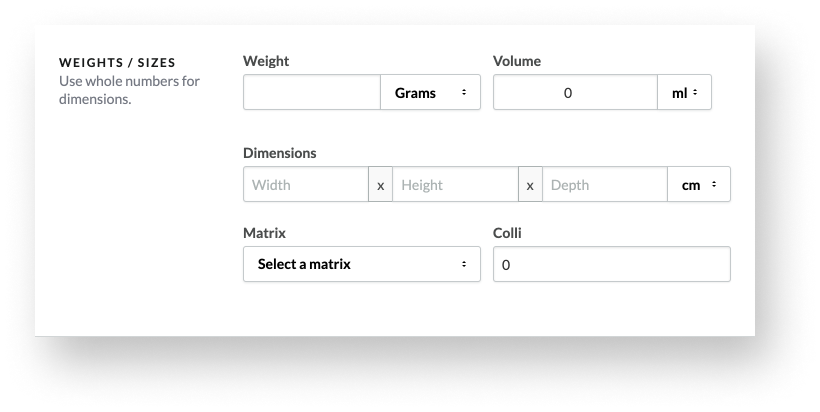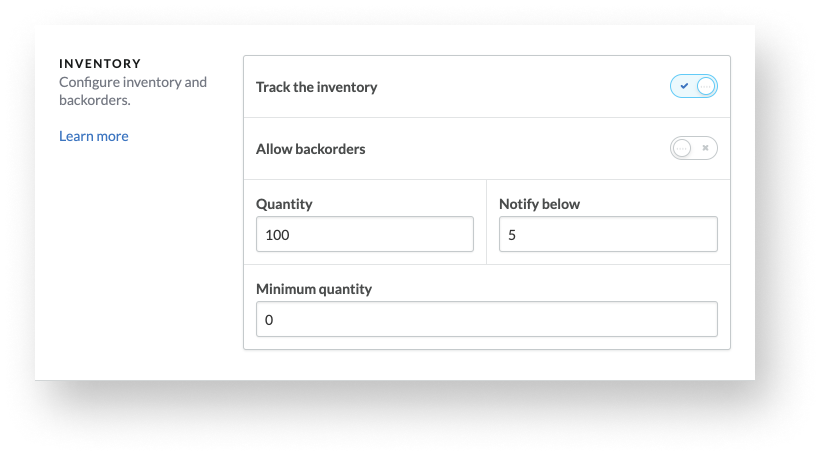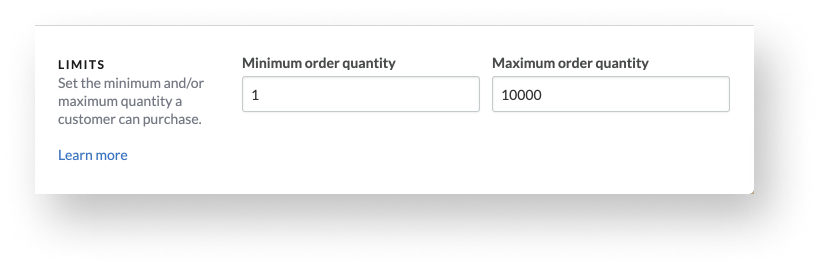In Lightspeed eCom kun je details zoals prijzen, belastingtarieven, voorraad, ID-codes en gewichten/maten binnen een variant beheren.
Een variant configureren door het aanpassen van:
De instellingen van een variant beheren:
- Klik in het linkermenu van de backoffice op producten.
- Scroll naar Voorraad & Varianten.
- Selecteer de titel van een variant om de instellingen te openen.
- Er verschijnt een pop-upvenster met de instellingen van de variant die je hebt geselecteerd. In dit pop-upvenster kun je je variant configureren volgens de opties in dit artikel.
De titel aanpassen
Een varianttitel beheren:
- Voeg bovenaan de pagina, naast Titel, de naam van de variant toe. Bijvoorbeeld Rood, L of Blauw, XL.
Prijzen aanpassen
In dit gedeelte vind je de prijzen, belastingtarieven en kosten van een variant. Je kunt ze beheren door:
- De titel van een variant te selecteren
- Te scrollen naar Prijzen.
- De volgende instelling aan te passen op basis van de beschrijving en zoals beschreven voor jouw regio:
Selecteer je regio:
Prijs - Voer de prijs in die je je klanten in rekening brengt voor het product.
Oude prijs - Als het product in prijs is verlaagd vul je hier de oude prijs in om de oude prijs weer te geven met een streep er doorheen en ernaast de nieuwe prijs zodat de klanten de korting kunnen zien.
Belastingtarief- Er kunnen verschillende belastingtarieven van toepassing zijn op producten. Voordat je het juiste belastingtarief kunt selecteren moet je deze eerst aanmaken in Instellingen > Betaalinstellingen > Belasting. Je kunt de belastingtarieven hier bekijken.
Belastingtype - Per 1 januari 2015, zijn diensten voor telecommunicatie, radio en tv alsmede elektronische (digitale) diensten onderhevig aan het BTW-tarief dat geldt voor het land waar een klant woont. Voorheen waren digitale diensten onderhevig aan het BTW-tarief van de vestigingsplaats van je bedrijf. Als eigenaar van een online winkel moet je aangeven welke producten onder digitale diensten vallen. Voor deze producten kun je de optie Elektronische dienst selecteren onder belastingwetgeving.
Stukprijs - Voer de prijs in per individuele eenheid, gewicht of inhoud.
- Indien je product een prijs per eenheid behoeft schakel je Prijs per eenheid in volgens de onderstaande instructies.
- Sommige thema's geven de prijs per eenheid weer op de productpagina, zelfs als de prijs €0 per eenheid is. Het is dus aan te bevelen dat je deze instelling uitschakelt als geen van je producten een prijs per eenheid nodig heeft.
Prijs per eenheid inschakelen of uitschakelen:
- Klik in de backoffice van eCom op > Instellingen > Winkelinstellingen > Workflow.
- Zet de schakelaar naast Prijs per eenheid aan om deze in te schakelen of uit te schakelen, afhankelijk van je wens.
Eenheid - Kies uit diverse eenheden de eenheid die gekoppeld is aan de eenheidsprijs.
Bijkomende kosten - Selecteer één van de extra kosten die van toepassing zijn. Deze kun je aanmaken via Instellingen > Betaalinstellingen > Bijkomende kosten in het linkermenu.
Inkoopprijs - Het bedrag dat je zelf moet betalen voor het product in kwestie. Dit is niet zichtbaar voor klanten.
Prijs - Voer de prijs in die je je klanten berekent voor het product.
Oude prijs - Als het product in prijs is verlaagd vul je hier de oude prijs in om de oude prijs weer te geven met een streep er doorheen en ernaast de nieuwe prijs zodat de klanten de korting kunnen zien.
Automatisch belasting berekenen - We raden aan om deze schakelaar op de positie 'aan' te houden omdat handmatige belastingtarieven niet worden ondersteund. Zie Configuring taxes om je automatische belastingen voor alle winkels in te stellen.
Extra kosten - Selecteer één van de kosten die van toepassing zijn. Deze kun je aanmaken via Instellingen > Betaalinstellingen > Bijkomende kosten in het linkermenu.
Kostprijs - Het bedrag dat jij zelf betaalt voor het bedrag. Dit is niet zichtbaar voor klanten.
Kenmerken aanpassen
De kenmerken van een variant zoals de UPC-, EAN- en artikelcode vind je hier. Je kunt ze beheren door:
- De titel van een variant te selecteren
- Te scrollen naar Unieke karakteristieken.
- De volgende instellingen aan te passen op basis van de beschrijving:
Artikelcode - De code die je toewijst een producten zodat je ze kunt identificeren in je webshop. De artikelcode is zichtbaar op facturen en pakbonnen en kan worden gebruik om te zoeken in je online winkel en de backoffice.
Barcode - Europees artikelnummer, ook bekend als streepjescode. Voer deze in als je eenstreepjescodescanner gebruikt.
SKU - Stock Keeping Unit, het nummer van het magazijn waar de producten zijn opgeslage. Deze staat vermeld op de pakbon.
HS code - Voer een Harmonized System-code in. Sommige verzendbedrijven vereisen een HS-code voor internationale zendingen. Klik hier voor meer informatie over het instellen van HS-codes.
Afmetingen van een variant aanpassen
Het gewicht en de afmetingen van een variant beheren:
- Selecteer de titel van een variant.
- Scroll naar Gewichten/Maten.
- Pas de volgende instellingen aan op basis van de beschrijving:
Gewicht - Voer het gewicht in van het product, aangezien dit de verzendkosten bepaalt. Als je verschillende verzendmethodes gebruikt zoals briefpost of pakketdiensten, met elk een eigen tarief, raden we aan om het gewicht van een product nauwkeurig in te voeren. Het systeem bepaalt de juiste verzendmethode op basis van het ingevoerde gewicht. Als je dezelfde verzendkosten rekent voor al je producten of geen verzendkosten rekent, bijvoorbeeld voor downloadbare items, laat je het gewicht 0 (nul). Gewichten zijn alleen zichtbaar in je online winkel wanneer klanten producten vergelijken.
Volume - Dit veld is alleen nodig als je Paazl gebruikt op basis van volume. Het is alleen zichtbaar in je online winkel.
Afmetingen - Voer de productafmetingen in. Deze zijn zichtbaar in je online winkel wanneer je klanten producten vergelijken.
Matrix - Gebruik de optie Matrix alleen als je Paazl gebruikt voor verzending. Elke matrix kan zijn eigen prijsgroep hebben. Als een product een laag gewicht heeft maar een grote verpakking nodig heeft vanwege de afmetingen kun je een andere matrix gebruiken dan bij gewone verpakkingen.
Colli - Collo (meervoud van colli), is de individuele verpakkingseenheid voor een verzending. Je kunt deze configureren wanneer je verschillende eenheden nodig hebt om een bepaald product te verzenden. Collo wordt alleen gebruikt in combinatie met Paazl.
Instellingen van voorraad en naleveringen van een variant
De voorraad van een variant beheren:
- Selecteer de titel van een variant.
- Scroll naar Voorraad.
- Pas de volgende instellingen aan op basis van de beschrijving:
De voorraad bijhouden - Houd deze knop ingeschakeld om een aankoop te vermijden die niet meer op voorraad is. Schakel hem alleen uit als het voorraadniveau voor deze variant niet belangrijk is of niet bestaat. Voor meer informatie klik hier.
Te koop bij gebrek aan voorraad- Houd deze knop uitgeschakeld om een aankoop te vermijden die niet meer op voorraad is. Schakel hem alleen in om een aankoop mogelijk te maken als deze tijdelijk niet op voorraad is. Voor meer informatie klik hier.
Hoeveelheid - Voer het oorspronkelijke aantal dat op voorraad is van elk product in. De hoeveelheid wijzigt automatisch wanneer het product wordt besteld.
Notificatie onder - De backoffice werkt met kleurcodes om aan te geven of een product op voorraad is. De waarde die je hier invult zal het voorraadaantal zijn waarbij de kleurcode naar geel verandert, als waarschuwing dat je voorraad bijna op is.
Minimumhoeveelheid - Voer een aantal in om in de productinventaris te reserveren. Voor meer informatie klik hier.
Bestellimiet van een variant aanpassen
Je kunt het bestellimiet van een variant als volgt beheren:
- Selecteer de titel van een variant.
- Scroll naar Limieten.
- Pas de volgende informatie aan op basis van de beschrijving:
Minimaal/maximaal bestelaantal - Selecteer als je bestellimieten wilt instellen de minimale en maximale hoeveelheid aan voor een product.