Als je bedrijf gevestigd is in de VS of Canada kun je automatische belastingtarieven voor je online winkel inschakelen. Lightspeed eCom genereert dan de juiste belastingen op basis van de verzendlocatie van de klant.
BELANGRIJK:
- Klik hier als je winkel zich bevindt in Europa of Australië.
- Het is niet aanbevolen om handmatige en automatische belastingen tegelijkertijd geconfigureerd te hebben.
- Om er zeker van te zijn dat je de juiste belastingtarieven in rekening brengt is het aan te raden dat je contact opneemt met je plaatselijke overheid.
Inleiding
De functie automatische belasting van Lightspeed eCom is gebouwd met de complete database van toepasbare belastingen voor elke provincie, waaronder GST/PST, GST/QST, alleen GST en alleen HST. De functie automatische belasting is ook ontworpen voor het Canadees bestemmings-belastingmodel.
Dit betekent dat Lightspeed eCom het belastingtarief voor de provincie van bestemming correct bepaalt voor elke order. Als een handelaar in Ontario verkoopt aan een klant uit Brits Columbia brengt Lightspeed eCom bij de klant de belastingen van Brits Colombia in rekening.
OPMERKINGEN:
- Wanneer je verkoopt aan klanten in provincies en territoria waar je bedrijf niet is gevestigd, kan de verplichting tot het innen van btw variëren. Hoewel Lightspeed zo is ontworpen dat er rekening wordt gehouden met deze verschillende belastingregels, dien je contact op te nemen met de provincie of een belastingspecialist om te bevestigen of er btw moet worden geïnd.
- Als je bedrijf bijvoorbeeld is gevestigd in Ontario, maar je aan klanten in Quebec verkoopt, geldt in Quebec geen verplichting om Quebec omzetbelasting (QST) te betalen en zal Lightspeed dus geen QST voor de klant in rekening brengen in de order.
- Als je niet verplicht bent om voor bepaalde producten belastingen te innen moet je je producten toevoegen aan een belastinggroep en de belastingen die voor dit product in rekening worden gebracht aanpassen. Klik hier voor meer informatie.
Je adres invoeren
- In de eCom backoffice selecteer je Instellingen > Bedrijf.
- Blader naar het deel CONTACTGEGEVENS  en selecteer naast Selecteer een land om de relevante velden weer te geven: Canada.
- Voer je adres in. In het veld Postcode voer je de postcode in.
- Klik op Opslaan.
Automatische belastingen inschakelen
- Selecteer in je eCom Back Office Instellingen > Belastingen.
- Onder BELASTINGINSTELLINGEN moet de schakelaar voor Alle prijzen exclusief belasting/btw op aan staan.
- Om er zeker van te zijn dat belastingen worden weergegeven in je winkelmandje en bij de kassa zet je de schakelaars op aan voor Belasting weergeven in winkelmandje en belasting weergeven bij kassa.
- Zorg ervoor dat de optie Belastingtarief voor nieuwe producten is ingesteld op: Belastingen automatisch berekenen.
- Klik op Selectie land wijzigen om een land te selecteren.
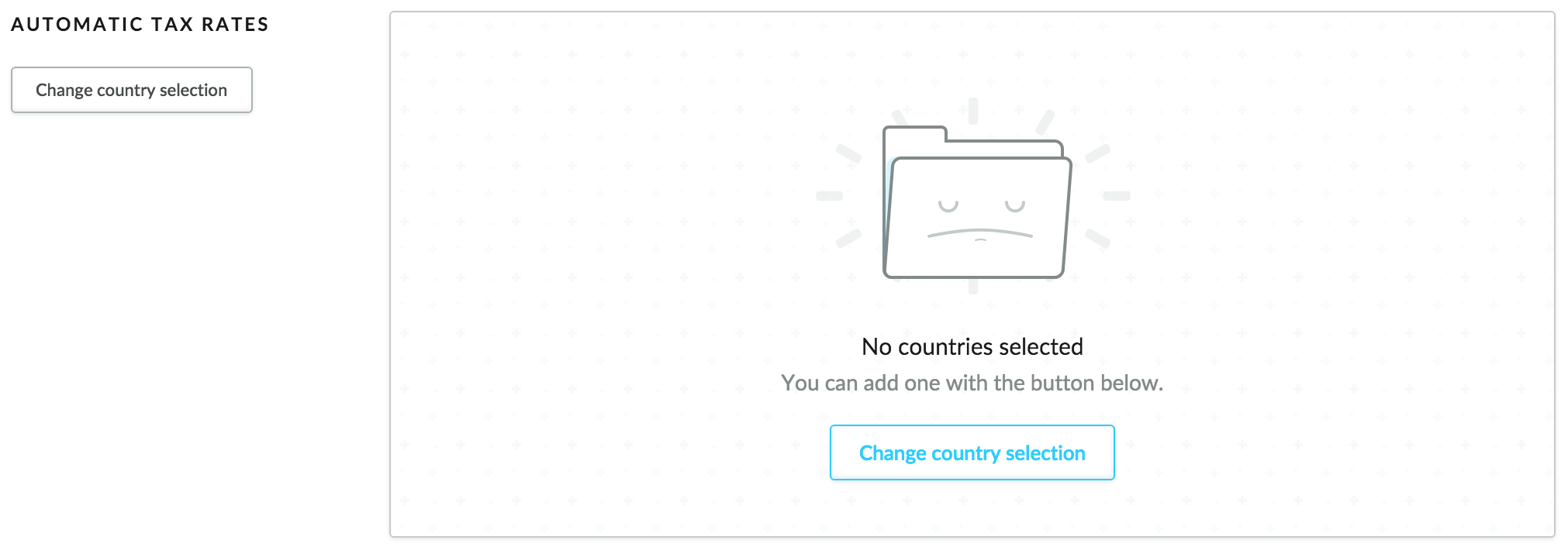
- Selecteer in de lijst van landen Canada.
- Het land wordt toegevoegd aan je automatisch berekende belastingtarieven. Optioneel kun je klikken op Bewerken om het belastingtarief voor elke provincie te bekijken.
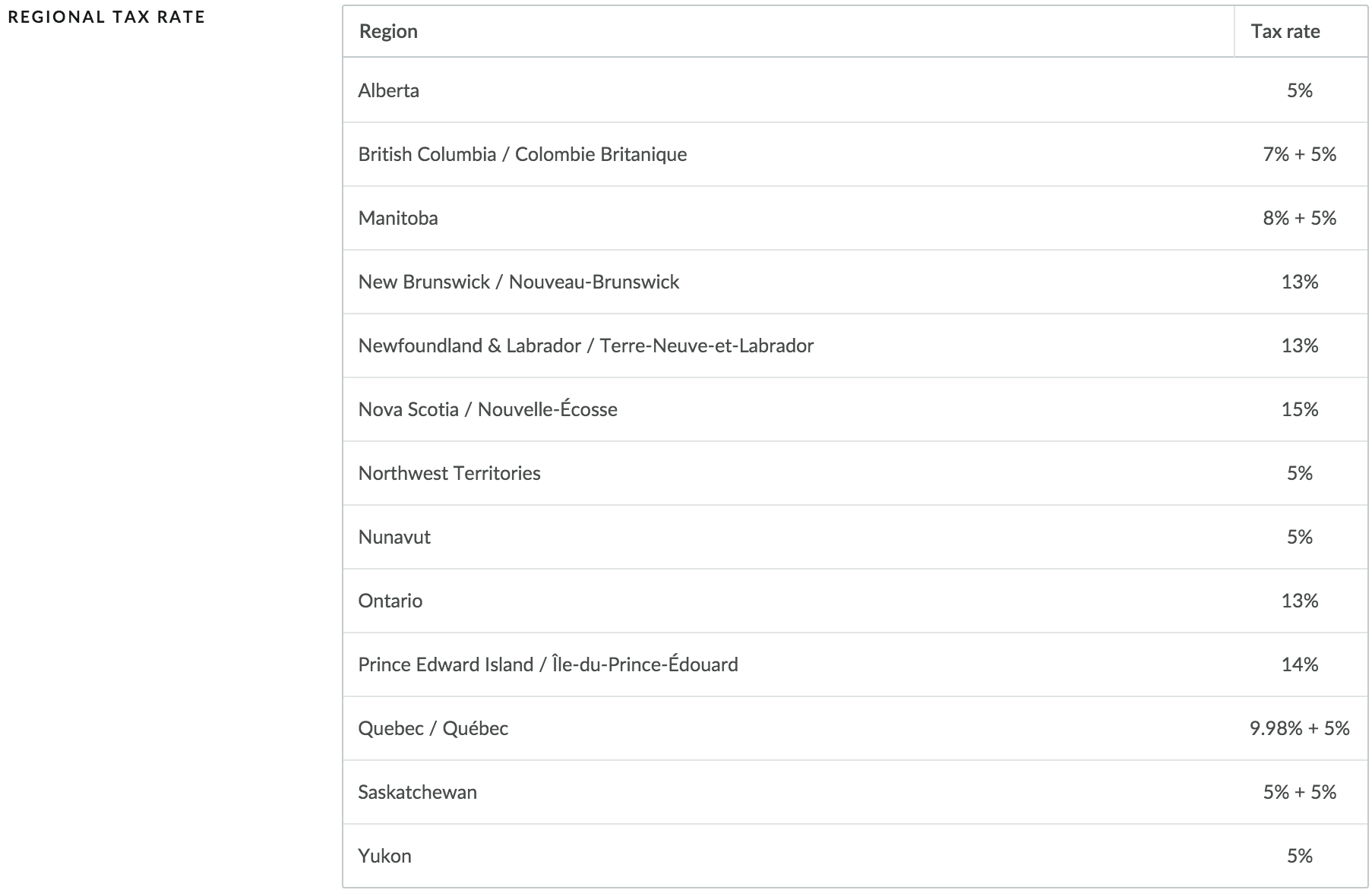
Automatische belastingen wijzigen door een aangepaste belasting aan te maken
Afhankelijk van je producten en je locatie heb je mogelijk belastingvrijstellingen. In Canada wordt bijvoorbeeld voor veel medische producten geen belasting gerekend.
Je kunt belastinggroepen aanmaken voor de producten die zijn vrijgesteld van belasting en aangepaste belastingen gebruiken om te specificeren hoeveel belasting klanten betalen voor een bepaald product.
Het is aanbevolen dat je dit controleert bij de staat of een belastingspecialist om de belastingvrijstellingen te begrijpen.
Aangepaste belasting aanmaken voor een aantal individuele items:
- Schakel automatische belastingen in.
- Klik in het linkermenu van de backoffice op Instellingen > Betalingsinstellingen > Belastingen.
- Klik op Canada.
- Klik in Belastinggroepen op Een belastingroep toevoegen.
- Geef de belastinggroep een naam, zoals Kinderkleding.
- Klik op de belastinggroep die je hebt aangemaakt.
- Klik op Producten toevoegen om naast elk product te klikken op Kiezen om deze toe te voegen aan de belastinggroep.
- Klik op Opslaan.
- Klik in Instellingen > Betalingsinstellingen > Belastingen > Canada en > klik op Een aangepaste belasting toevoegen en selecteer de belastinggroep die je hebt aangemaakt.
- Klik bij Aangepaste belastingen op de aangepaste belasting om deze te configureren.
- Voer voor elke provincie waar je de aangepaste belasting op wilt toepassen, een tarief in en wijzig optioneel de naam en het belastingtype:
- Combineren met de federale belasting: voeg het tarief toe aan het landelijk tarief.
- De federale belasting vervangen.
- Samengevoegd met de federale belasting: de federale belasting wordt toegepast op het subtotaal, daarna wordt de aangepaste belasting toegepast.
Een aangepaste belasting voor een groep items:
- Schakel automatische belastingen in.
- Klik in het linkermenu van de backoffice op Instellingen > Betalingsinstellingen > Belastingen.
- Klik op Canada.
- Klik in Belastinggroepen op Een belastingroep toevoegen.
- Geef de belastinggroep een naam, zoals Kinderkleding.
- Schakel Een groep producten selecteren in door de schakelaar om te zetten.
- Selecteer het keuzerondje naast Alle producten in de winkel als je alle producten in je winkel toevoegt aan deze belastinggroep.
- Selecteer anders het keuzerondje naast voorwaarden productgroep en filter volgens de producten:
- Categorie
- Leverancier
- Merk
- Prijs
- Scroll naar beneden naar PRODUCTEN UITSLUITEN en klik op Product toevoegen om producten te selecteren die je niet bij de belastinggroep wilt voegen.
- Klik op Opslaan.
- Klik in Instellingen > Betalingsinstellingen > Belastingen > Canada en > klik op Een aangepaste belasting toevoegen en selecteer de belastinggroep die je hebt aangemaakt.
- Klik bij Aangepaste belastingen op de aangepaste belasting om deze te configureren.
- Voer voor elke provincie waar je de aangepaste belasting op wilt toepassen, een tarief in en wijzig optioneel de naam en het belastingtype:
- Combineren met de federale belasting: voeg het tarief toe aan het landelijk tarief.
- De federale belasting vervangen.
- Samengevoegd met de federale belasting: de federale belasting wordt toegepast op het subtotaal, daarna wordt de aangepaste belasting toegepast.
Filters combineren bij het groeperen van producten
Wanneer je een belastinggroep aanmaakt en een filter nodig hebt, kun je door meer dan één filter toe te voegen, specifiekere productsets bepalen.
- Bij het combineren van filters worden alleen producten waarop alle filters van toepassing zijn meegenomen in de verzameling.
- Bijvoorbeeld; een gebruiker voegt twee categoriefilters toe: kinderen en t-shirts. De enige producten waar dit op van toepassing is zijn producten die zowel kinderen als t-shirt toegewezen hebben.
Aangepaste belastingen uitschakelen
Schakel een aangepaste belasting uit, nadat deze is aangemaakt, voor periodes dat een aangepaste belasting niet nodig is.
- Klik in je eCom-backoffice op Instellingen > Belastingen.
- Selecteer Verenigde Staten of Canada.
- Klik in de sectie AANGEPASTE BELASTINGEN op de aangepaste belasting die je wilt uitschakelen.
- Zet de schakelaar naast Aangepaste belasting inschakelen in de sectie BELASTINGGROEP op uit.