Refunding your customer
You can reimburse your customer by issuing a refund through the online portal of an outside payment provider.
If your customer paid with a gift card, skip to these instructions.
- In your back office, go to Orders.
- Select the order number link, for example: ORD00123.
- Identify the payment provider and select Add a credit invoice and complete the form. Note the payment provider and the total of the completed credit invoice.
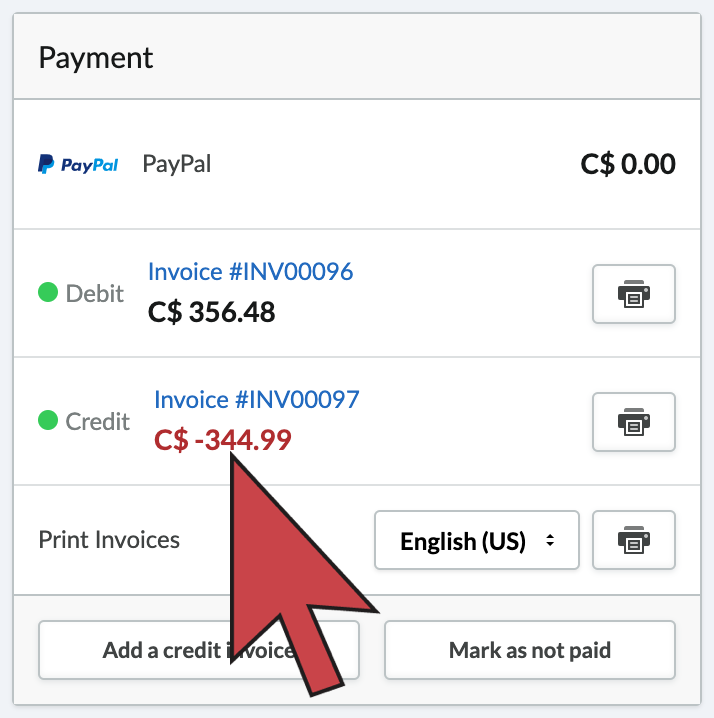
- Open the website of the payment provider. If PayPal for example, open www.PayPal.com.
- Login to the payment provider using your merchant credentials.
- Locate the transaction using the value of the order, the name of the customer and the date of the transaction.
- Refund the transaction.
Refunding a gift card payment
If your customer used a gift card to pay for an online order, cancel the order to refund the gift card balance.
- In your back office, go to Orders.
- Select the order in question.
- Scroll to the bottom of the order and click Cancel Order.
Adding a credit invoice
Creating a credit invoice is how you update Lightspeed about the refund, in order to keep your inventory and transaction history current. Make sure to refund your customer through the payment provider to reimburse them.
- From your back office, go to Orders.
- Select the order number to open its dashboard.
- In the Payment section, select Add credit invoice.
- Here you can:
- Issue a full credit for some or all products
- Issue a credit for shipping costs
- Issue a custom credit
Issue a full credit for some or all products:
- Under Quantity, specify the quantity (number of items) to be credited for the given product. For example, if the quantity ordered is 2, and only 1 is to be credited, specify 1. The quantity to be credited cannot exceed the quantity ordered.
- Optionally, toggle on/off Update stock and Notify customer.
- Select Add.
Issue a credit on Shipping costs:
- On the Shipping costs line, enter the amount to be credited. You can enter a partial amount to credit, or credit the full cost of shipping. The amount to be credited cannot exceed the total cost of shipping.
- Optionally, toggle on/off Update stock and Notify customer.
- Select Add.
Issue a Custom credit:
A custom credit allows you to add a custom line to the credit invoice, with a customized dollar amount to be credited to the customer. For example, if a customer wants to return a product past the return date, you can still issue a custom or partial credit to the customer by creating a custom credit.
- Select Add a custom credit. A new line appears above the Shipping costs line.
- Specify a description/title for the credit.
- Select a tax rate, if more than one tax rate exists.
- Enter the amount to be credited. The amount to be credited cannot exceed the total cost of the product.
- Under Quantity, specify the quantity (number of items) to be credited for the given product. For example, if the quantity ordered is 2, and only 1 is to be credited, specify 1. The quantity to be credited cannot exceed the quantity ordered
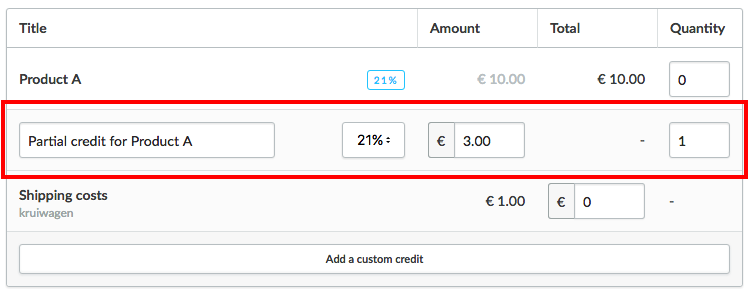
- You can optionally change the Status of the invoice: Paid or Not Paid.
- You can optionally toggle on/off Update stock and Notify customer.
- Select Add.