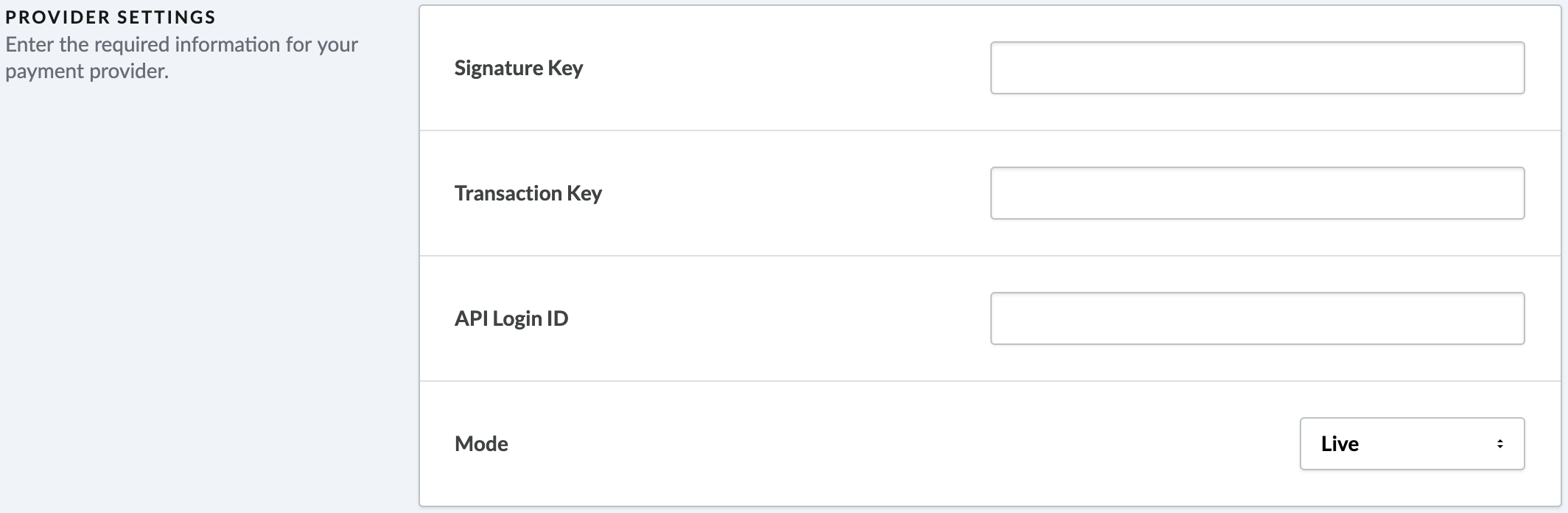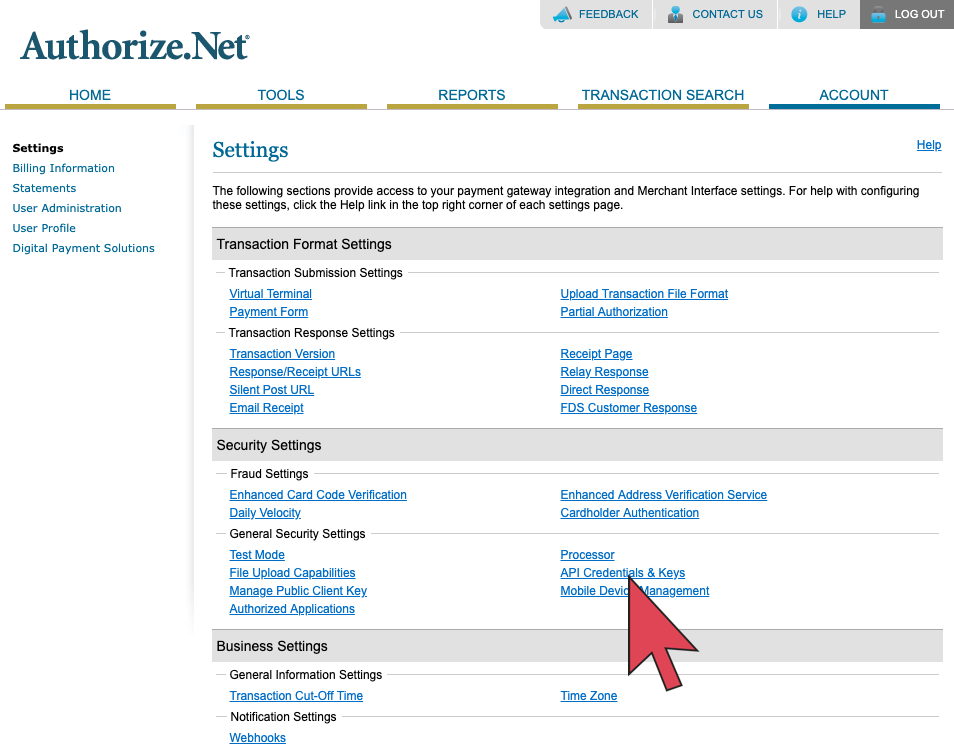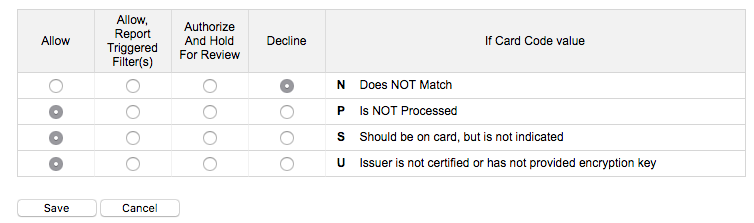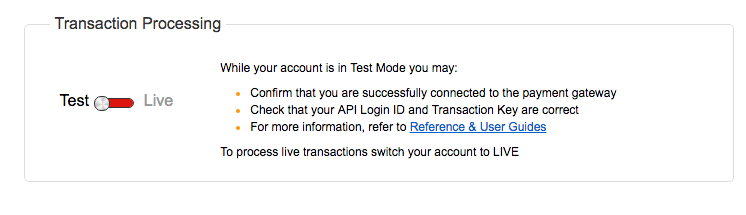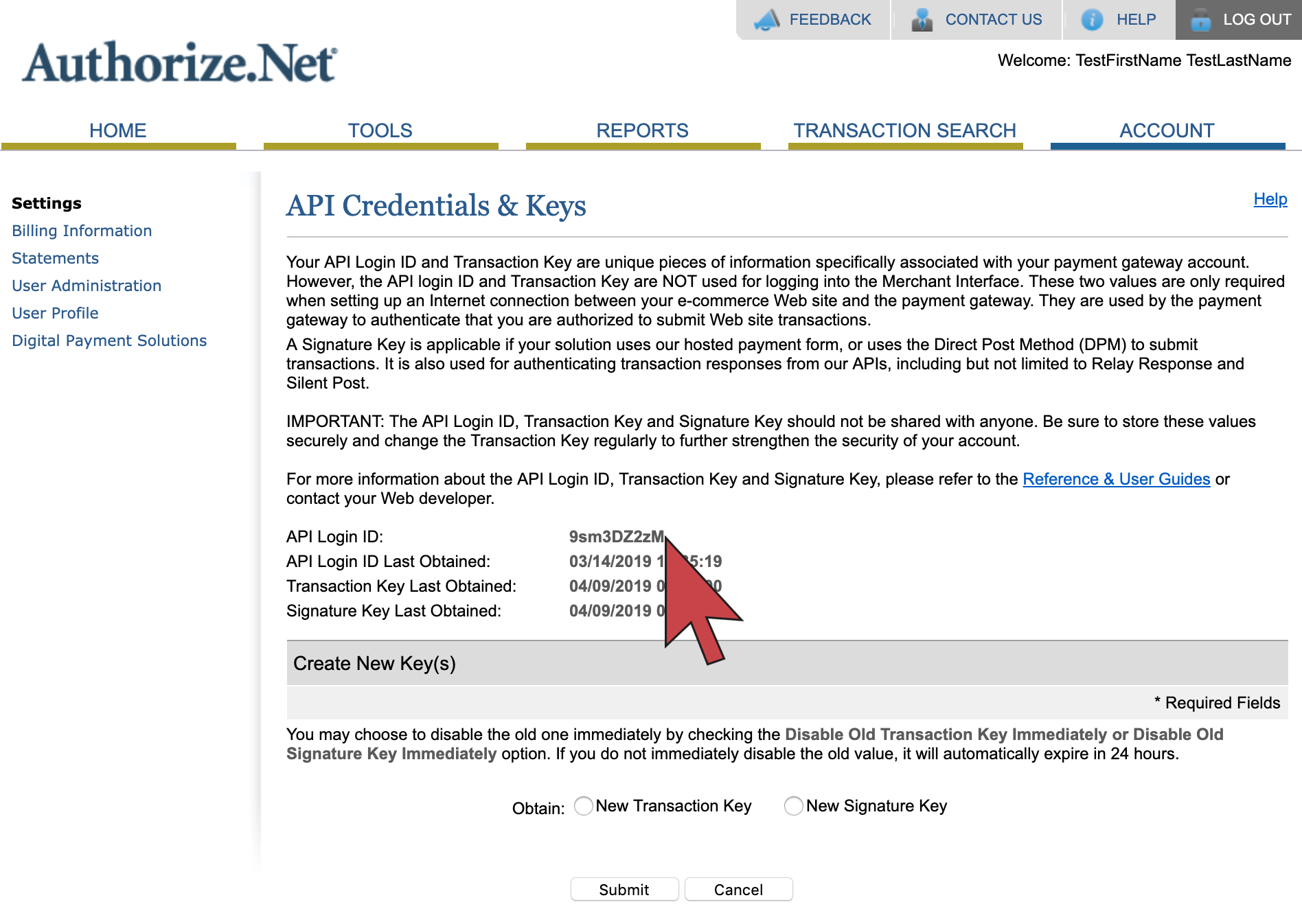In diesem Artikel
Authorize.net ist nur in Großbritannien, Nordamerika und Australien verfügbar. Klicken Sie hier, um eine Übersicht der in Ihrem Land verfügbaren Zahlungsanbieter zu erhalten.
Authorize.net ist ein nützlicher Zahlungsanbieter, da es als Schnittstelle zu anderen Händlerkonten von Händlern wie Heartland fungieren kann. Authorize.net bietet beiden auch Zahlungen über ihre All-in-One-Option an.
- Ein Gateway ist ein Service, der Zahlungen autorisiert.
- Ein Händlerkonto ist ein Bankkonto, mit dem sichergestellt wird, dass Sie bezahlt werden, wenn ein Kunde bei Ihnen kauft.
Einrichtungsanweisungen
- Fordern Sie Ihren Transaktionsschlüssel und die API-Anmelde-ID bei Authorize.net an.
- Registrieren Sie sich bei Authorize.net zum Einrichten eines Kontos.
- Nach der Registrierung zeigt Authorize.net Ihren Transaktionsschlüssel und die API-Anmelde-ID an. Kopieren Sie beides.
- Klicken Sie in der linken Menüleiste des Backoffice auf Einstellungen und unter Zahlungseinstellungen auf Zahlungsanbieter.
- Klicken Sie oben rechts auf dem Bildschirm auf Zahlungsanbieter hinzufügen und fügen Sie Authorize.net hinzu.
- Fügen Sie den Transaktionsschlüssel und die API-Anmelde-ID in die entsprechenden Felder ein.
- Stellen Sie sicher, dass keine zusätzlichen Leerzeichen zusammen mit den Anmeldeinformationen eingefügt werden, indem Sie vor und nach dem Transaktionsschlüssel und der API-Anmelde-ID nach Leerzeichen suchen.
- Klicken Sie auf Speichern.
- Besorgen Sie sich Ihren Signaturschlüssel.
- Melden Sie sich unter https://account.authorize.net auf der Händlerschnittstelle an.
- Klicken Sie in der Hauptsymbolleiste auf Konto.
- Klicken Sie auf API-Anmeldeinformationen und -Schlüssel.
- Wählen Sie Neuer Signaturschlüssel.
- Aktivieren Sie das Kontrollkästchen Alten Signaturschlüssel sofort deaktivieren.
- Klicken Sie auf Abschicken.
- Fordern Sie die PIN zur Bestätigung an und geben Sie sie ein.
- Ihr neuer Signaturschlüssel wird angezeigt. Klicken Sie auf In Zwischenablage kopieren.
- Fügen Sie diese Signatur in Lightspeed eCom ein.
- Melden Sie sich bei Ihrem eCom-Backoffice an und klicken Sie im Menü auf der linken Seite des Bildschirms auf Einstellungen
- Klicken Sie in der Spalte Zahlungseinstellungen auf Zahlungsanbieter.
- Klicken Sie auf Authorize.net.
- ügen Sie den Schlüssel in das Feld Signaturschlüssel ein.
- Stellen Sie sicher, dass keine zusätzlichen Leerzeichen zusammen mit den Anmeldeinformationen eingefügt werden, indem Sie vor und nach dem Signaturschlüssel nach Leerzeichen suchen.
- Löschen Sie alle Inhalte im Feld mit der Bezeichnung MD5 Hash, wenn dieses Feld sichtbar ist.
- Klicken Sie auf Speichern.
- Fügen Sie eine Relais-Antwort-URL hinzu.
- Melden Sie sich dazu an Ihrem Authorize.net-Konto an und klicken Sie auf Konto.
- Klicken sie auf Relais-Antwort.
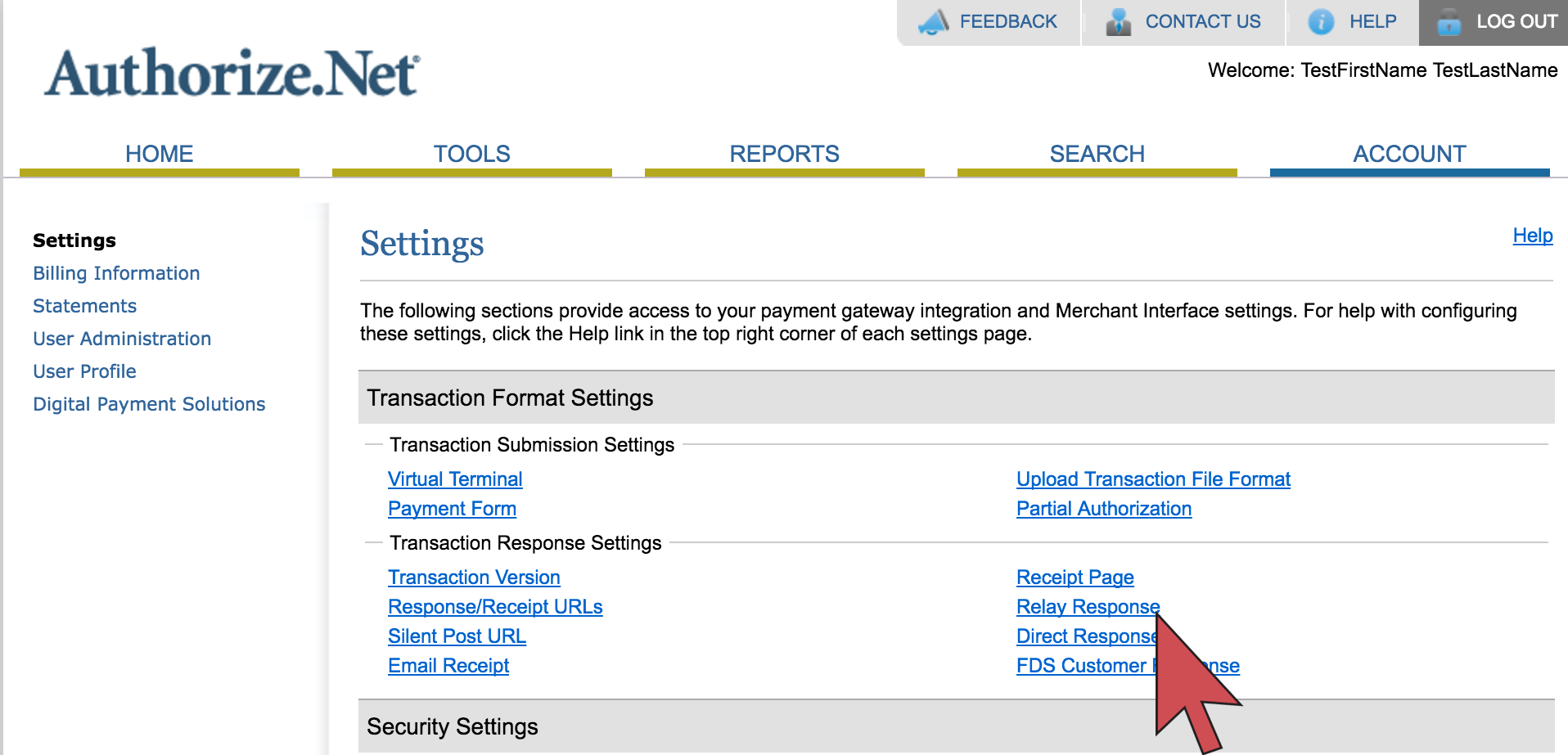
- Geben Sie im Feld „URL“ Ihre Internetadresse ein, beginnend mit https://.
Wenn Ihre Internetadresse beispielsweisewww.example.com ist, geben Sie folgendes ein:https://www.example.com. - Klicken Sie auf Abschicken.
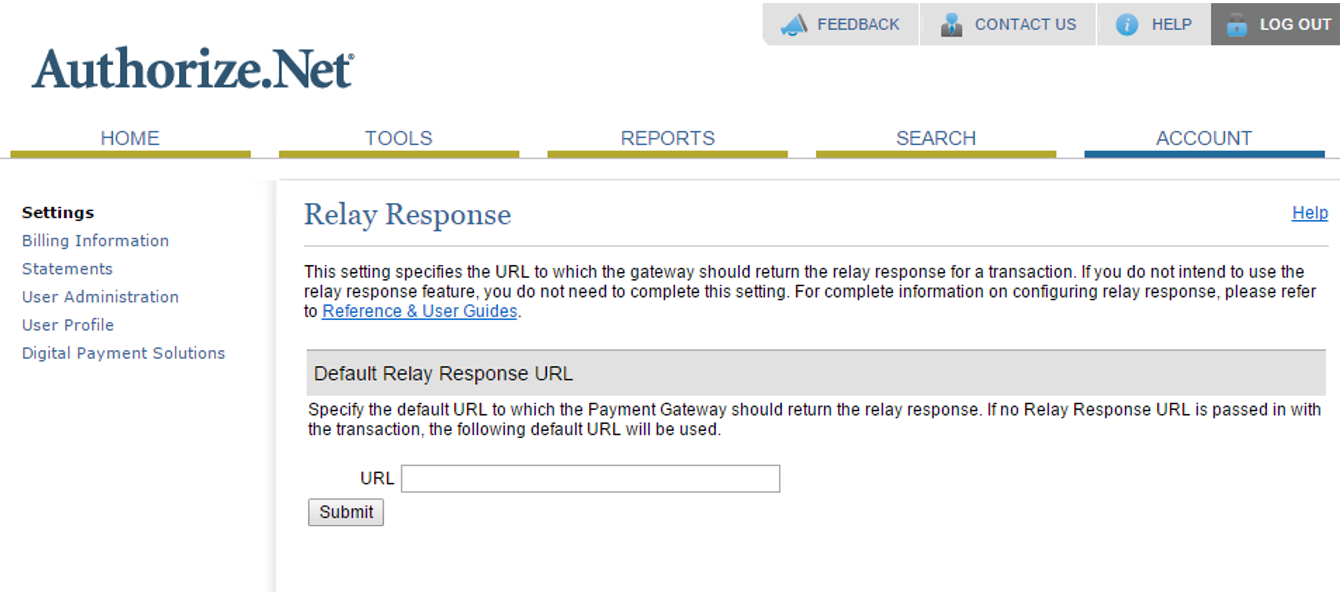
- Konfigurieren Sie die Kartencode-Überprüfung (CCV) manuell.
- Melden Sie sich bei Ihrem Authorize.net-Konto an und wählen SieKonto > Einstellungen > Zahlungsformular > Formularfelder.
- Aktivieren Sie die Optionen Ansicht und Bearbeiten neben dem Kartencode.
- Gehen Sie dann zu Konto > Einstellungen > Kartencode-Überprüfung.
- Auf dieser Seite können Sie angeben, wie ungültige Antworten während der Gültigkeit des Kartencodes behandelt werden. Sie können die Standardeinstellungen beibehalten oder sie an Ihre Präferenzen anpassen.
-
Testen Sie die Integration von Authorize.net ohne Zahlungsverarbeitungen.
- Melden Sie sich bei Ihrem Authorize.net-Konto an und gehen Sie zu Konto > Testmodus.
- Setzen Sie die Schaltfläche mit der Bezeichnung Transaktion bearbeiten auf Testen.
- Schalten Sie unter eCom Backoffice > Einstellungen > Zahlungsanbieter > Authorize.net das Dropdown-Feld mit der Bezeichnung Modus auf Testen.
- Wählen Sie die Kartentypen aus, die Sie akzeptieren, und konfigurieren Sie die anderen Zahlungsinformationen.
- Schalten Sie die Option Diesen Zahlungsanbieter aktivieren auf An.
-
Klicken Sie auf Speichern.
-
Erstellen Sie eine Testtransaktion in Ihrem eCom-Shop, indem Sie etwas kaufen, als wären Sie ein Kunde. Komplettieren Sie den Bezahlvorgang, indem Sie Ihre Adressdaten eingeben, eine beliebige Versandart auswählen, Authorize.net als Zahlungsmethode wählen, Ihre Bestellung bestätigen und auf Jetzt kaufen klicken.
-
Ihr Test war erfolgreich, wenn Sie zu einem Authorize.net-Formular weitergeleitet werden, in dem Sie aufgefordert werden, Ihre Kreditkartendaten einzugeben. Dies bedeutet, dass Transaktionsschlüssel, API Login-ID und Unterschriftschlüssel korrekt sind. Ihr Test ist fehlgeschlagen, wenn ein Fehlerbildschirm erscheint. Siehe Abschnitt Fehlerbehebung für weitere Informationen
- Stellen Sie sicher, dass die Authorize.net-Integrations- und Transaktionsverarbeitungseinstellungen aktiviert sind.
- Melden Sie sich bei Ihrem Authorize.net-Konto an und gehen Sie zu Konto > Testmodus.
- Setzen Sie die Schaltfläche mit der Bezeichnung Transaktion bearbeiten auf Live.
- Schalten Sie unter eCom Backoffice > Einstellungen > Zahlungsanbieter > Authorize.net das Dropdown-Feld mit der Bezeichnung Modus auf Live.
- Klicken Sie auf Speichern.
- Damit ist die Einrichtung abgeschlossen. Authorize.net kann jetzt Live-Transaktionen verarbeiten.
Fehlerbehebung
Bestellungen wurden als bezahlt gekennzeichnet, ohne dass eine Zahlung erfasst wurde
Wenn Sie die Betrugsfilteroption Do not authorize and hold for review („nicht autorisieren und zur Prüfung zurückhalten“) in Authorize.net aktiviert haben, kann es vorkommen, dass Bestellungen in eCom als Bezahlt gekennzeichnet werden, ohne dass sie in Ihrer Händlerschnittstelle autorisiert wurden. Nutzen Sie eine andere Filteroption oder deaktivieren Sie diesen spezifischen Betrugsfilter, um dieses Problem zu beheben.
- Öffnen Sie die Händlerschnittstelle von Authorize.net.
- Klicken Sie unter Tools (Werkzeuge) auf Fraud Detection Suite.
- Öffnen Sie die erste Betrugserkennungseinstellung, für die in der Spalte Configuration (Konfiguration) die Option Review (überprüfen) ausgewählt ist.
- Wählen Sie im Abschnitt Filter Actions (Filteroptionen) eine beliebige andere Option. Alternativ können Sie den Filter am oberen Ende der Seite deaktivieren, indem Sie Enable Filter (Filter aktivieren) abwählen.
- Klicken Sie auf Save (speichern).
- Wiederholen Sie diesen Vorgang für sämtliche Betrugserkennungseinstellungen, für die die Option Review (überprüfen) in der Spalte Configuration (Konfiguration) ausgewählt ist.
Fehler nach Abschluss des Zahlungsvorgangs
Wenn Sie nach dem Ausschecken eine Fehlermeldung erhalten, wird dies in der Regel durch ein Problem mit Ihren Anmeldeinformationen im eCom Backoffice verursacht.
Leerzeichen in kopierten Anmeldeinformationen
Fast immer liegt die Ursache für Fehler an Leerzeichen vor oder nach der API-Anmelde-ID, dem Transaktionsschlüssel oder dem Signaturschlüssel.
- Klicken Sie im eCom Backoffice auf Einstellungen > Zahlungsanbieter > Authorize.net.
- Suchen Sie nach den Leerzeichen in den Authorize.net-Anmeldeinformationen. Sie sind sehr leicht zu übersehen. Es wird daher empfohlen, jedes Feld aktiv zu überprüfen, indem Sie vor und nach der API-Anmelde-ID, dem Transaktionsschlüssel und dem Signaturschlüssel ihren Cursor einfügen.
- Wenn ein Leerzeichen gefunden wird, löschen Sie es und testen Sie Authorize.net erneut mit den Anweisungen in Schritt 4 oben.
Falsche Anmeldeinformationen
Es ist möglich, dass die API-Anmelde-ID, der Transaktionsschlüssel oder der Signaturschlüssel falsch eingegeben worden sind. Sie können Ihre API-Anmelde-ID überprüfen und den neuen Transaktionsschlüssel und Signaturschlüssel anfordern, indem Sie die obigen Schritte zum Einrichten eines Signaturschlüssels ausführen.
- Führen Sie die hier angeführten Schritte aus, um einen neuen Signaturschlüssel zu erhalten.
- Während Sie den Vorgang verfolgen, können Sie Ihre API-Anmelde-ID auf dem Bildschirm „API-Anmeldeinformationen und -schlüssel" überprüfen.
- Um während des Vorgangs Ihren Transaktionsschlüssel zu erhalten, wählen Sie stattdessen Neuer Transaktionsschlüssel aus. Denken Sie daran, das Kontrollkästchen zu aktivieren, damit der alte Transaktionsschlüssel / Signaturschlüssel sofort deaktiviert wird.
- Nachdem Sie Ihre neuen Anmeldeinformationen eingegeben haben, überprüfen Sie, ob Leerzeichen vorhanden sind, und testen Sie Authorize.net erneut. Verwenden Sie dazu Schritt 4 in den obigen Einrichtungsanweisungen.
Bitte deaktivieren Sie die eCommerce-Betrugserkennungseinstellungen in Authorize.net in Bezug auf IP-Filterung, um zu verhindern, dass Zahlungen abgelehnt werden. Authorize.net unterstützt die von Lightspeed genutzten IP-Adressarten nicht. Lightspeed verwendet IPv6, Authorize.net verwendet IPv4.
- Öffnen Sie die Händlerschnittstelle von Authorize.net.
- Klicken Sie unter Tools (Werkzeuge) auf Fraud Detection Suite.
- Klicken Sie im Abschnitt E-Commerce Settings (E-Commerce-Einstellungen) auf IP-Shipping Address Mismatch Filter (auf Unstimmigkeiten zwischen IP-Versandadressen prüfen).
- Deaktivieren Sie diese Option, indem Sie das Häkchen neben Enable filter (Filter aktivieren) entfernen. Klicken Sie auf Save (speichern).
- Wiederholen Sie diesen Vorgang für Regional IP Address Filter (Filter für regionale IP-Adressen).