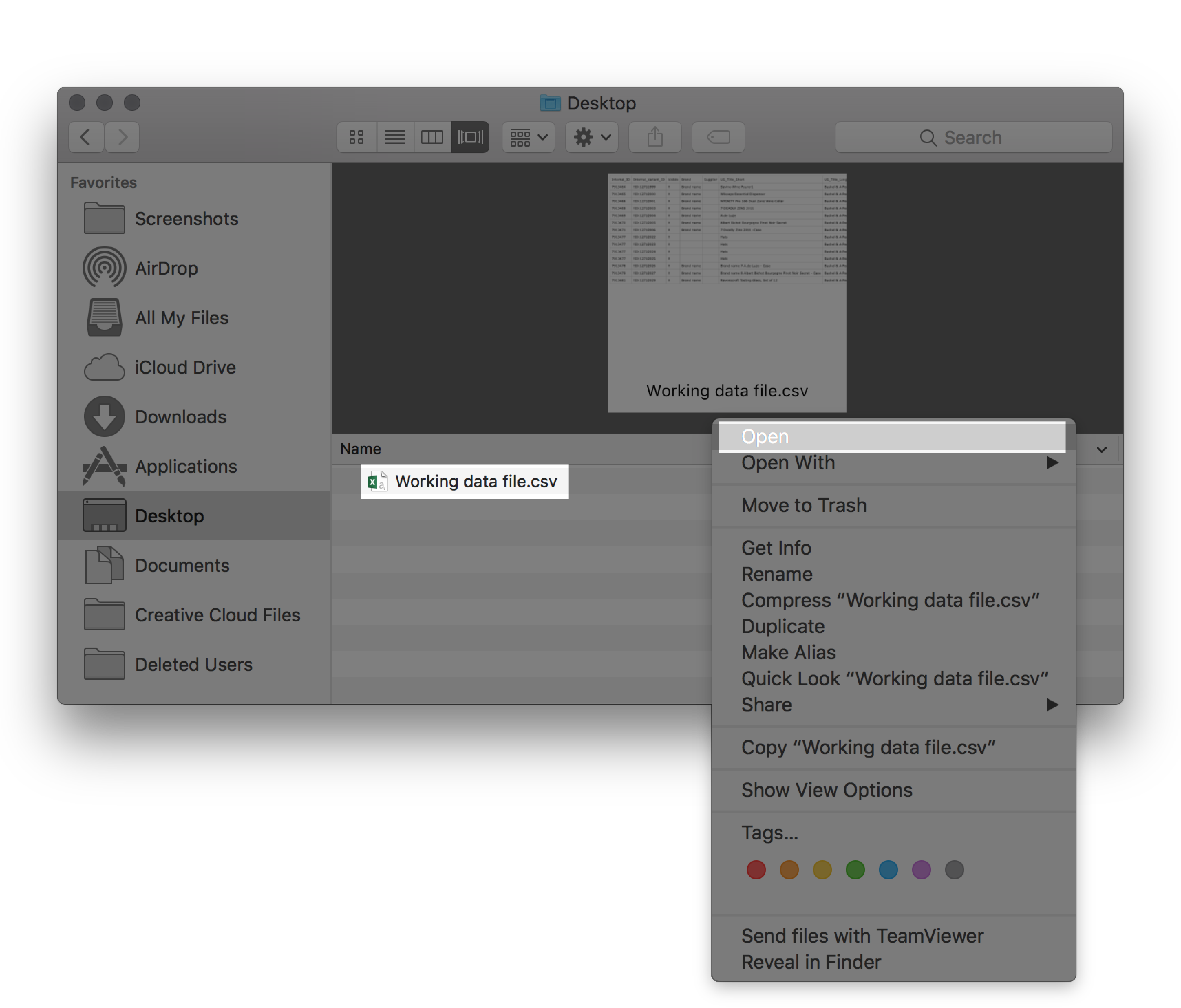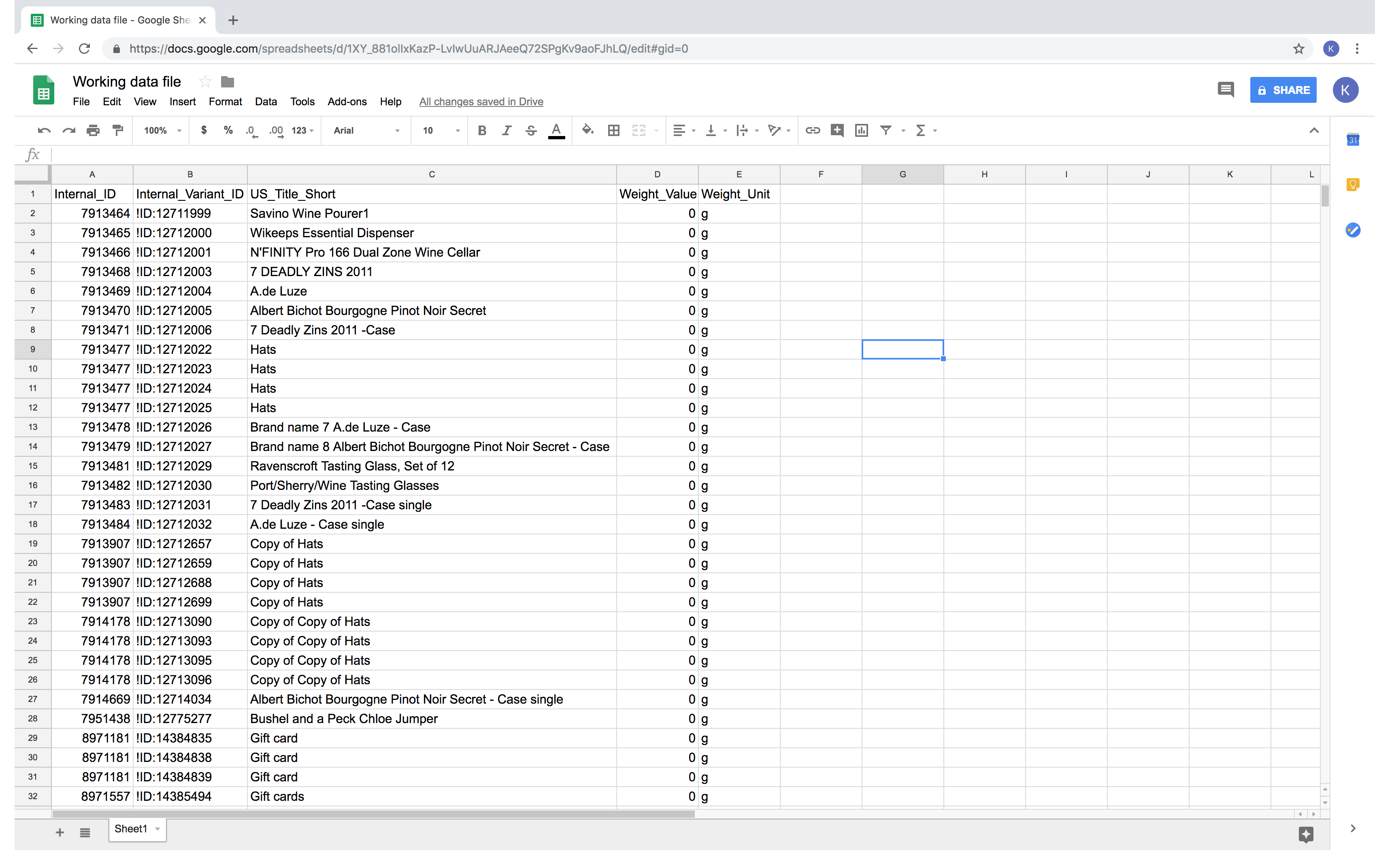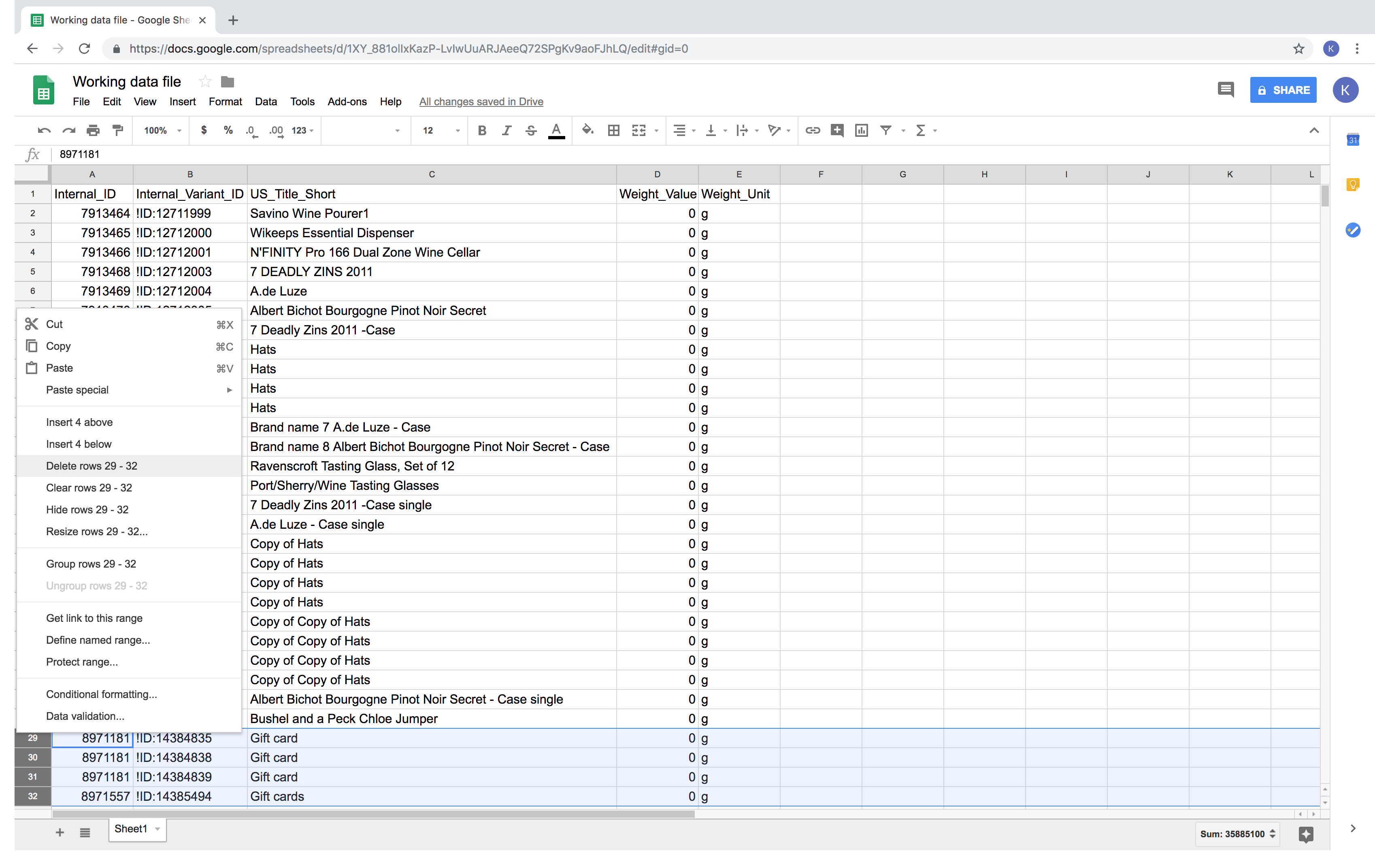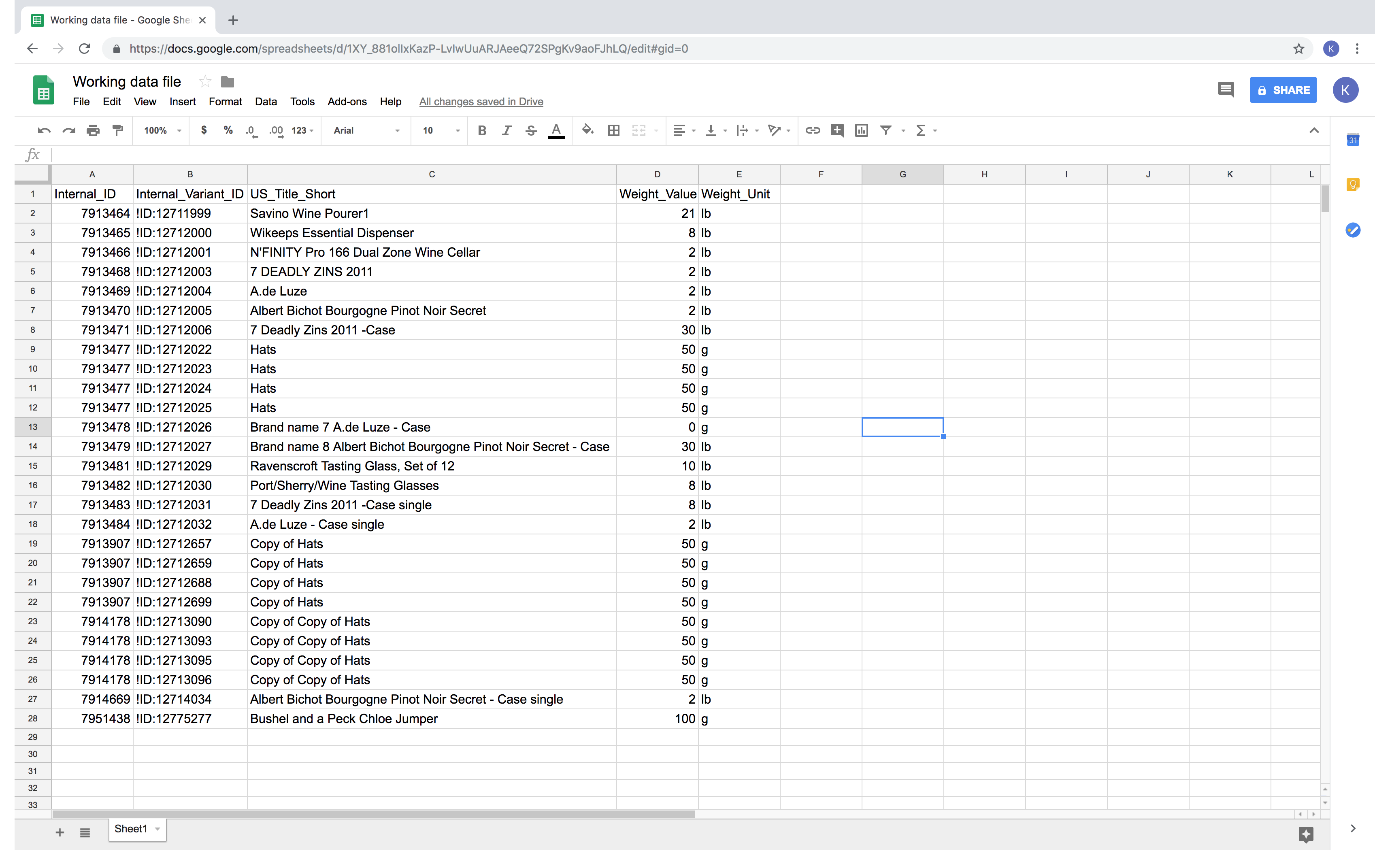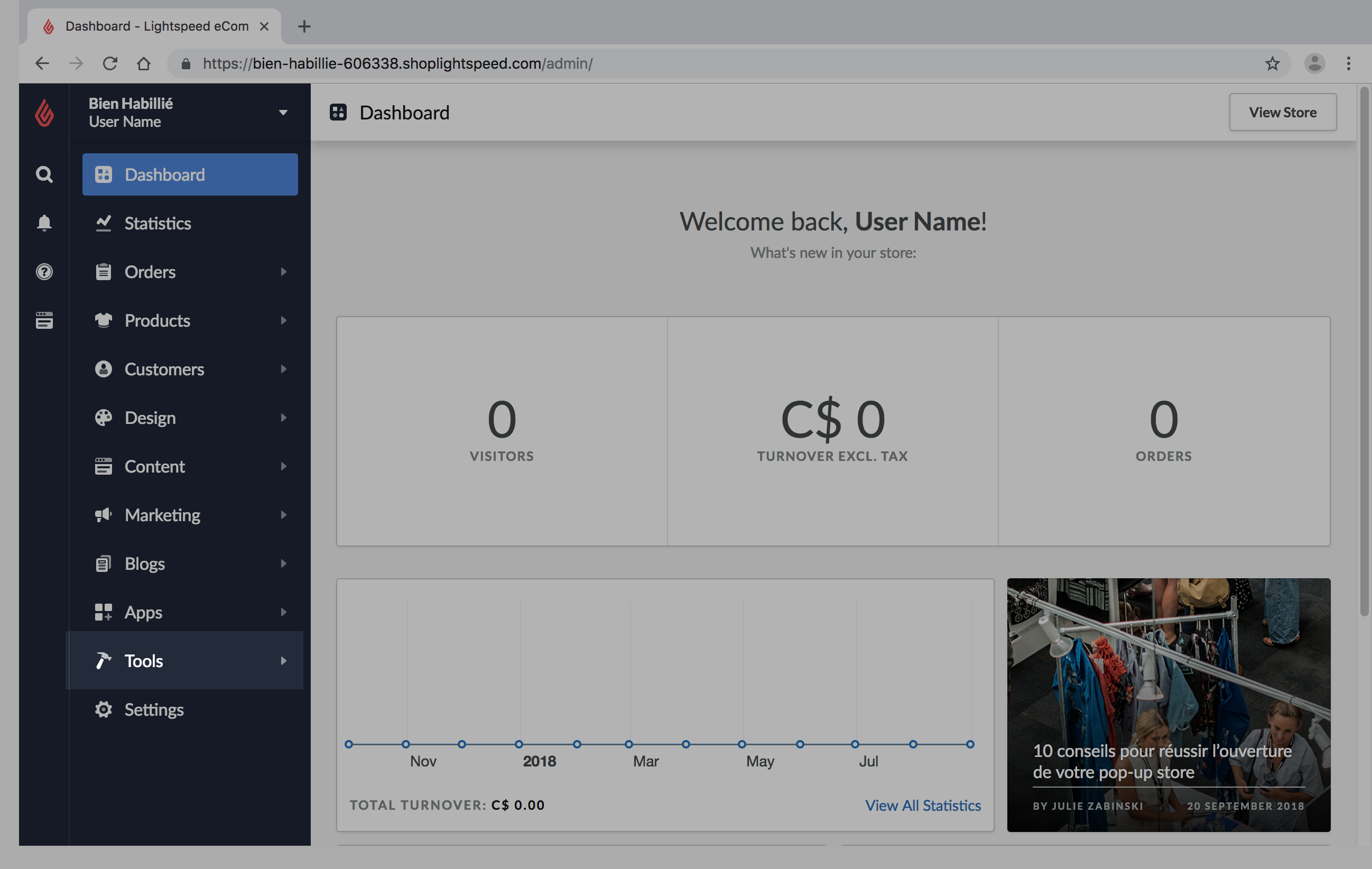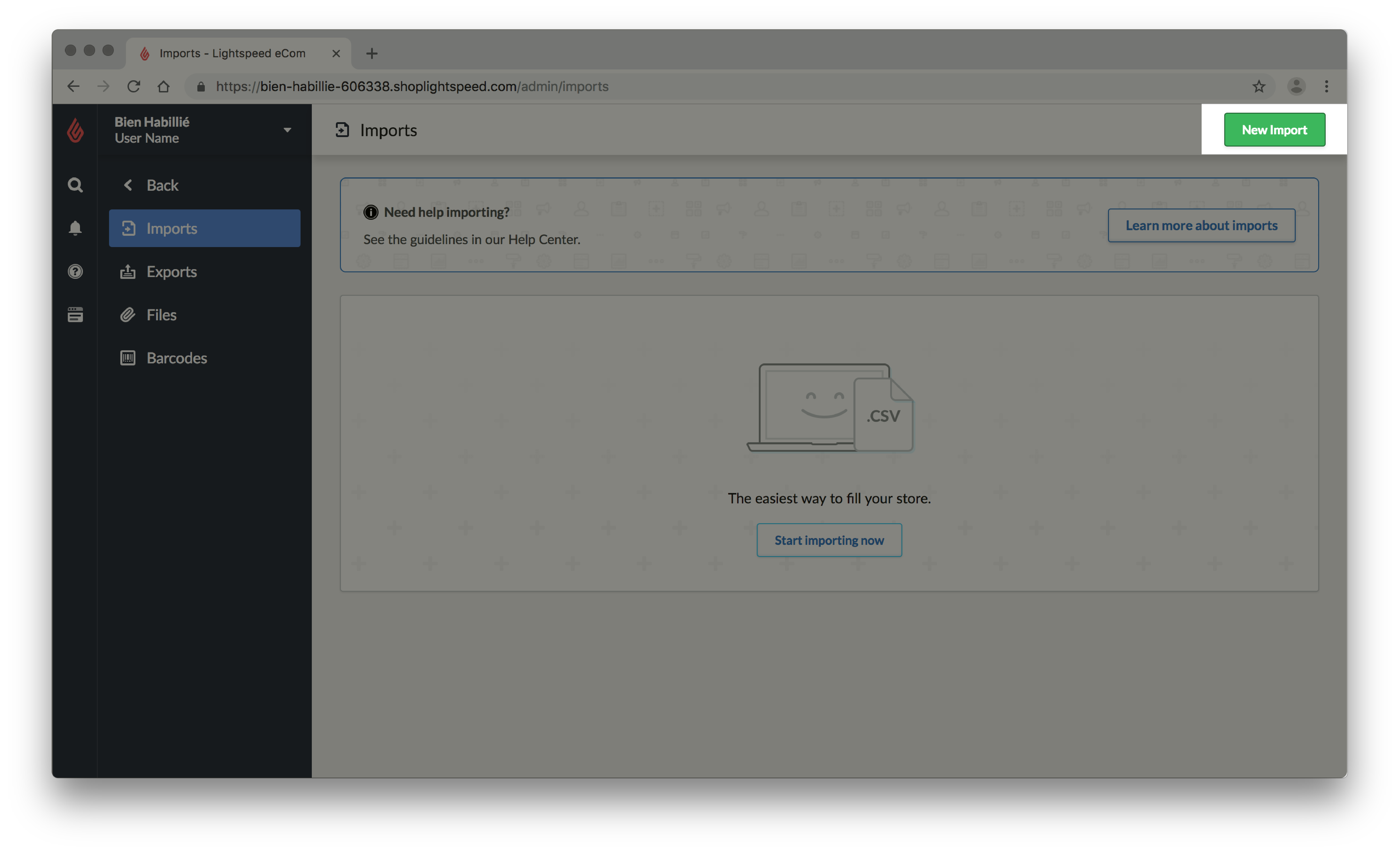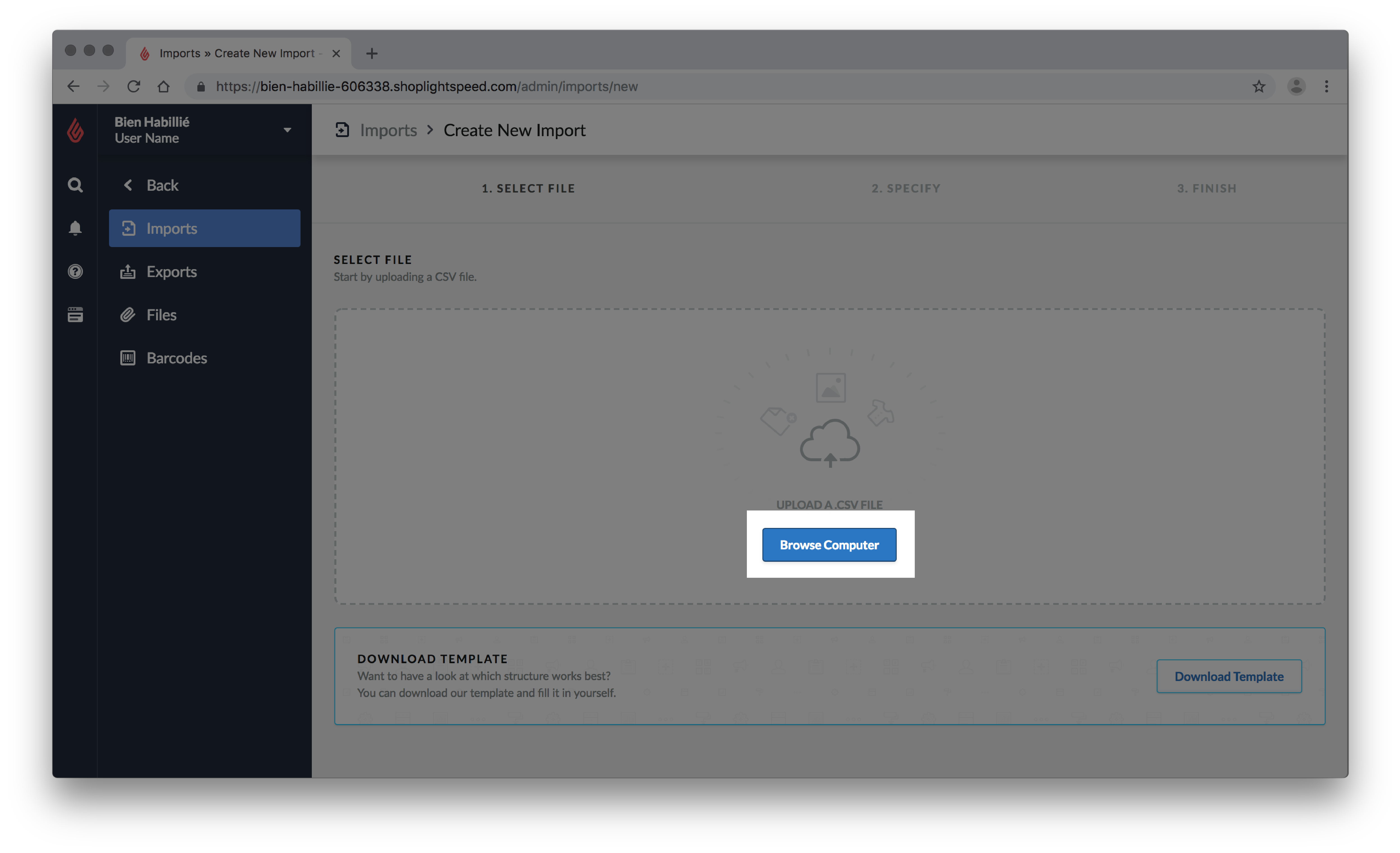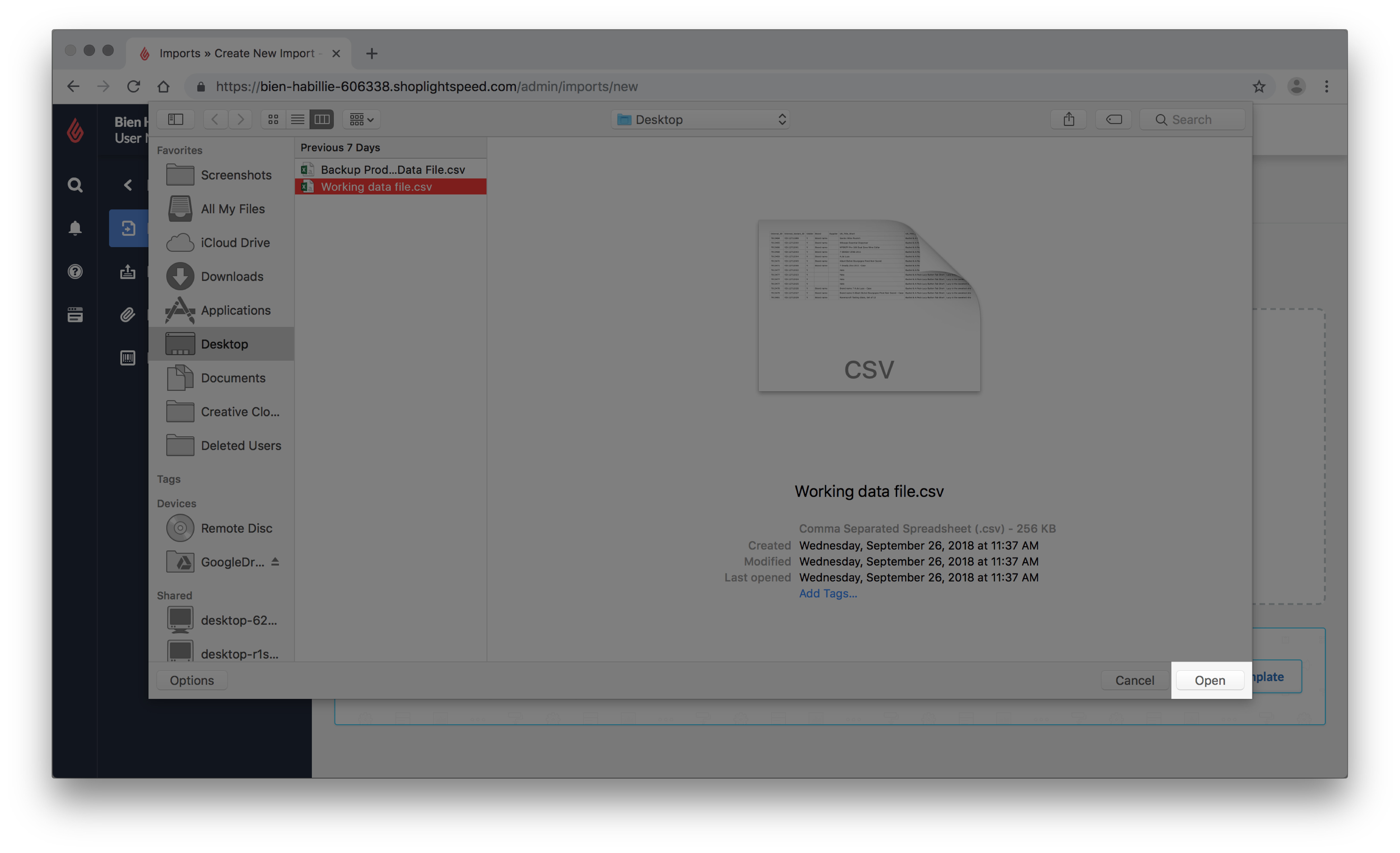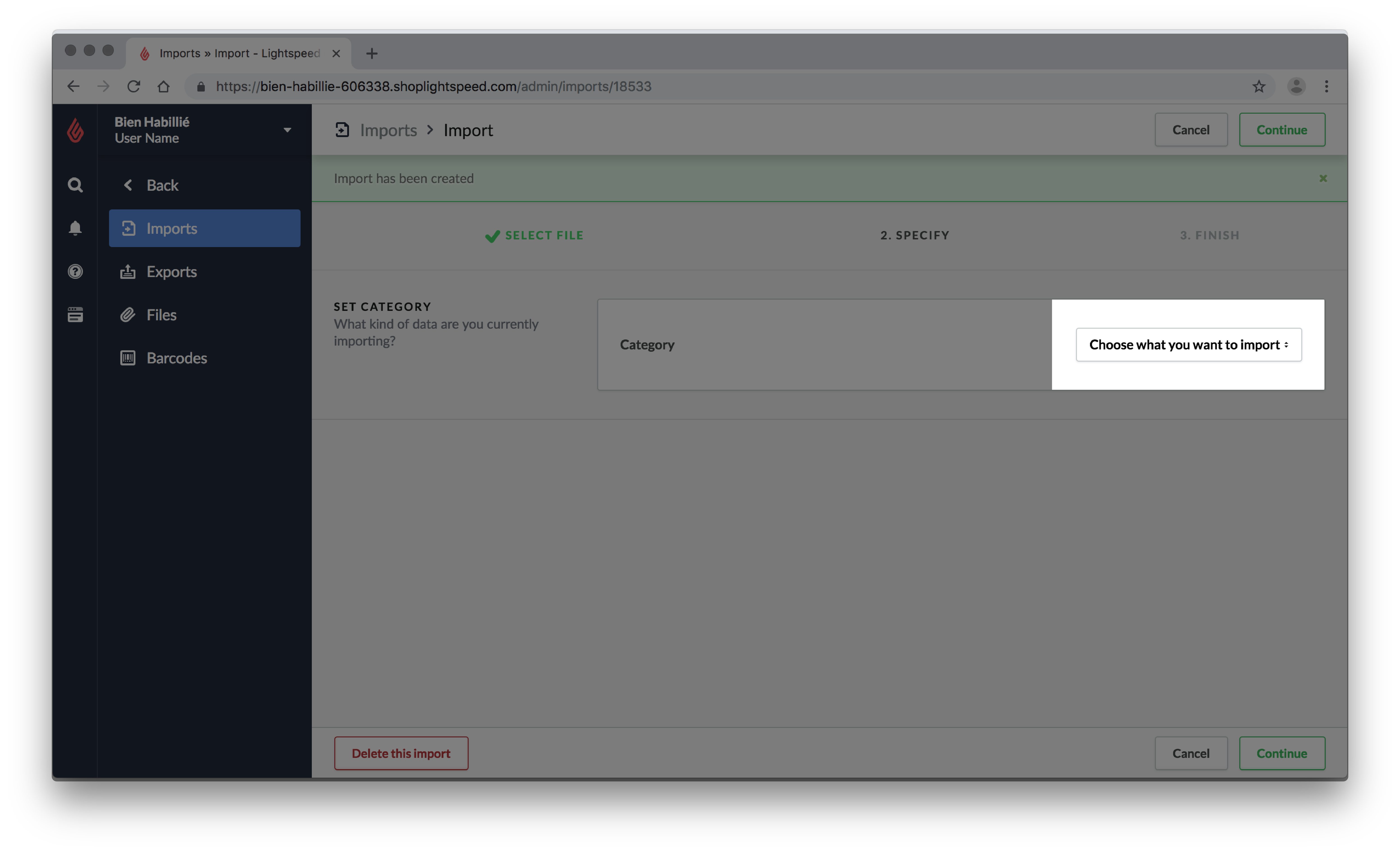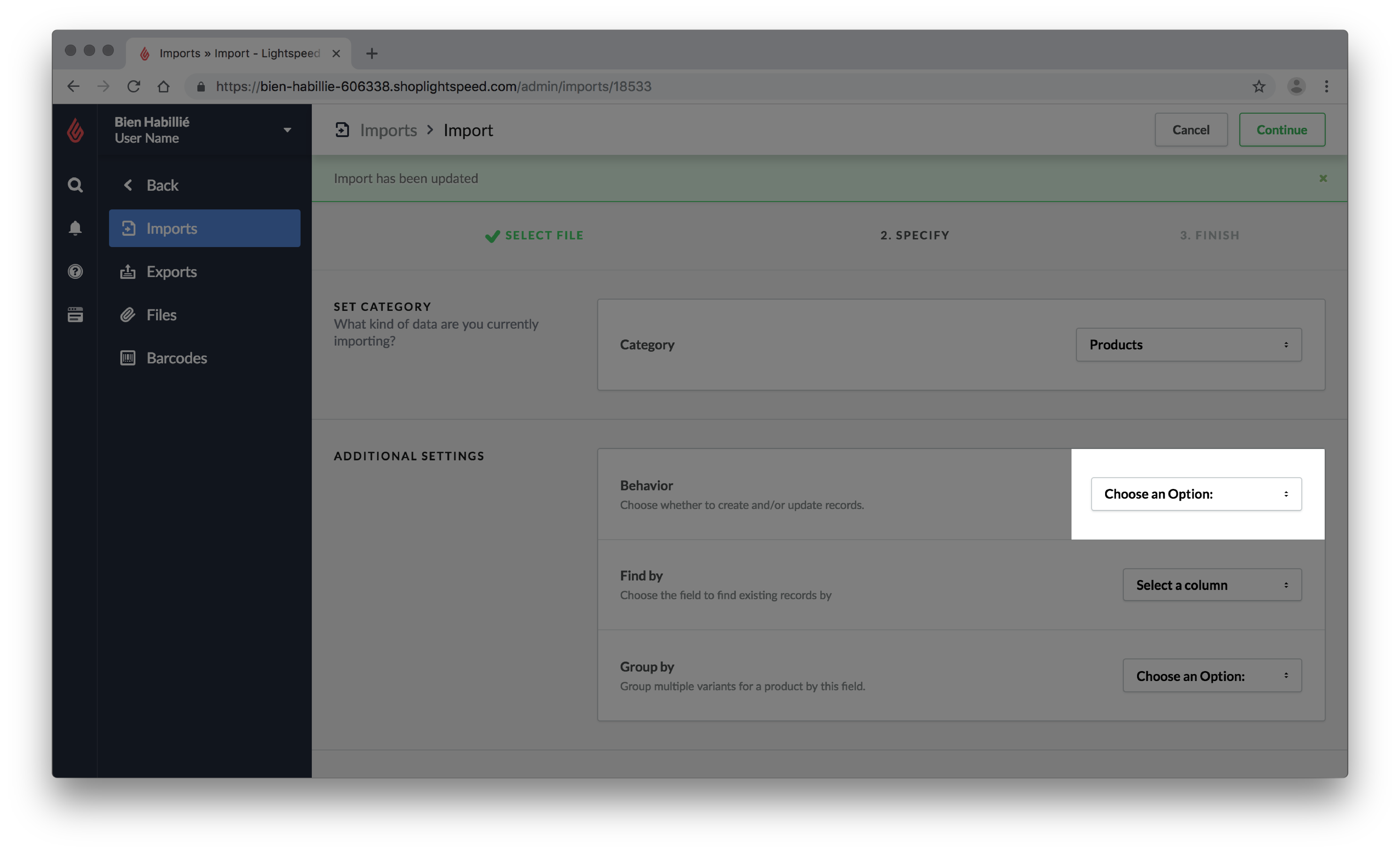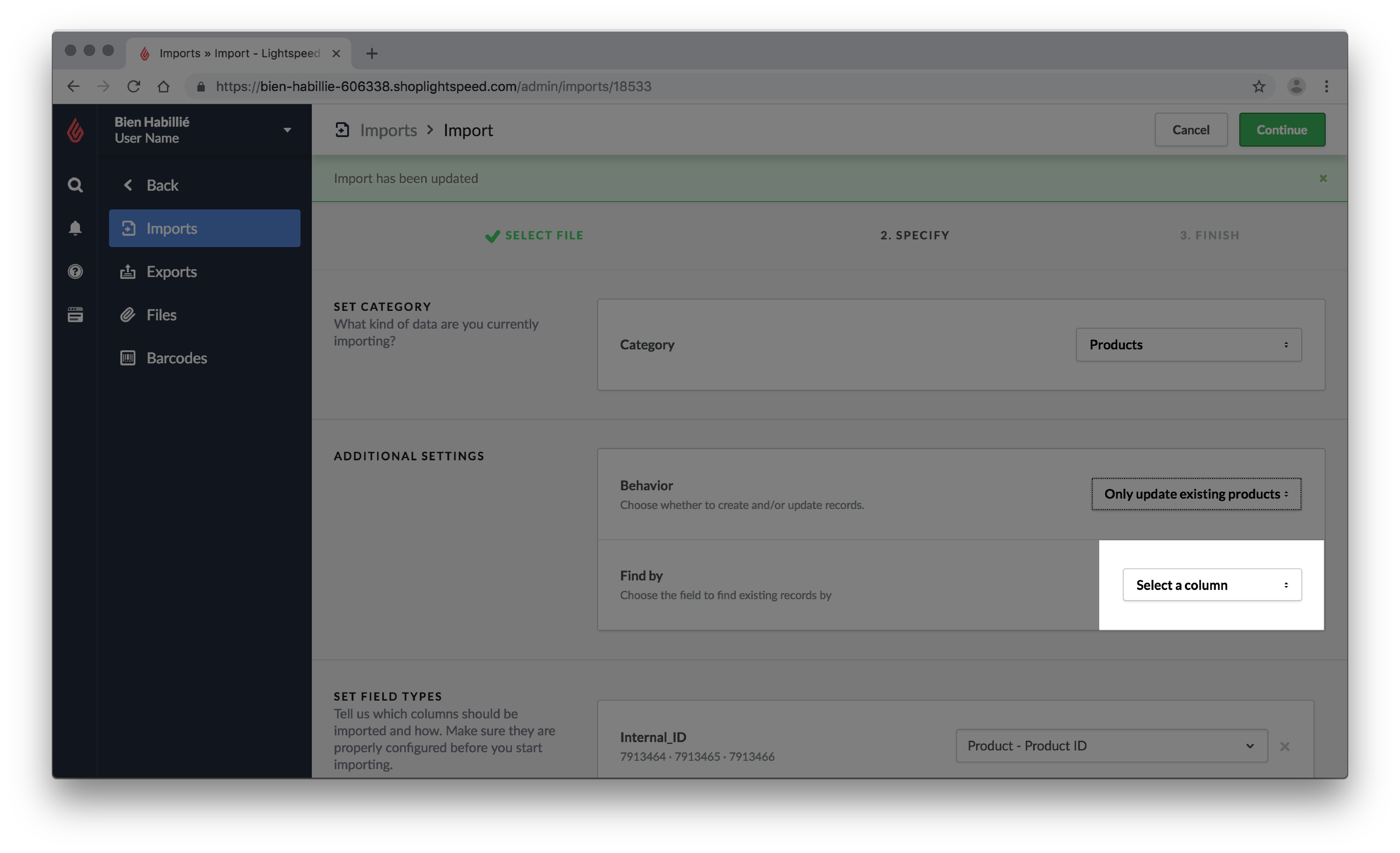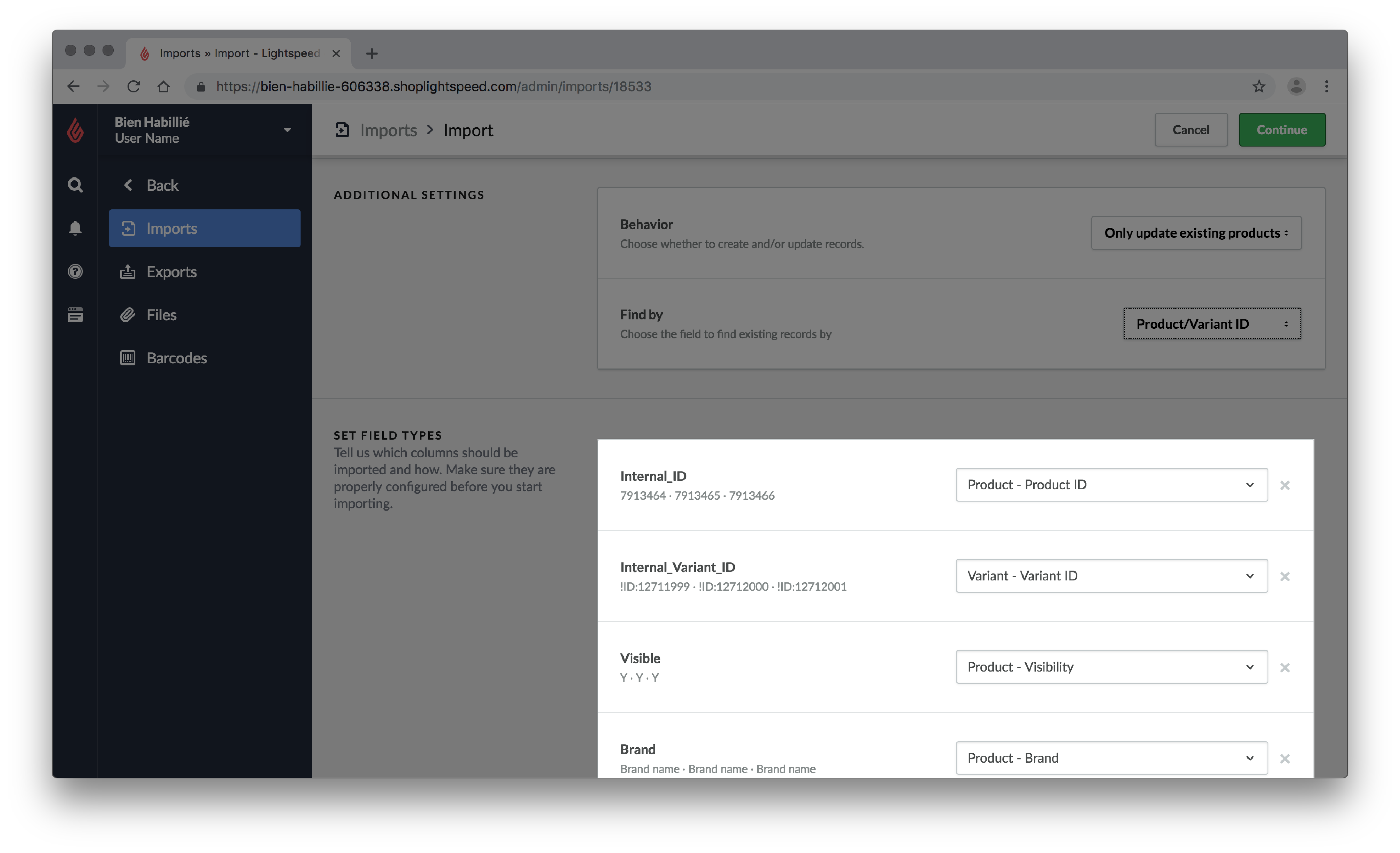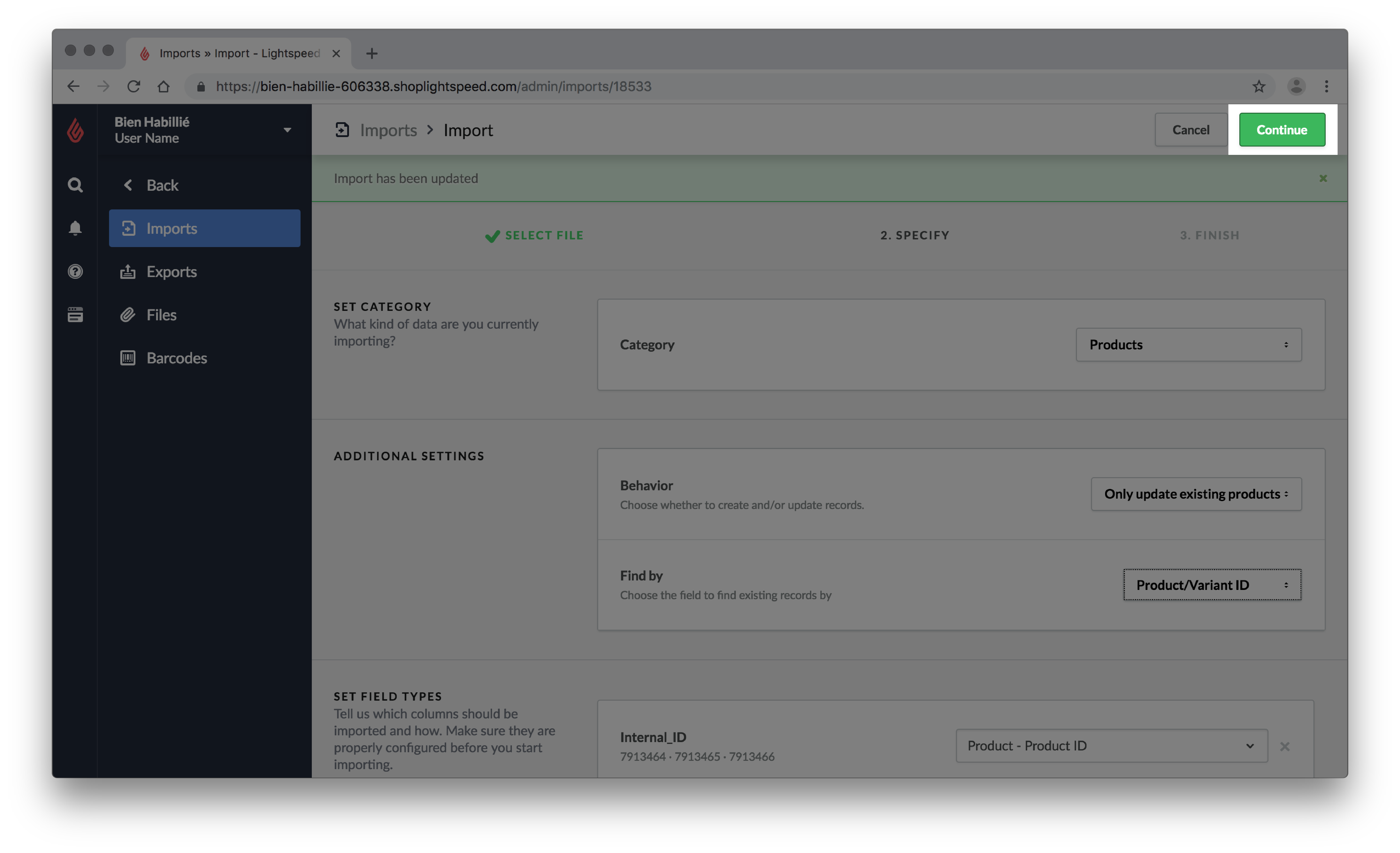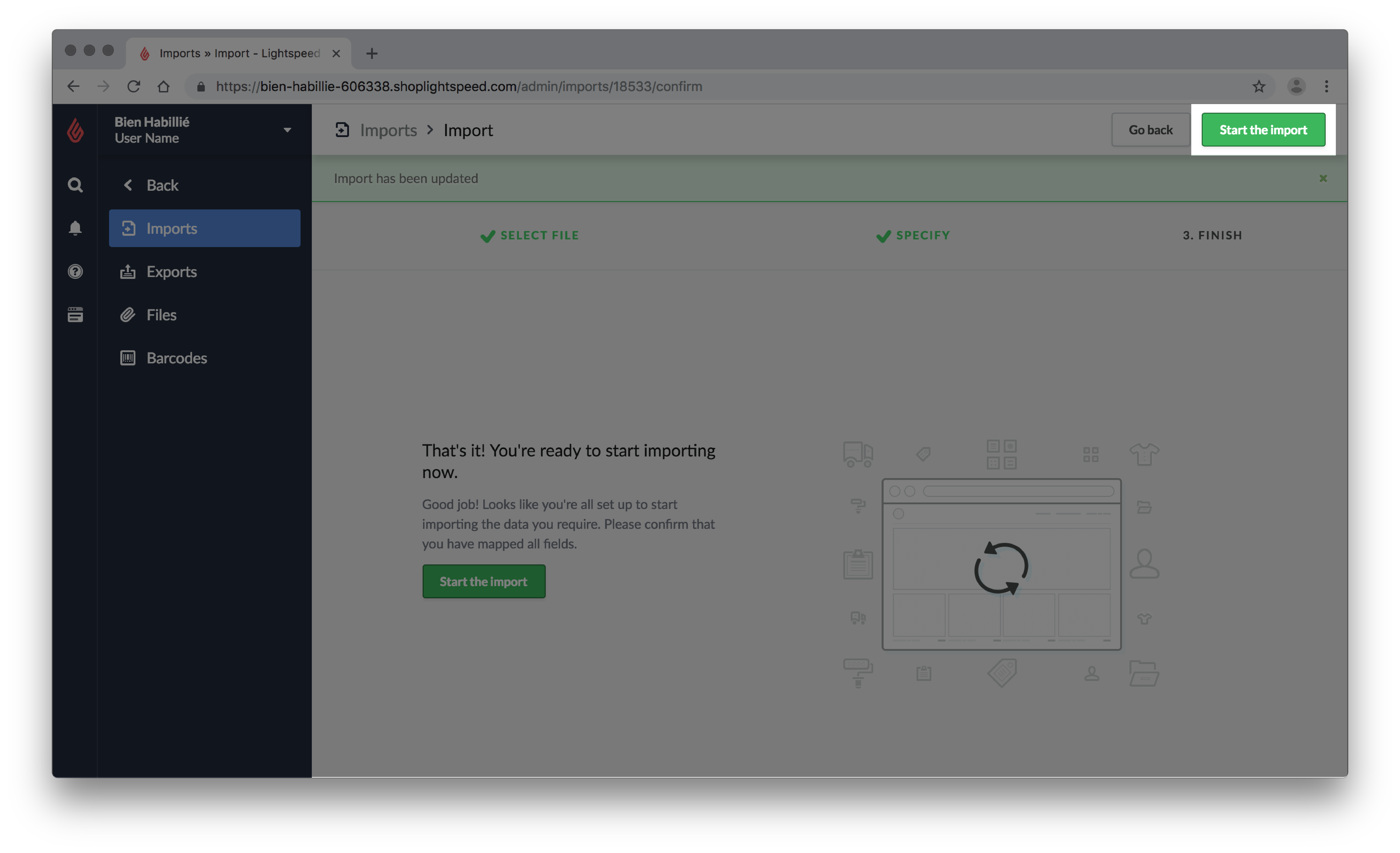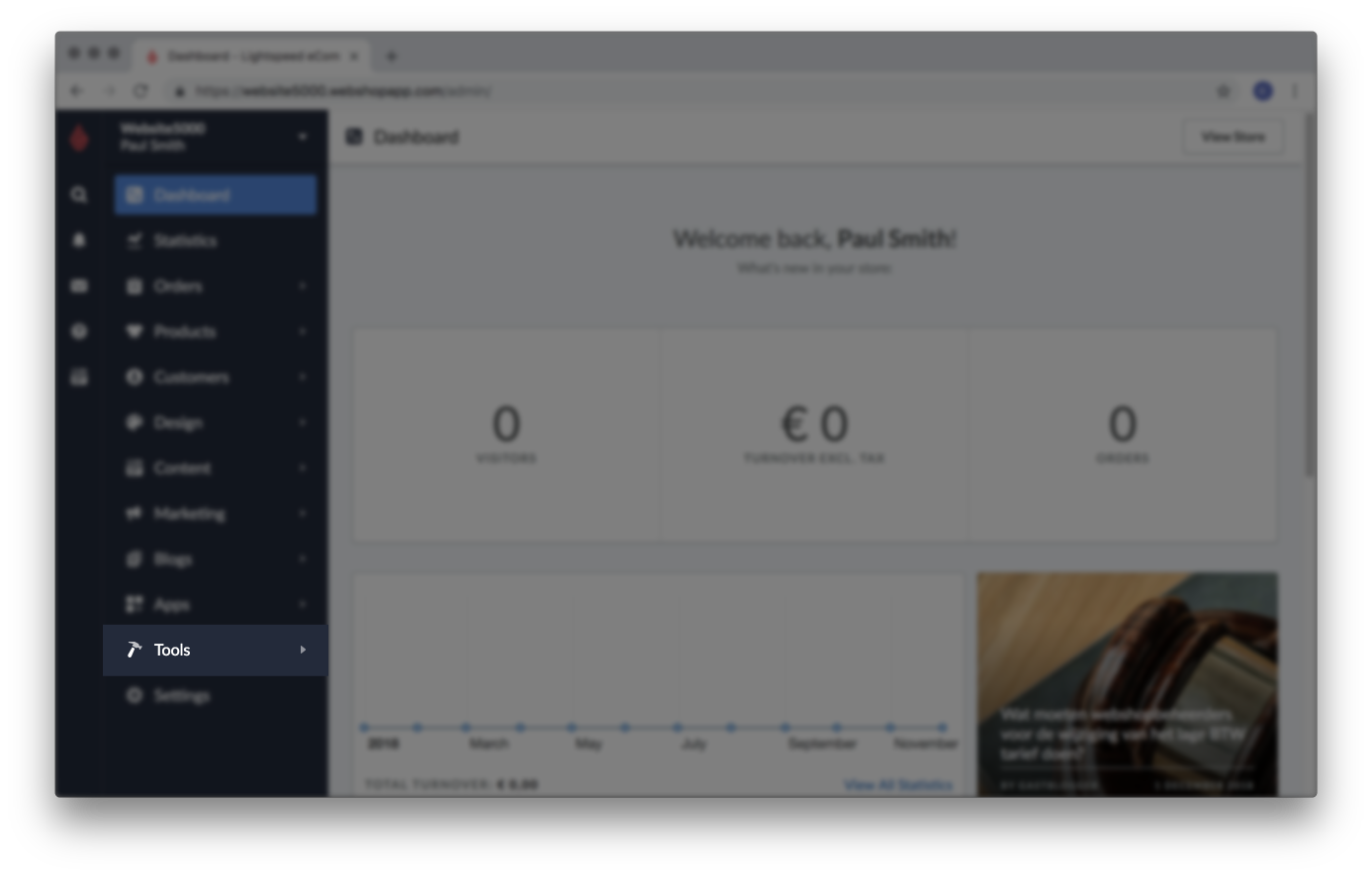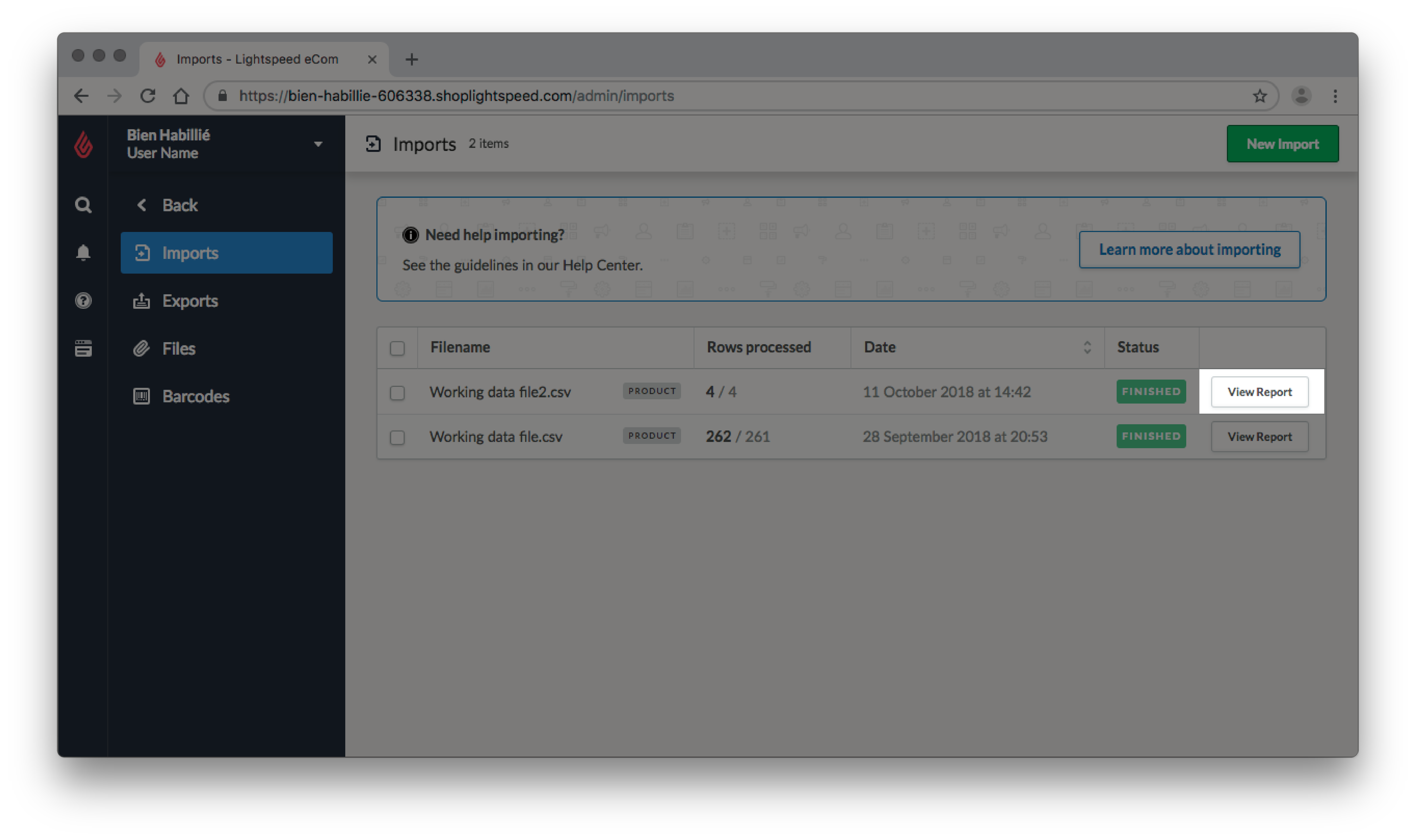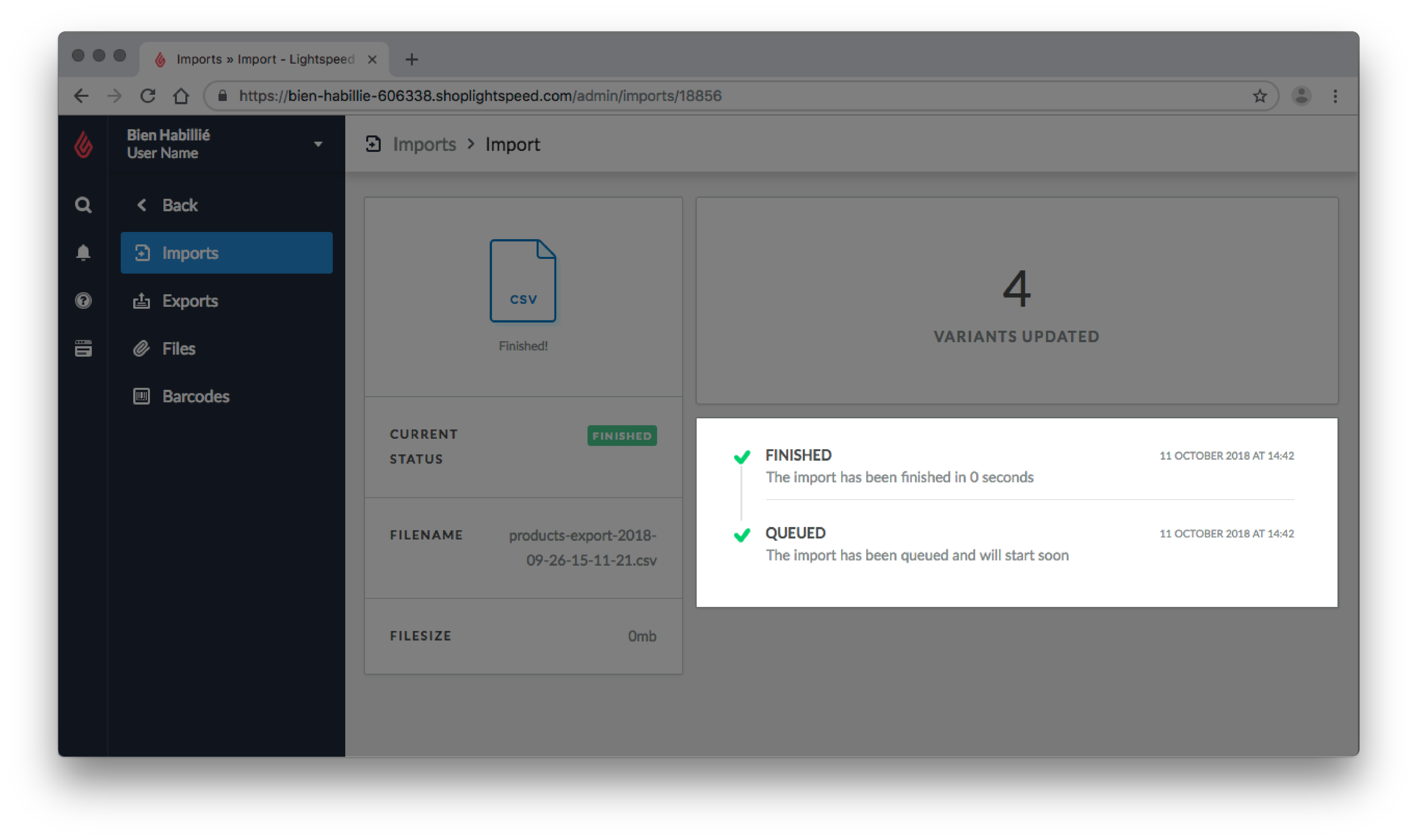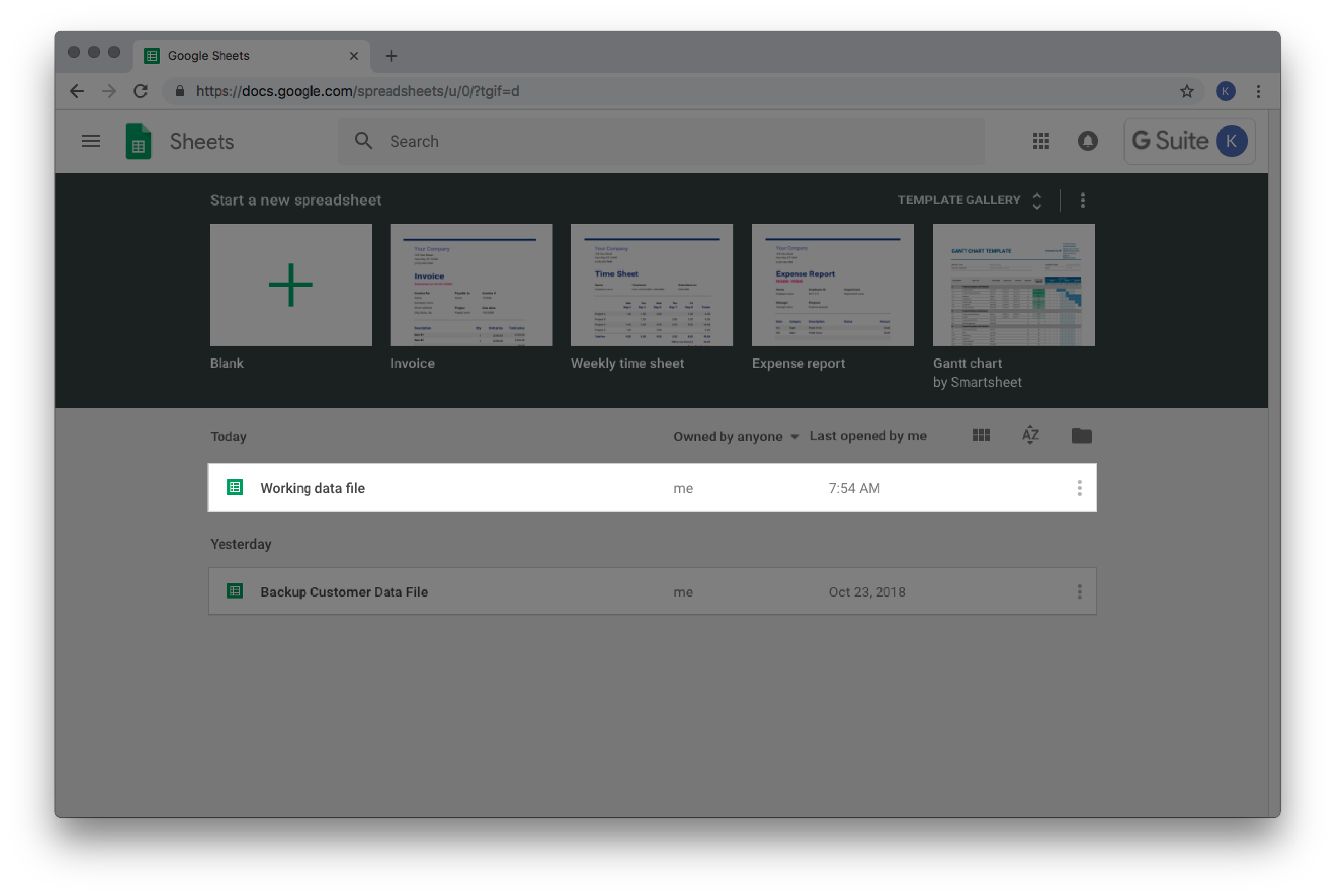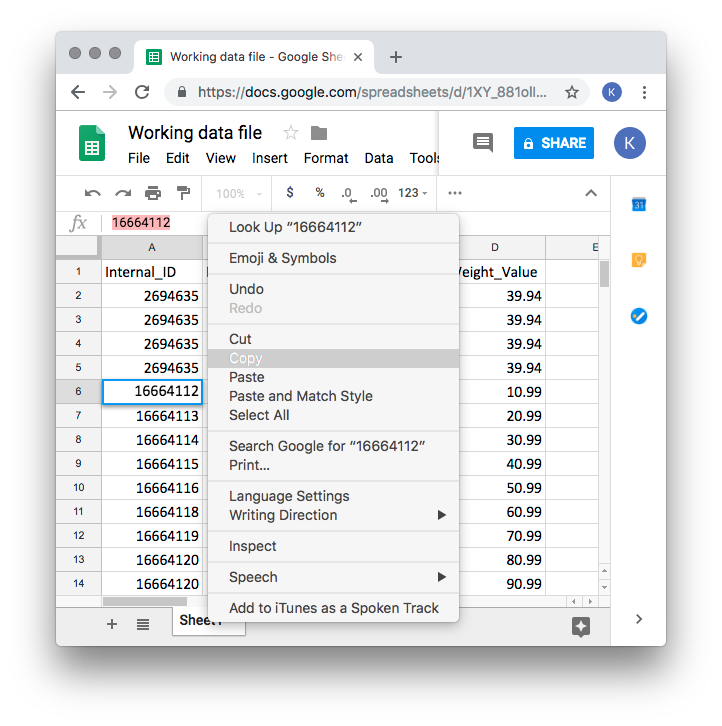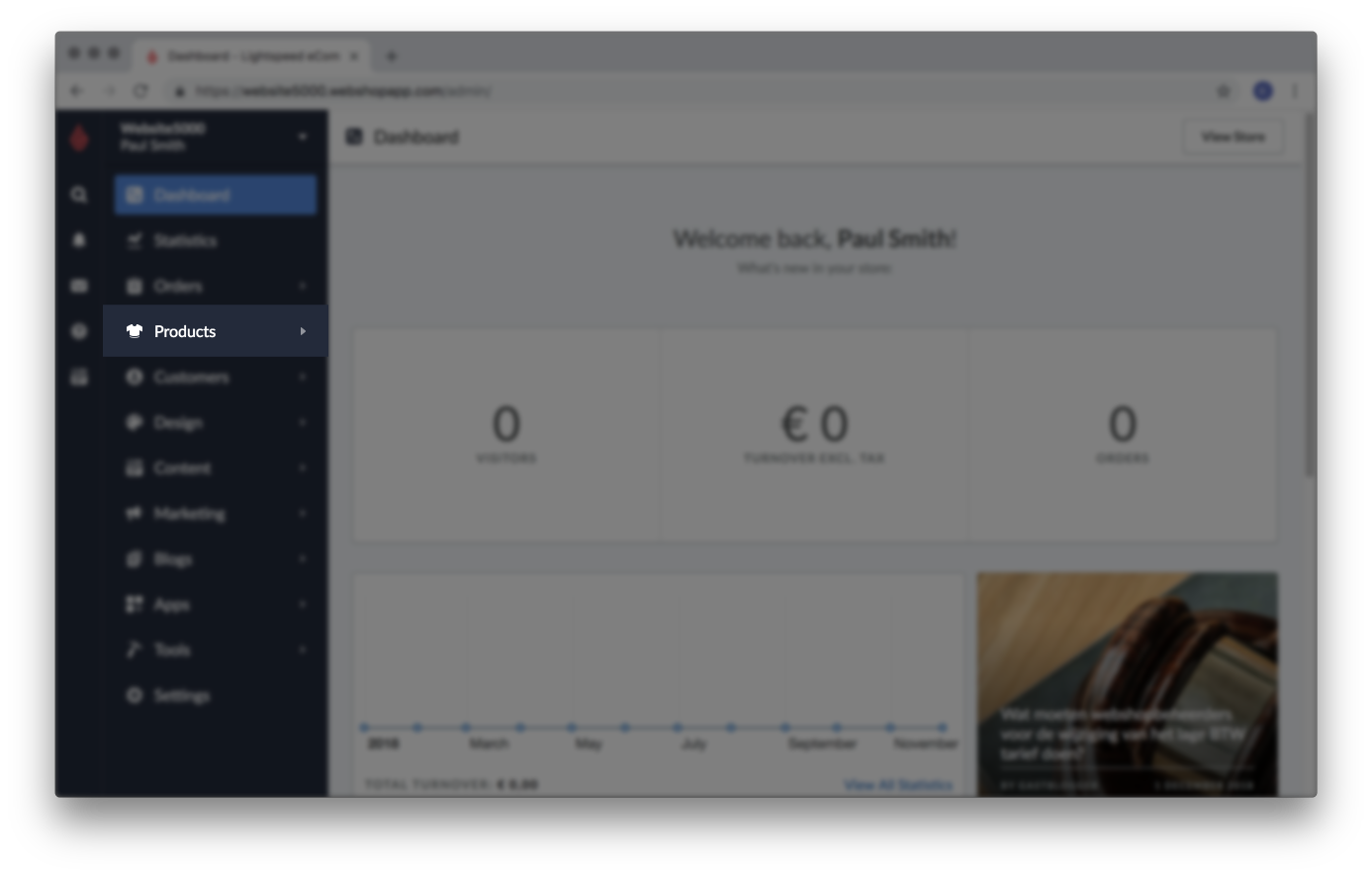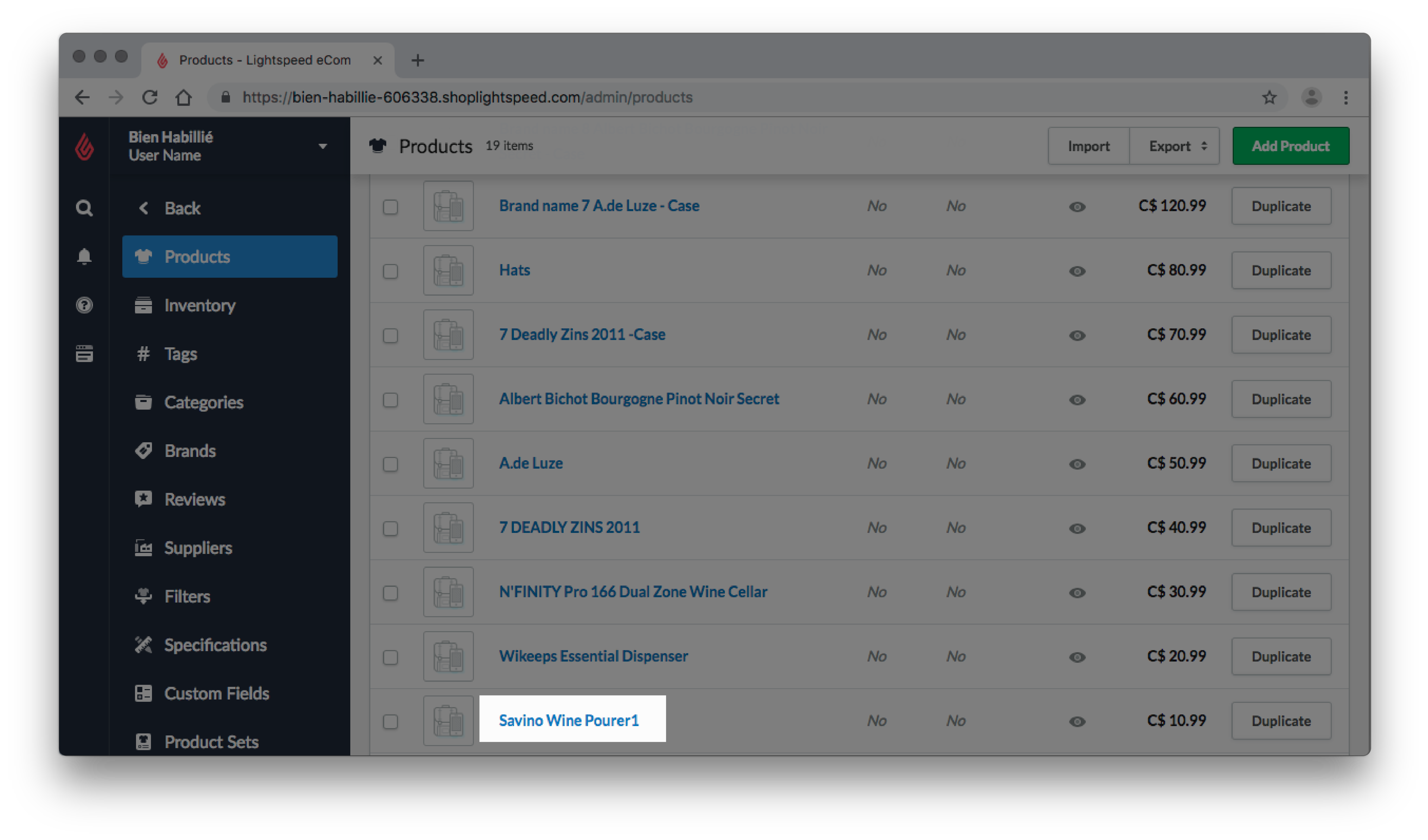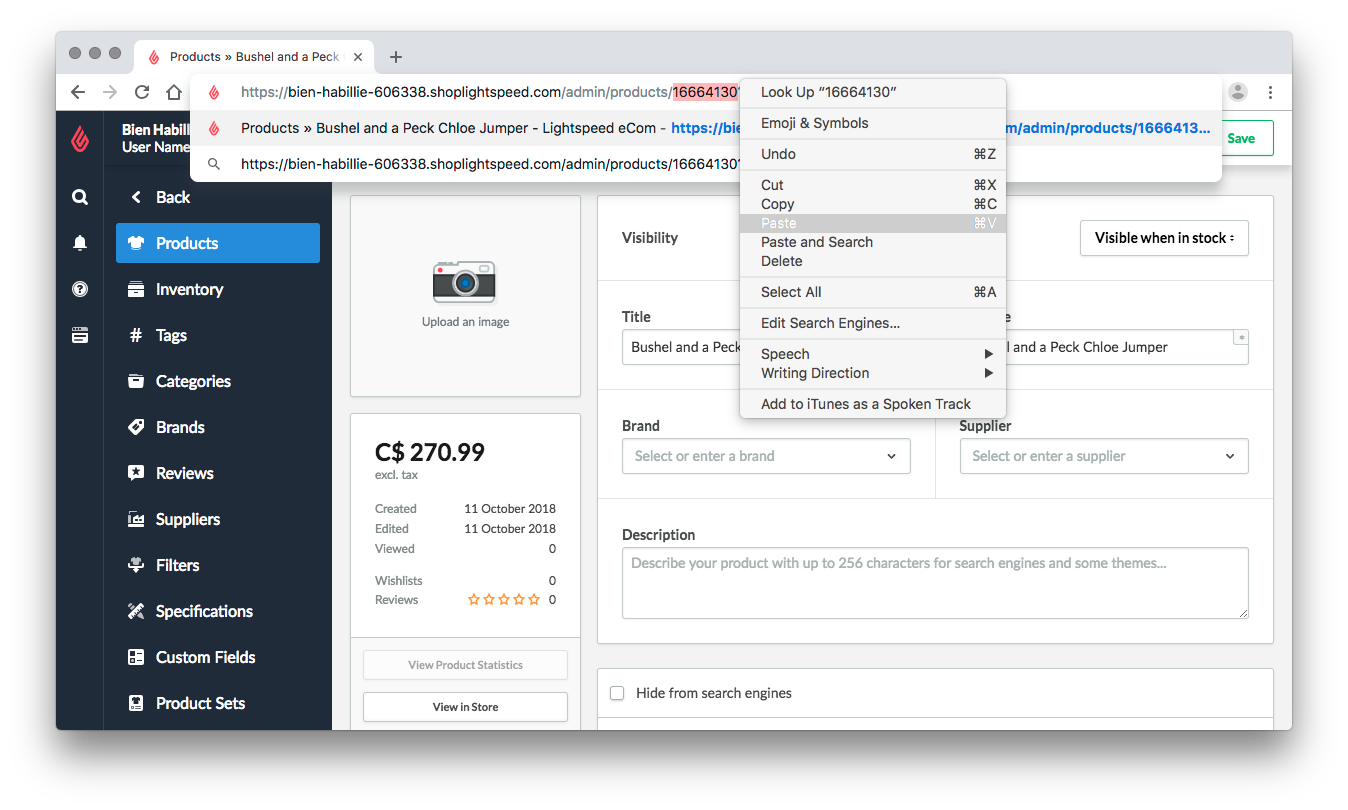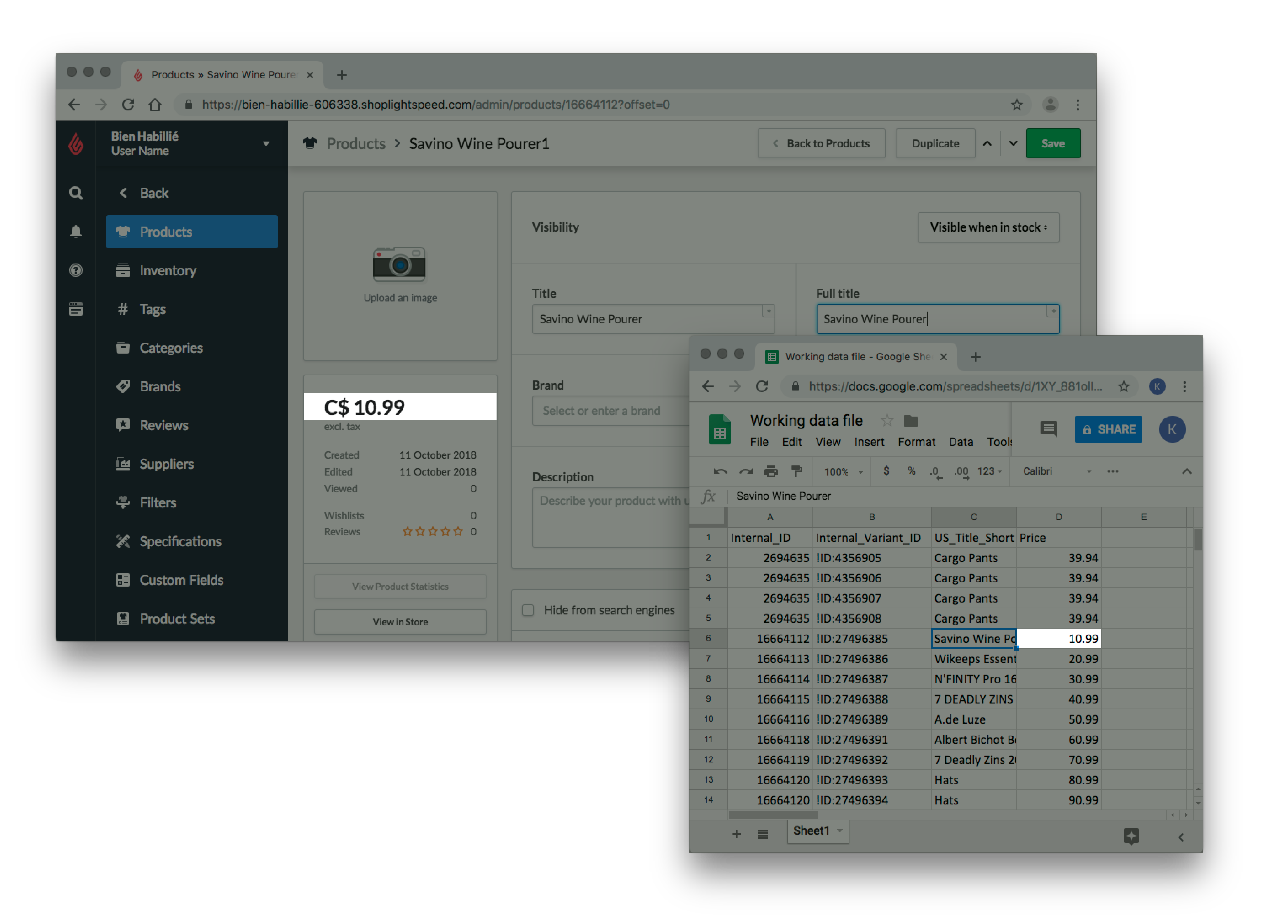Dieser Artikel hilft Ihnen bei der Bearbeitung Ihrer Produkte mithilfe des Import-Tools. Es gibt über 50 verschiedene Produktinformationen, die das Import-Tool ändern kann. Klicken Sie hier, um alle Produktinformationen anzuzeigen, die Sie mit dem Import-Tool bearbeiten können. Verwenden Sie diesen Artikel, um diese Werte zu importieren.
Hier erfahren Sie, wie Sie Produkte über das Import-Tool bearbeiten. Der Prozess lässt sich so zusammenfassen: Herunterladen einer Datendatei, Erstellen eines Arbeitsblatts, Importieren des Arbeitsblatts und Überprüfen der Änderungen.
Manuelle Produkteinstellungen
Die folgenden Produkteinstellungen müssen manuell verwaltet werden und können nicht importiert werden. Klicken Sie auf jede Option, um weitere Informationen zu erhalten:
- Spezifikationen
- Benutzerdefinierte Felder
- Filter - (Filterwerte können importiert werden)
- Mengenrabatte
- Verwandte Produkte
- Option „Produkte nicht indexieren“
Artikelnavigation
Dieser Artikel umfasst zwei Teile:
- Anleitung - Enthält eine Schritt-für-Schritt-Anleitung.
- Verweise - Enthält Referenzmaterial einschließlich spezifische Informationen zum Importieren
Anweisungen
Befolgen Sie diese Anweisungen, um unterstützte Produktinformationen über den Import zu bearbeiten.
Ein erfolgreicher Import hängt von der Qualität Ihrer Daten ab. Aus diesem Grund drehen sich die meisten Schritte, die Sie beim Importieren in eCom ausführen müssen, um Ihr Arbeitsblatt. Weitere Informationen dazu, warum ein Arbeitsblatt wichtig ist, erhalten Sie hier.
Befolgen Sie diese Anweisungen, um zu beginnen:
- Datensicherung erstellen
- Arbeitsblatt vorbereiten
- Importieren Ihrer Datei
- Überprüfen Ihrer Änderungen
1. Datensicherung erstellen
Um mit der Bearbeitung Ihrer Produktdetails und dem Importieren der Änderungen zu beginnen, müssen Sie eine Datensicherung mit den aktuellen Produktdaten erstellen, die Sie in Ihrem eCom Store haben.
- Klicken Sie in der linken Menüleiste im Back Office auf Werkzeuge.
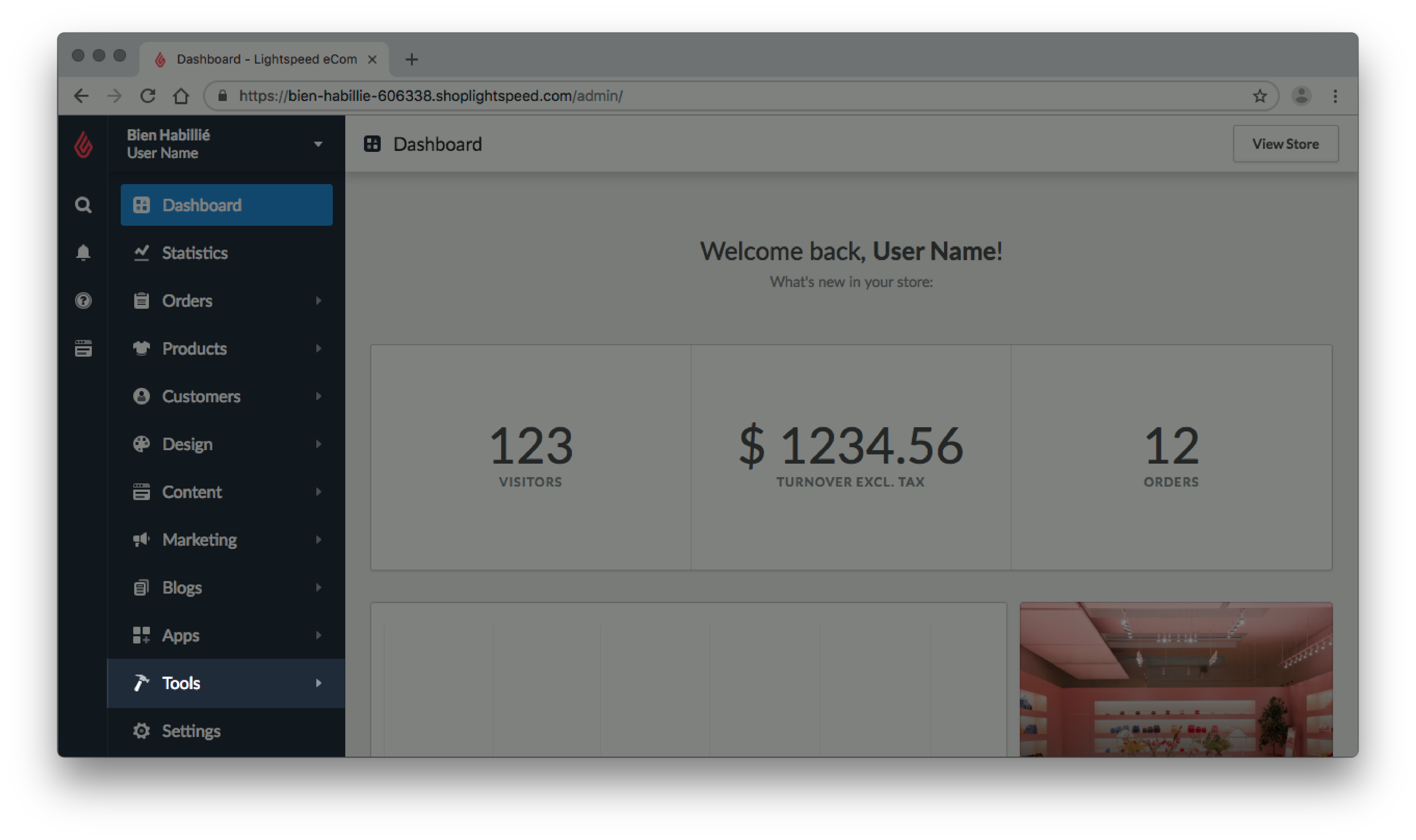
- Klicken Sie auf Exporte.
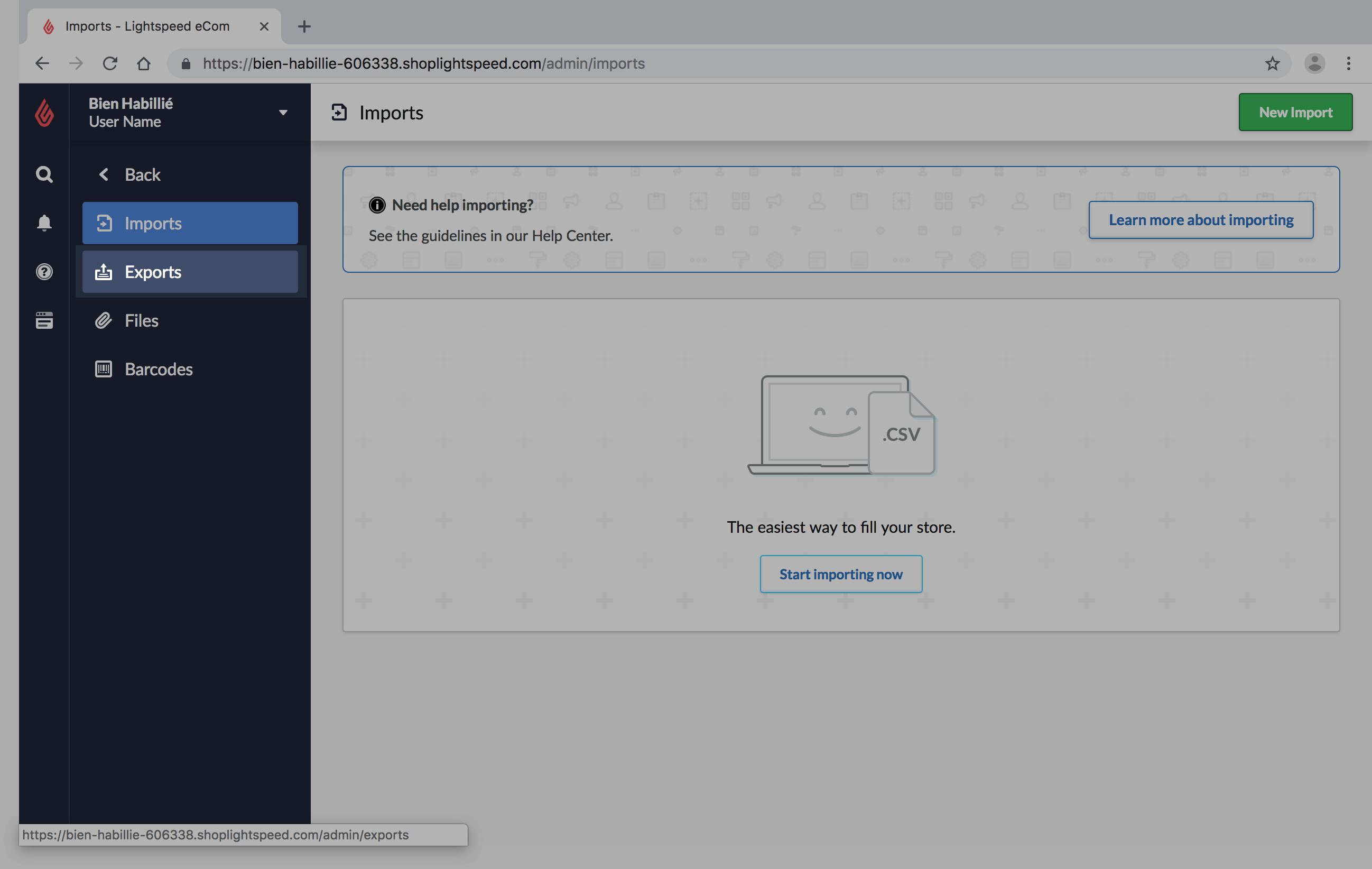
- Klicken Sie oben rechts auf der Seite auf Neuer Export.
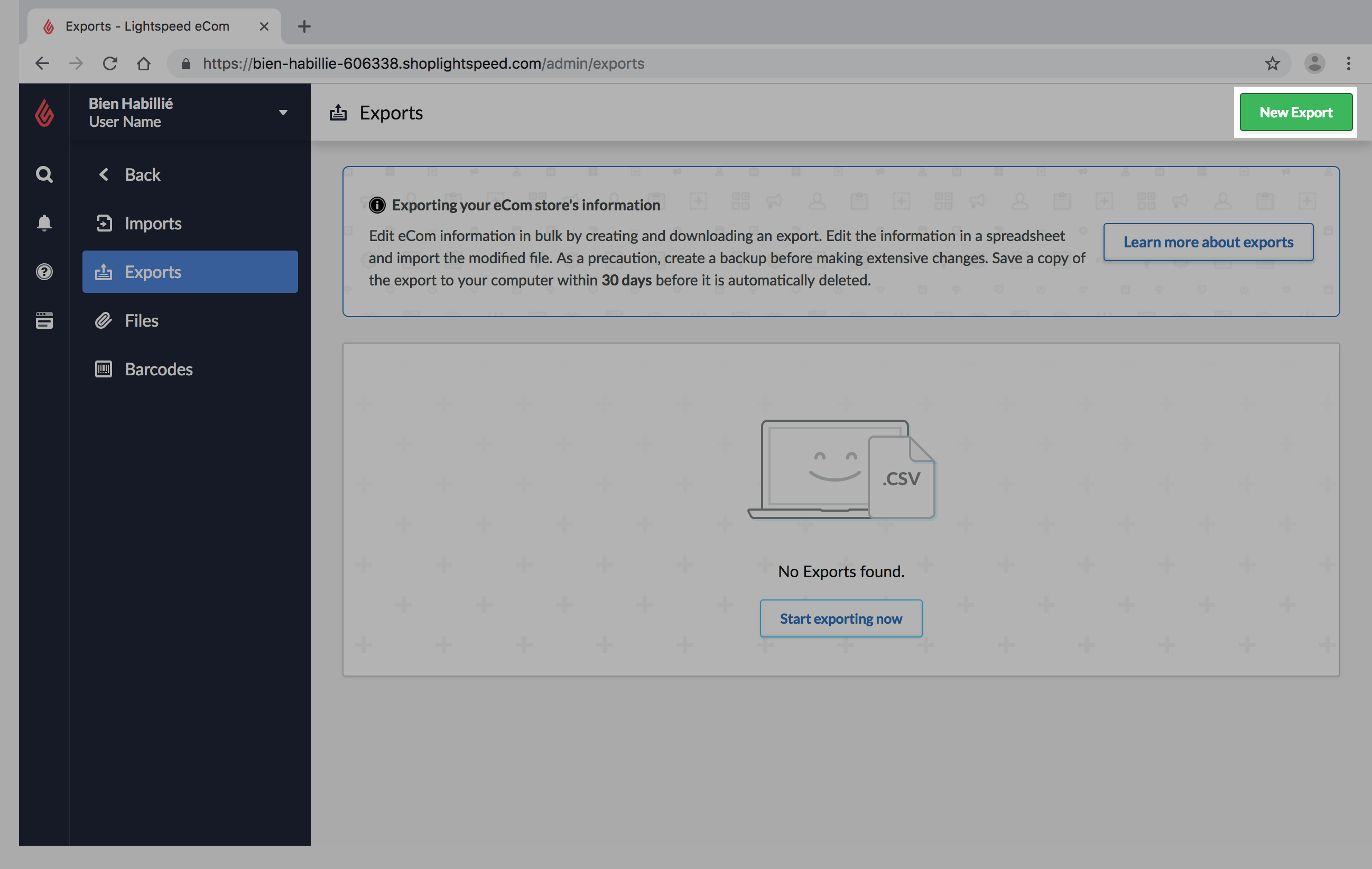
- Neben Wählen Sie aus, was Sie exportieren möchten, müssen Sie auch Produkte auswählen.
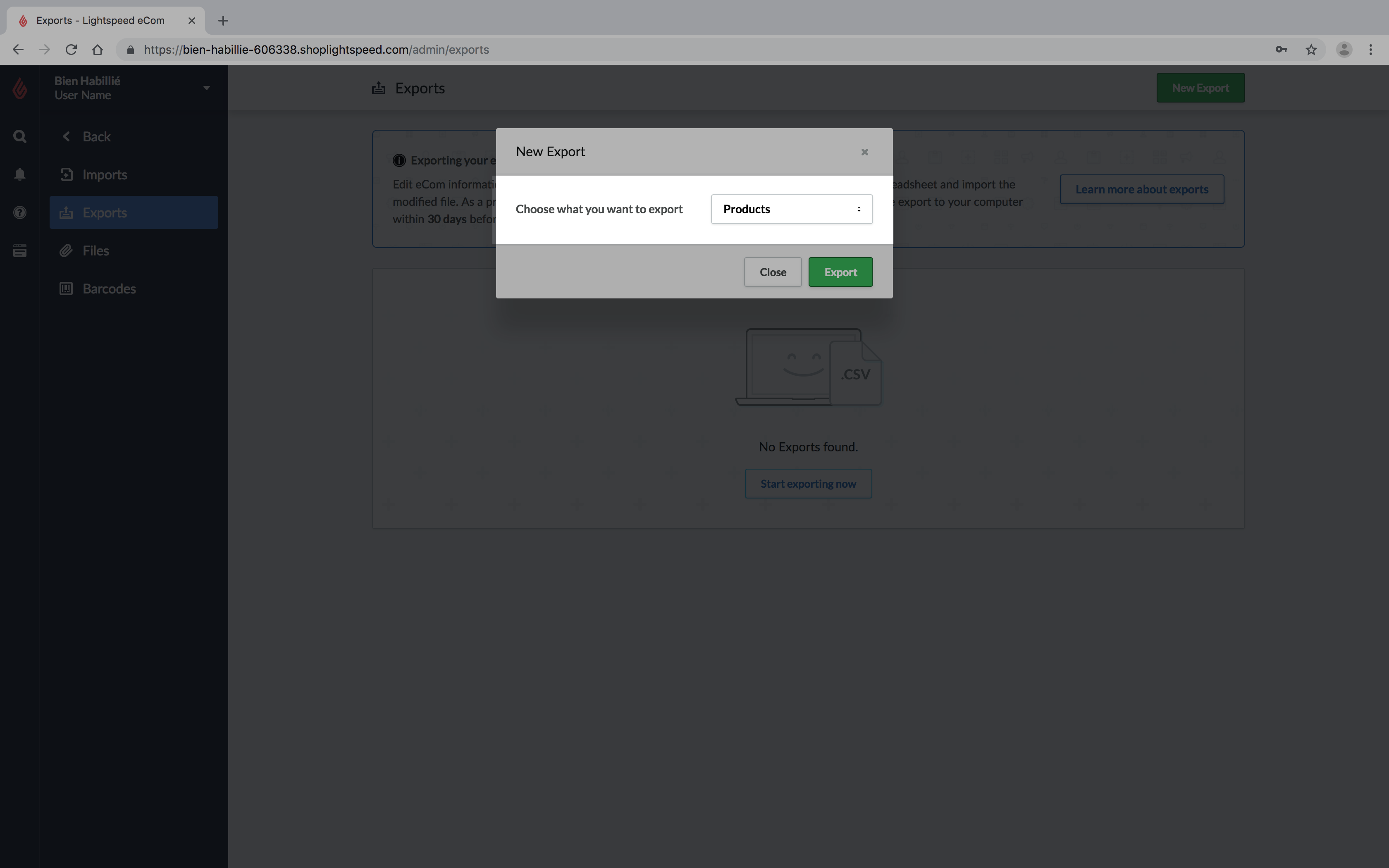
- Klicken Sie auf Exportieren.
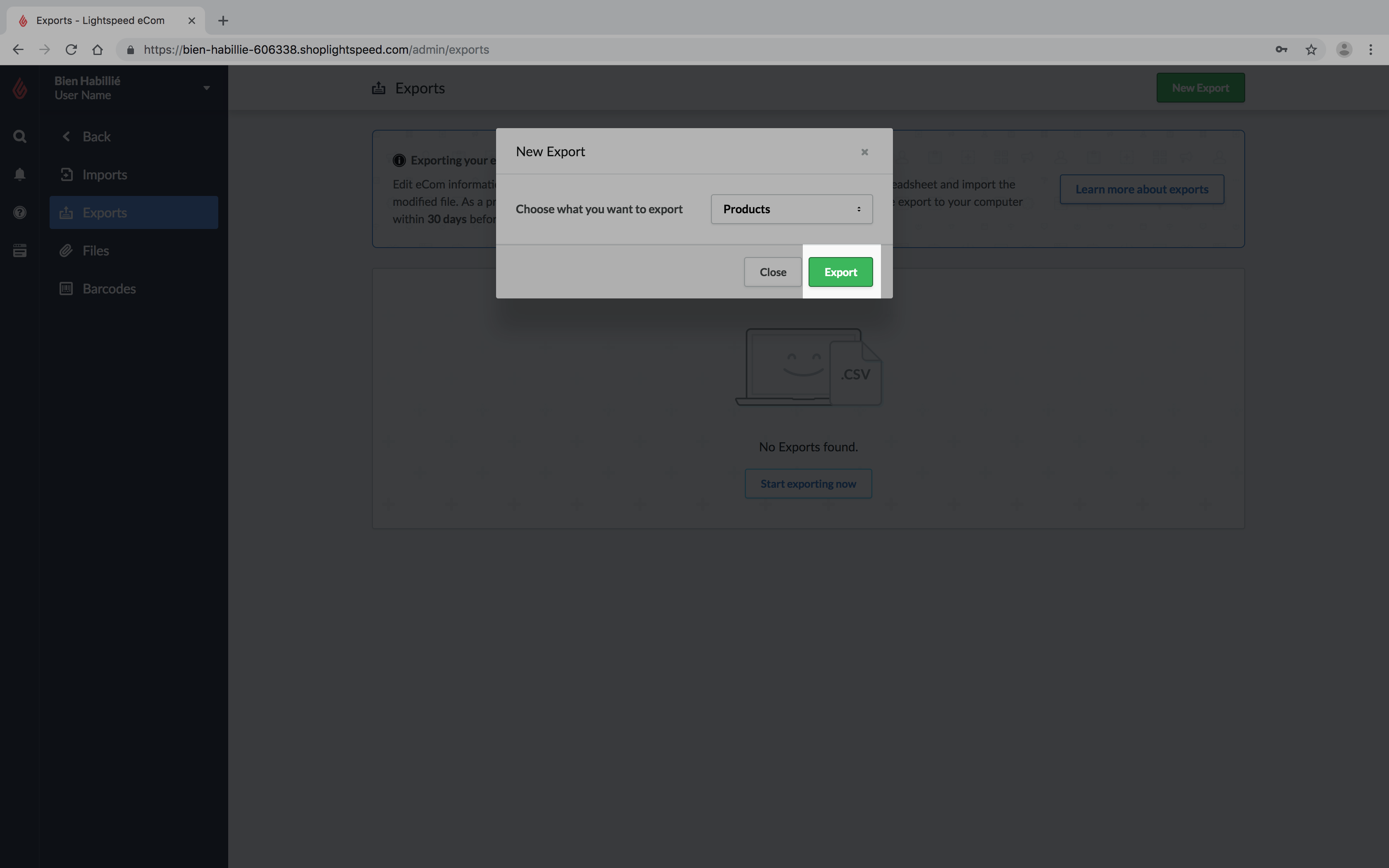
- Überprüfen Sie, ob der Status Verarbeitung in derStatusspalte angezeigt wird. Bei Status FERTIG ist die Verarbeitung abgeschlossen. Klicken Sie auf der rechten Seite des Bildschirms auf Herunterladen.
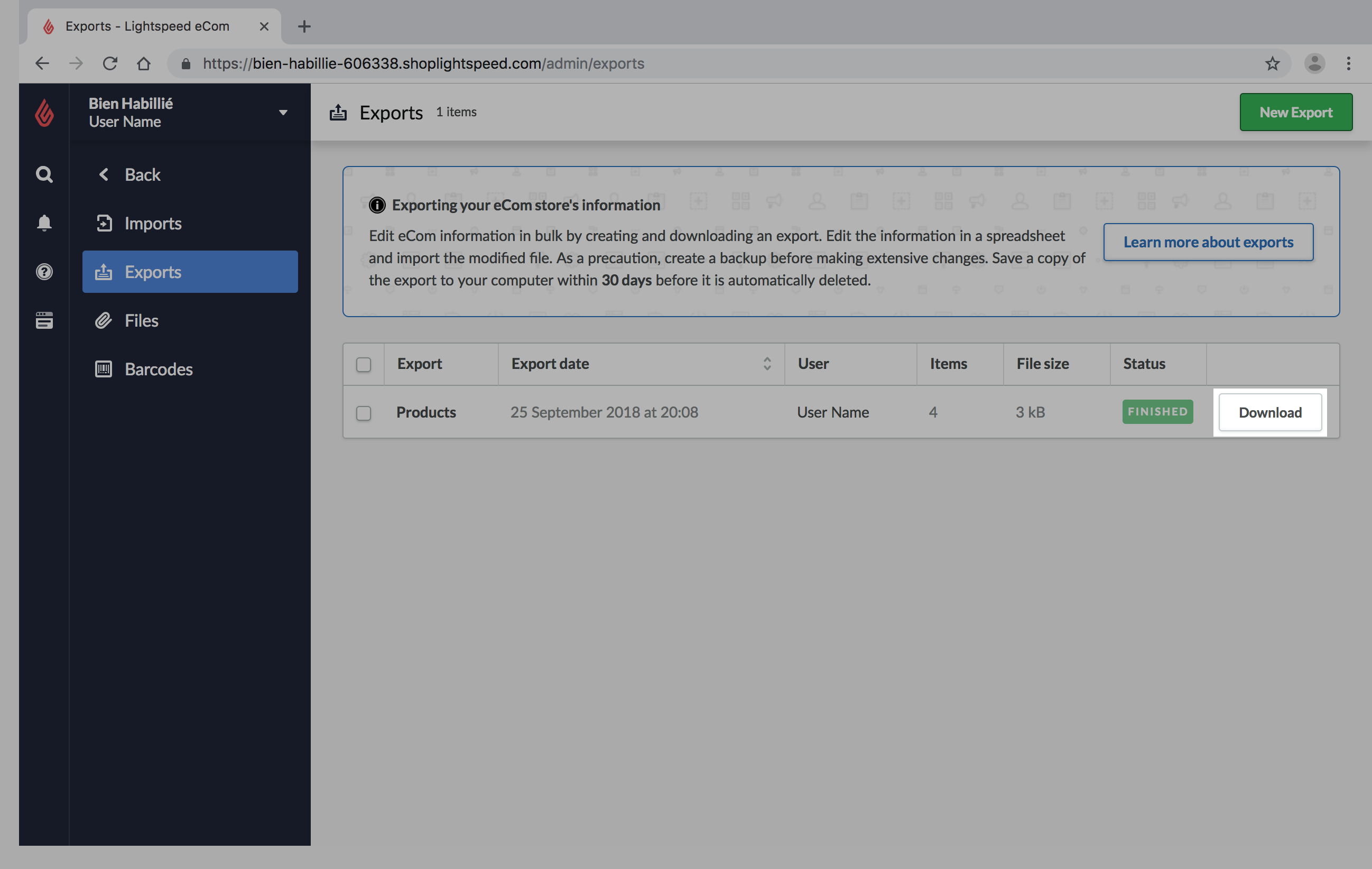
- Speichern Sie dieses Produkt an einem Ort, der leicht zu finden ist. In diesem Beispiel benennen wir die Datei Sicherheitsproduktdatendatei und speichern sie auf dem Desktop.
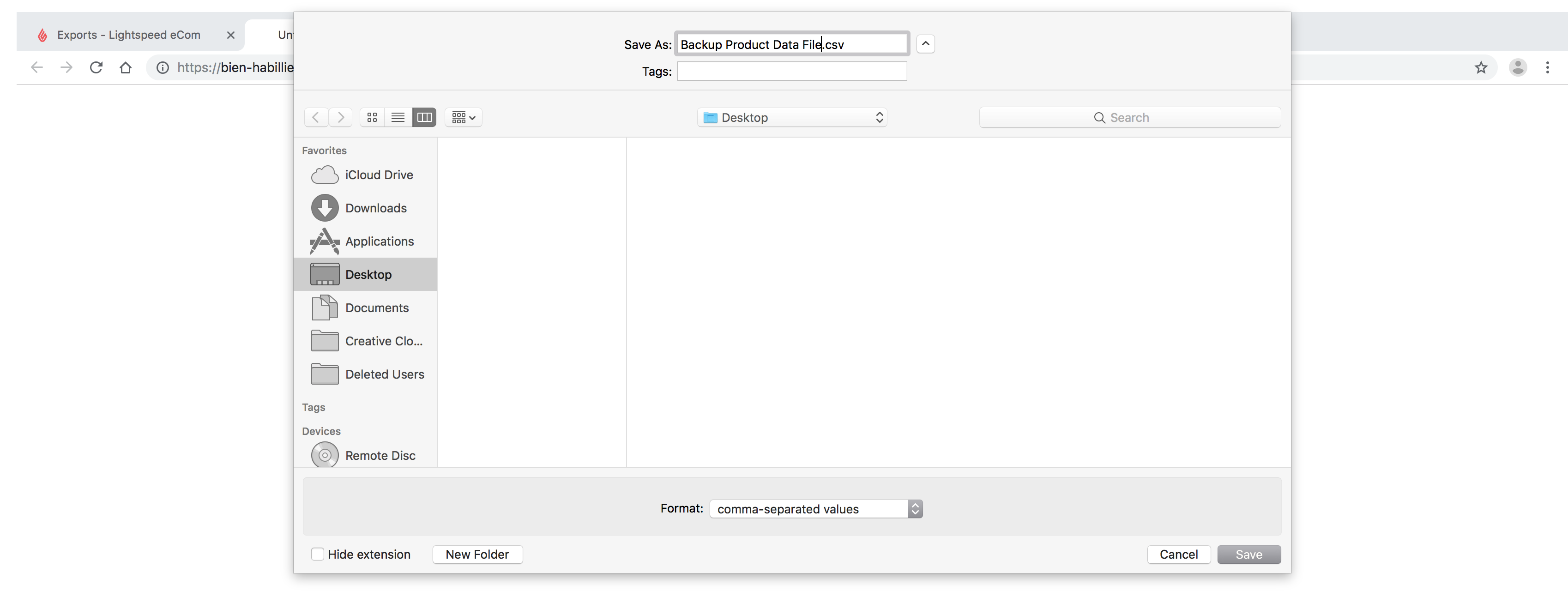
2. Arbeitsblatt vorbereiten
Die folgenden Schritte sind nötig, um Produkte über den Import zu bearbeiten und eine leere Tabelle zu erstellen, die schließlich Ihr Arbeitsblatt darstellen wird.
- Klicken Sie hier, um sich bei Ihrem Google-Konto anzumelden und Google Tabellen zu öffnen.
- Erstellen Sie ein neues leeres Blatt, indem Sie auf + klicken. Dies wird als Arbeitsblatt verwendet.
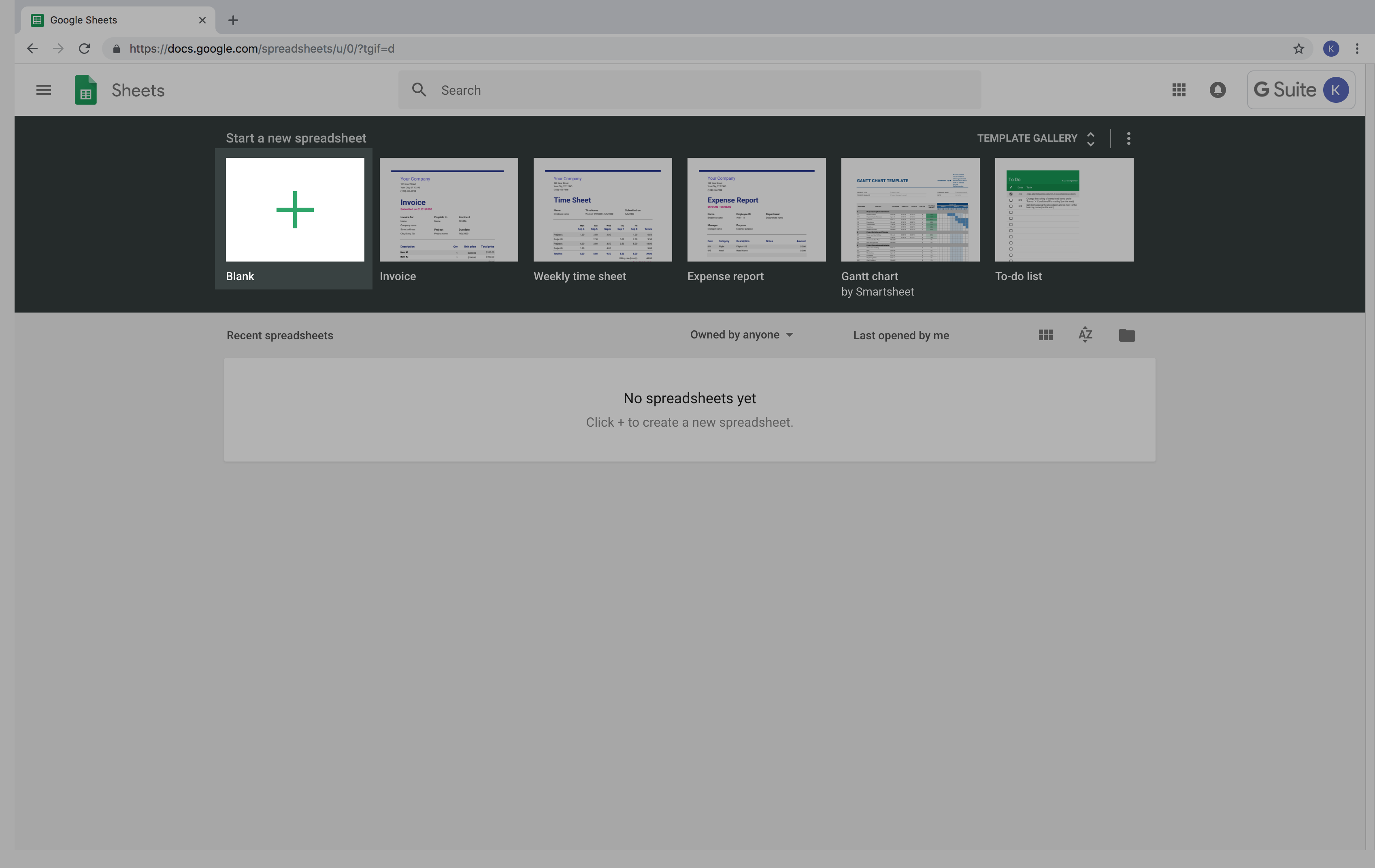
- Öffnen Sie ihre Sicherheitsproduktdatendatei.
In diesem Bild öffnen wir die Sicherheitsproduktdatendatei von unserem Desktop aus: - Kopieren Sie die folgenden Spalten aus der Sicherheitsproduktdatendatei und fügen Sie sie in Ihr Arbeitsblatt ein. Klicken Sie hier für weitere Informationen zu Identifizierungsspalten.
Internal_ID Internal_Variant_ID XX_Title_Short 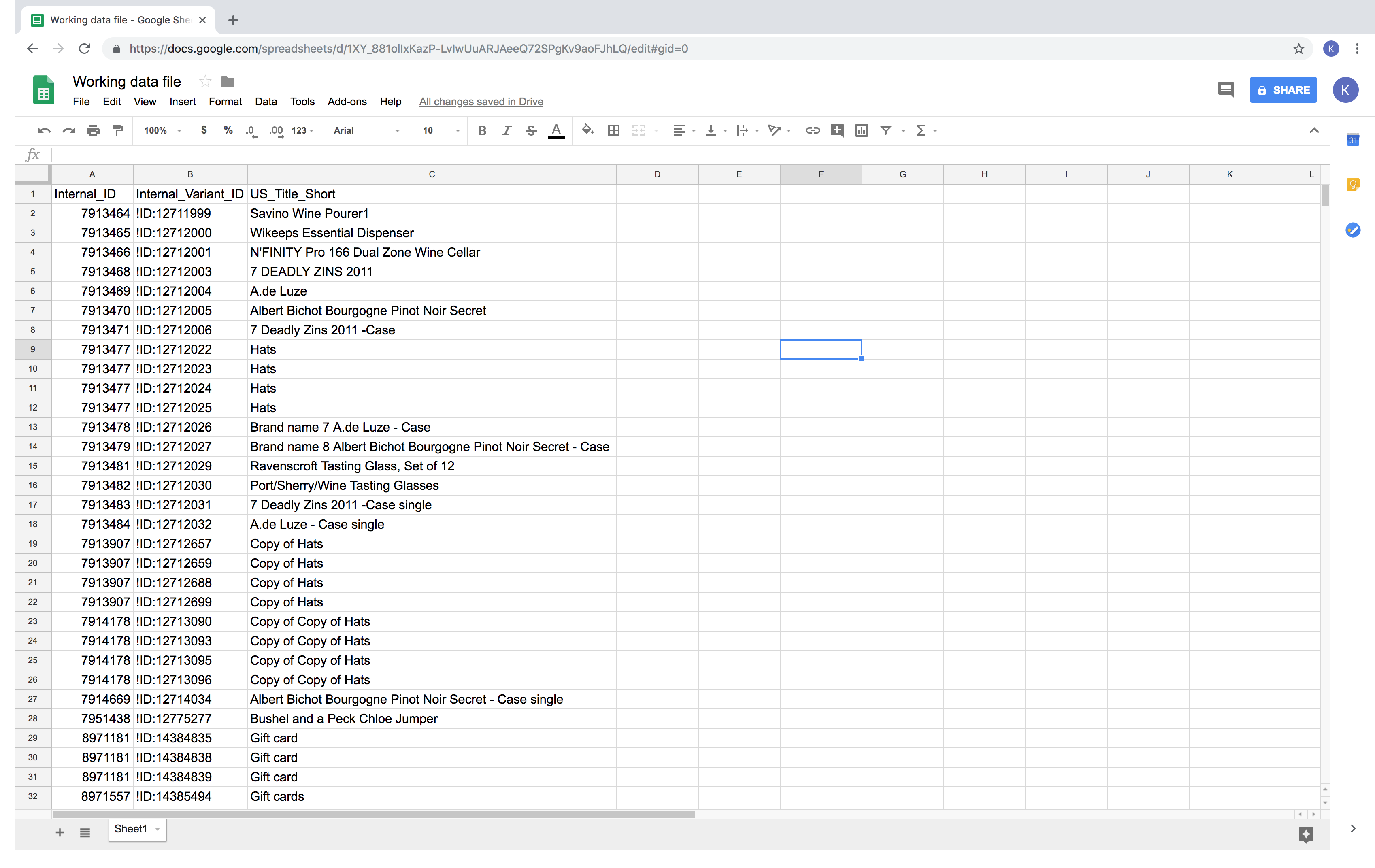
- Kopieren Sie die Spalten, die Sie bearbeiten möchten, aus der Sicherheitsdatei und fügen Sie sie als neue Spalten in Ihr Arbeitsblatt ein.
In diesem Bild bearbeiten wir die Produktgewichte: - Suchen und entfernen Sie alle Produkte aus dem Arbeitsblatt, die Sie nicht bearbeiten möchten, indem Sie die gesamte Zeile löschen. Sortieren Sie die Tabelle alphabetisch nach Ihrer Identifizierungsspalte, um die Produkte zu finden, die Sie nicht bearbeiten möchten.
In diesem Bild entfernen wir die Geschenkkartenprodukte durch Löschen der Zeilen 29 bis 32: - Nehmen Sie die Änderungen an Ihren Daten im Arbeitsblatt vor. Dies kann einzeln oder mithilfe der Funktionen von Google Tabellen durchgeführt werden, indem eine Änderung über mehrere Zeilen hinweg kopiert wird. Klicken Sie hier, um das korrekte Format für jede Spalte zu bestätigen.
In diesem Bild haben wir die Gewichte und Einheiten für jedes Produkt hinzugefügt: - Speichern Sie Ihr Arbeitsblatt auf Ihrem Computer. Klicken Sie dazu Datei > Herunterladen als > Comma Separated Values (.CSV).
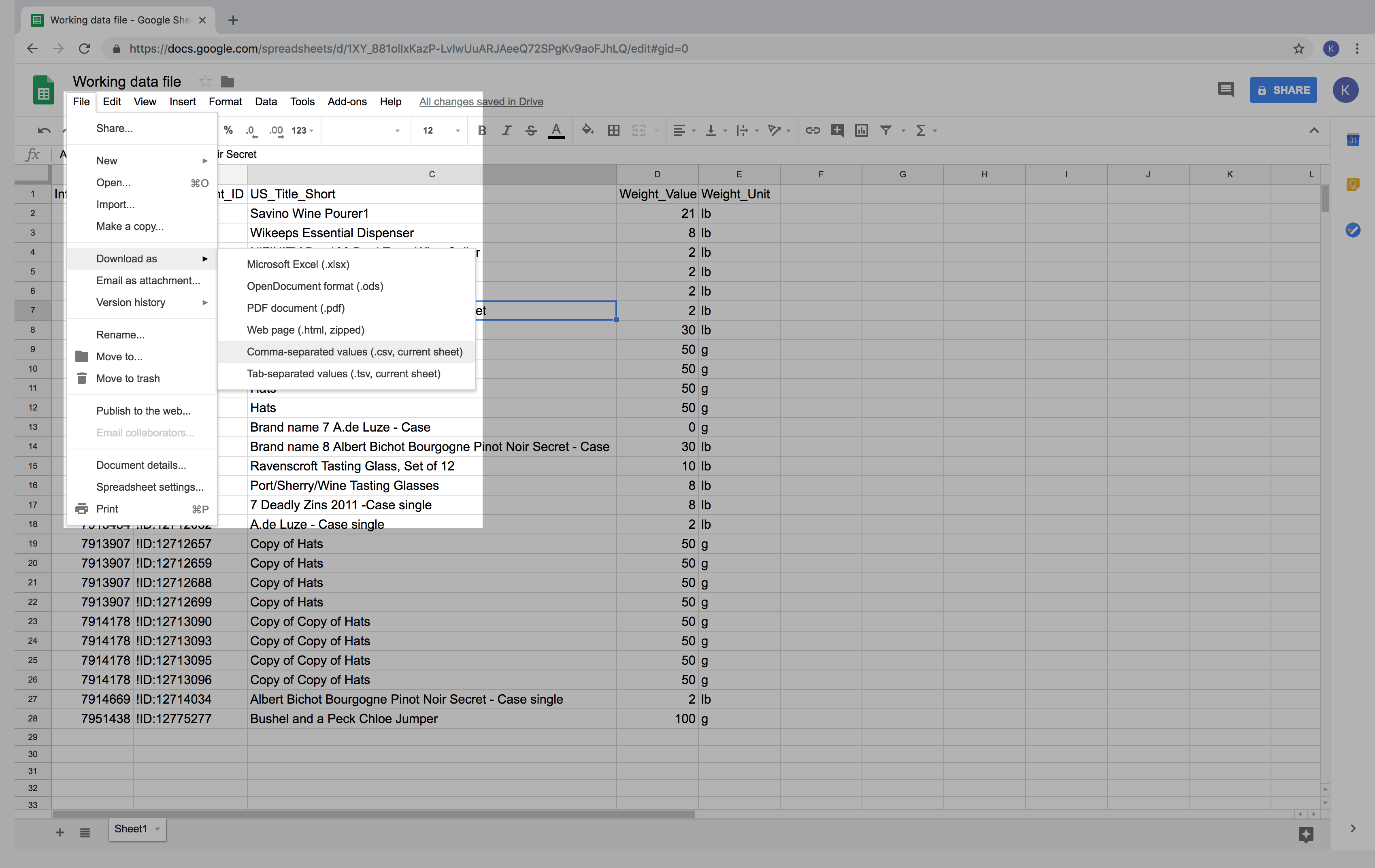
3. Importieren Ihrer Datei
Nachdem Sie Ihre Produktbearbeitungen abgeschlossen und Ihr Arbeitsblatt auf Ihrem Computer gespeichert haben, können Sie die Datei jetzt über das Import-Tool zu eCom hochladen.
- Klicken Sie in Ihrem eCom Backoffice auf Werkzeuge.
- Klicken Sie auf Neuer Import.
- Klicken Sie auf Computer durchsuchen.
- Suchen Sie Ihr Arbeitsblatt und klicken Sie auf Öffnen.
- Klicken Sie auf Wählen Sie aus, was Sie importieren möchtenund wählen Sie Produkte.
- Die Seite wird automatisch fortgesetzt. Im Abschnitt ZUSÄTZLICHE EINSTELLUNGEN:
- Die Felder im Abschnitt FELDTYPUS EINSTELLENwerden automatisch den richtigen Feldern zugeordnet, solange die Spaltenüberschriften in Ihrem Arbeitsblatt nicht geändert wurden. Finden Sie heraus, welche Spalten den richtigen Feldern zugeordnet werden sollen. Verwenden Sie die Tabelle mit den Spaltennamen indiesem Artikel, um die entsprechenden Übereinstimmungen zu finden.
- Klicken Sie oben rechts im Bildschirm auf Weiter.
- Klicken Sie auf Import starten. Das Import-Tool beginnt mit der Verarbeitung Ihres Imports. Sie müssen nicht auf der Seite bleiben, sondern können später zurückkommen.
4. Überprüfen Sie Ihre Änderungen
Es ist notwendig zu überprüfen, ob Ihre Änderungen nach dem Start eines Imports erfolgreich waren. Nach der Überprüfung, ob das Import-Tool fehlerfrei war, ist es wichtig, einige Produkte aus Ihrem Arbeitsblatt willkürlich zu testen und zu bestätigen, dass Ihre Änderungen vorgenommen wurden.
Bestätigen Sie, dass beim Importieren keine Fehler aufgetreten sind:
- Melden Sie sich bei Ihrem eCom Back Office an und klicken Sie auf Werkzeuge.
- Suchen Sie Ihren Import nach Datum oder Dateiname und klicken Sie neben dem Status auf Bericht anzeigen.
- Wenn Fehler sichtbar sind, nehmen Sie Korrekturen an Ihrem Arbeitsblatt vor und importieren Sie Ihre Änderungen erneut. Besuchen Sie den Lightspeed-Community-Artikel hier, um häufig gestellte Fragen anzuzeigen und Ihre eigenen Fragen zu Fehlern zu stellen.
Bestätigen Sie, dass die Änderungen vorgenommen wurden.
- Öffnen Sie in Google Tabellen das Arbeitsblatt, das Sie zu Lightspeed eCom hochgeladen haben.
- Wählen Sie eine beliebige Zeile nach dem Zufallsprinzip aus und kopieren Sie die interne ID des Produkts
- Melden Sie sich bei Ihrem eCom Back Office an und wählen Sie Produkte.
- Wählen Sie ein beliebiges Produkt aus.
- Ersetzen Sie in der Web-Adressleiste die Zahl nach /admin/produkte/ durch Einfügen der kopierten Internen ID und drücken Sie auf Ihrer Tastatur die Eingabe-Taste.
- Vergleichen Sie das Produkt mit Ihrem Arbeitsblatt, um sicherzustellen, dass die vorgenommenen Änderungen korrekt wiedergegeben werden.
- Wiederholen Sie die Schritte 1-6 für einige Produkte, bis Sie sicher sind, dass alle Ihre Änderungen korrekt importiert wurden;
HINWEISE
- Die empfohlene Software zur Verwaltung Ihrer Daten ist Google Tabellen. Das empfohlene Dateiformat ist .CSV. Weitere Informationen zu dieser Software und diesem Format finden Sie hier.
- Einige Systemspaltennamen haben einen Platzhalter für eine Sprachabkürzung, die hier als XX dargestellt wird. Verwenden Sie beim Vorbereiten Ihres Arbeitsblatts die Sprachtabelle, um die korrekte Abkürzung für Ihre übersetzten Spalten hinzuzufügen. Beispielsweise wird die Titelspalte neben dem Systemspaltennamen aufgelistet, gefolgt von einem Aufzählungspunkt, der die Anforderungen für diese Spalte erläutert:
- Titel -
XX_Title_Short- Beschreibung.- Anforderung 1
- Anforderung 2
- Titel -
Verweise
Identifizierungsspalten
Für jedes Arbeitsblatt sind Spalten erforderlich, anhand derer ermittelt werden kann, welche Art von Inhalt sich in jeder Zelle befindet.
Das Import-Tool verwendet Internal_ID und Internal_Variant_ID, um den Inhalt zu identifizieren. Um zu ermitteln, welches Produkt sich in jeder Zeile befindet, wird die SpalteXX_Title_Short hinzugefügt. Sie können auch eine andere Identifizierungsspalte hinzufügen, um das Produkt zu identifizieren, z. B. die Produktkategorie oder den Artikelcode.
HINWEIS: Obwohl die Spalten internal_ID und Internal_Variant_ID vom Import-Tool nicht bearbeitet werden können, werden alle anderen Änderungen an den Spalten zur Identifizierung der Spalten in eCom aktualisiert. Stellen Sie sicher, dass Sie nicht versehentlich Änderungen an Ihren identifizierenden Spalten vornehmen, um versehentliche Aktualisierungen in Lightspeed eCom zu vermeiden.