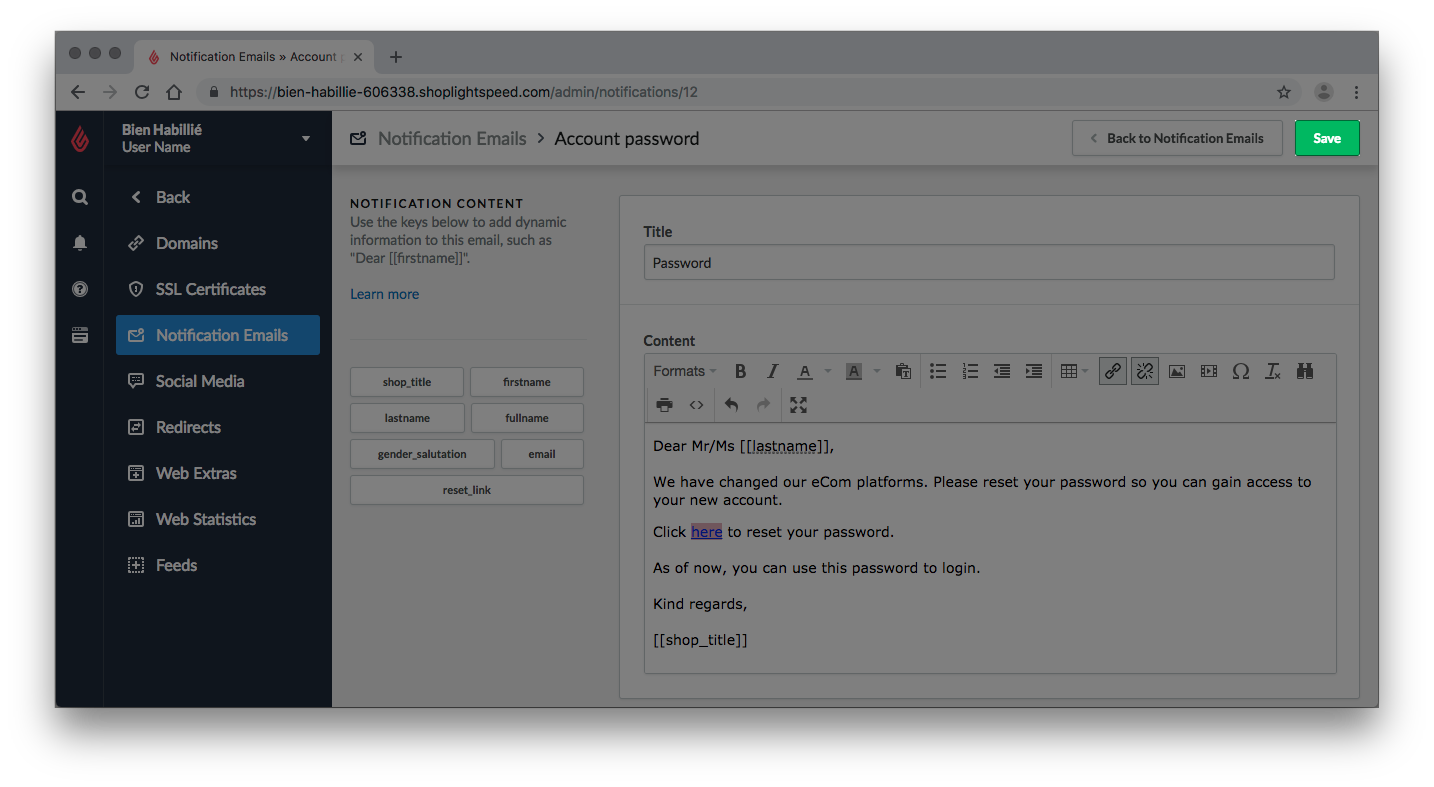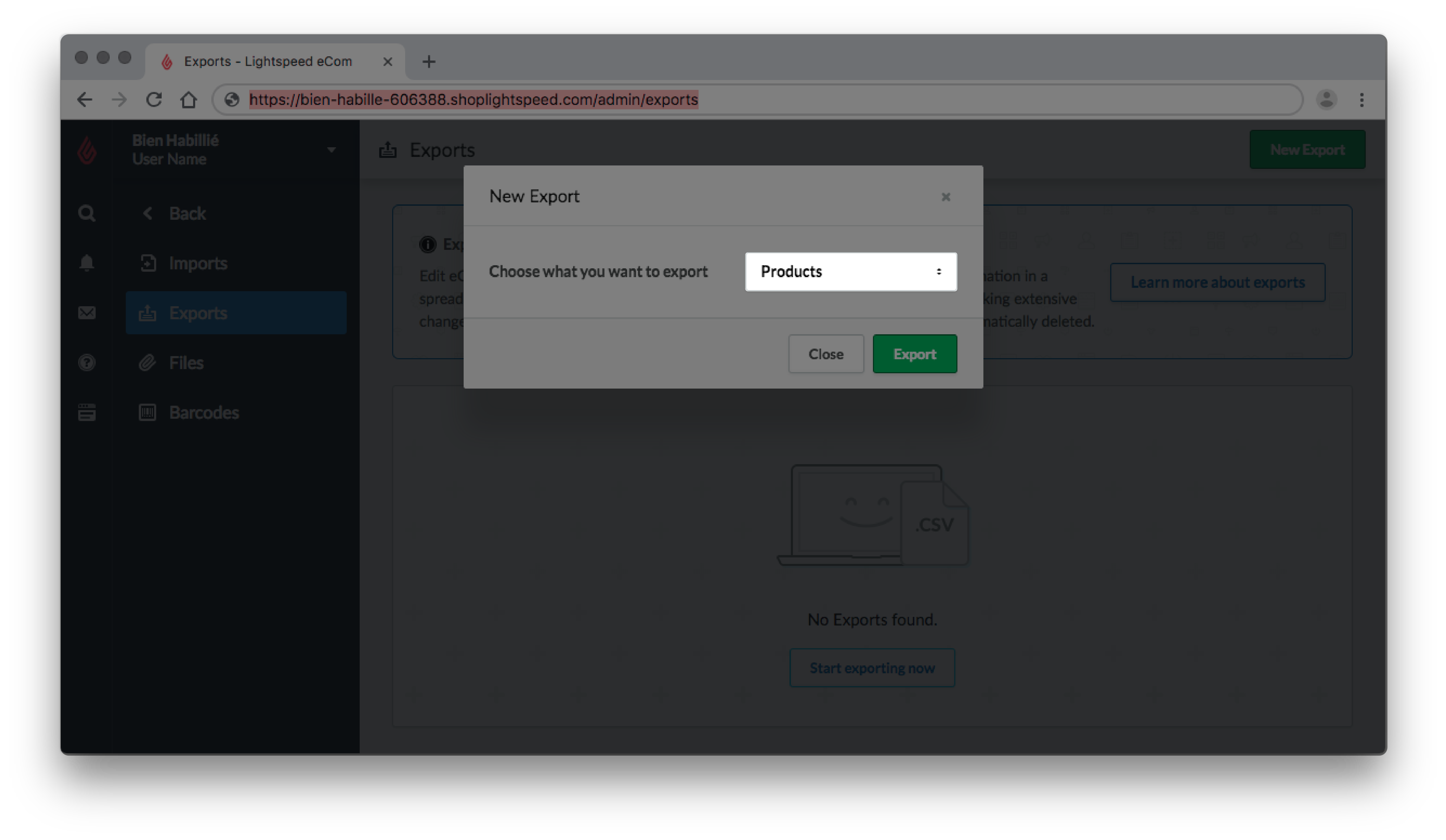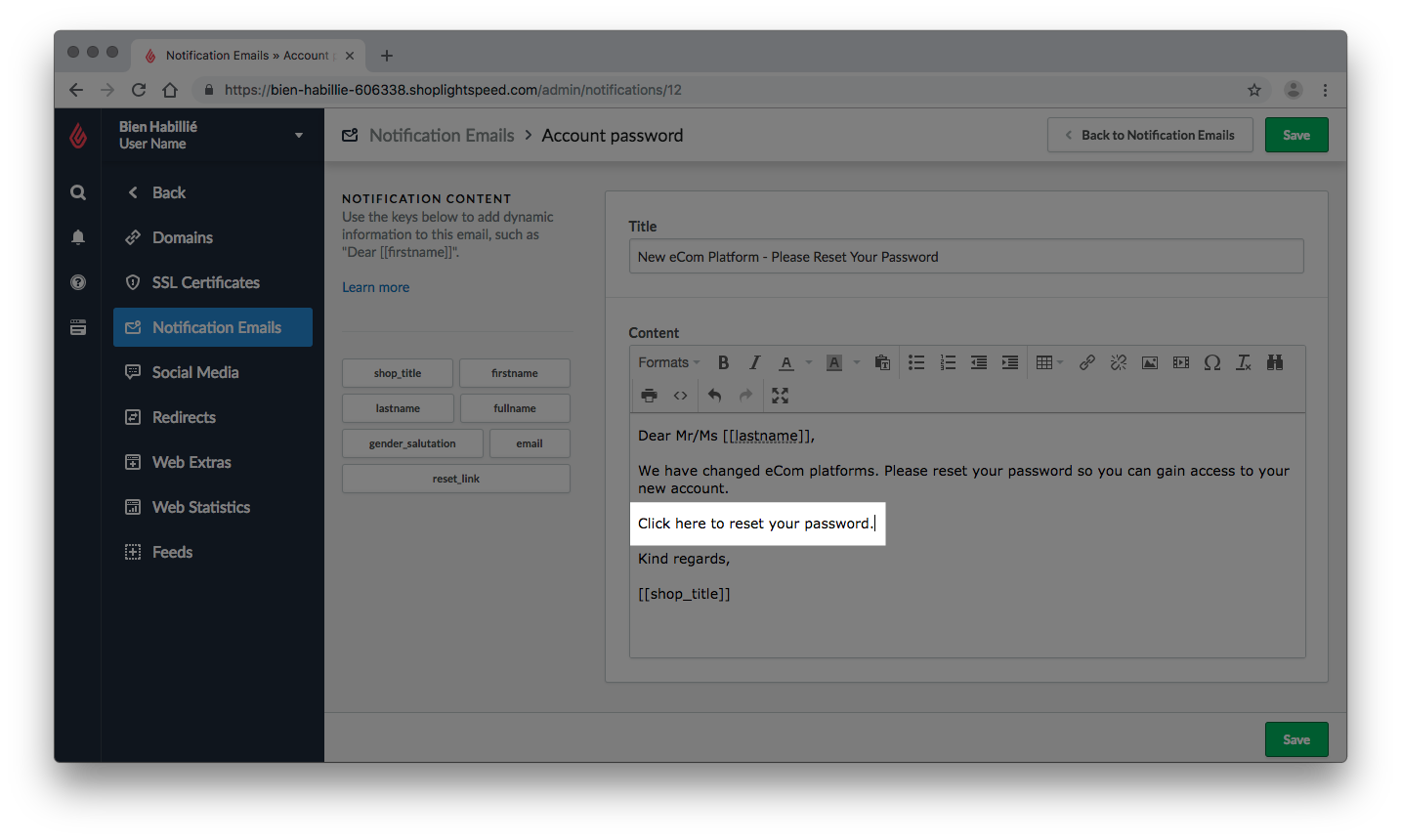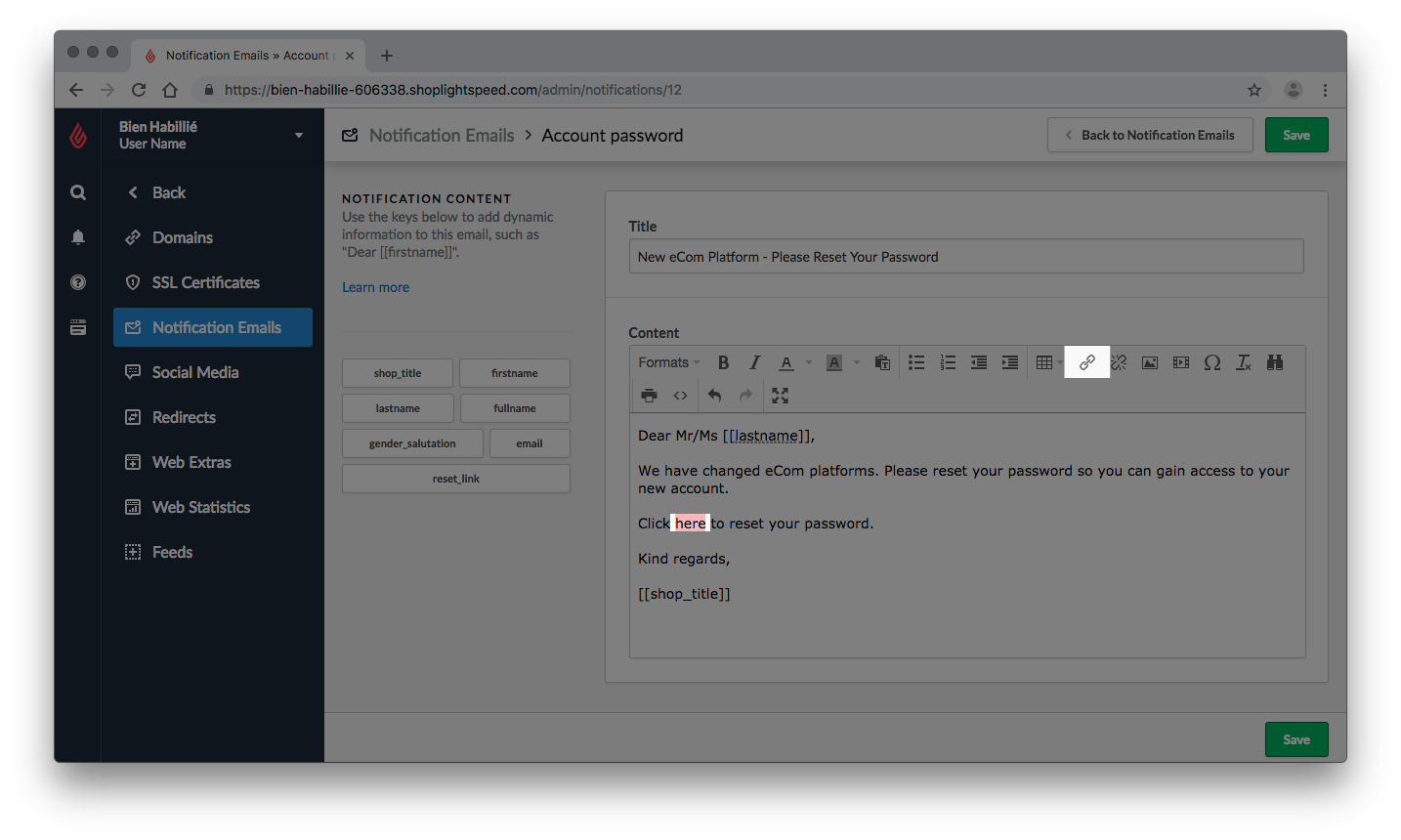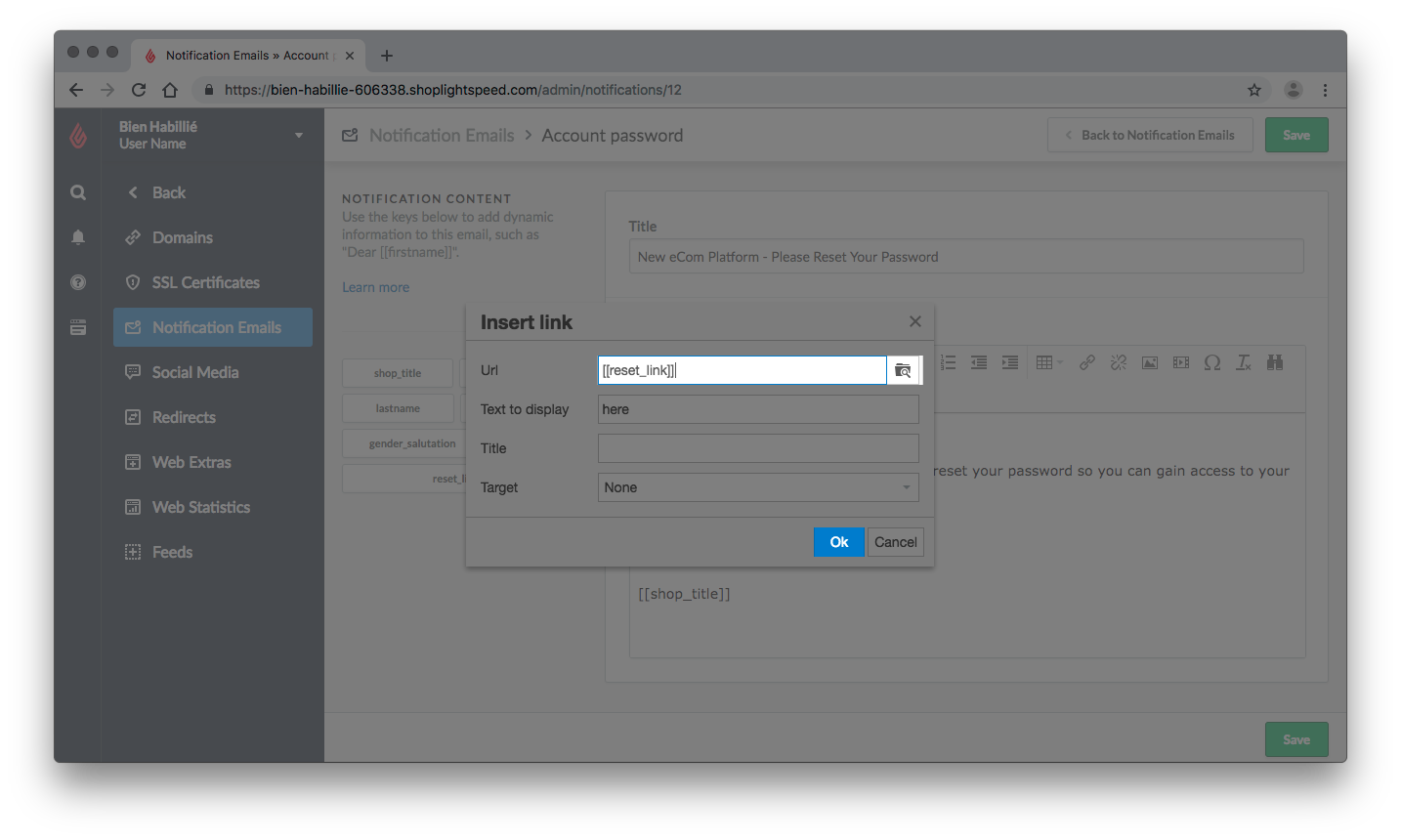Wenn Sie von einer anderen Plattform zu Lightspeed eCom wechseln, sollten Sie Ihre Kunden durch Importieren hinzufügen. Es ist schneller als die manuelle Eingabe Ihrer Kunden.
Verwenden Sie beim Verwalten Ihres eCom-Stores auch das Import-Tool, um Massenänderungen an Ihren Kunden vorzunehmen.
Wenn Sie alle Ihre Kunden in Lightspeed eCom unterstützen, hilft dies Ihren
- Mitarbeitern, indem sie das Erstellen von Angeboten erleichtern, Kunden zu Kundengruppen hinzufügen und Kunden benachrichtigen.
- Kunden, indem sie ihre Rechnungs-, Versand- und Firmeninformationen für sie eingeben. Ihre Kunden müssen jedoch ihre Passwörter zurücksetzen, um auf ihre Kundenkontos zugreifen zu können. Klicken Sie hier, um weitere Informationen zur Kommunikation mit Ihren Kunden zu erhalten.
Anweisungen
Ein erfolgreicher Import hängt von der Qualität Ihrer Daten ab. Aus diesem Grund drehen sich die meisten Schritte, die Sie beim Importieren in eCom ausführen müssen, um Ihr Arbeitsblatt. Weitere Informationen dazu, warum ein Arbeitsblatt wichtig ist, erhalten Sie hier.
Befolgen Sie diese Anweisungen, um zu beginnen:
1. Datensicherung erstellen
Überspringen Sie diesen Schritt, wenn Sie neue Kunden in Lightspeed eCom importieren.
Um mit der Bearbeitung Ihrer Kundendetails und dem Importieren von Änderungen zu beginnen, erstellen Sie eine Datensicherung Ihrer aktuellen Kundendaten in Lightspeed eCom. Wenn Sie Kundendaten von einer anderen Plattform haben, erstellen Sie eine sichere Datensicherung.
- Klicken Sie in der linken Menüleiste im Back Office auf Werkzeuge.
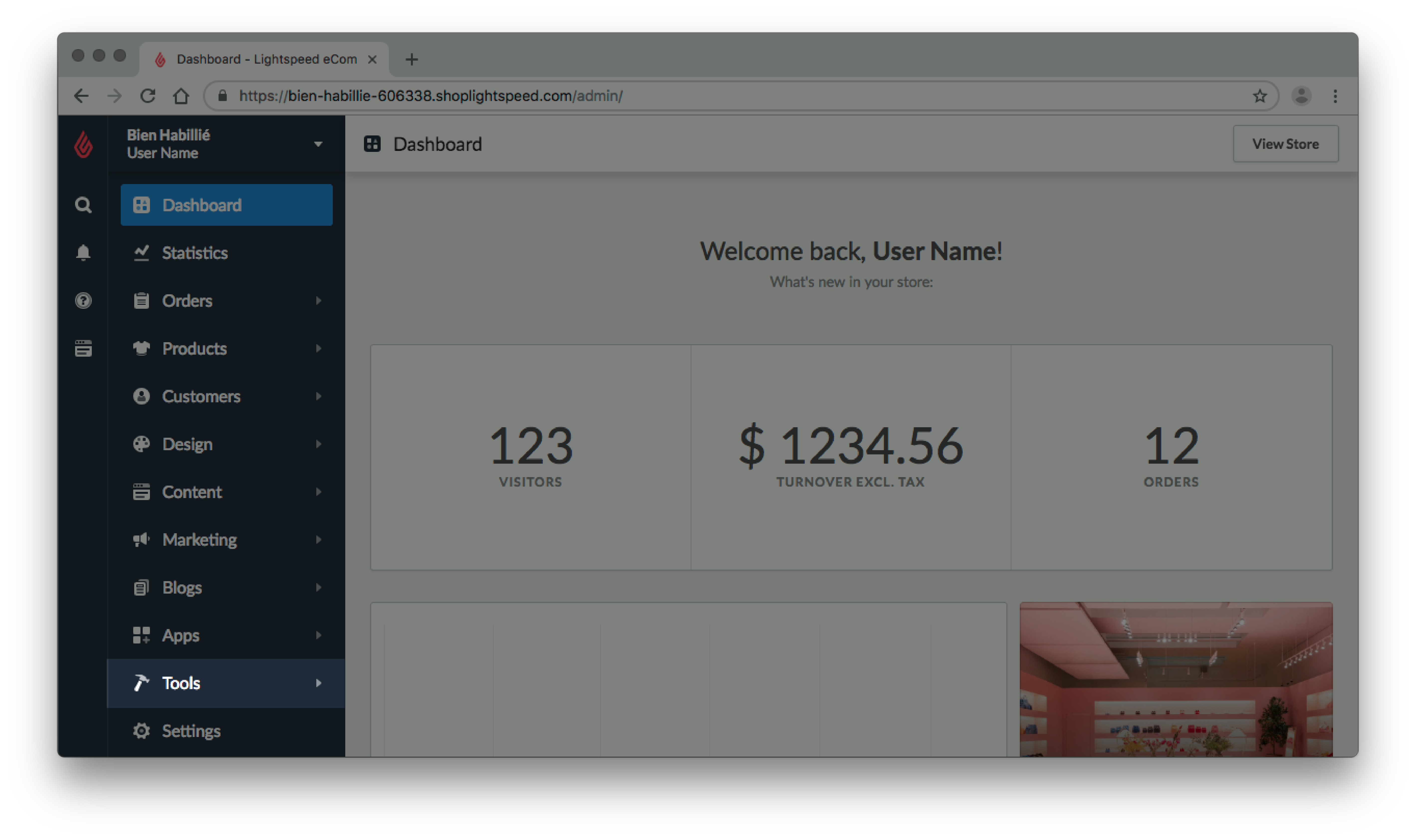
- Klicken Sie auf Exporte.
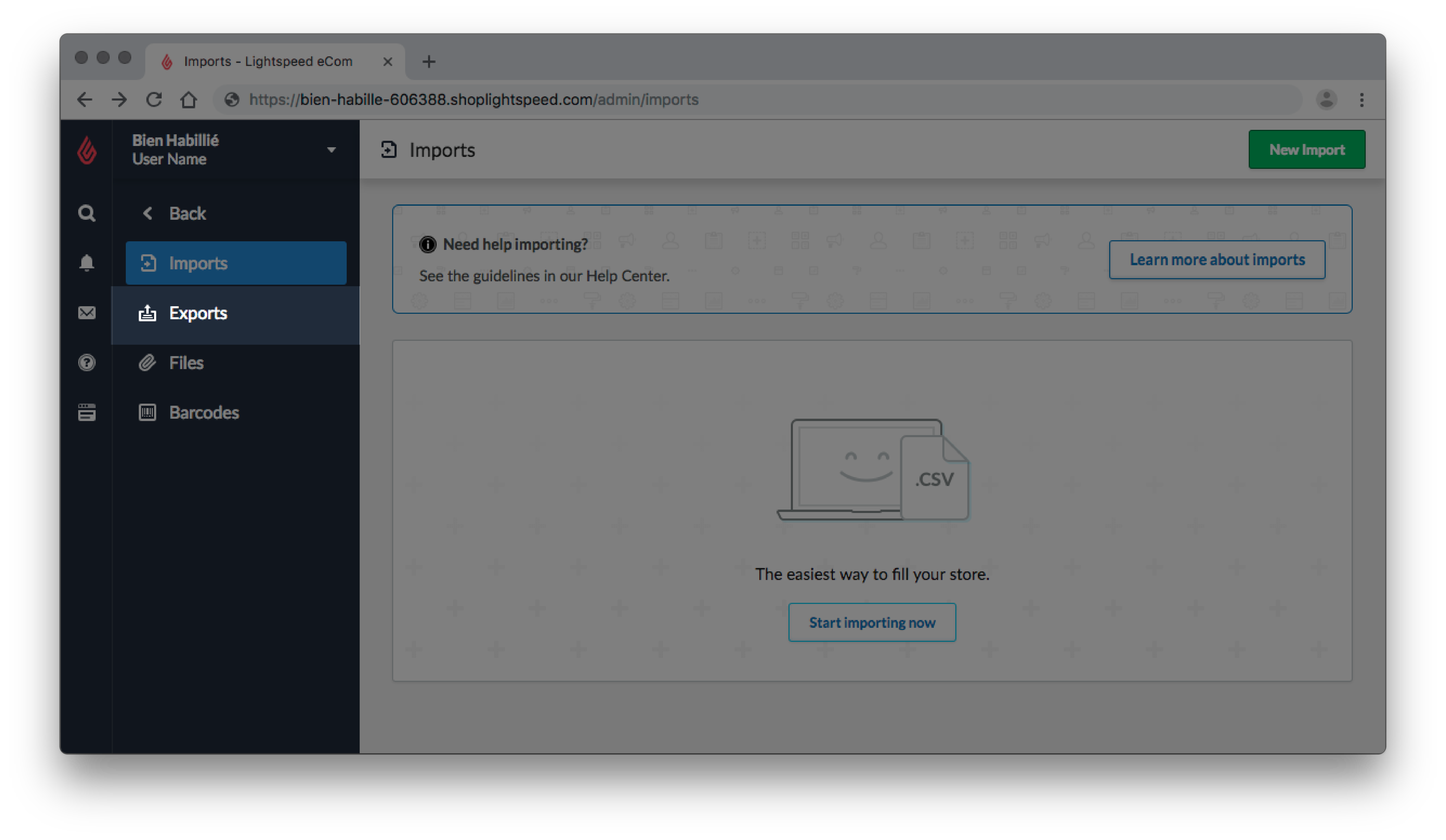
- Klicken Sie oben rechts auf der Seite auf Neuer Export.
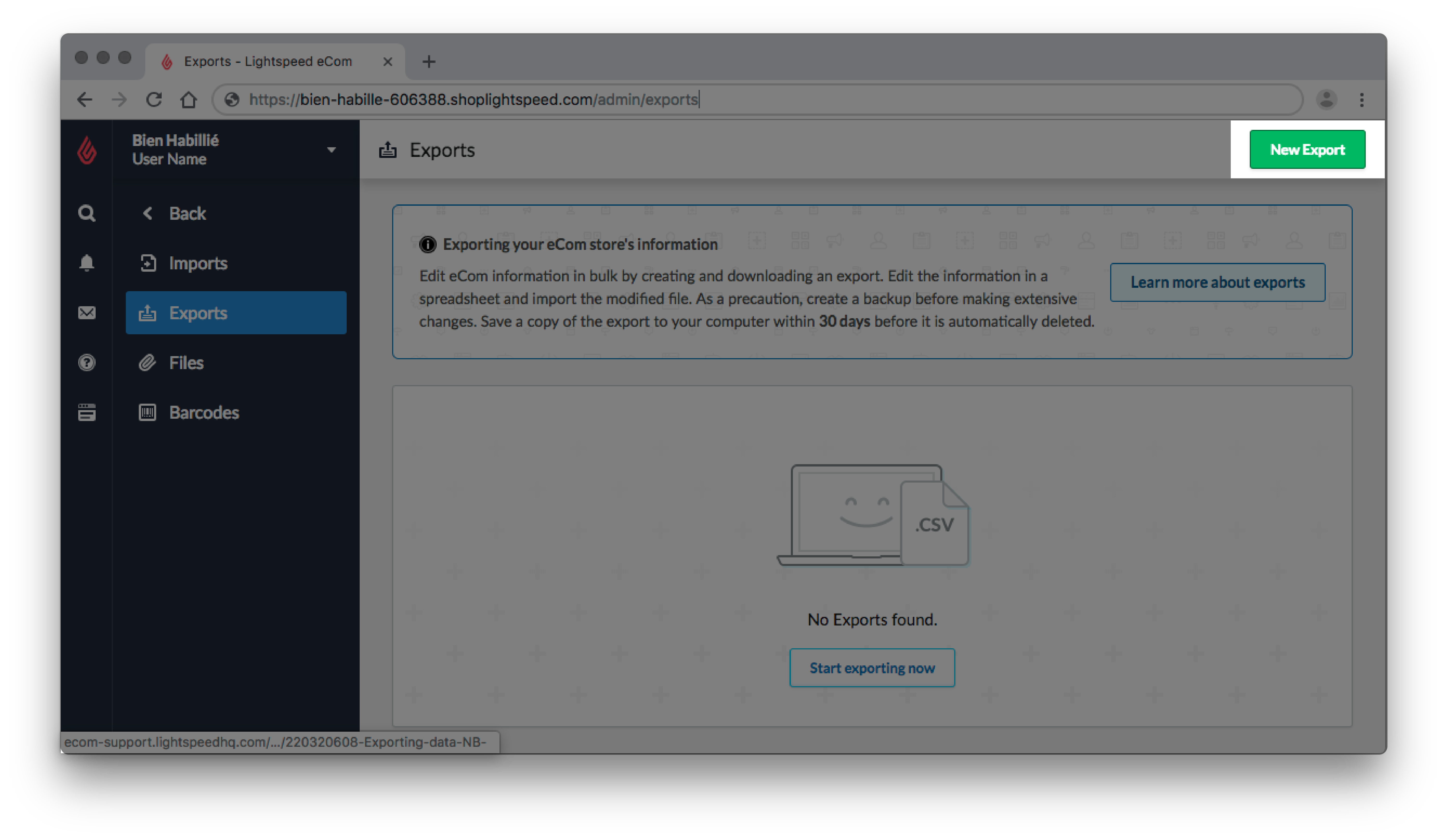
- Klicken Sie neben Wählen Sie, was Sie exportieren möchten auf Produkte , um die Dropdown-Liste anzuzeigen.
- Klicken Sie auf Kunden.
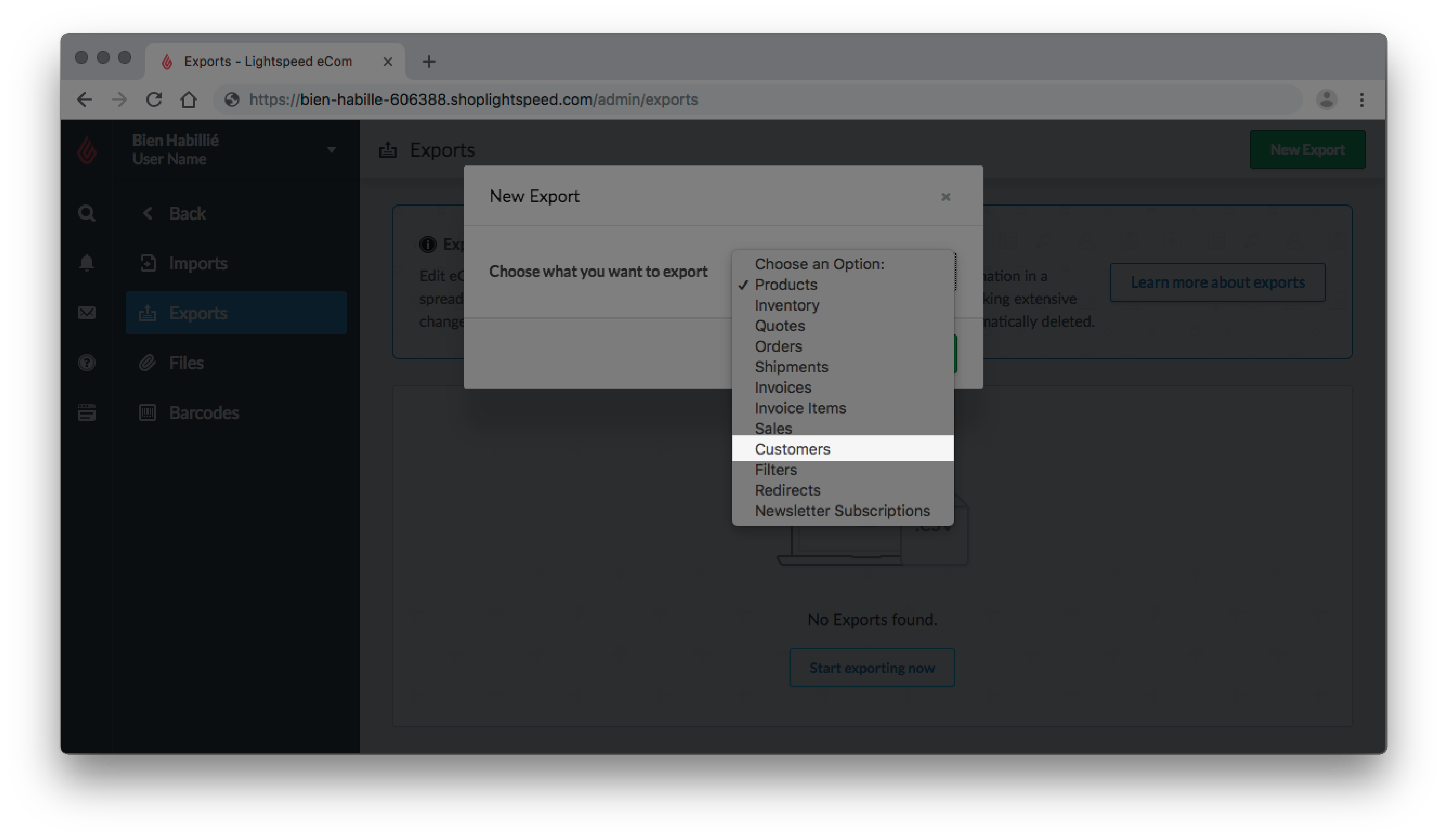
- Klicken Sie auf Exportieren.
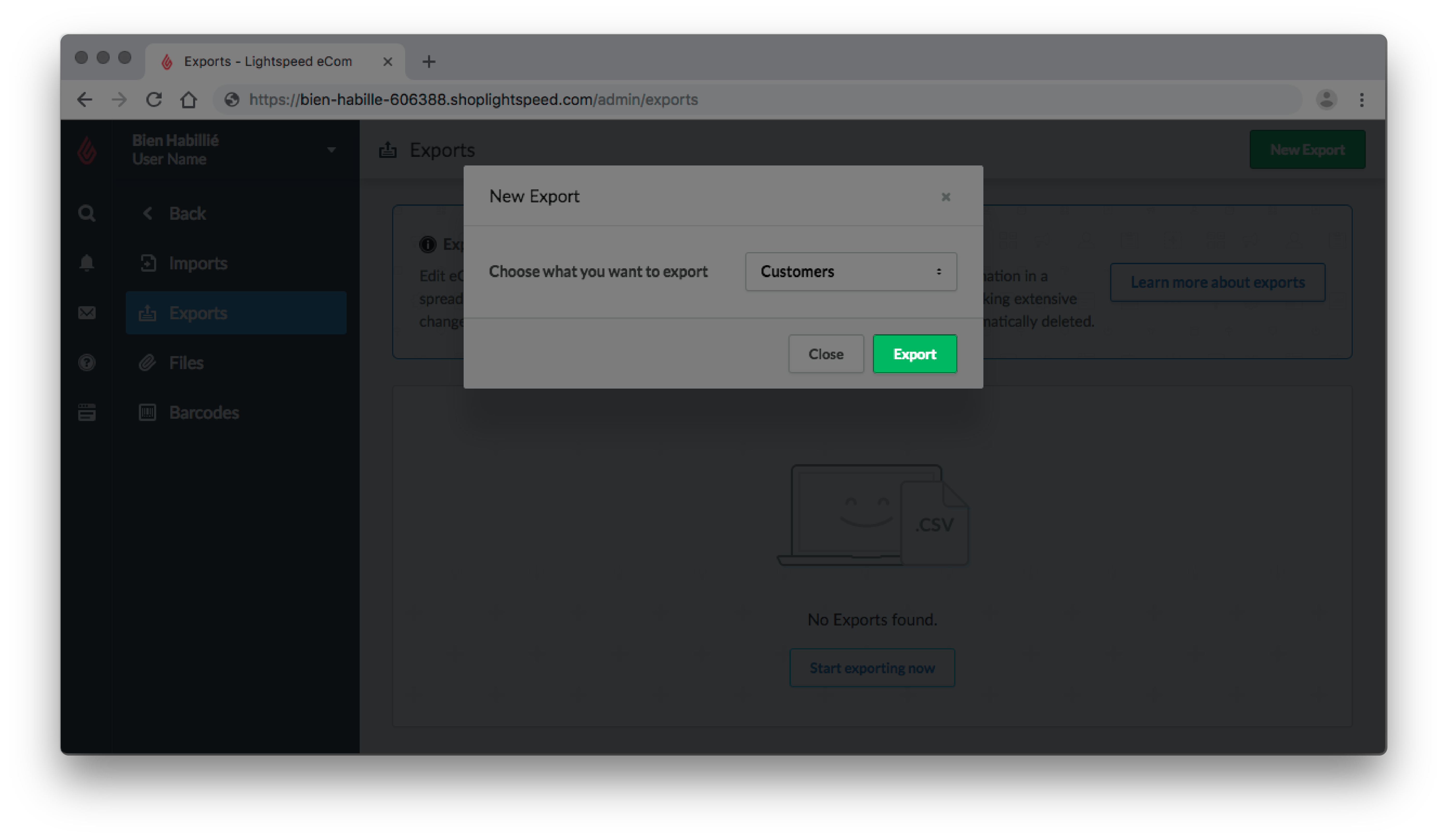
- Überprüfen Sie, ob der Status Verarbeitung in derStatusspalte angezeigt wird. Bei Status FERTIG ist die Verarbeitung abgeschlossen. Klicken Sie auf der rechten Seite des Bildschirms auf Herunterladen.
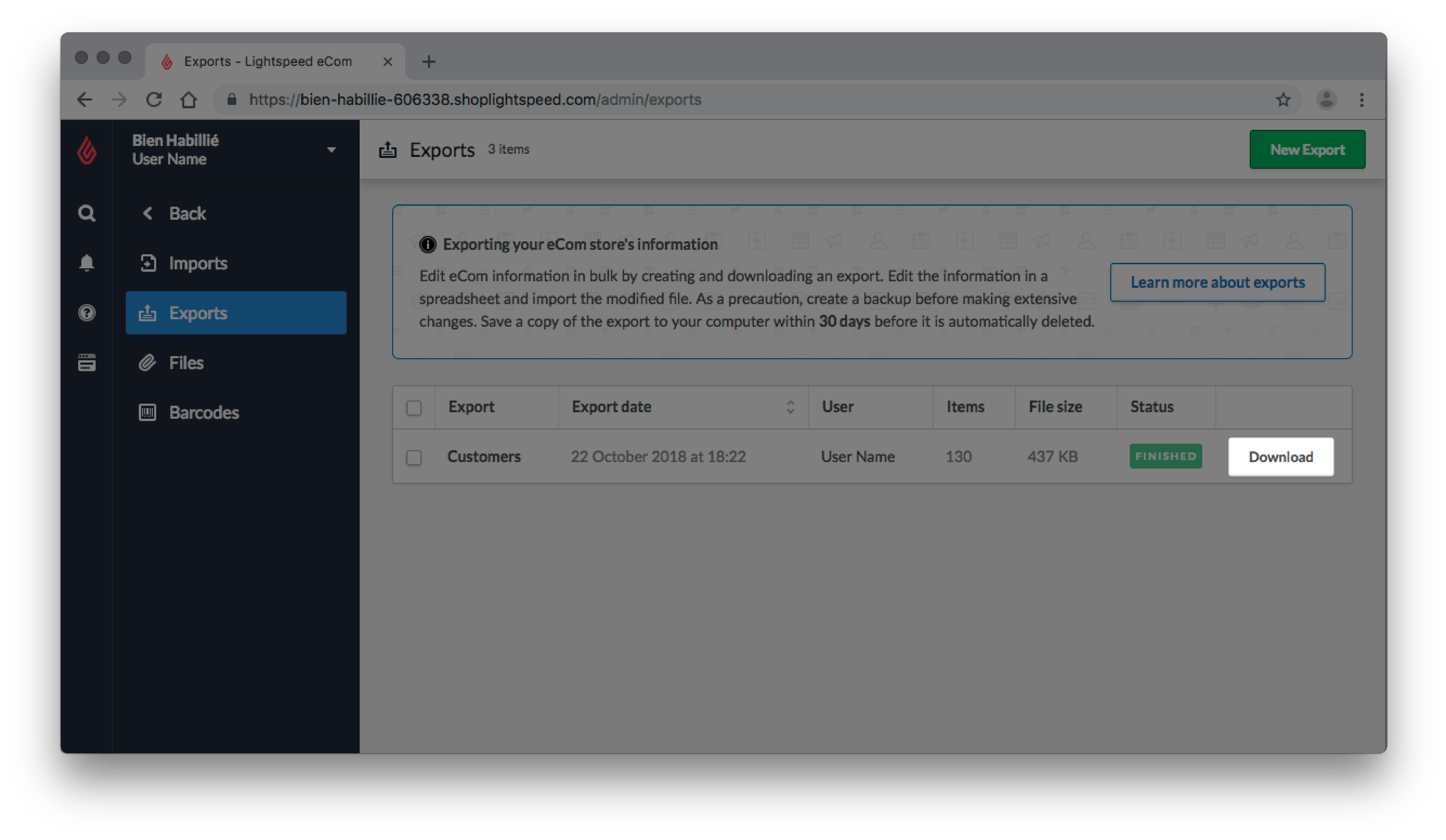
- Suchen Sie nach einem Ort auf Ihrem Computer, der leicht zu finden ist, und klicken Sie auf Speichern. In this example, we are naming the file Backup Customer Data File and will be saving it on the desktop.
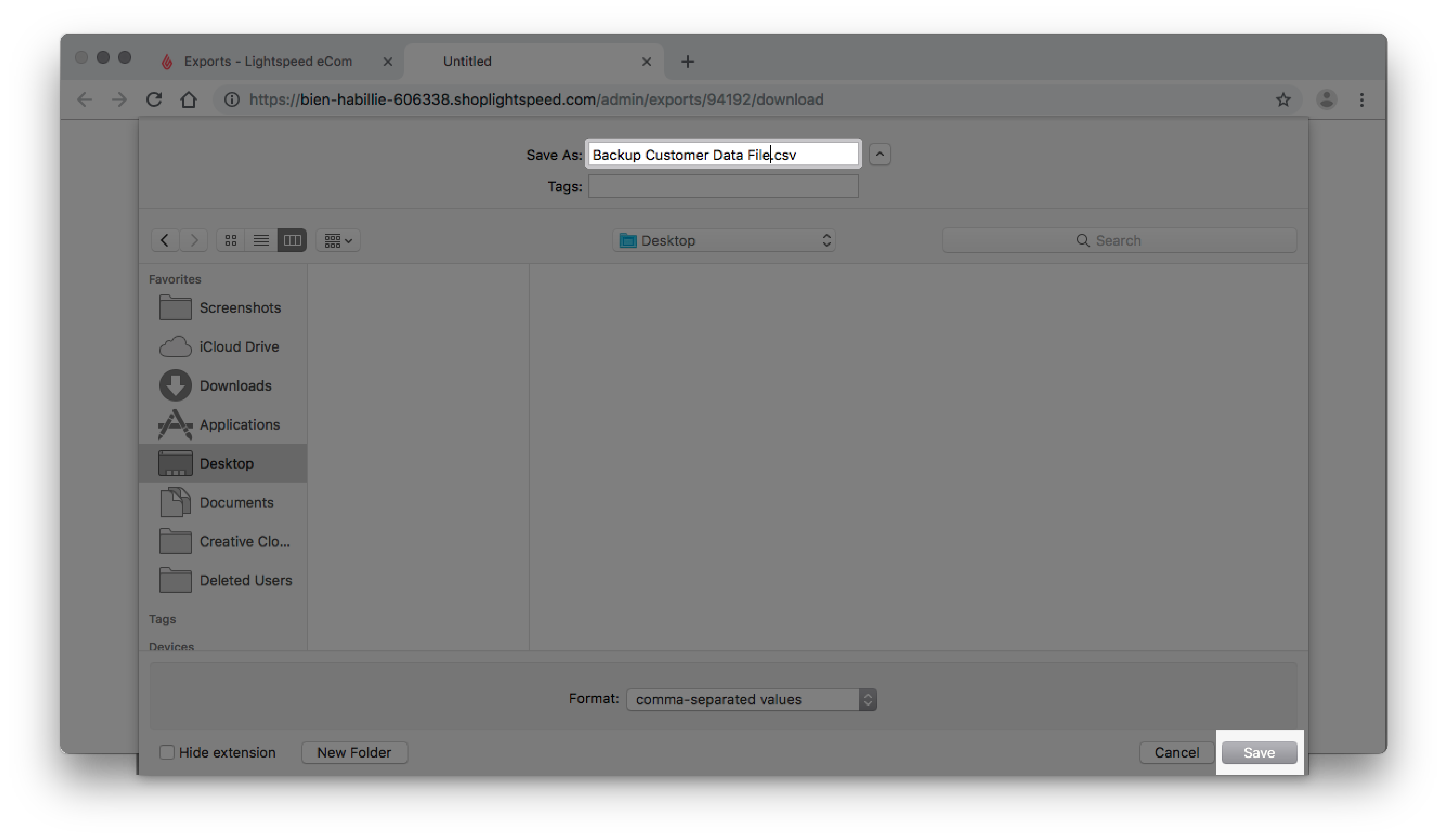
2. Arbeitsblatt vorbereiten
Die folgenden Schritte sind nötig, um neue Kundenprofile zu erstellen oder bestehende zu ändern. Sie weisen Sie an, wie man eine leere Tabelle erstellt, die schließlich Ihr Arbeitsblatt darstellen wird.
- Klicken Sie hier, um sich bei Ihrem Google-Konto anzumelden und Google Tabellen zu öffnen.
- Erstellen Sie ein neues leeres Blatt, indem Sie auf + klicken. Verwenden Sie dies als Ihr Arbeitsblatt.
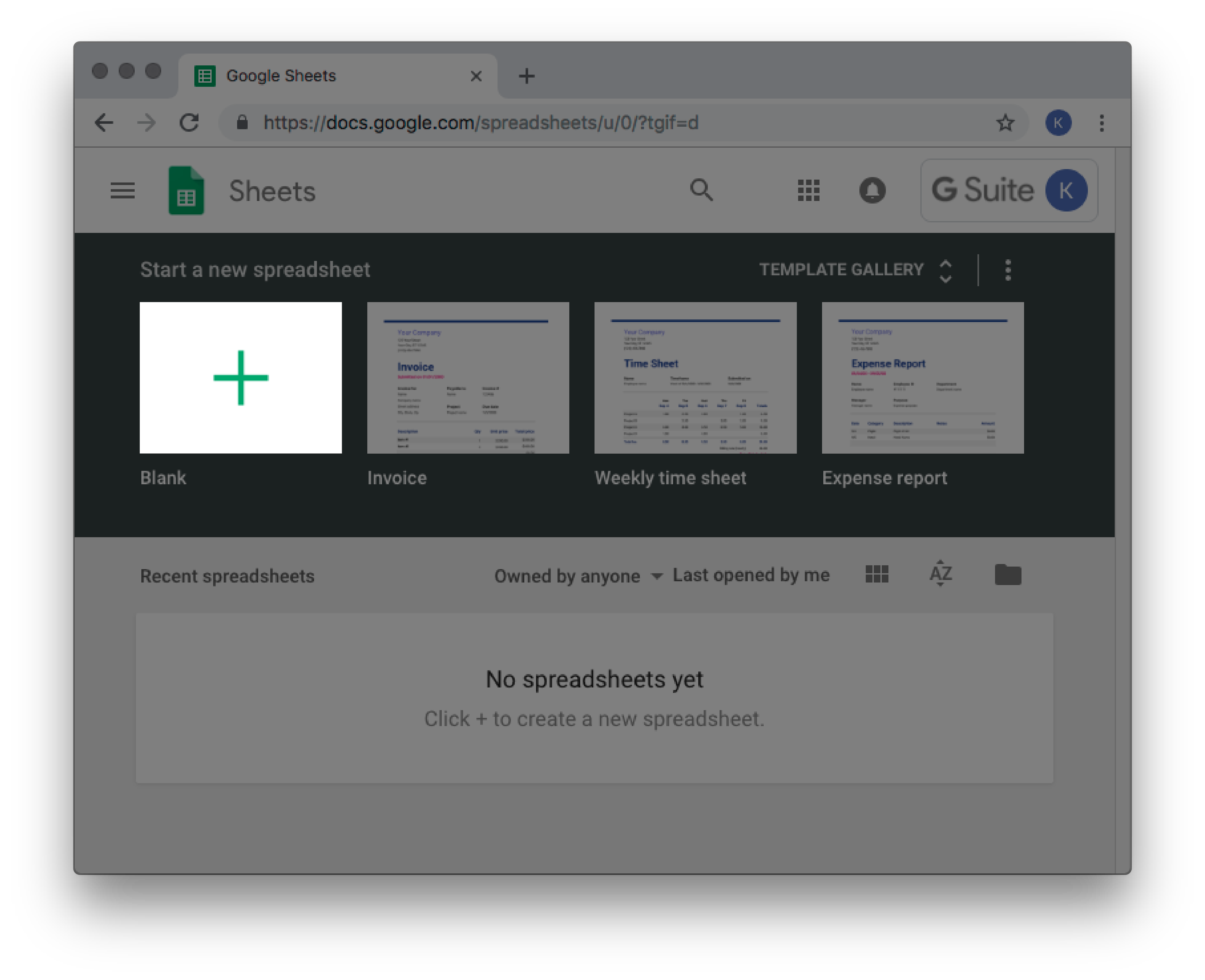
- Kopieren Sie in Spalte A, Zeile 1 die folgenden erforderlichen Spaltentitel und fügen Sie sie in Ihr Arbeitsblatt ein:
Firstname Lastname E-mail 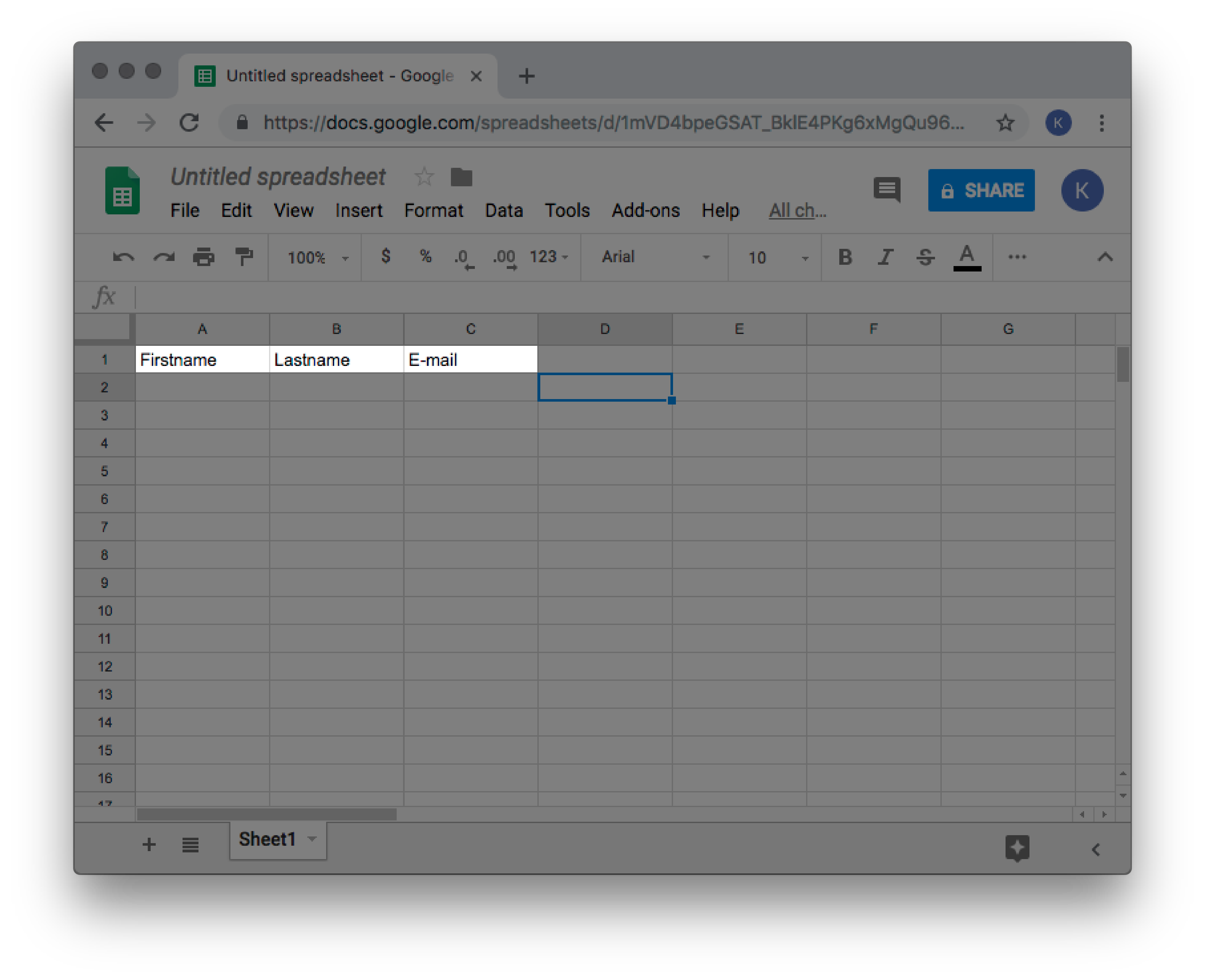
- Greifen Sie auf Ihre Kundendaten zu. In dieser Anleitung befinden sich die Daten in der Sicherheitskundendatei, die wir in 1 auf unserem Desktop gespeichert haben. Datensicherung erstellen. Öffnen Sie sie mit Google Tabellen, indem Sie die folgenden Anweisungen befolgen:
- Um wieder zur Tabellen-Startseite zurückzukehren, klicken Sie in der oberen linken Ecke des Bildschirms auf das Tabellen-Symbol während Sie gleichzeitig die Taste Command (Mac) oder CTRL (PC) auf Ihrer Tastatur gedrückt halten. Dies sollte den Link in einem zweiten Tab öffnen.
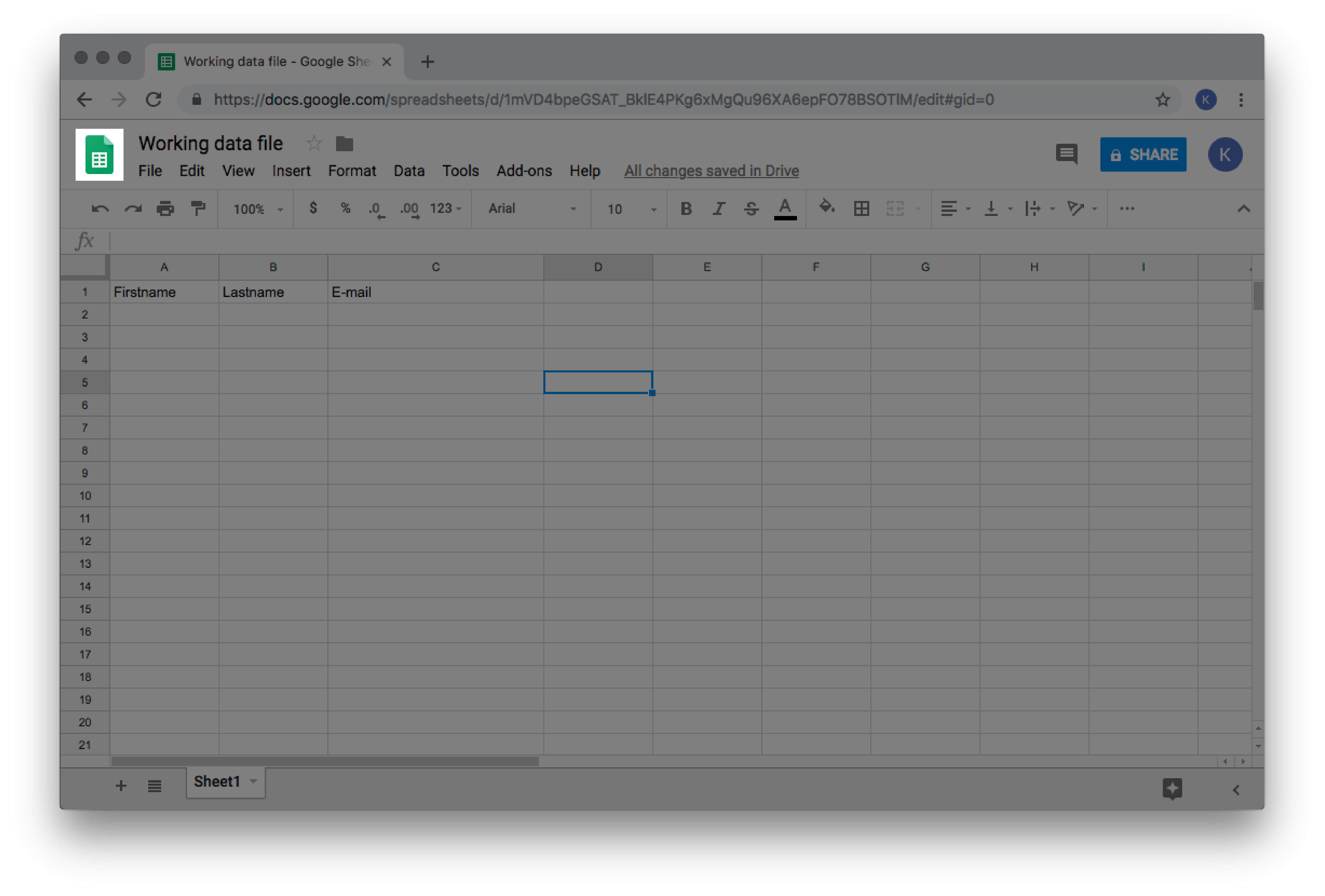
- Erstellen Sie ein neues leeres Blatt, indem Sie auf + klicken.
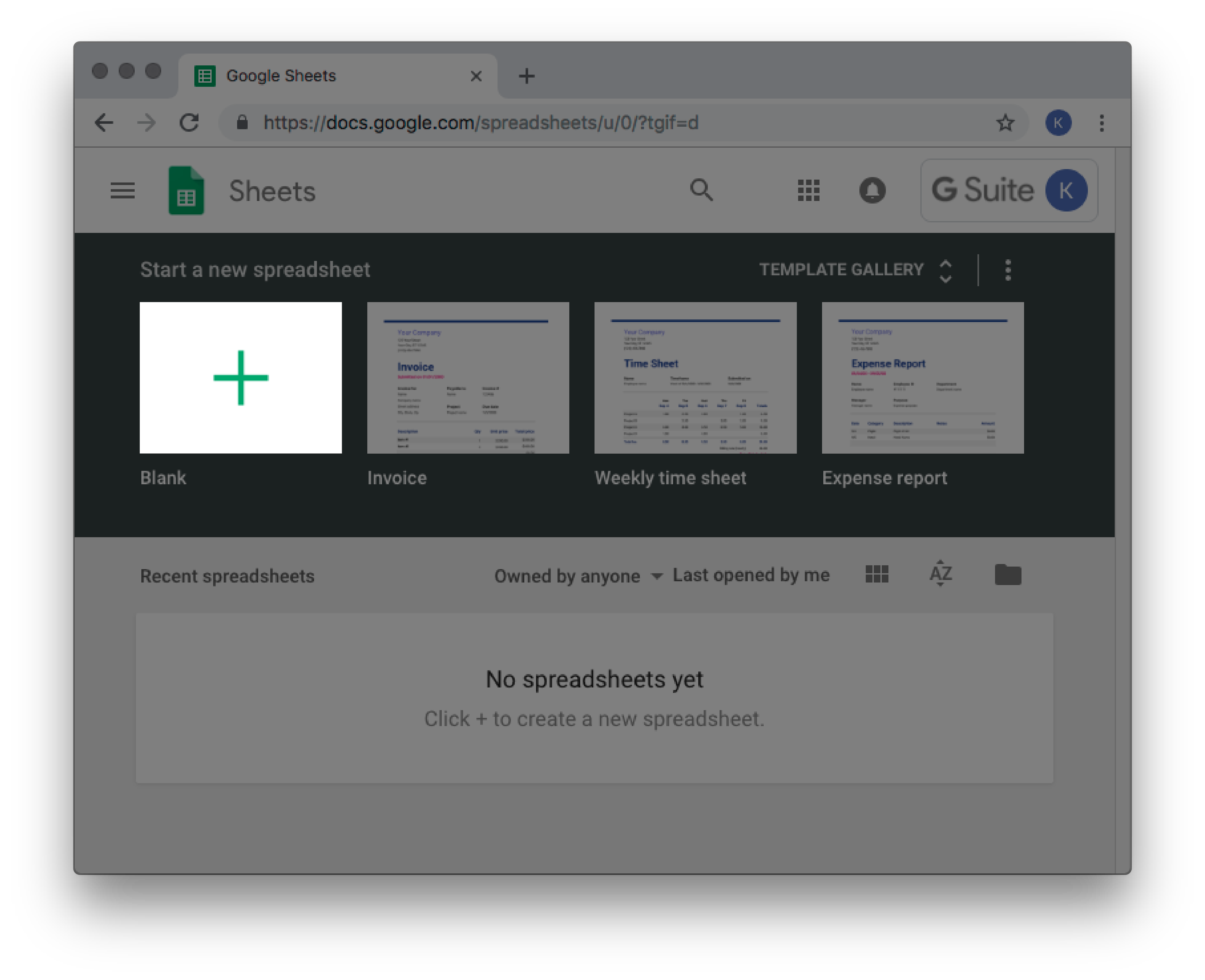
- Klicken Sie auf Datei > Öffnen.
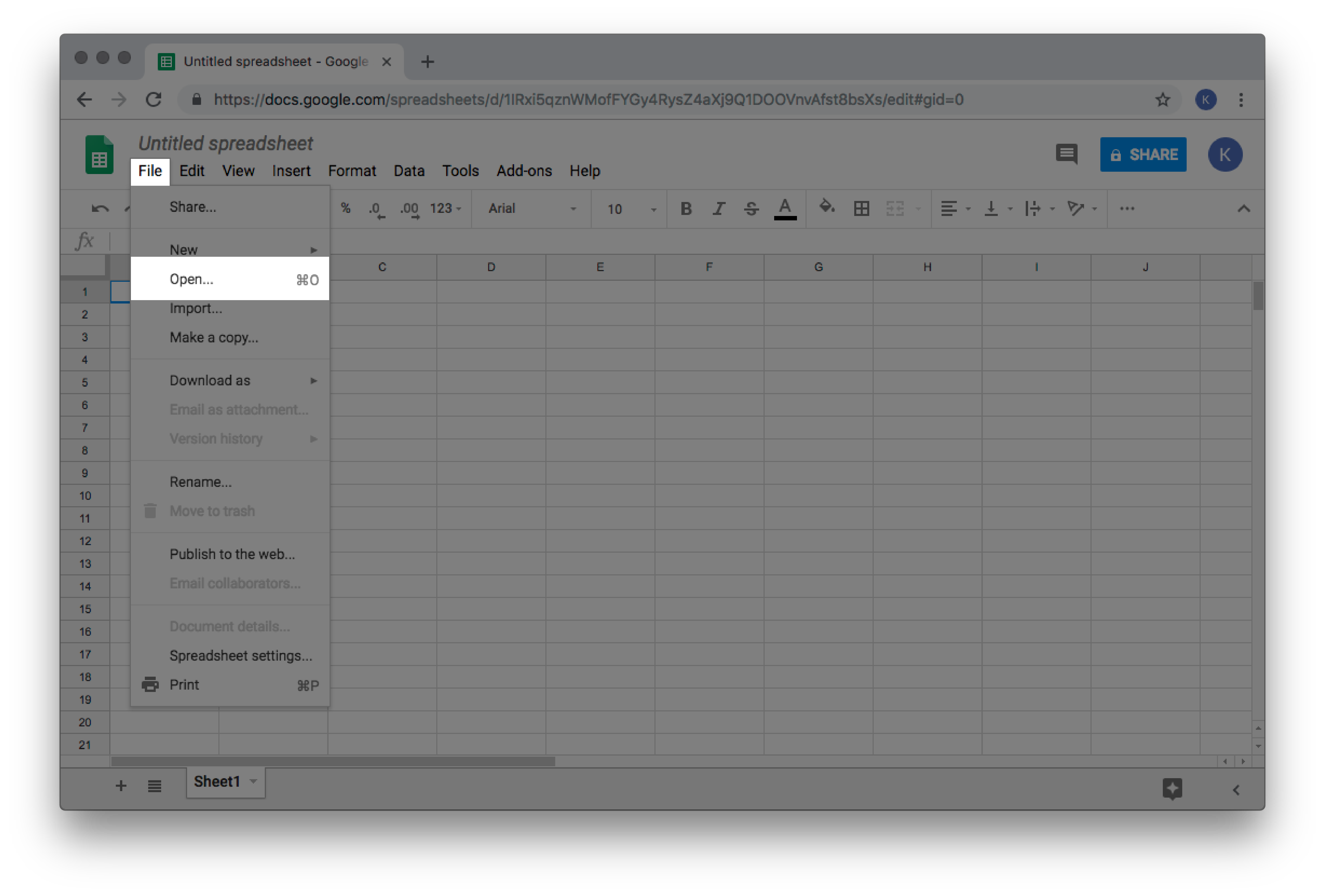
- Klicken Sie auf Hochladen.
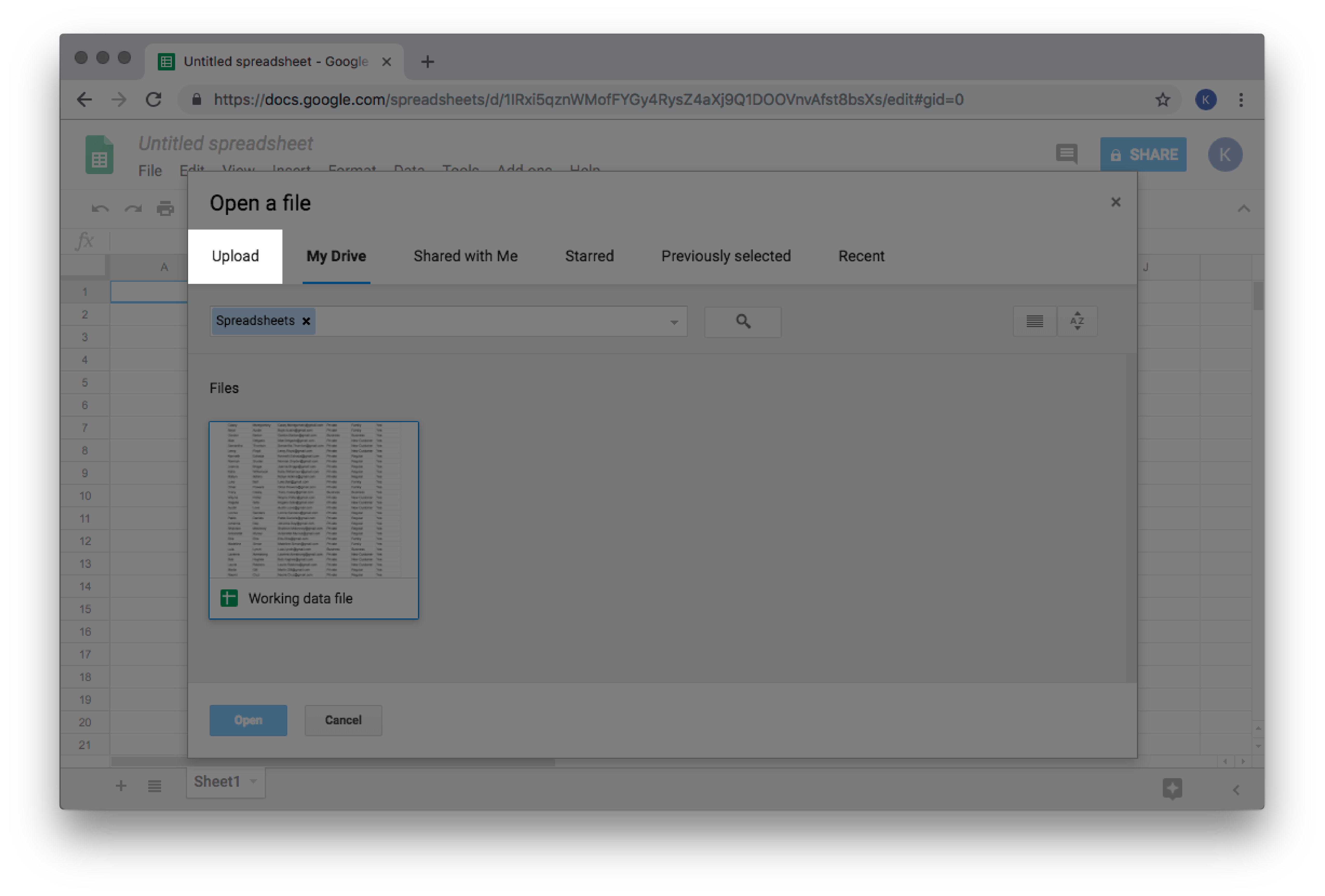
- Klicken Sie auf Datei auf Ihrem Computer auswählen.
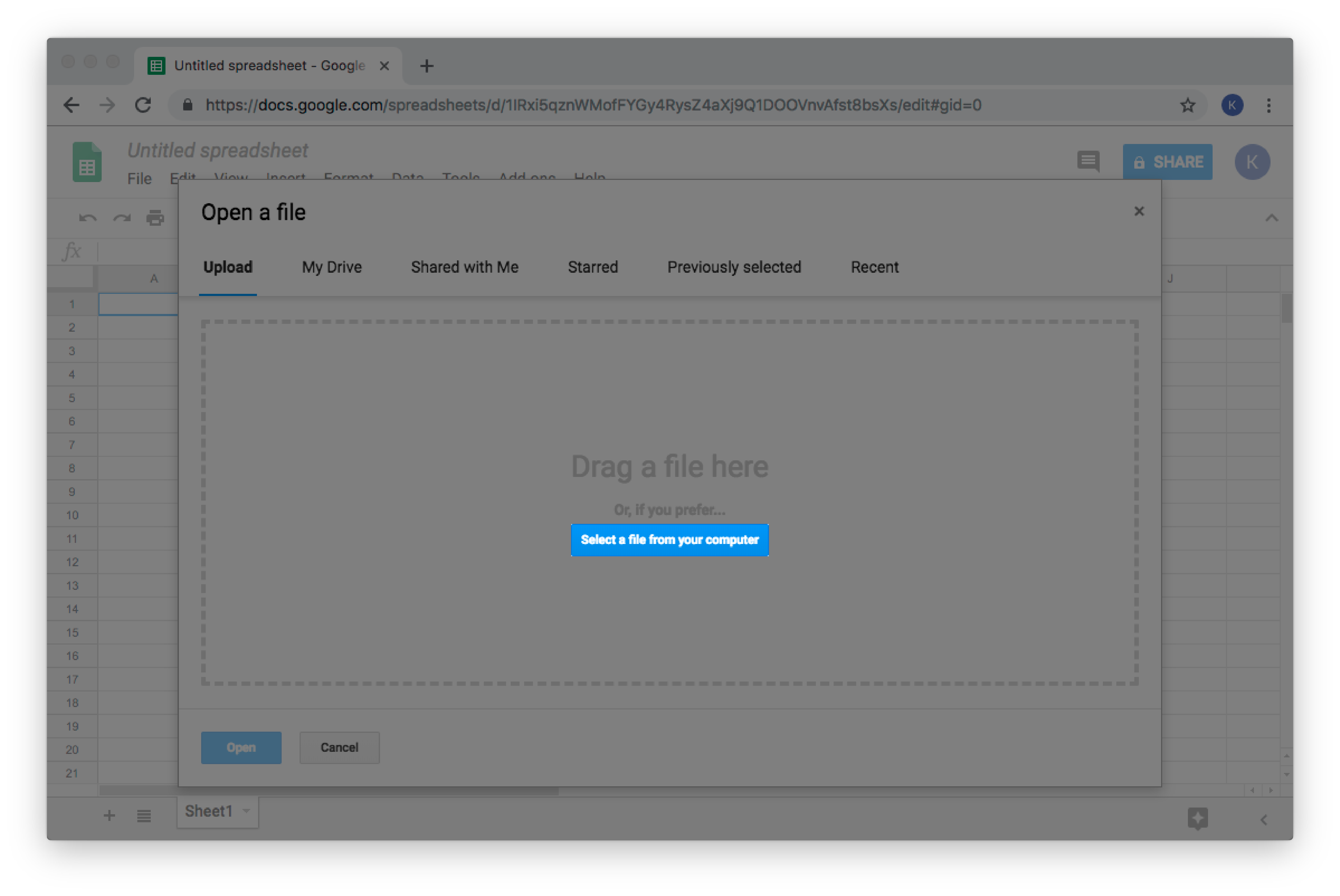
- Suchen und wählen Sie Ihre Sicherheitsdatei aus und klicken Sie auf Öffnen.
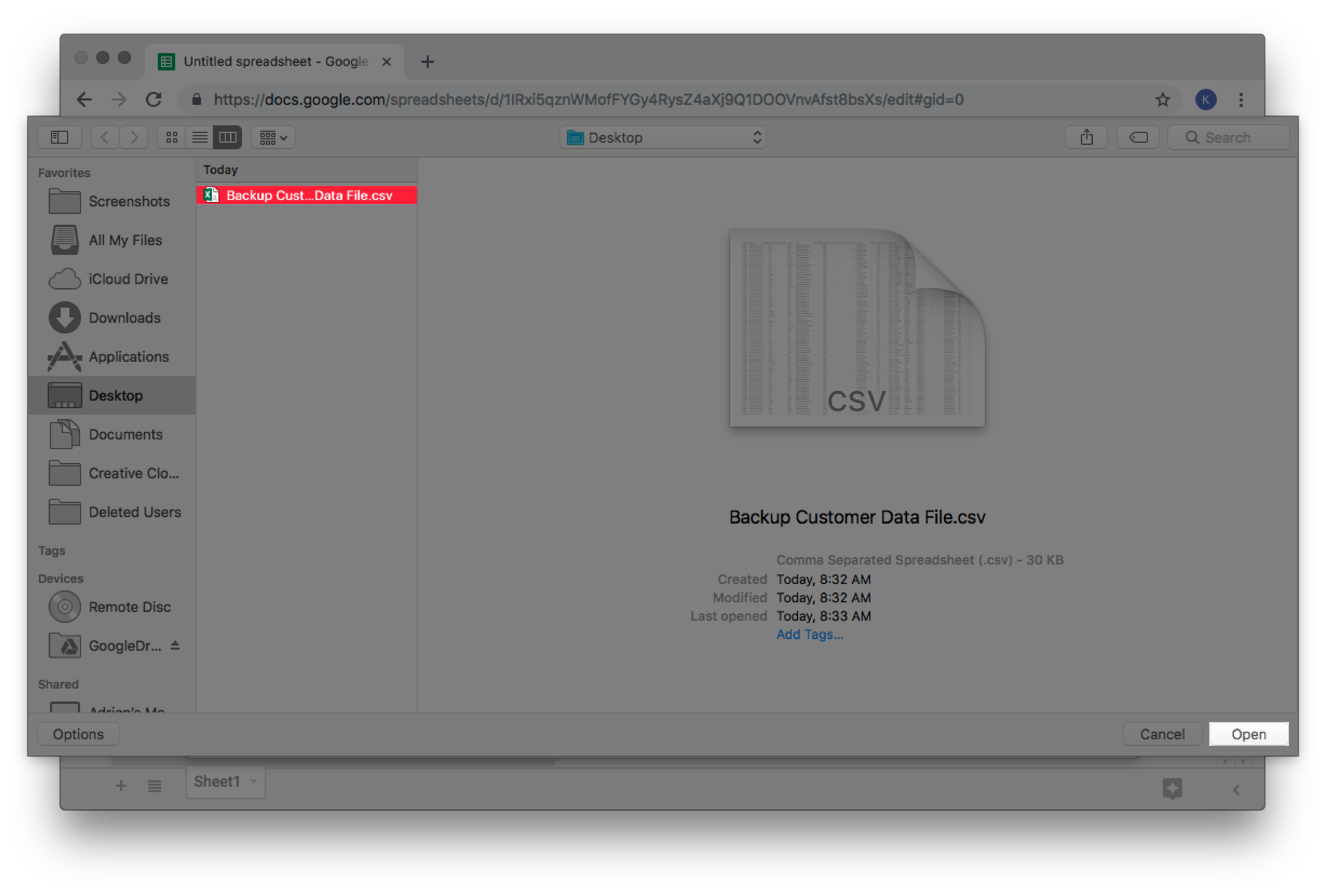
- Um wieder zur Tabellen-Startseite zurückzukehren, klicken Sie in der oberen linken Ecke des Bildschirms auf das Tabellen-Symbol während Sie gleichzeitig die Taste Command (Mac) oder CTRL (PC) auf Ihrer Tastatur gedrückt halten. Dies sollte den Link in einem zweiten Tab öffnen.
- Markieren Sie alle Vornamen und kopieren Sie sie.
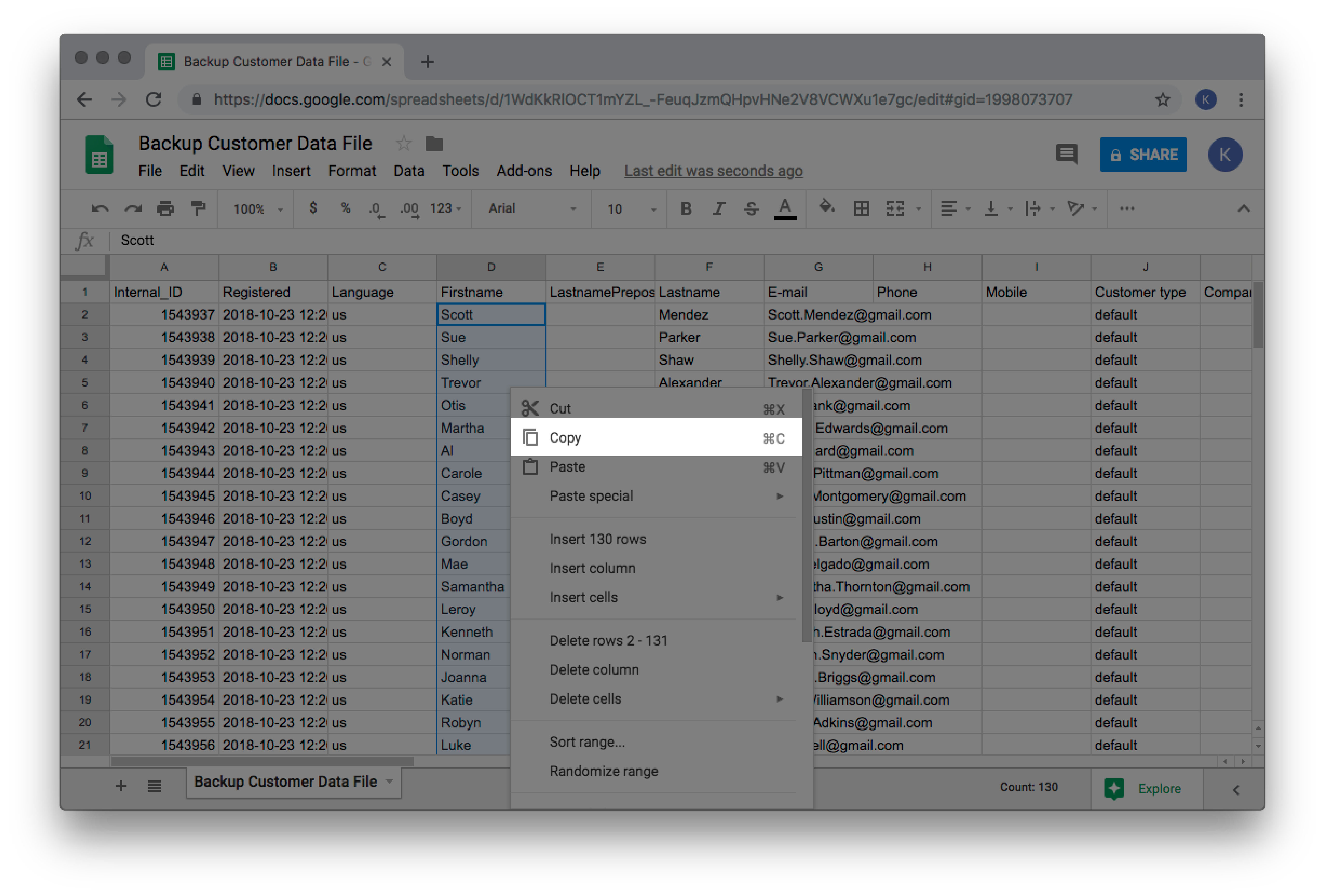
- Öffnen Sie den ersten Tab in Ihrem Browser, um auf Ihr Arbeitsblatt zuzugreifen. Fügen Sie in Spalte A, Zeile 2 die Vornamen in die Spalte Vorname ein.
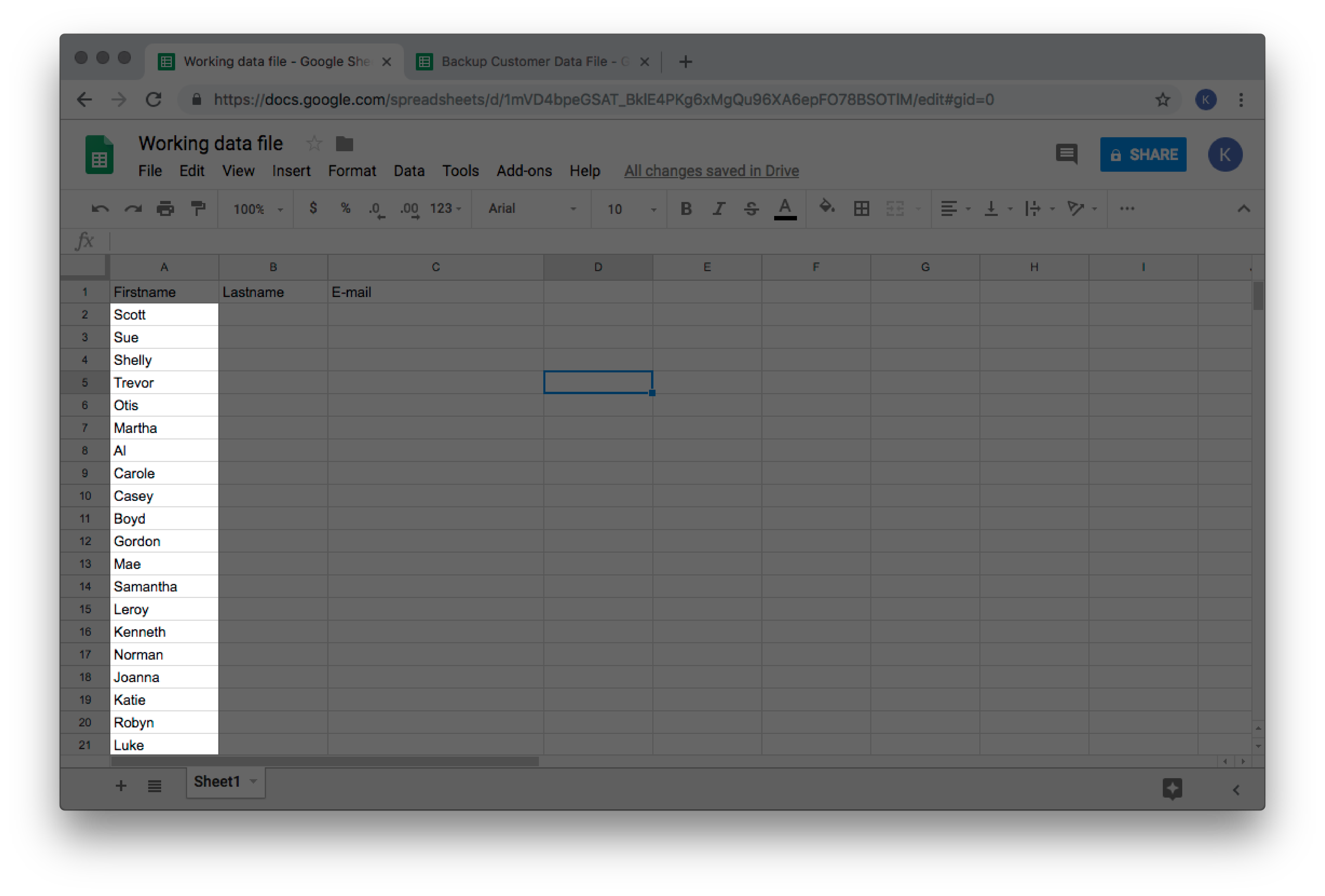
- Wiederholen Sie die Schritte 5 und 6 für den Nachnamen und die E-Mail-Adresse Ihres Kunden.

- Fügen Sie in Spalte D, Zeile 1 Ihres Arbeitsblatts die gewünschten optionalen Spaltentitel ein. Klicken Sie hier, um die optionalen Spaltentitel anzuzeigen. In this example, the Confirmed column title from the Account details column title group was pasted.
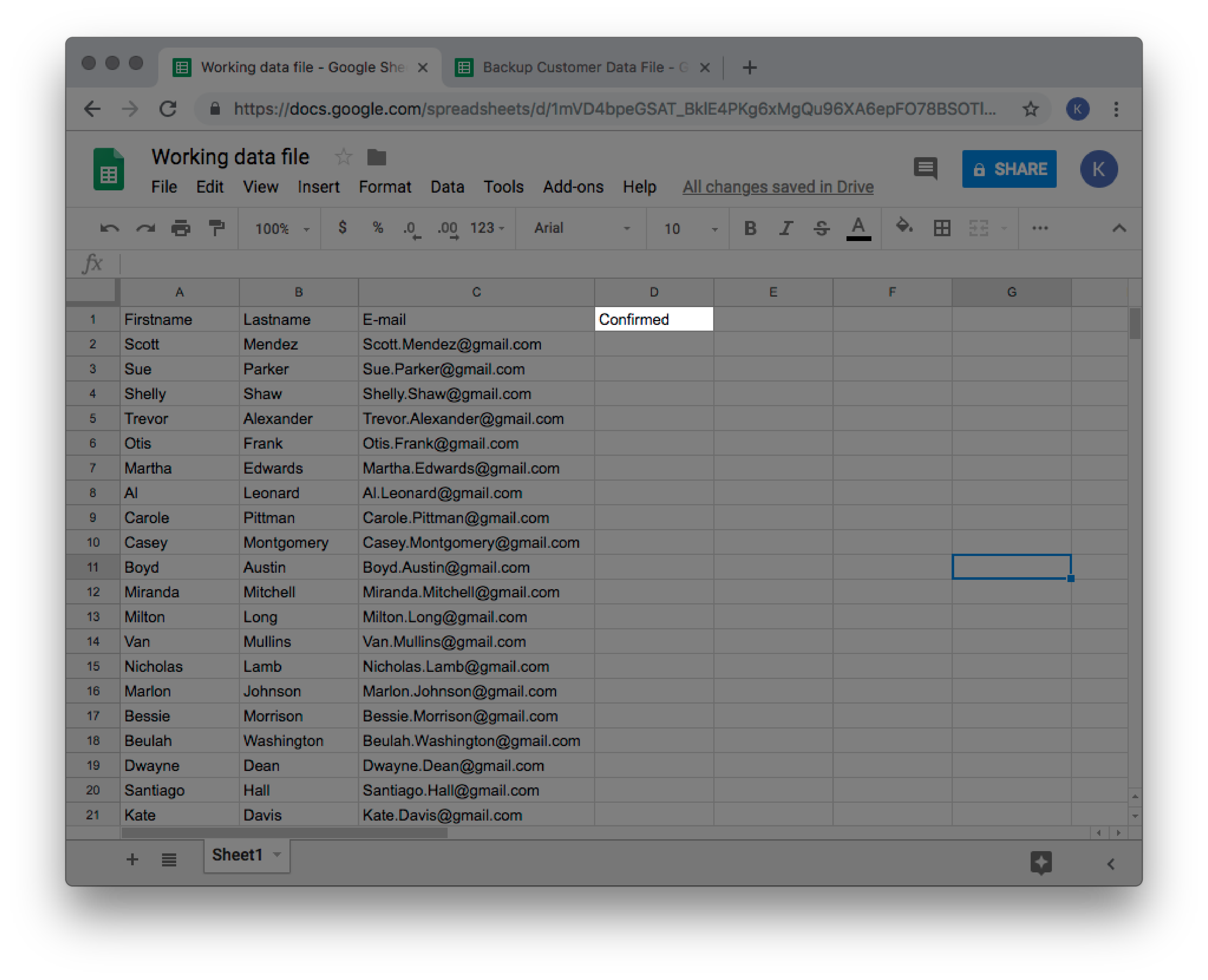
- Wählen Sie das zweite Tab aus, um auf Ihre Datensicherung zuzugreifen, und kopieren Sie die für die optionalen Spalten zutreffenden Kundendaten. In this example, the data in the Confirmed column is being copied:
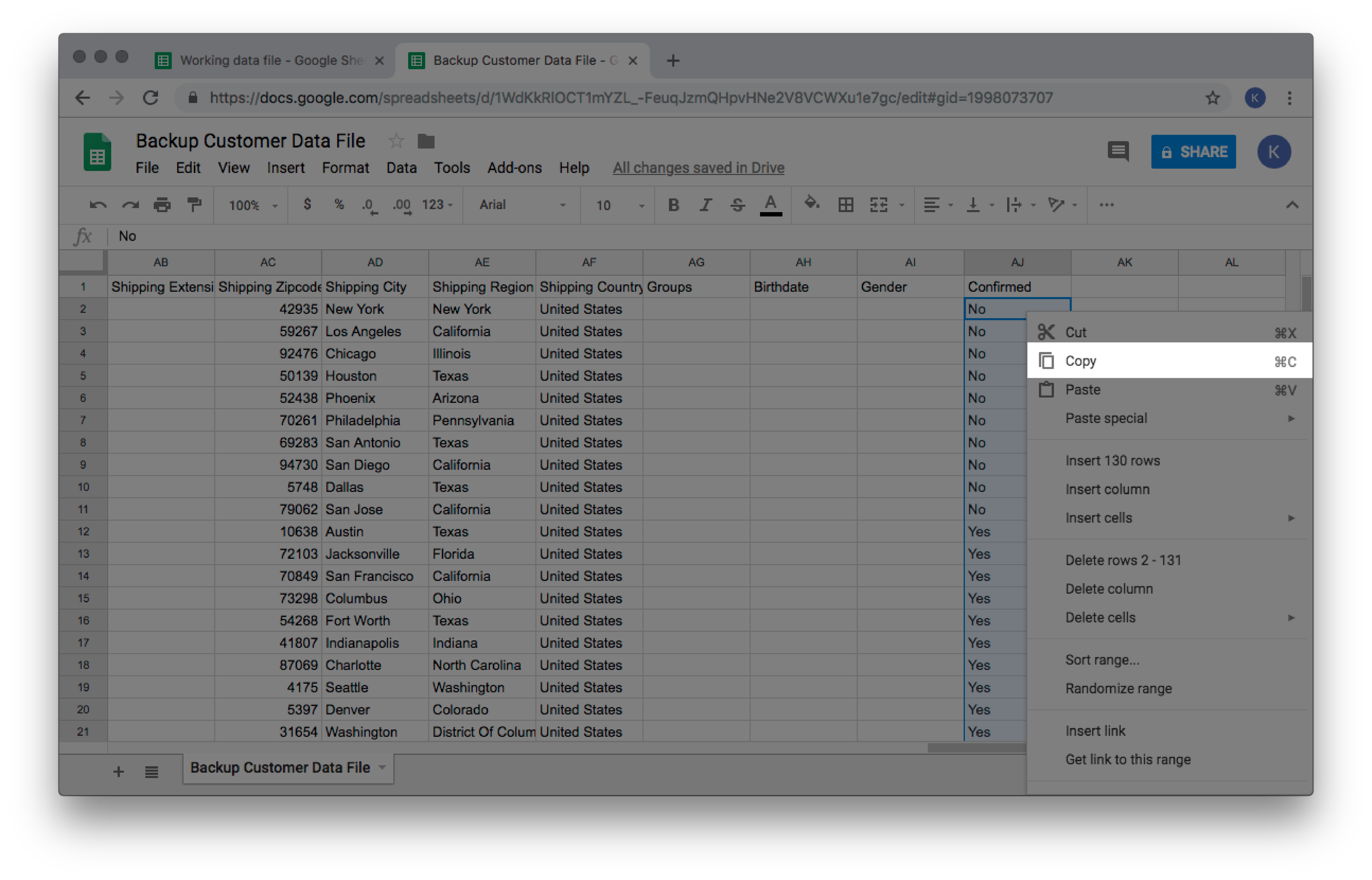
- Öffnen Sie das erste Tab, um die Kundendaten in die entsprechenden Spalten einzufügen.
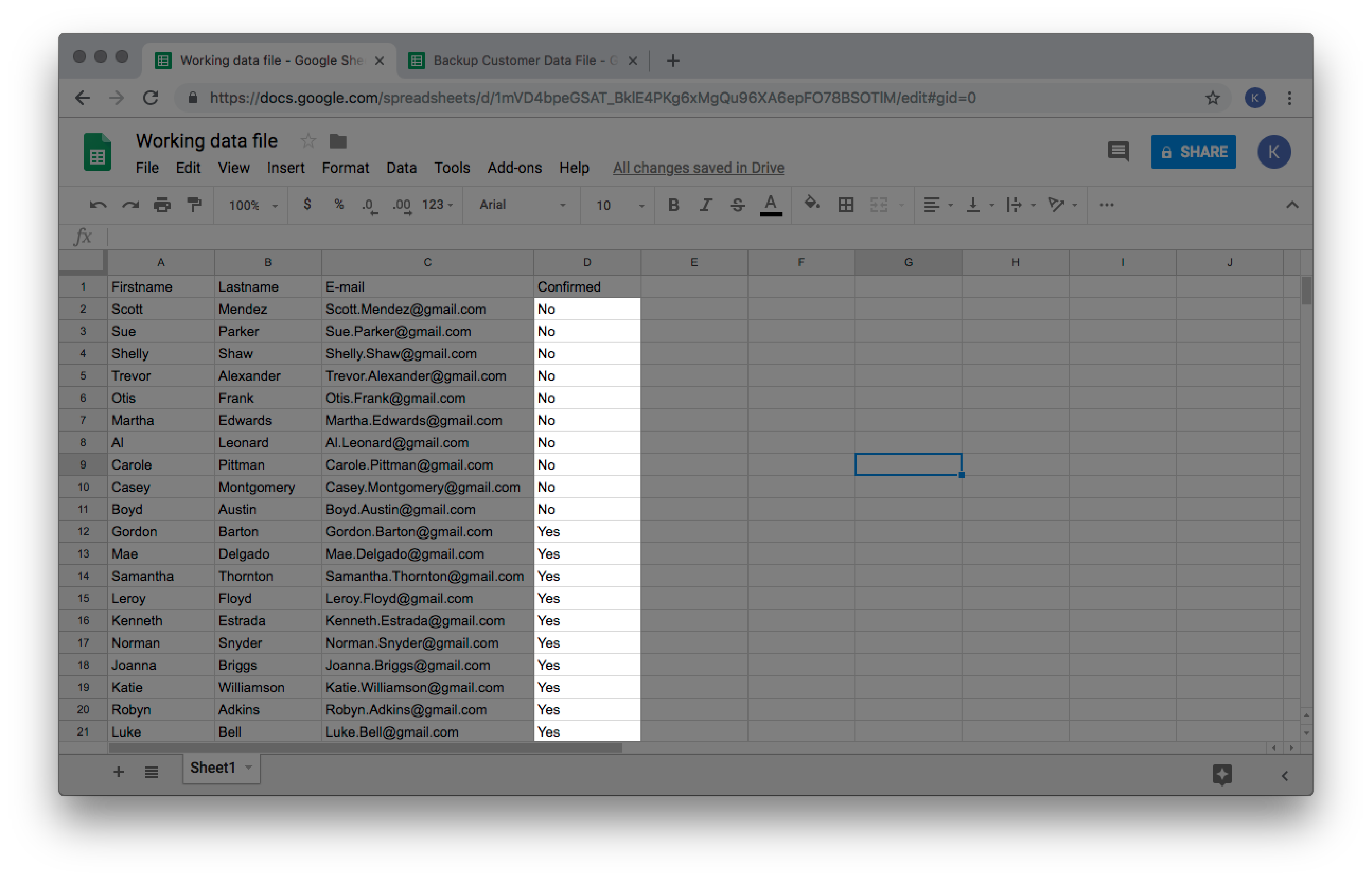
- Um zu verhindern, dass unbeabsichtigte Änderungen vorgenommen werden, sortieren Sie Ihre Daten und löschen Sie alle Zeilen, die Sie nicht bearbeiten möchten. In this example, the customers that have already been confirmed were deleted from the worksheet by sorting by the Confirmed column:
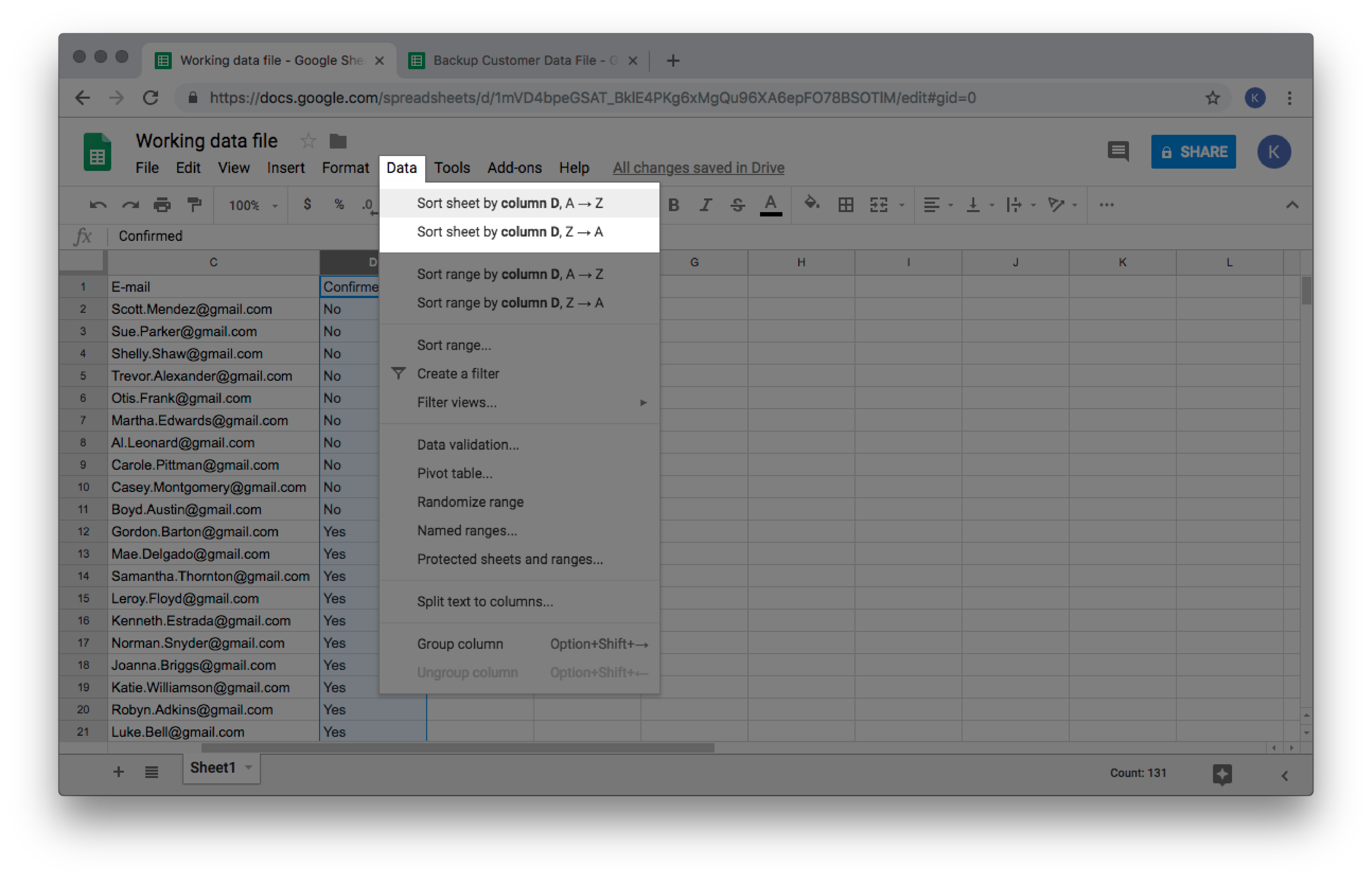
Then deleting any rows with Yes in the Confirmed column: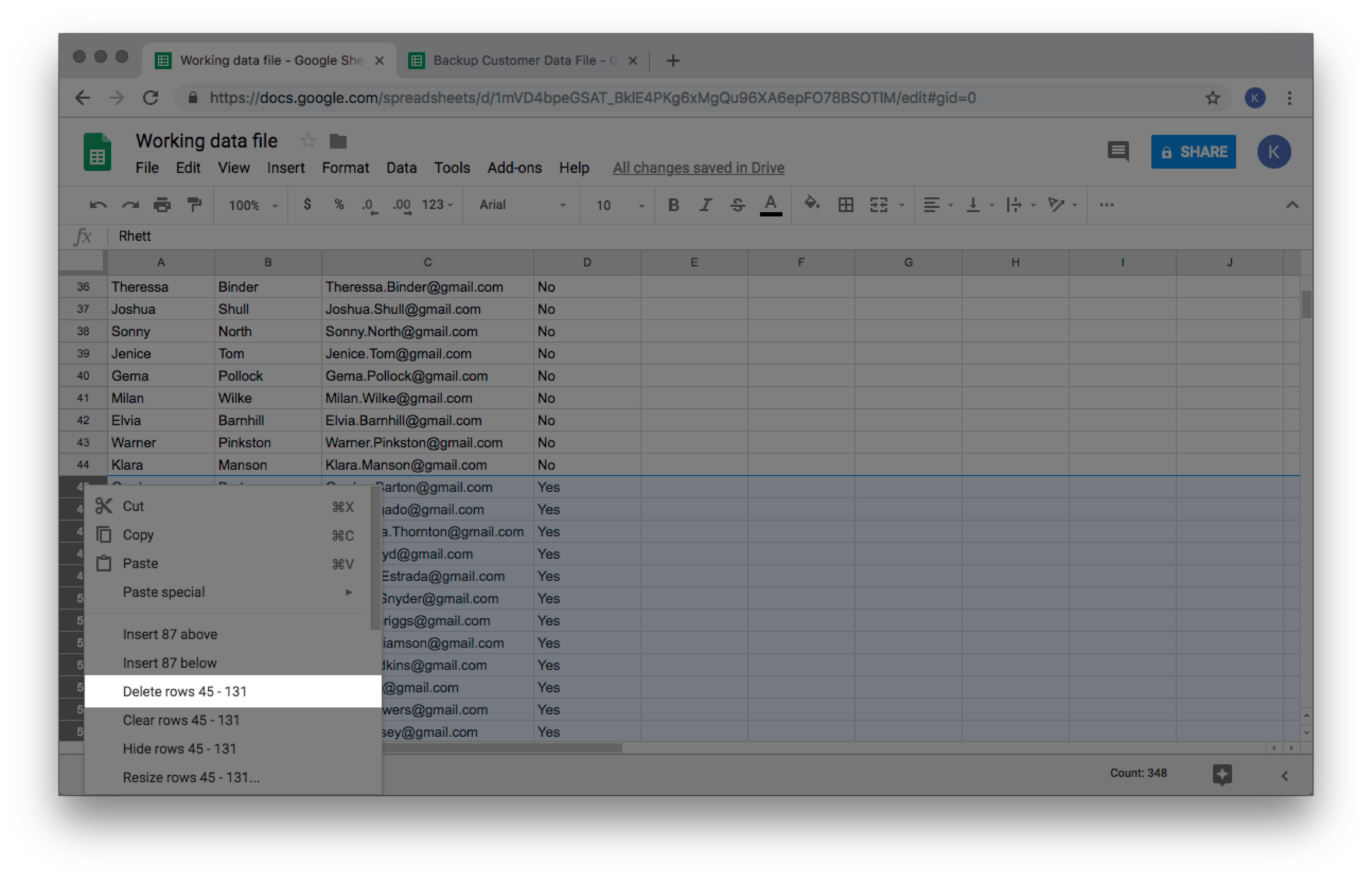
- Bestätigen Sie das Format für den Inhalt jeder Spalte, indem Sie die Spaltengruppe oder den Spaltentitel in der Tabelle hier durchsuchen. Geben Sie dann Ihre Änderungen in Ihr Arbeitsblatt ein. In this example, research has determined the format to Confirm customers in Confirmed column is Yes. So, Yes is entered into each column:
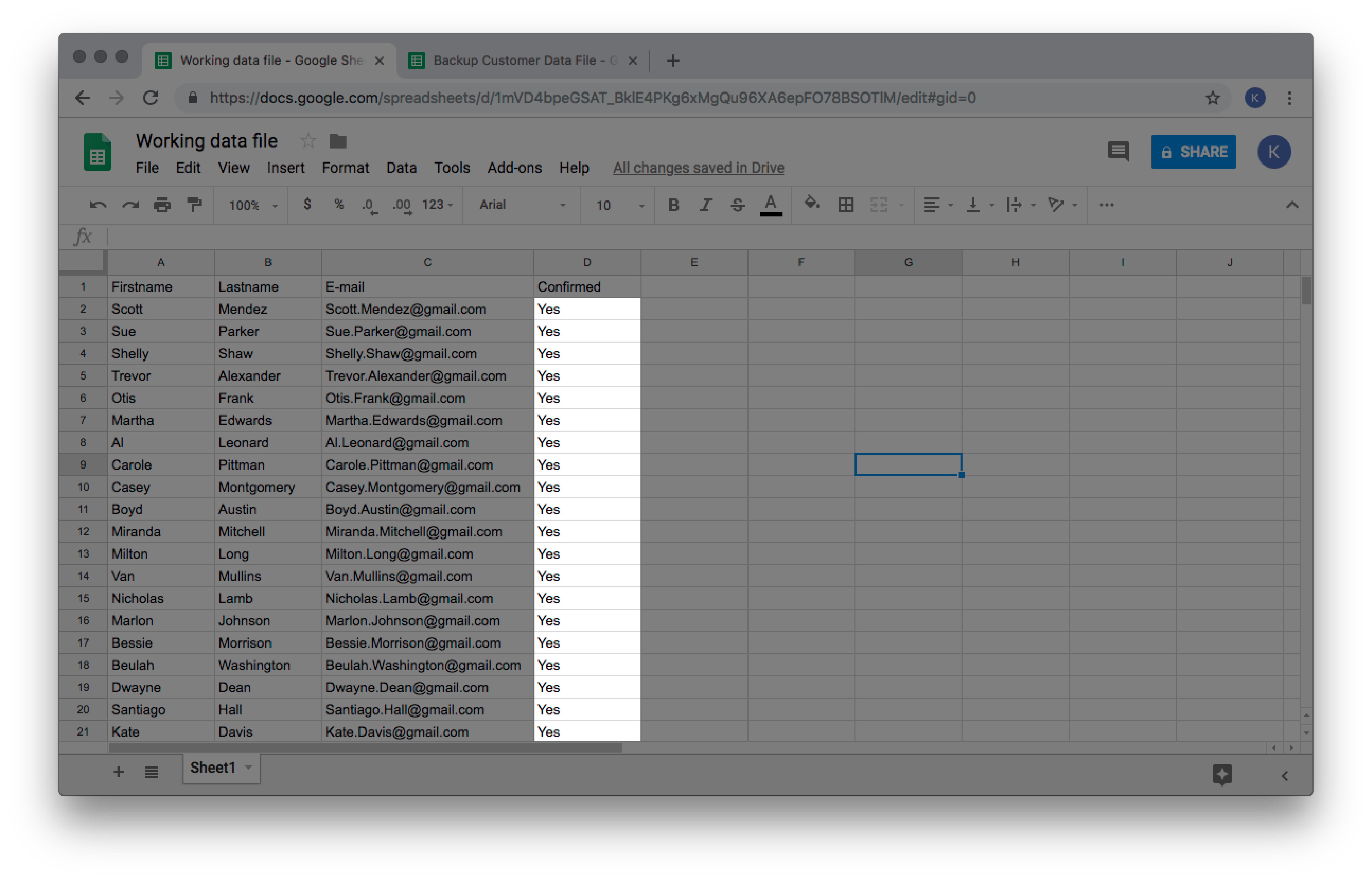
- Wenn alle Änderungen in Ihrem Arbeitsblatt abgeschlossen sind, speichern Sie es im CSV-Format auf Ihrem Computer. Klicken Sie dazu Datei > Herunterladen als > Comma Separated Values (.CSV).
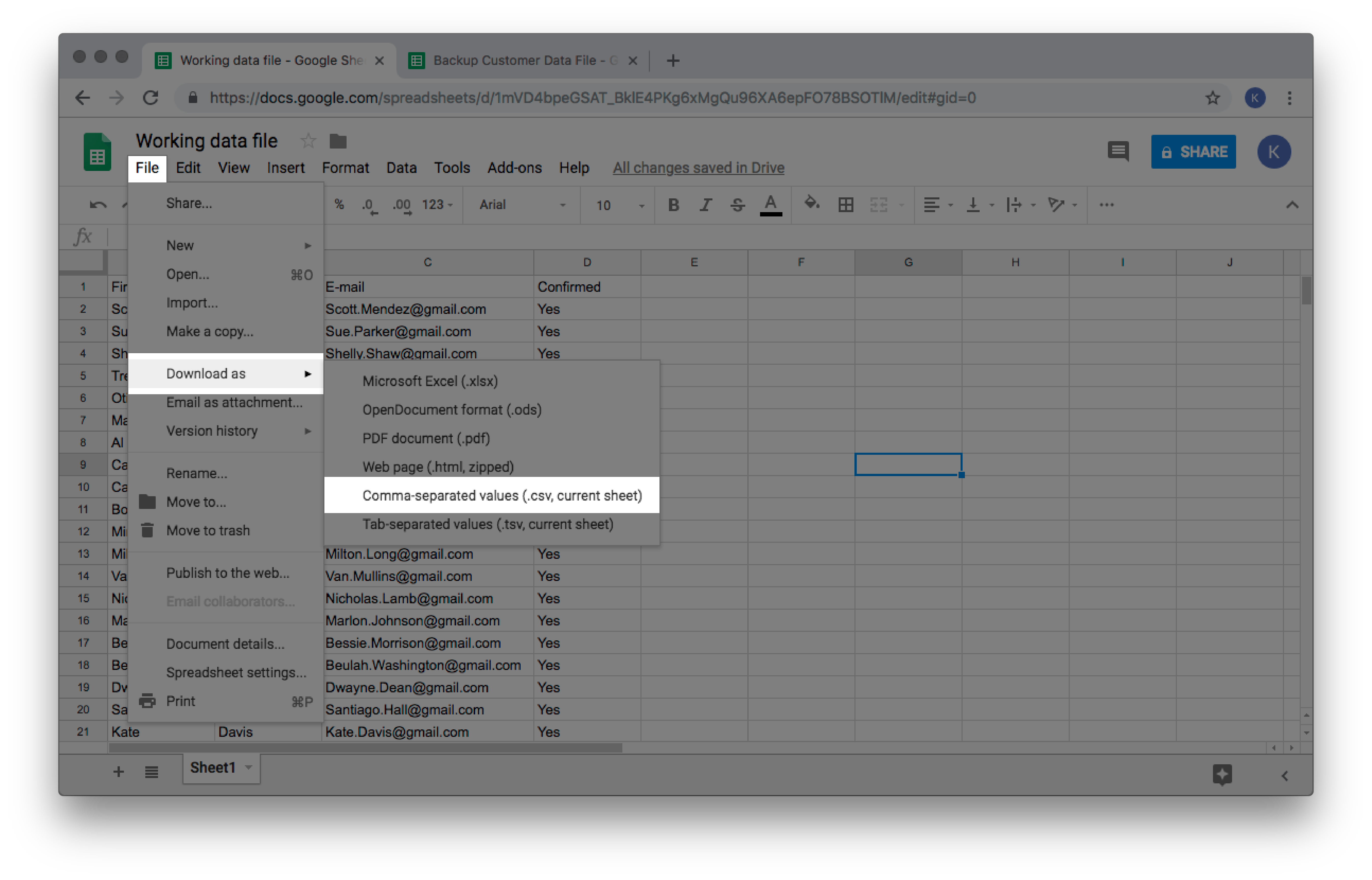
3. Importieren Ihrer Datei
Nachdem Sie Ihre Datei vorbereitet und auf Ihrem Computer gespeichert haben, können Sie die Datei jetzt über das Import-Tool zu eCom hochladen.
- Melden Sie sich bei Ihrem eCom Backoffice an und klicken Sie auf Werkzeuge.
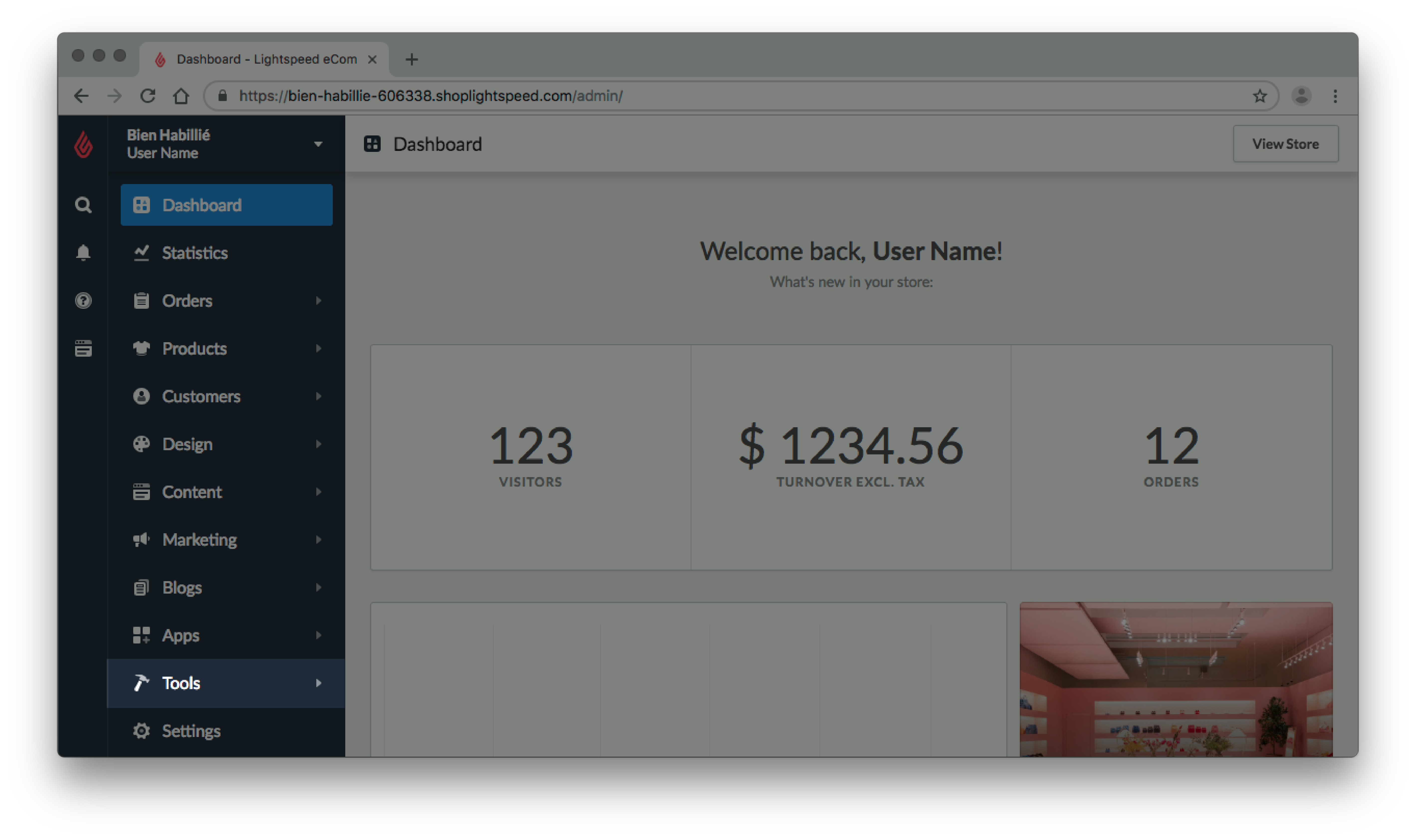
- Klicken Sie auf Neuer Import.
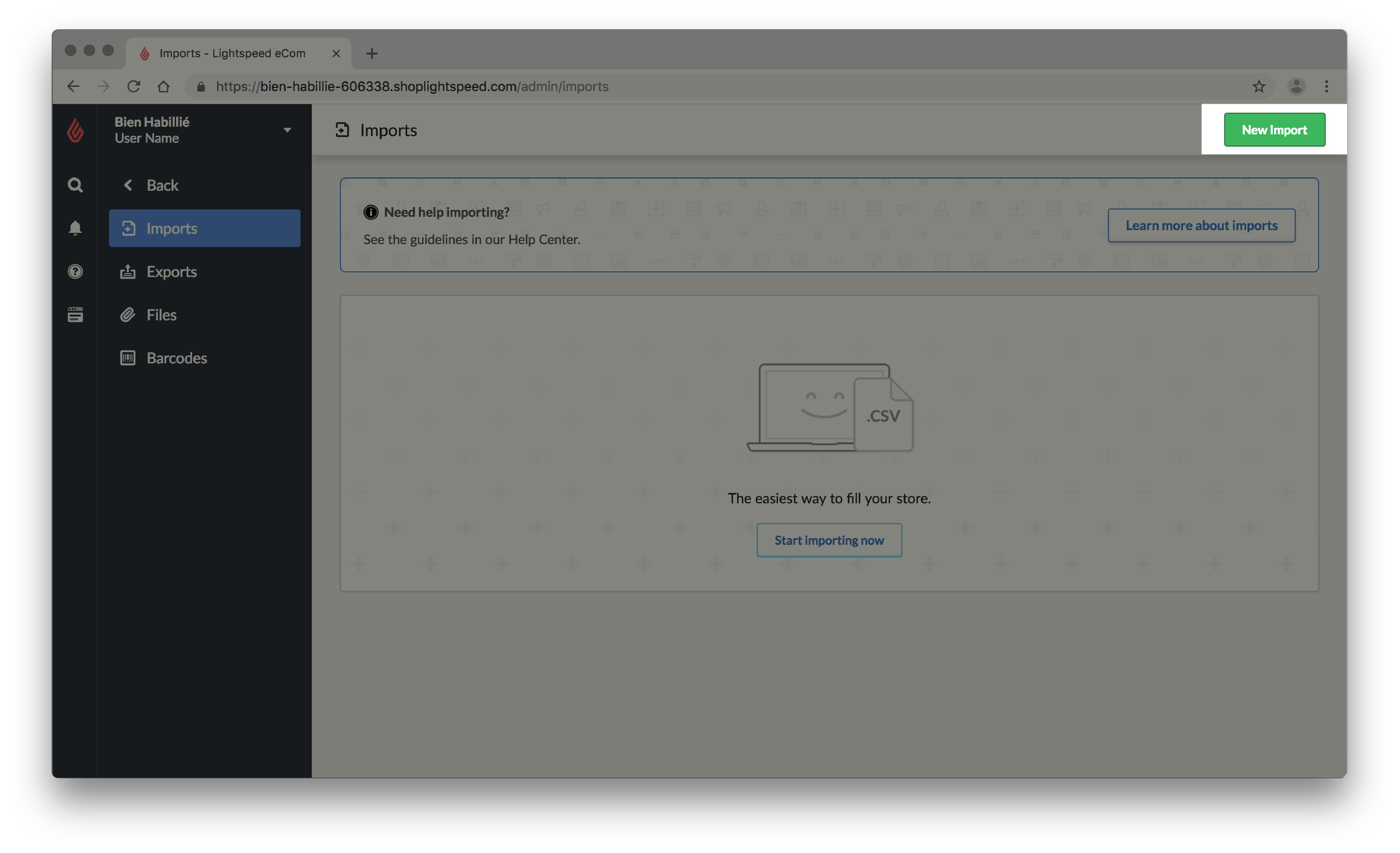
- Klicken Sie auf Computer durchsuchen.
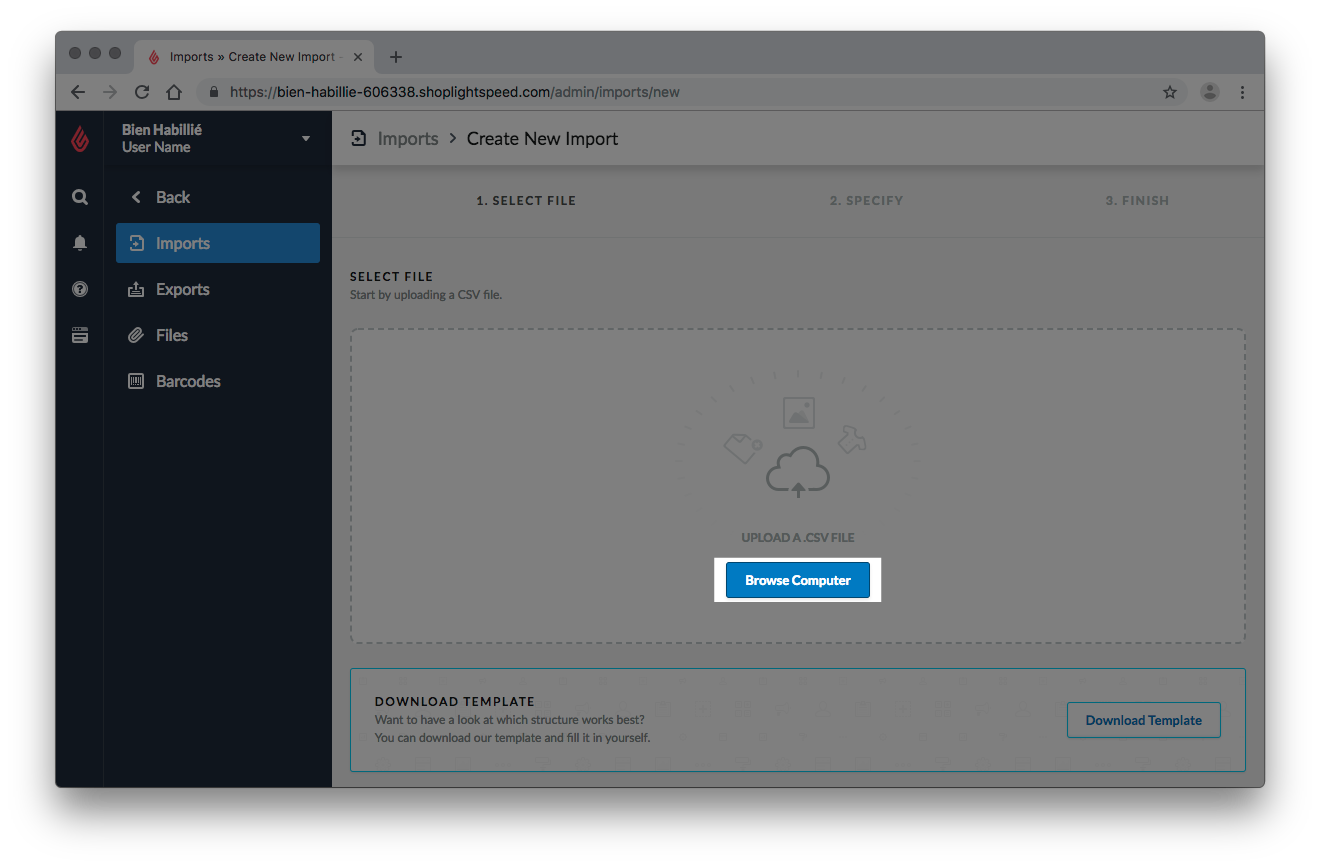
- Suchen Sie Ihr Arbeitsblatt und klicken Sie auf Öffnen.
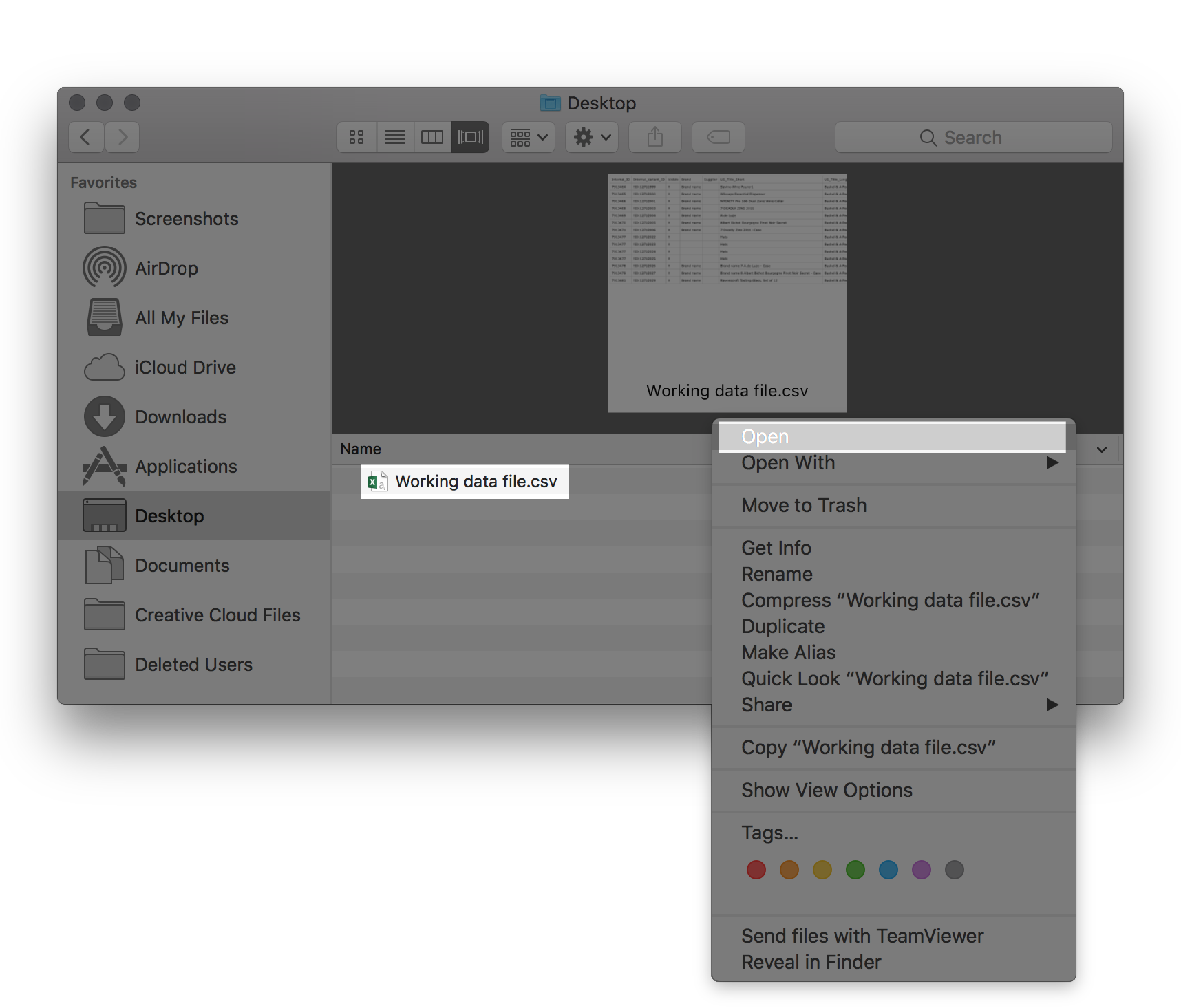
- Klicken Sie auf Wählen Sie aus, was Sie importieren möchtenund wählen Sie Kunden.
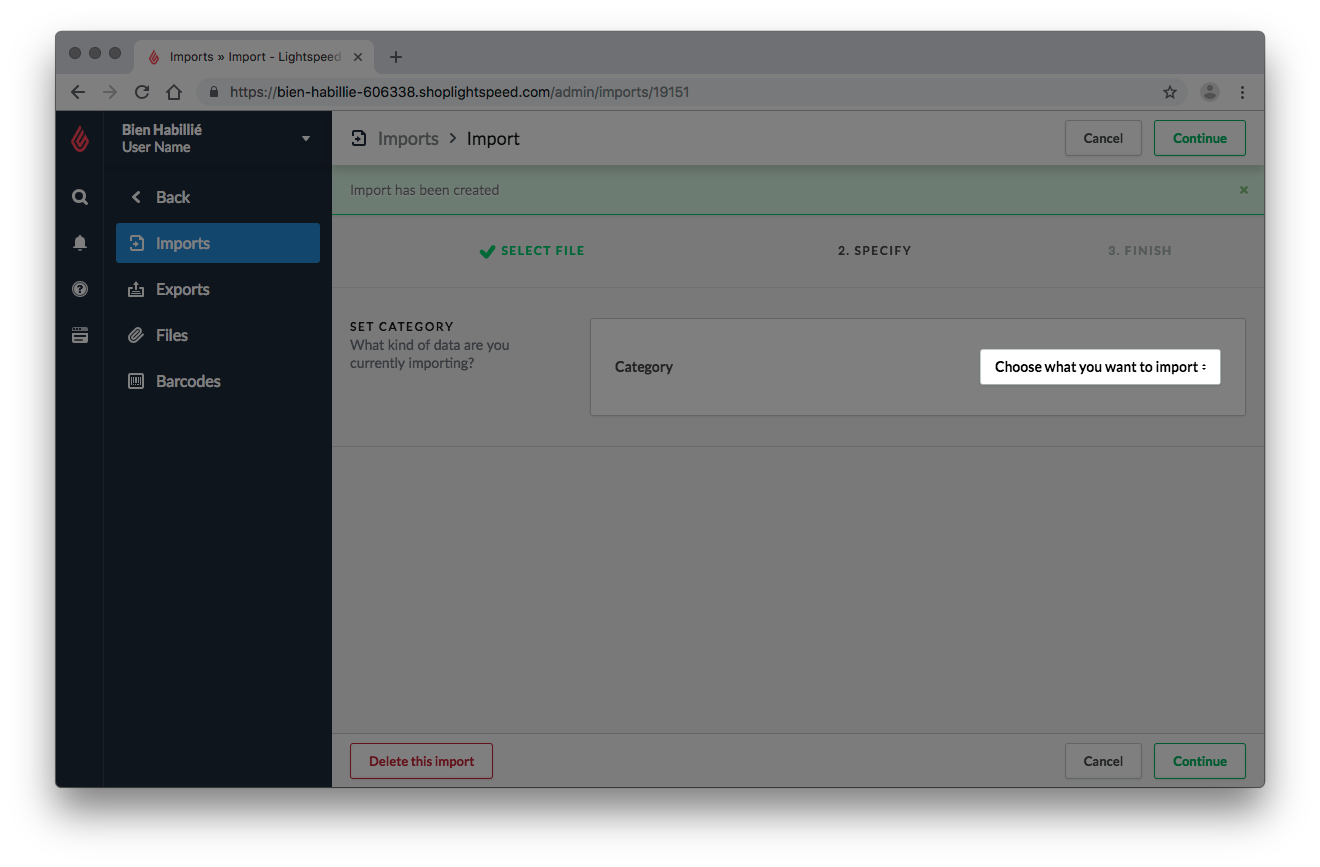
- Die Seite wird automatisch fortgesetzt.
- Die Felder im Abschnitt FELDTYPUS EINSTELLENwerden automatisch den richtigen Feldern zugeordnet, solange die Spaltenüberschriften in Ihrem Arbeitsblatt nicht geändert wurden. Wenn einige Spalten nicht zugeordnet sind, verweisen wir Sie auf diesen Artijek, um die entsprechenden Übereinstimmungen zu finden. Klicken Sie oben rechts im Bildschirm auf Weiter.
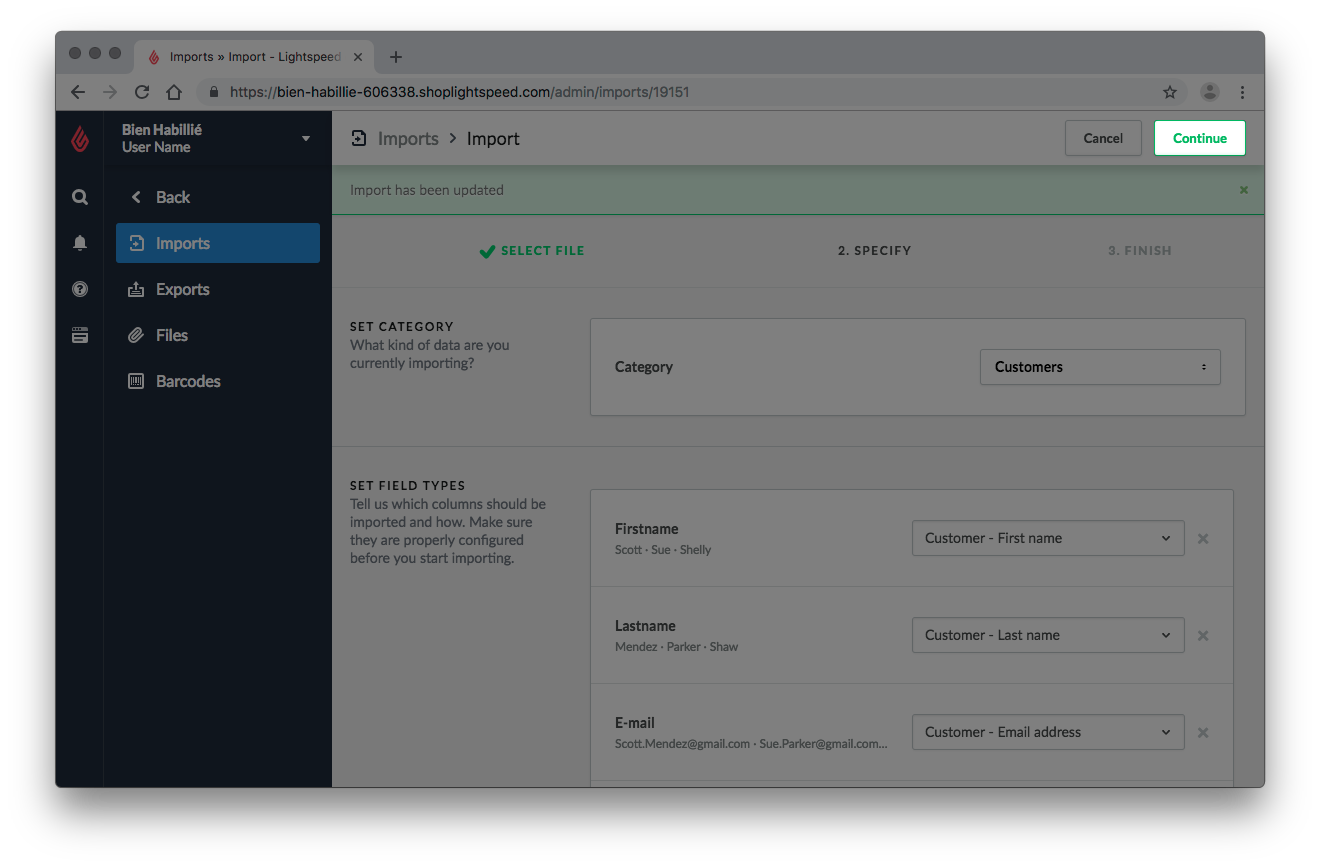
- Klicken Sie auf Import starten. Das Import-Tool beginnt mit der Verarbeitung Ihres Imports. Sie müssen nicht auf der Seite bleiben, sondern können später zurückkommen.
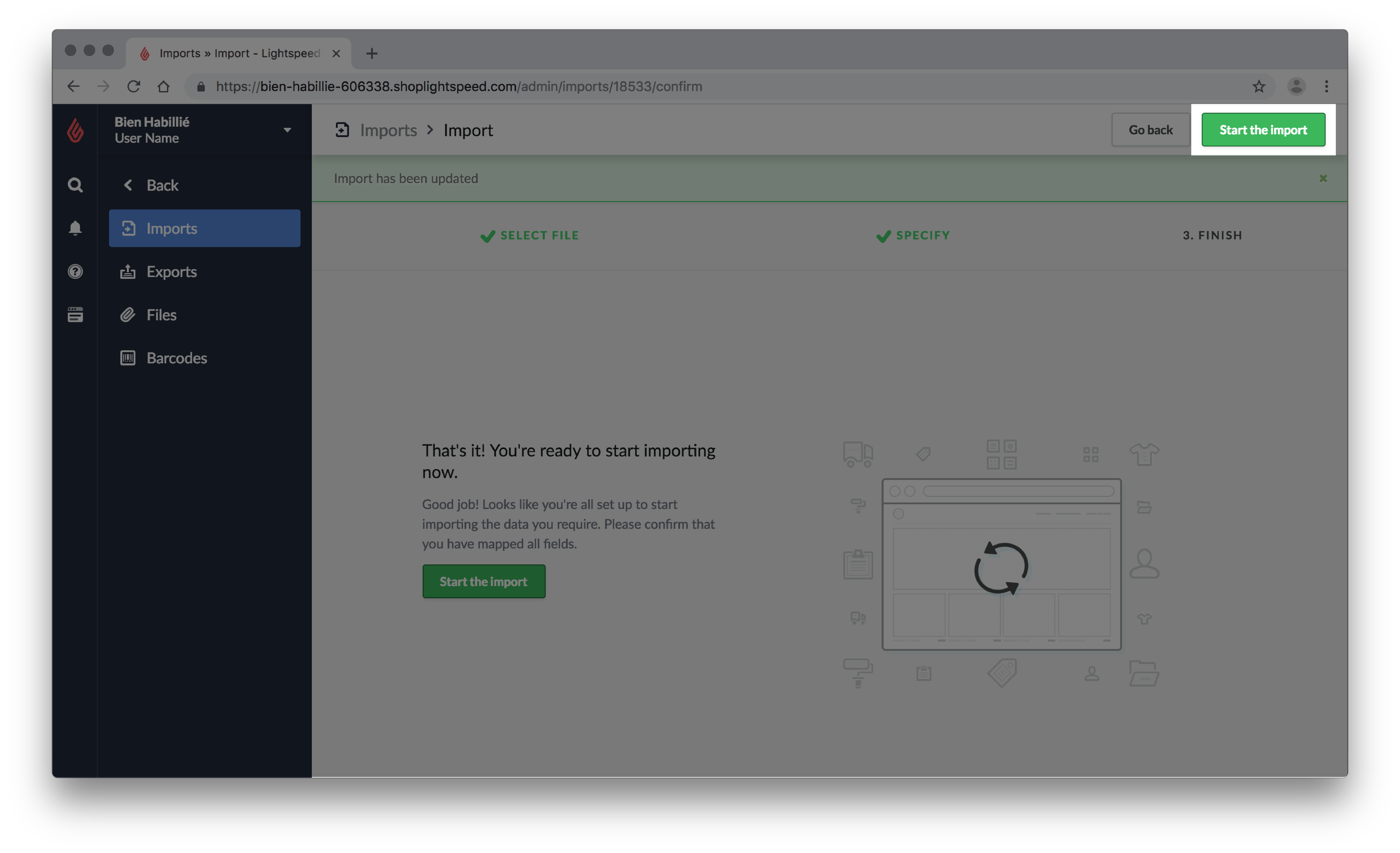
4. Überprüfen Sie Ihre Änderungen
Es ist notwendig zu überprüfen, ob Ihre Änderungen nach dem Start eines Imports erfolgreich waren. Nach der Überprüfung, ob das Import-Tool fehlerfrei war, ist es wichtig, einige Kunden aus Ihrem Arbeitsblatt willkürlich zu testen und zu bestätigen, dass Ihre Änderungen vorgenommen wurden.
Bestätigen Sie, dass beim Importieren keine Fehler aufgetreten sind:
- Melden Sie sich bei Ihrem eCom Back Office an und klicken Sie auf Werkzeuge.
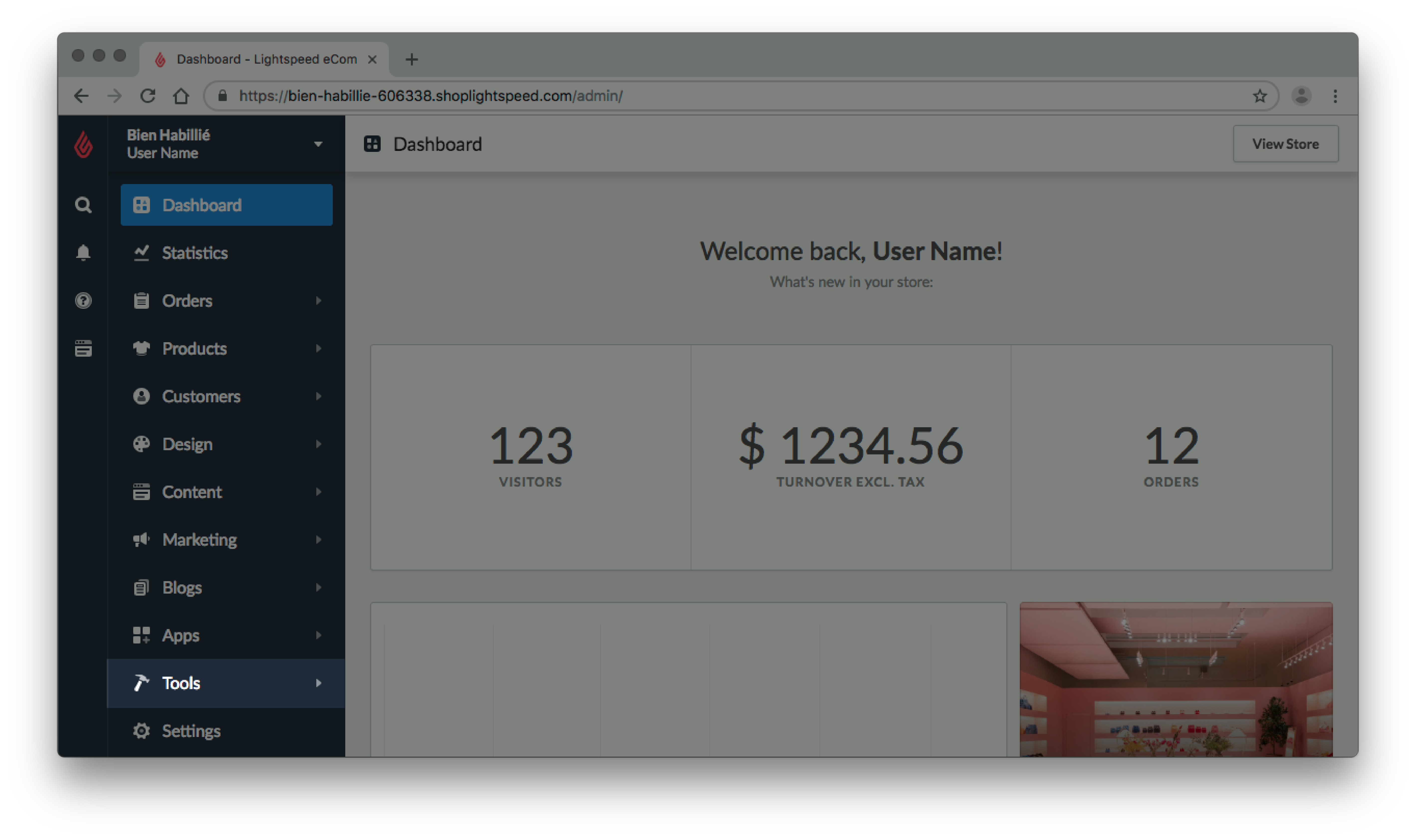
- Suchen Sie Ihren Import nach Datum oder Dateiname und klicken Sie neben dem Status auf Bericht anzeigen.
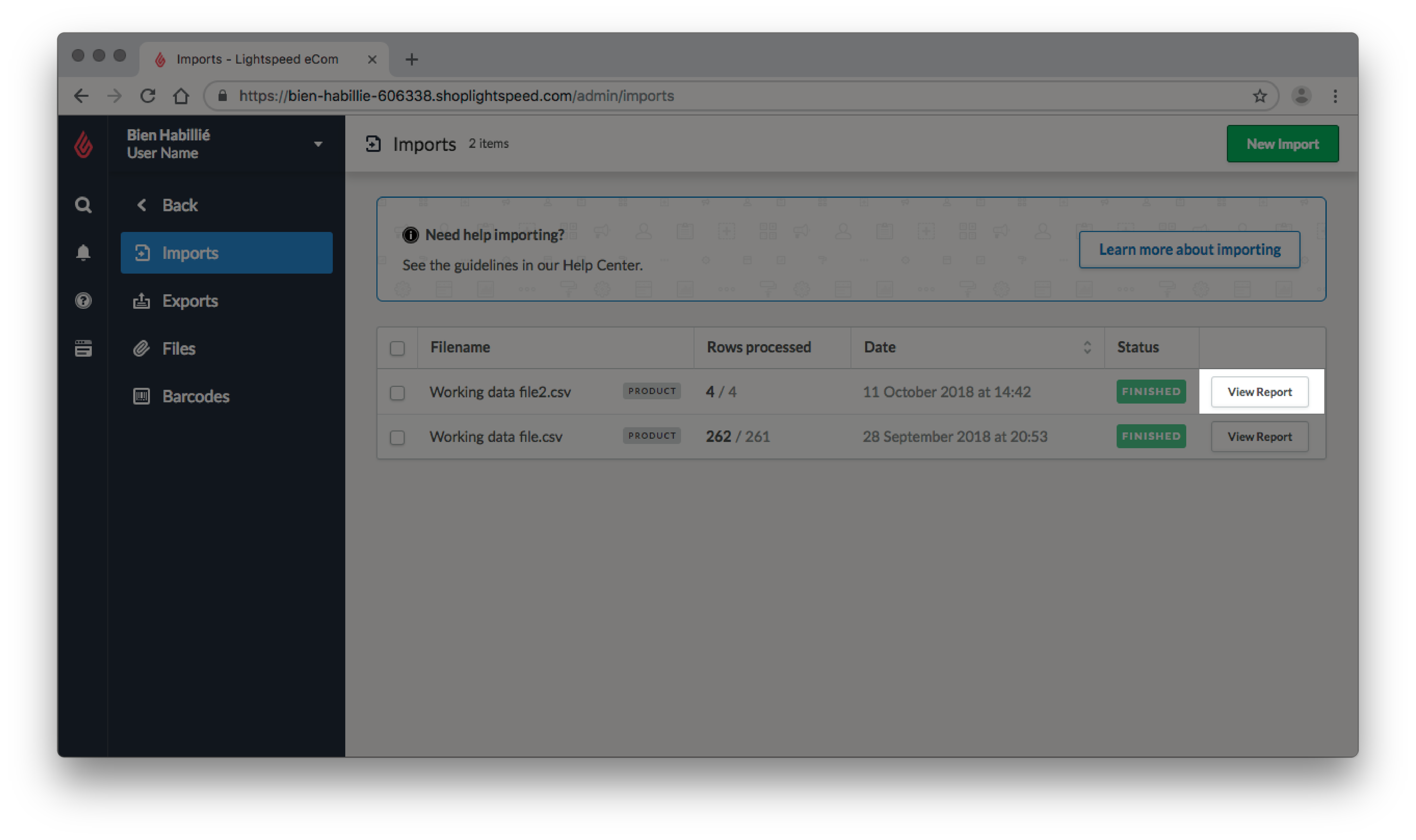
- Wenn Fehler sichtbar sind, nehmen Sie Korrekturen an Ihrem Arbeitsblatt vor und importieren Sie Ihre Änderungen erneut. Besuchen Sie den Lightspeed-Community-Artikel hier, um häufig gestellte Fragen anzuzeigen und Ihre eigenen Fragen zu Fehlern zu stellen.
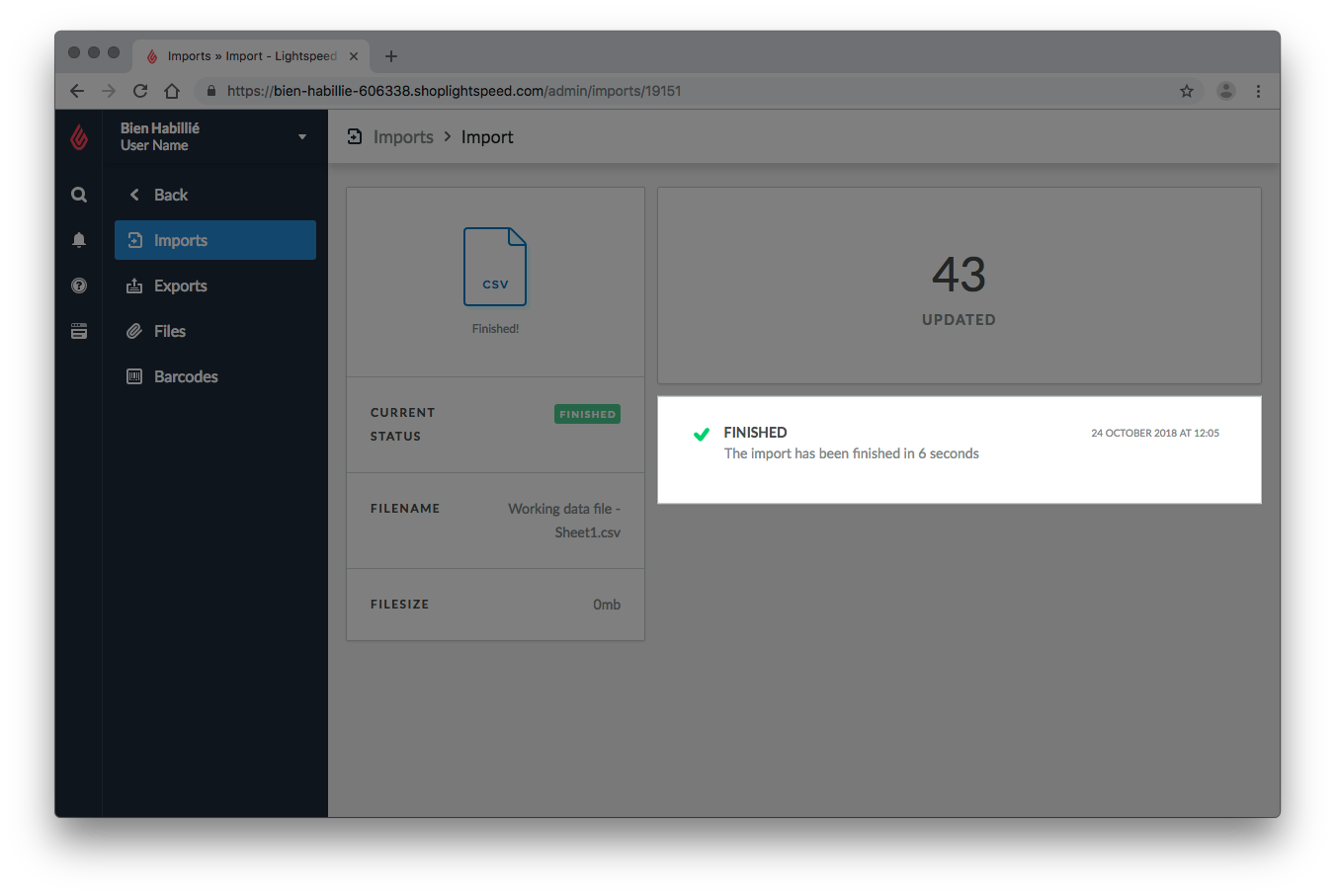
Bestätigen Sie, dass die Änderungen vorgenommen wurden.
- Öffnen Sie in Google Tabellen das Arbeitsblatt, das Sie zu Lightspeed eCom hochgeladen haben.
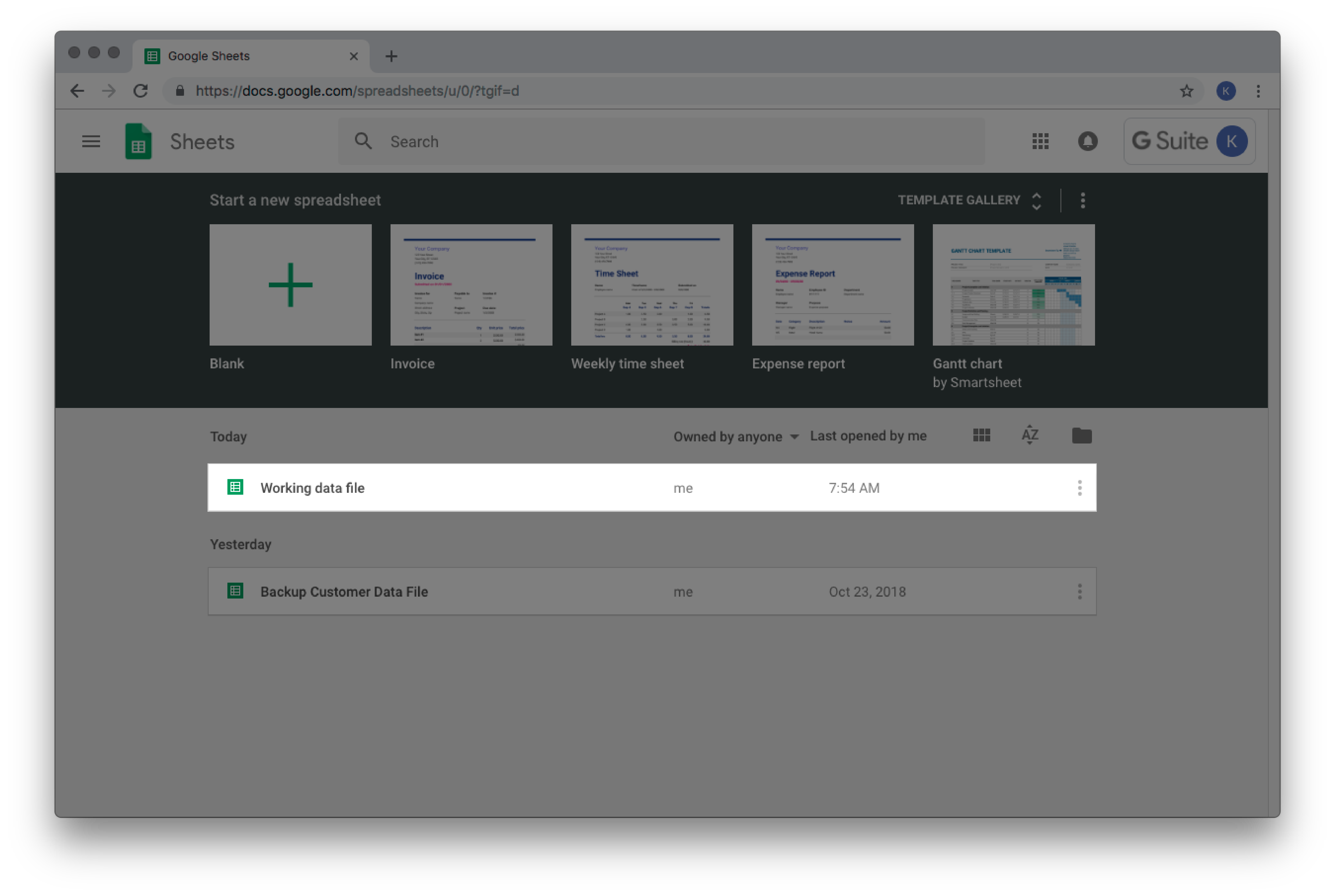
- Wählen Sie eine beliebige Zeile nach dem Zufallsprinzip aus und kopieren Sie die E-Mail-Adresse des Kunden.
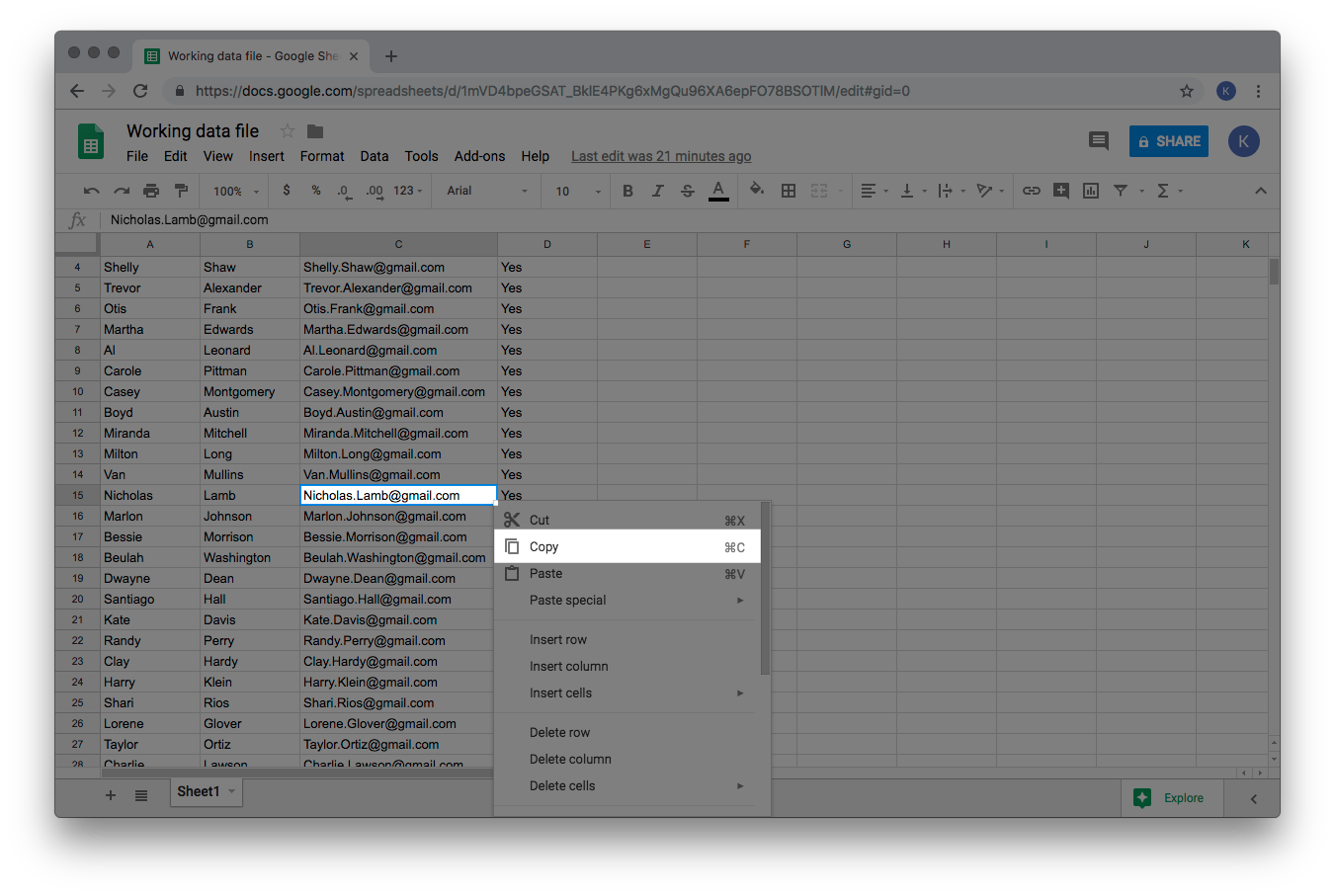
- Melden Sie sich beim Backoffice Ihres eCom-Shops an und wählen Sie Kunden.
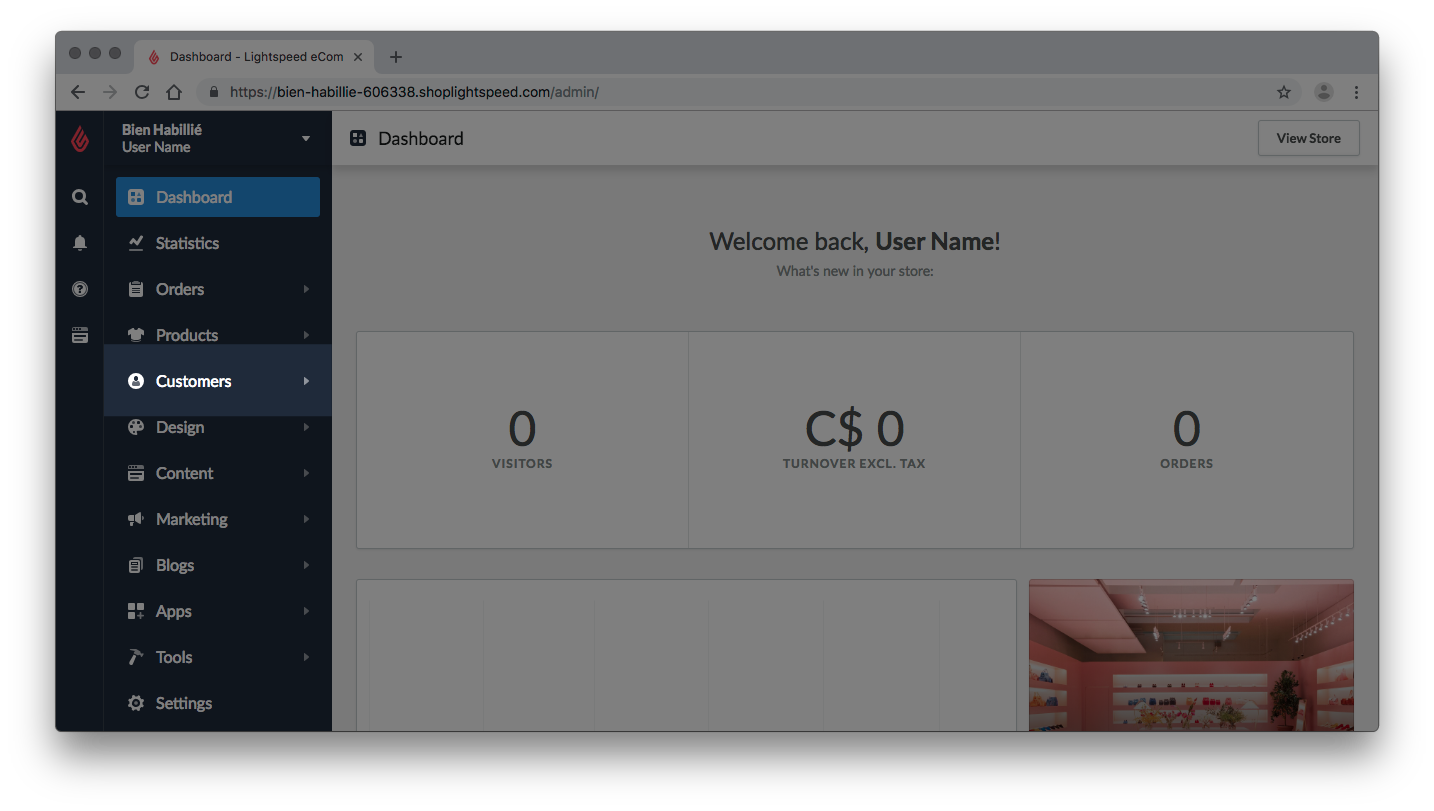
- Fügen Sie die E-Mail-Adresse Ihres Kunden in die Suchleiste ein.
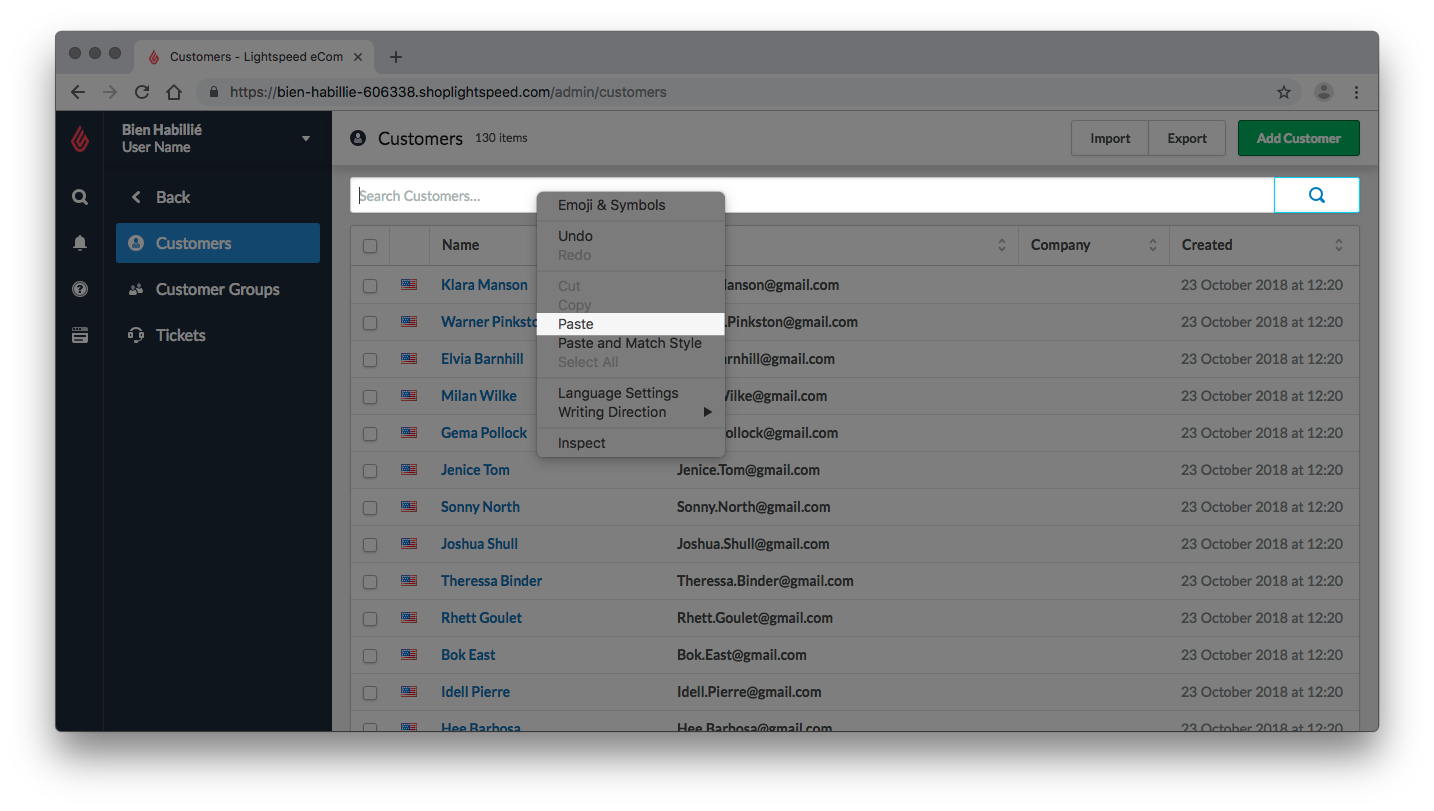
- Suchen Sie nach dem Namen Ihres Kunden, indem Sie auf Ihrer Tastatur die Eingabetaste drücken.
- Klicken Sie auf den Namen Ihres Kunden.
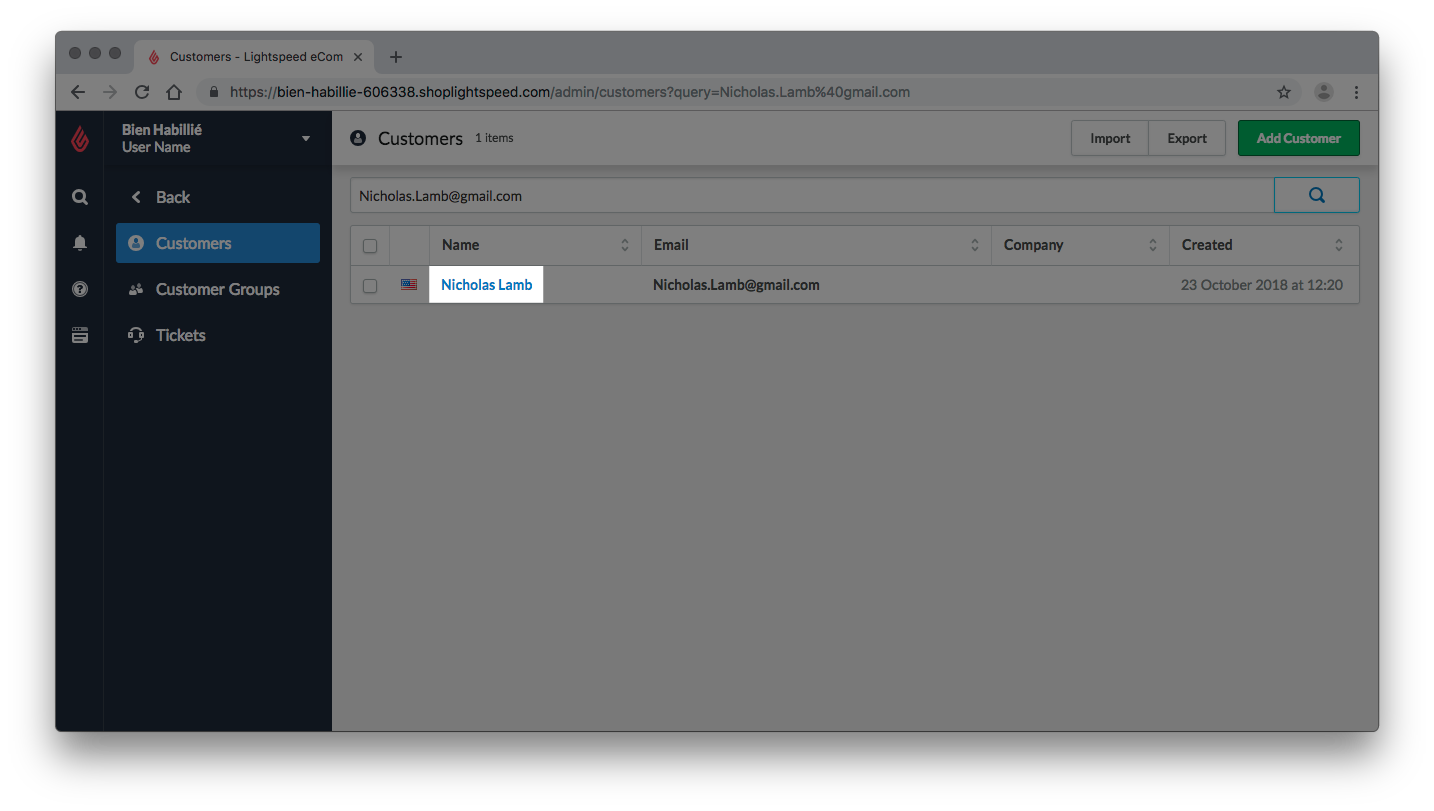
- Klicken Sie auf Bearbeiten, um alle bearbeitbaren Informationen Ihres Kunden anzuzeigen.
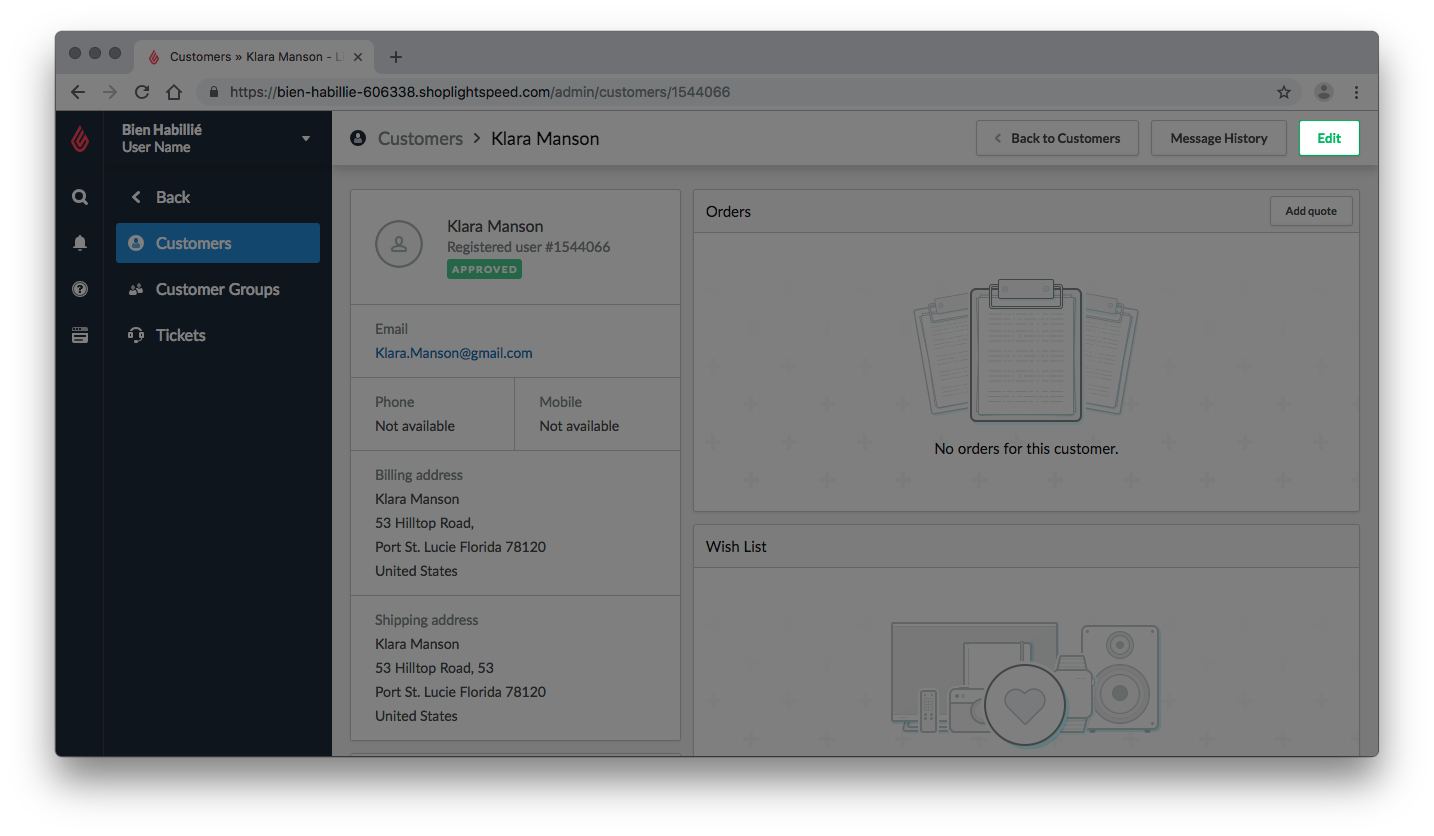
- Vergleichen Sie die bearbeitbaren Informationen des Kunden mit Ihrem Arbeitsblatt, um sicherzustellen, dass die vorgenommenen Änderungen korrekt wiedergegeben werden.
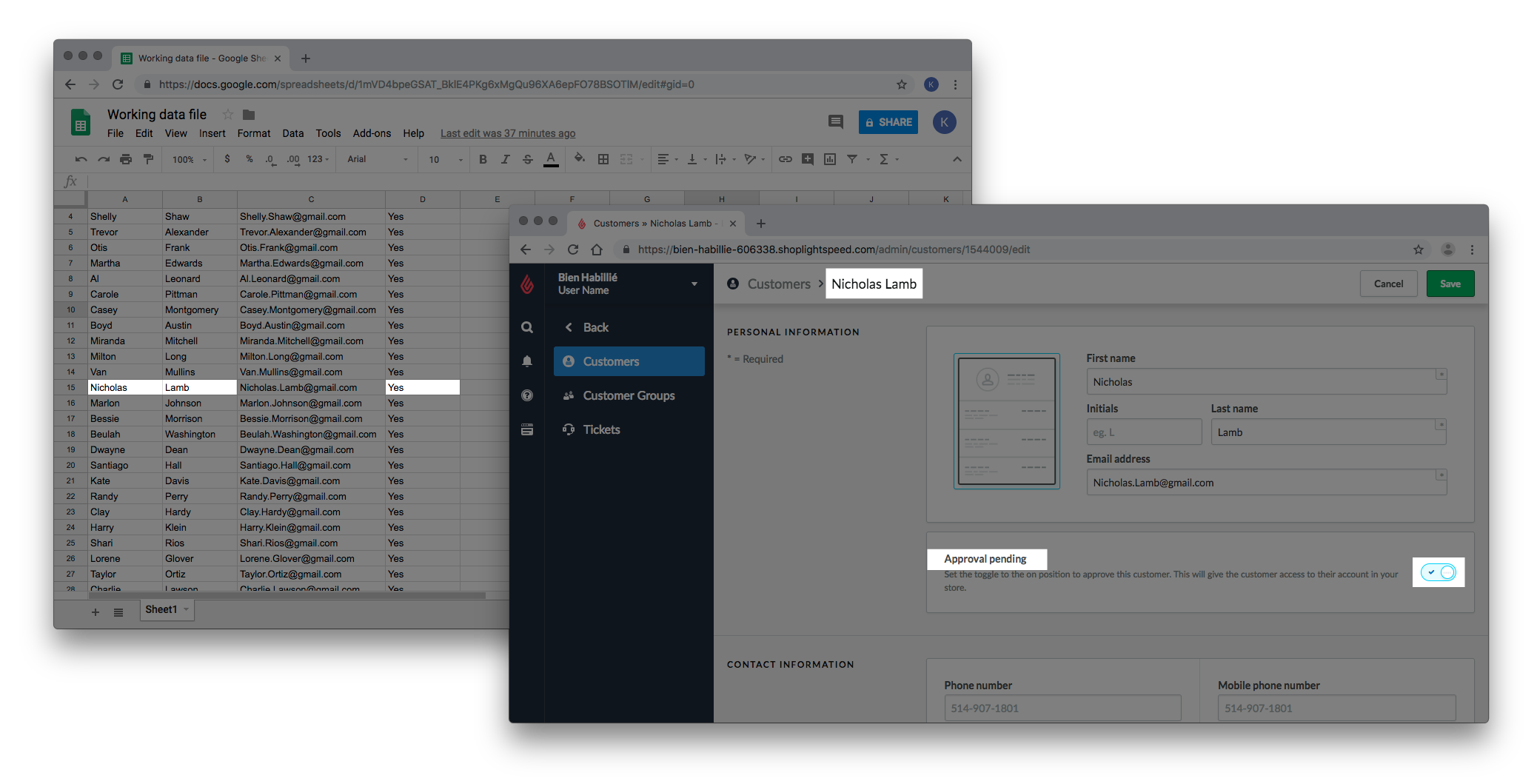
- Wiederholen Sie die Schritte 1-8 für einige Kunden, bis Sie sicher sind, dass alle Ihre Änderungen korrekt importiert wurden.
Verweise
Sehen Sie sich die folgenden Informationen an, die Ihnen beim Importieren von Kunden helfen werden:
Kunden mitteilen, dass sie ihr Passwort zurücksetzen müssen
Wenn Sie Ihre Kunden importieren, müssen Sie ihnen erklären, dass sie ihr Passwort zurücksetzen müssen, wenn sie das Konto verwenden möchten, das Sie für sie erstellen. Sie können eine von zwei Methoden verwenden: Verwenden von Lightspeed oder Verwenden einer externen Mailingplattform.
Verwendung von Lightspeed
Diese Methode kann zeitaufwändiger sein, da sich wiederholende Schritte erforderlich sind. Sie kann jedoch auch für Ihre Kunden einfacher sein.
- Überprüfen Sie die Vorlage, die Lightspeed zum Senden von Links zum Zurücksetzen von Passwörtern zusenden. Weitere Informationen zum Überprüfen der Vorlage finden Sie hier.
- Versenden Sie diese Kommunikation manuell, indem Sie die folgenden Schritte für alle Ihre Kunden wiederholen: >
- Melden Sie sich bei Ihrem eCom Back Office an und klicken Sie auf Kunden.
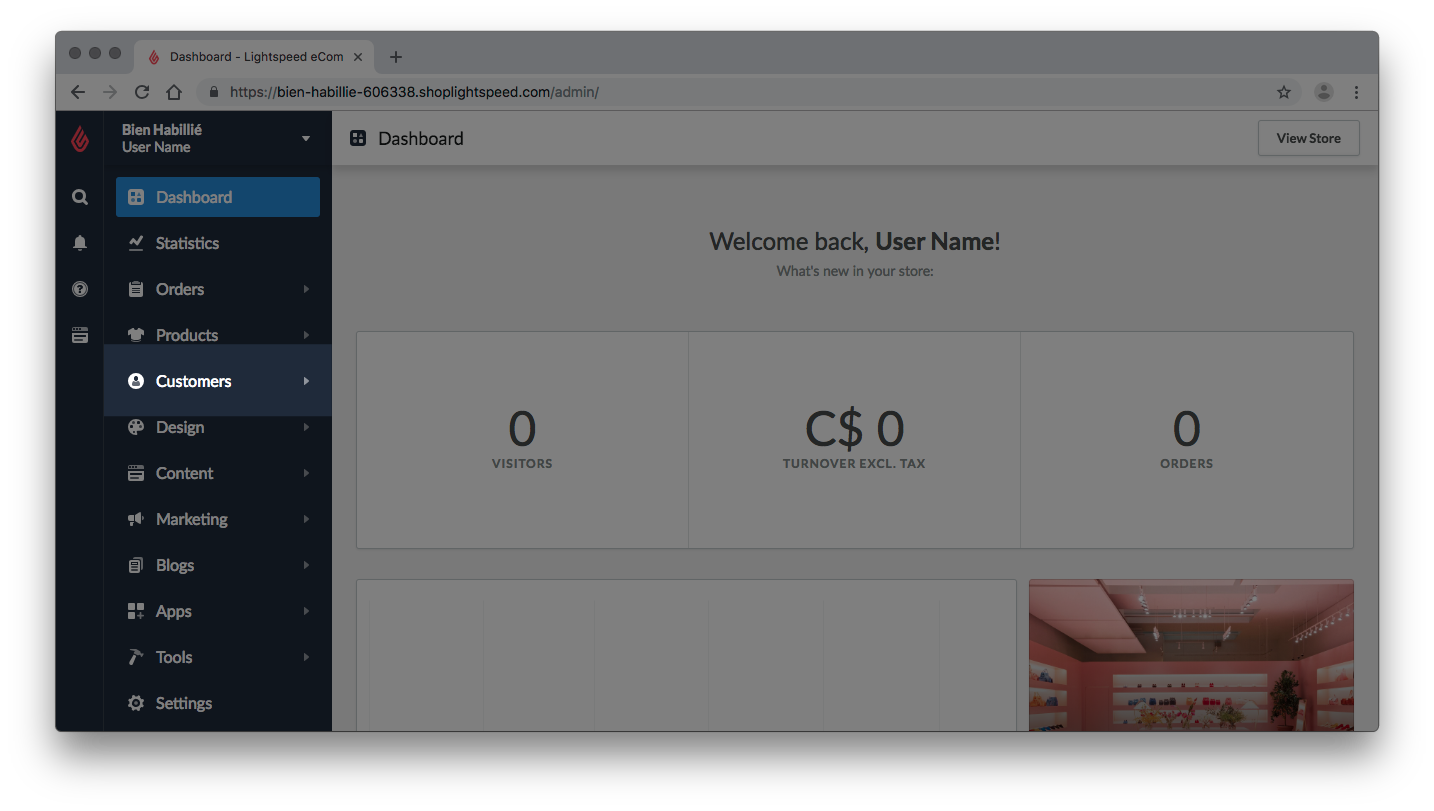
- Wählen Sie den Namen eines Kunden aus.
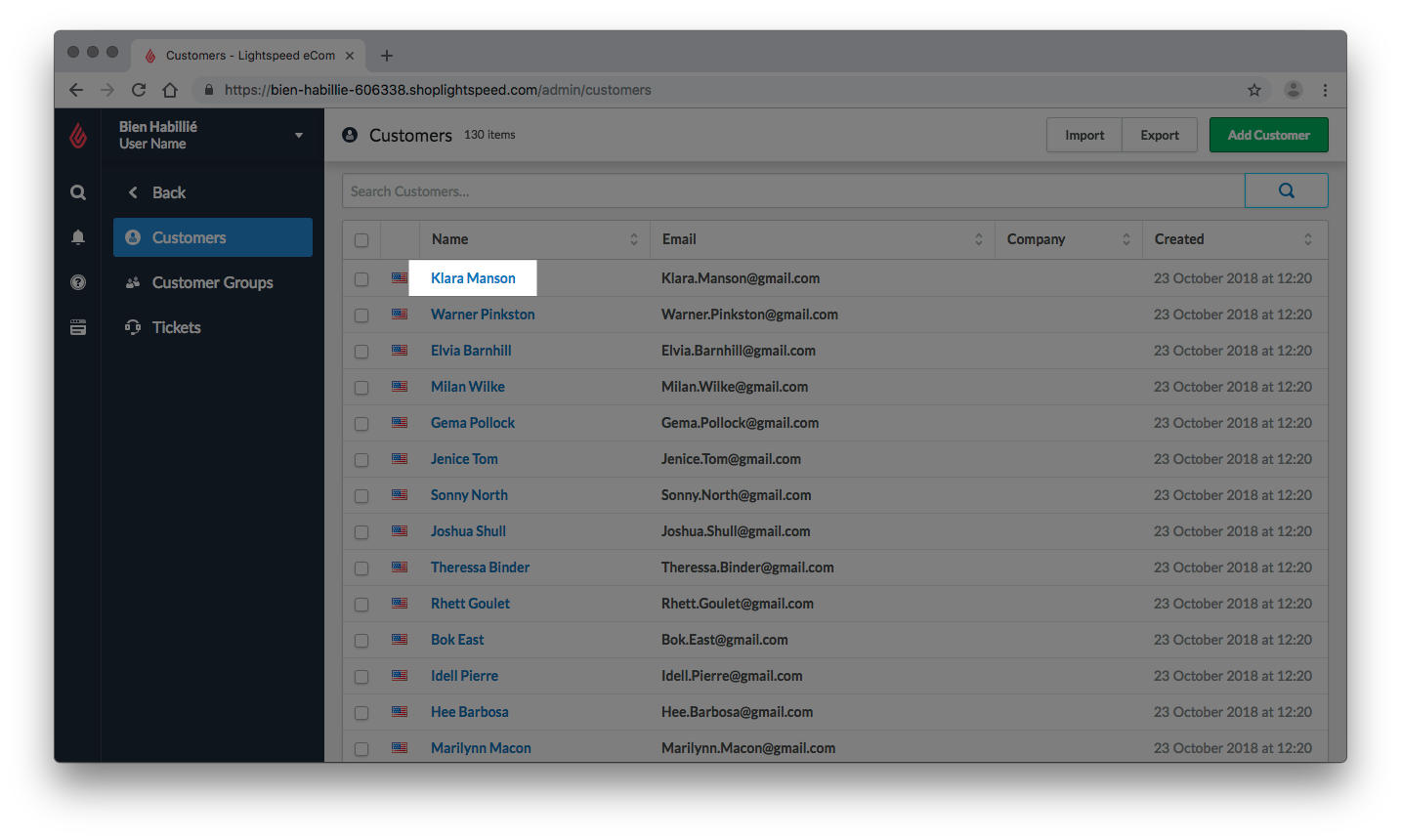
- Blättern Sie zum Ende der Seite und klicken Sie auf Passwort zusenden.
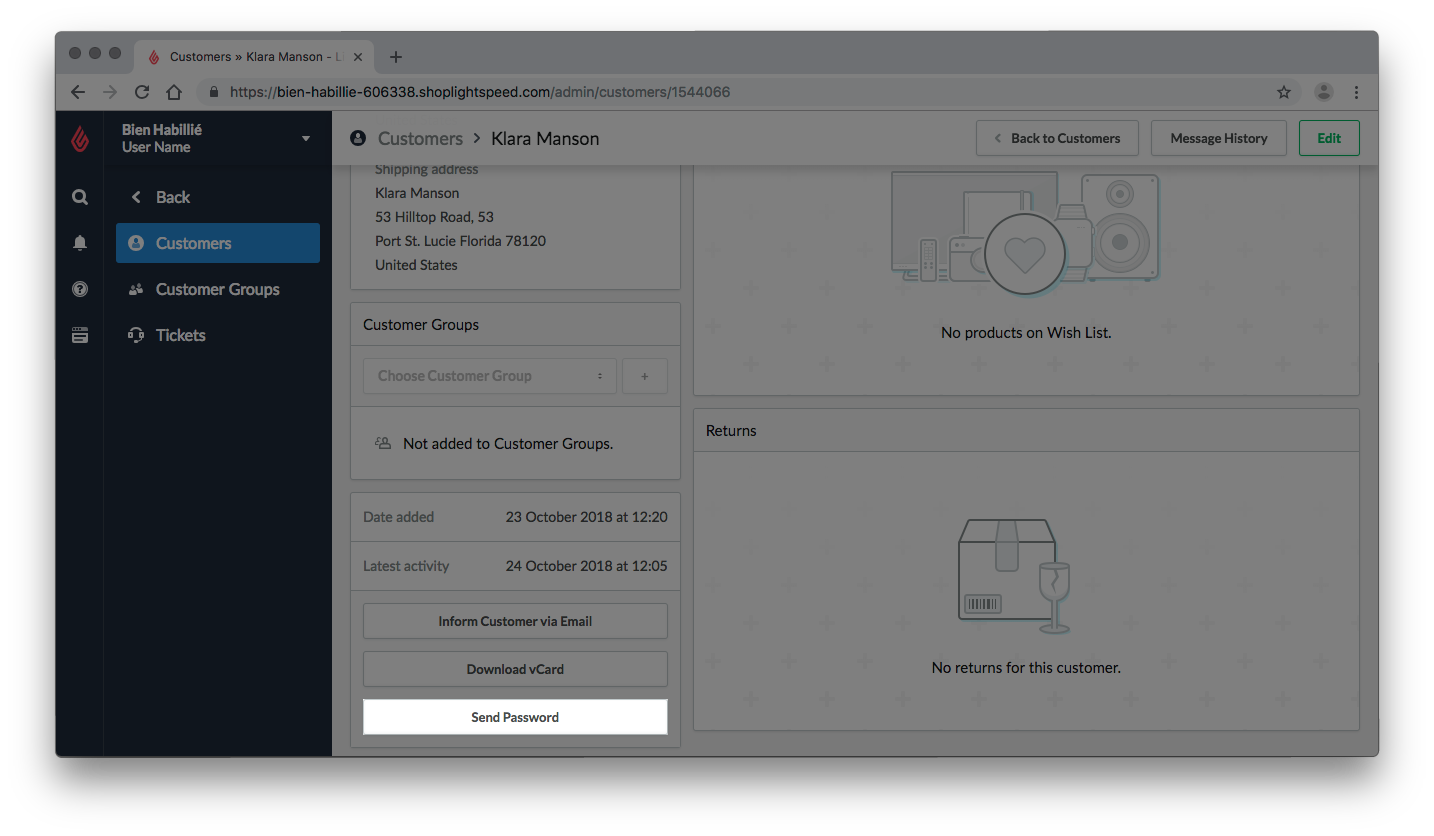
- Klicken Sie im Popup-Fenster erneut auf Passwort zusenden.
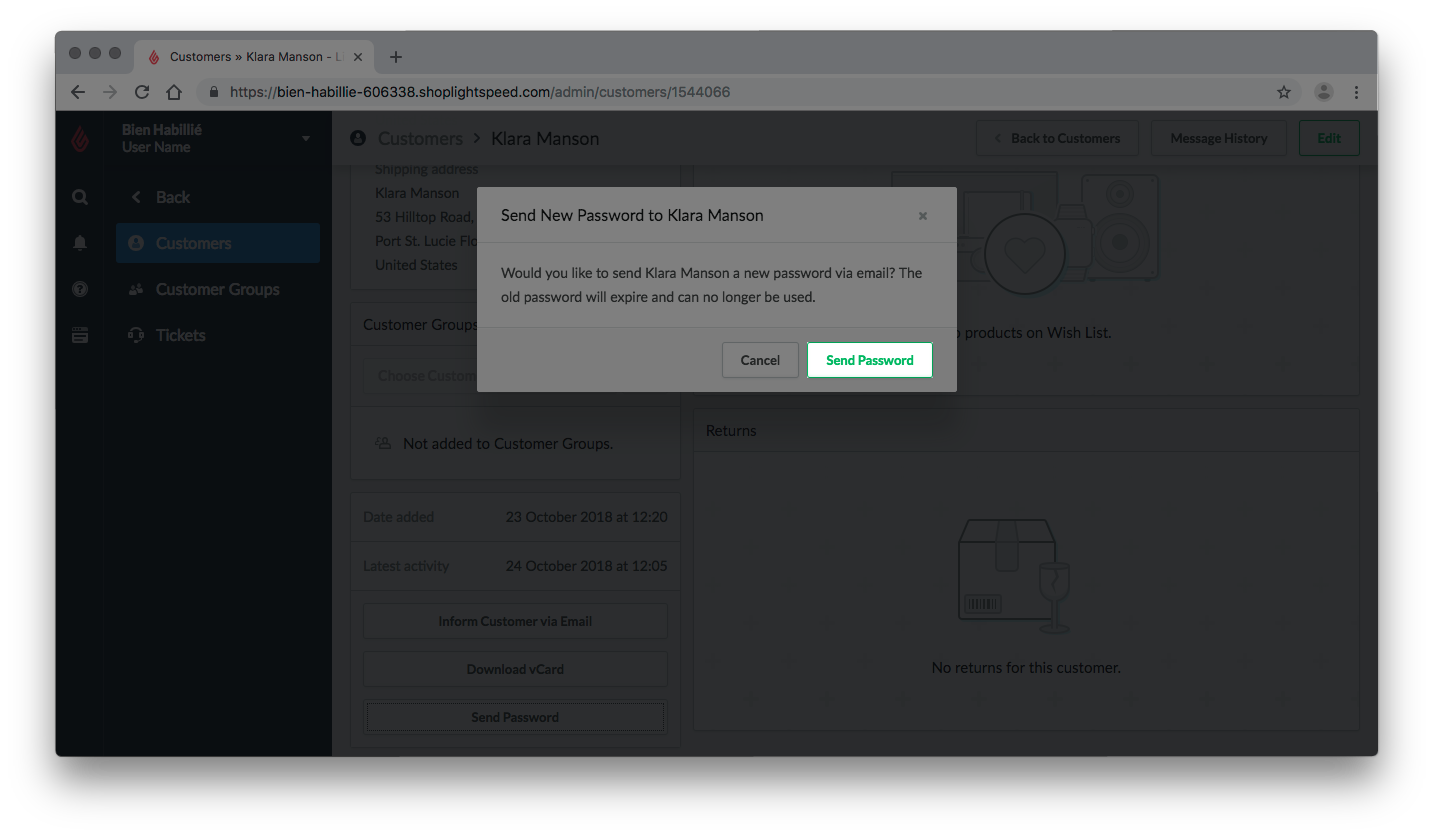
- Wiederholen Sie die Schritte 2-4 für alle importierten Kunden.
- Melden Sie sich bei Ihrem eCom Back Office an und klicken Sie auf Kunden.
Verwendung einer externen Mailingplattform.
Diese Methode erfordert die Verwendung einer externen Mailingplattform. Obwohl es sich um einen schnelleren Workflow handelt, kann dies für Ihre Kunden komplizierter sein.
- Überprüfen Sie die Vorlage, die Lightspeed zum Senden von Links zum Zurücksetzen von Passwörtern zusenden. Weitere Informationen zum Überprüfen der Vorlage finden Sie hier.
- Erstellen Sie eine E-Mail in einer externen Mailing-Plattform wie Mailchimp und senden Sie alle Anweisungen Ihrer Kunden per E-Mail. Stellen Sie sicher, dass die Anweisungen Folgendes enthalten:
- Eine Erklärung, dass Sie die eCom-Plattformen geändert haben.
- Eine Erklärung, die sie benötigen, um ihr Passwort zurückzusetzen.
- Anweisungen, wie sie ihr Passwort zurücksetzen können. Kunden können ihr Passwort zurücksetzen, indem Sie auf Passwort vergessen? klicken, bevor sie versuchen sich anzumelden. Testen Sie diese Schritte, da sich jedes Design auf Ihrer Website leicht unterscheiden kann. Bei den Schritten handelt es sich um die Folgenden:
- Besuchen Sie unsere Website [hier].
- Klicken Sie auf Konto / Anmelden / Registrieren.
- Klicken Sie auf Passwort vergessen?
- Geben Sie Ihre E-Mail-Adresse [email] ein.
- Klicken Sie auf Senden.
Überprüfen Sie die Vorlage, die Lightspeed zum Senden von Links zum Zurücksetzen von Passwörtern verwendet.
Sie können die Vorlage überprüfen, indem Sie die folgenden Anweisungen befolgen:
- Klicken Sie im eCom-Backoffice auf Einstellungen.
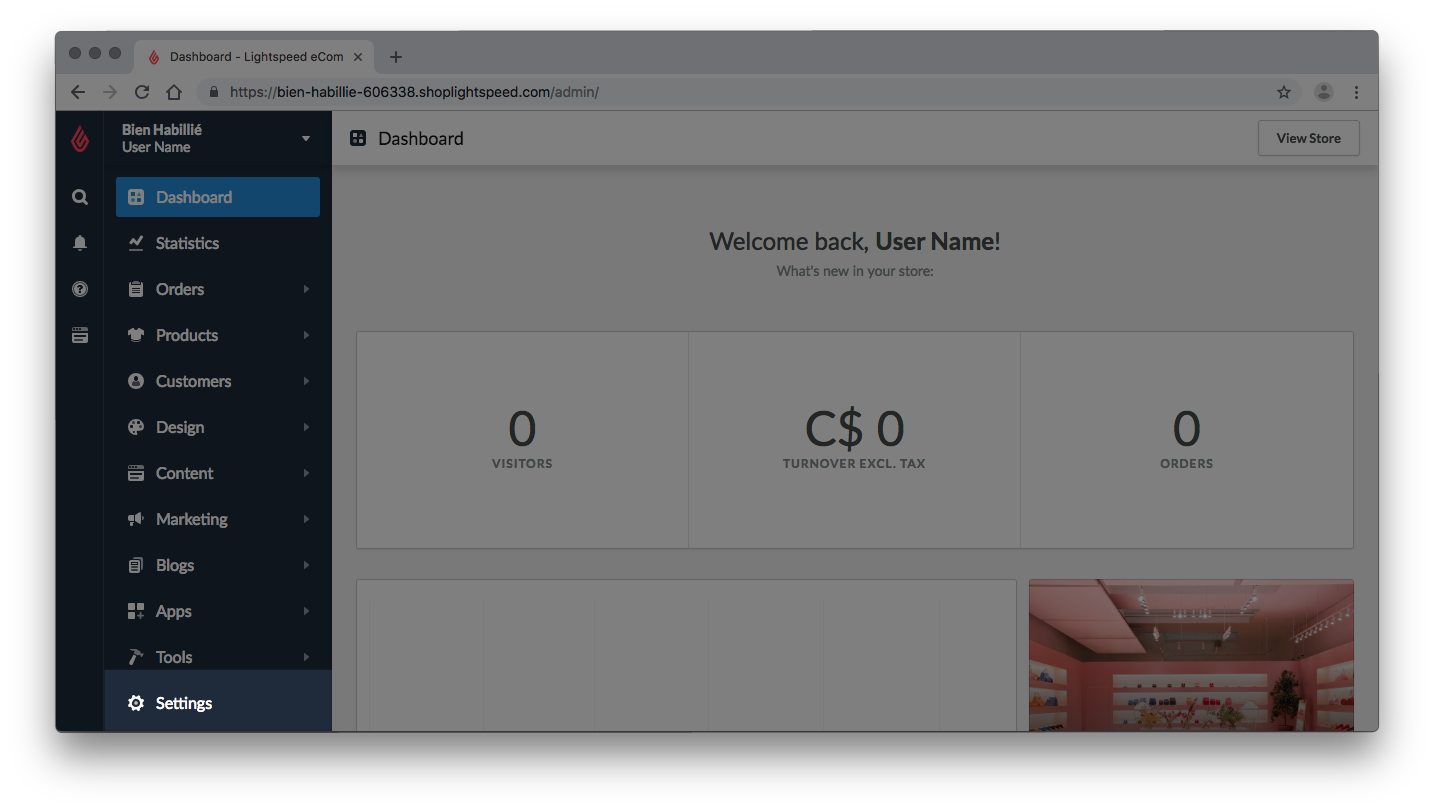
- Klicken Sie auf Mitteilungs-E-Mails.
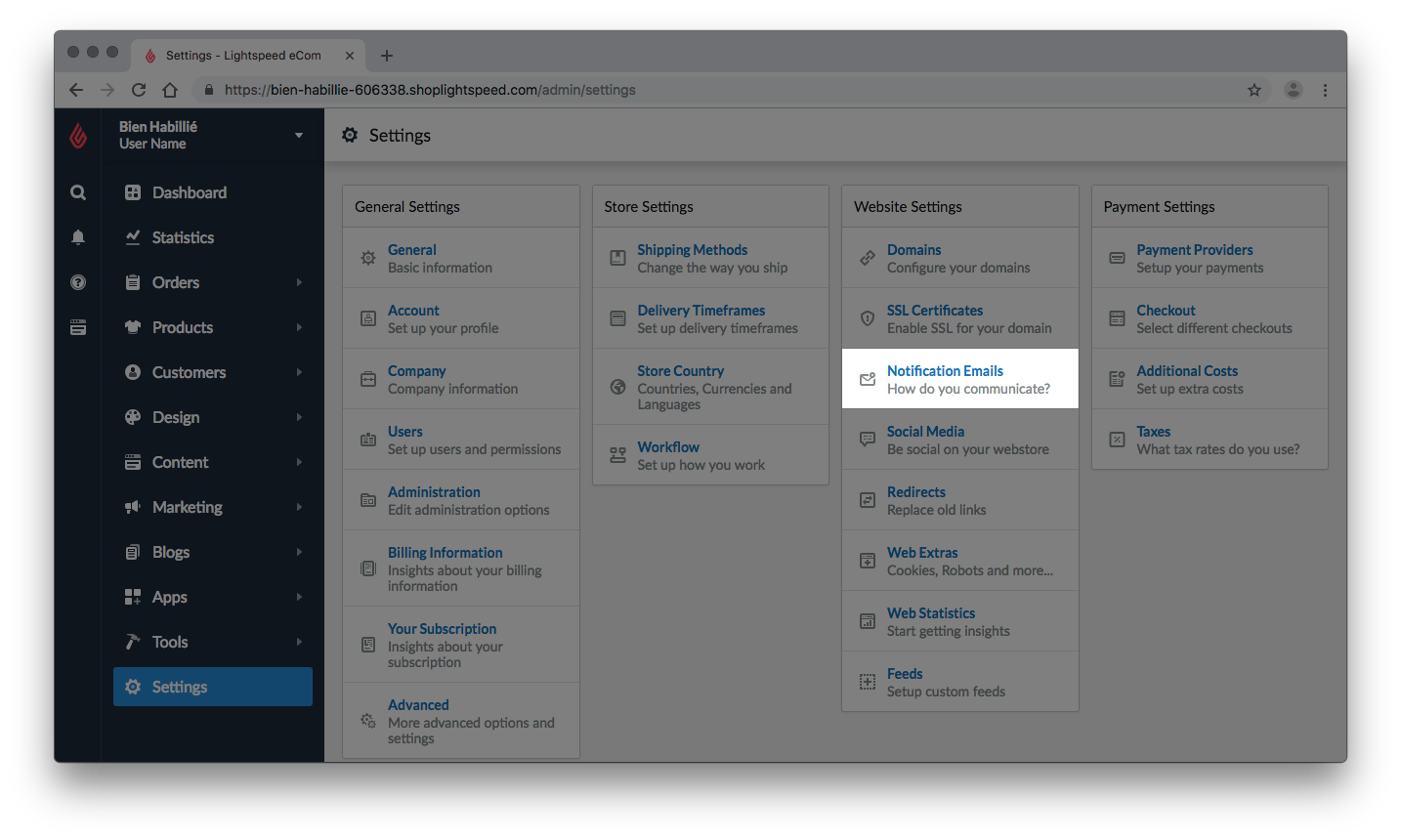
- Klicken Sie auf Konto-Passwort.
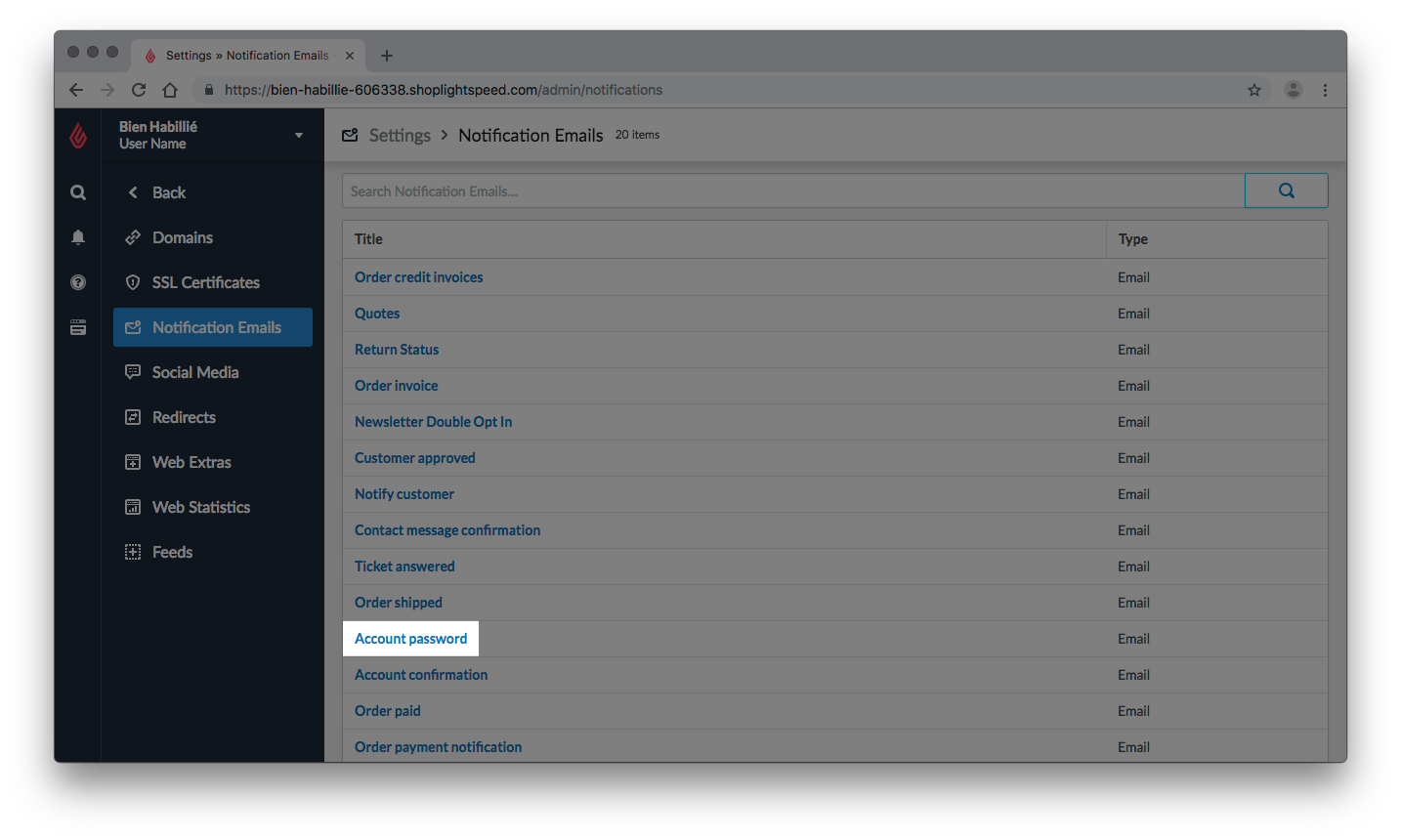
- Stellen Sie sicher, dass die E-Mail kundenfreundlich ist und eine Erklärung enthält, dass Sie die eCom-Plattformen geändert haben und dass sie ihr Passwort zurücksetzen müssen. Sie sollten auch einen Hyperlink einfügen, auf den Ihre Kunden klicken können, um das Passwort zurückzusetzen. Zu diesem Zweck:
- Speichern anklicken.