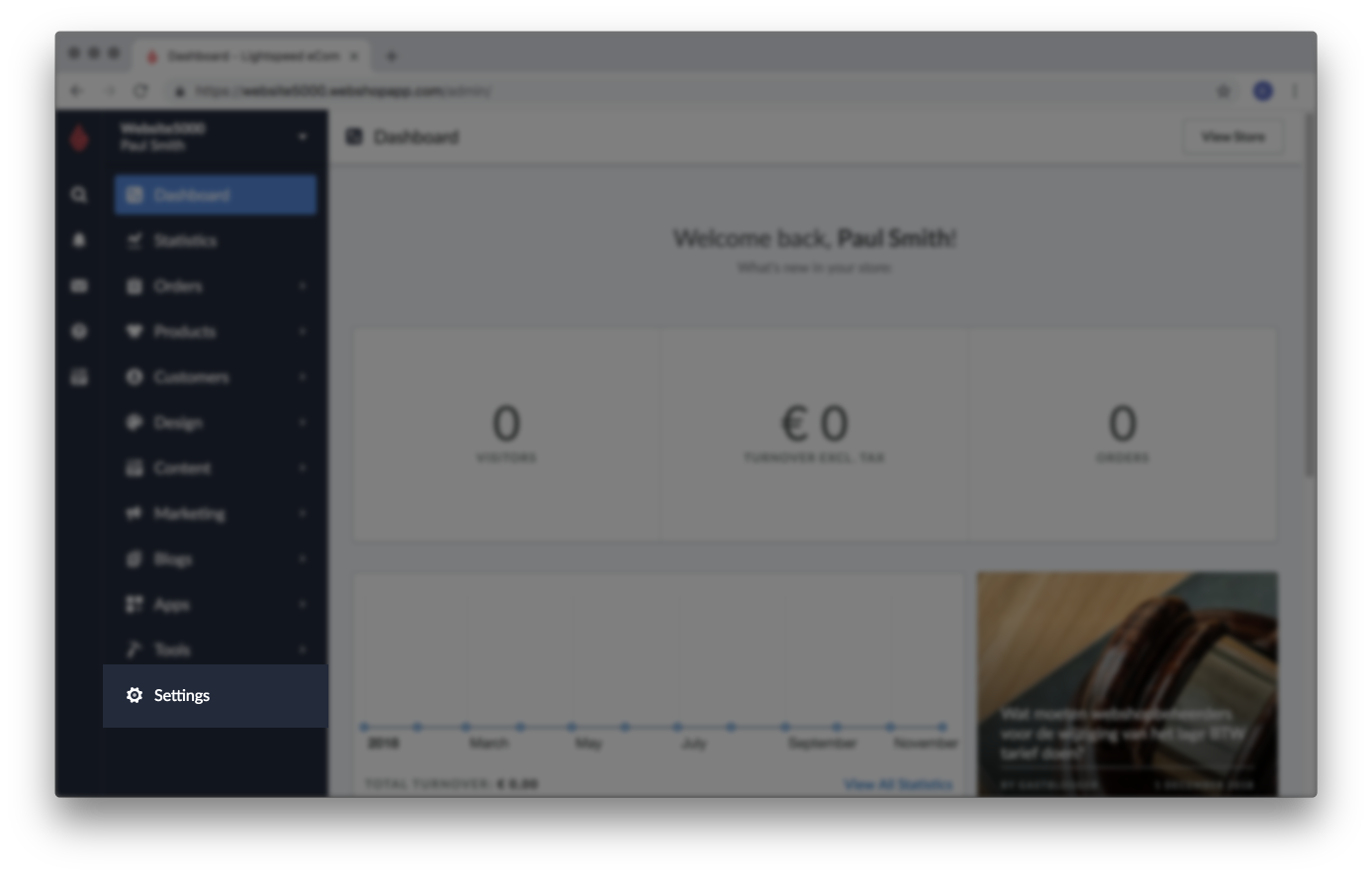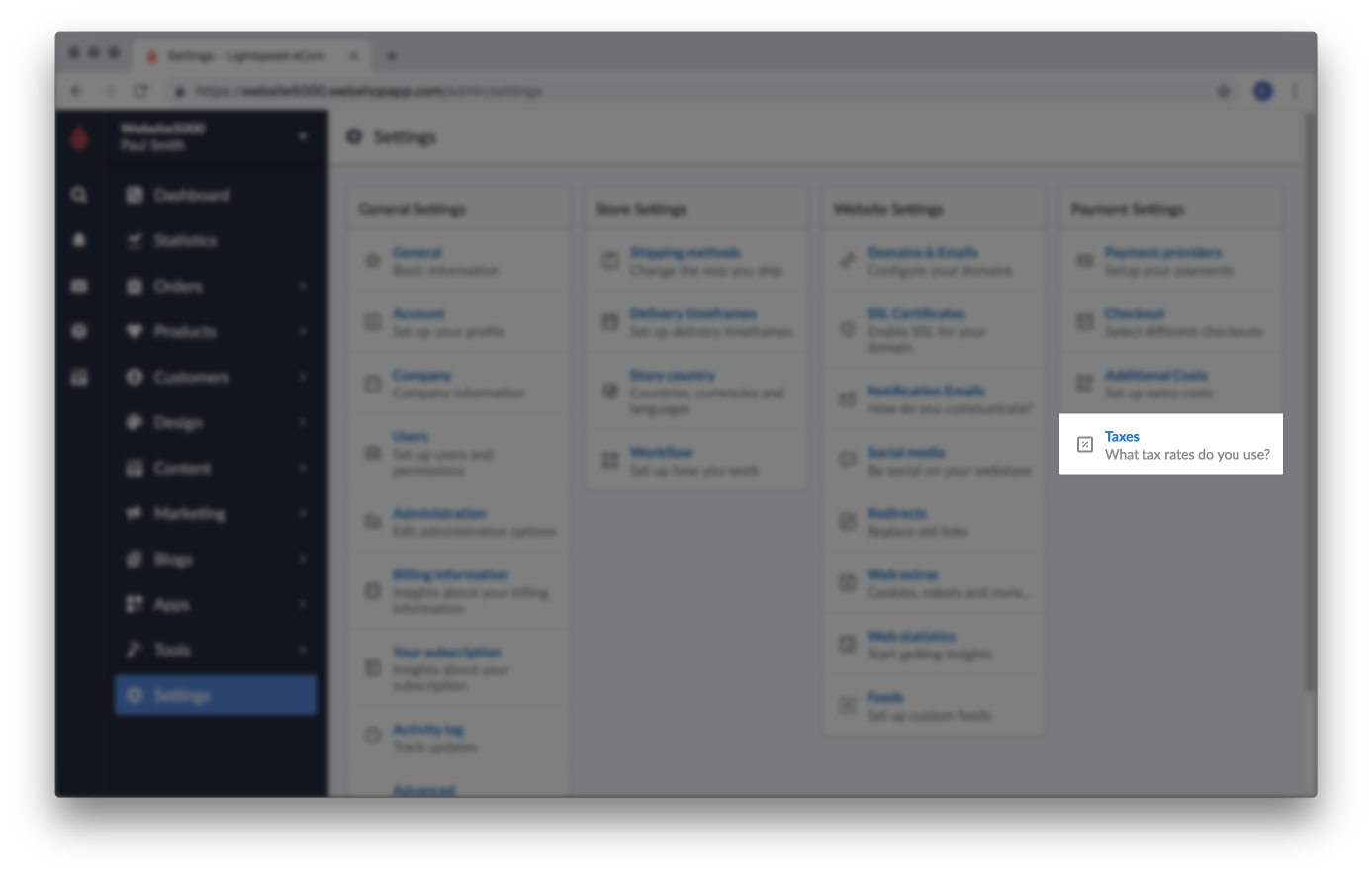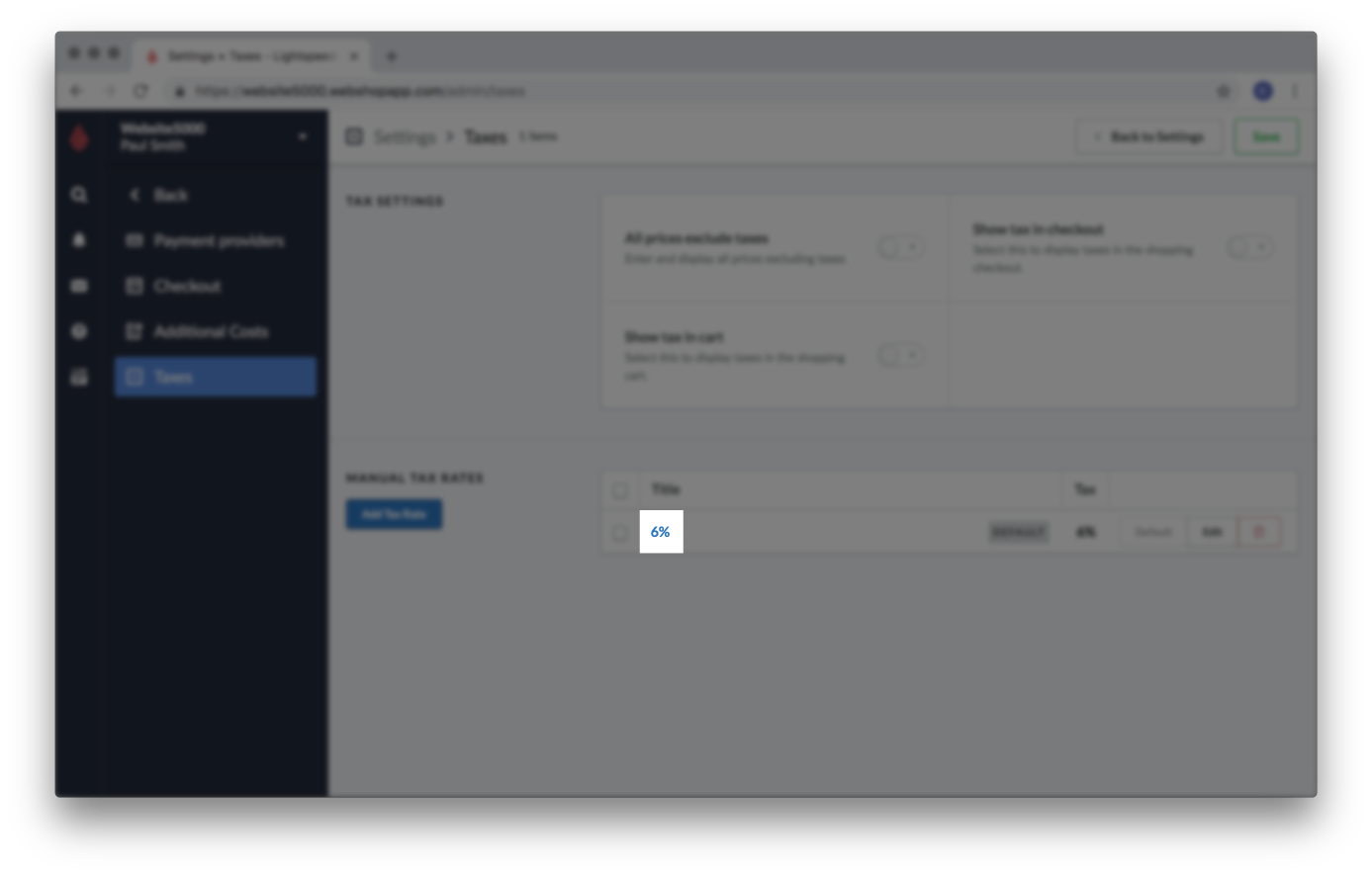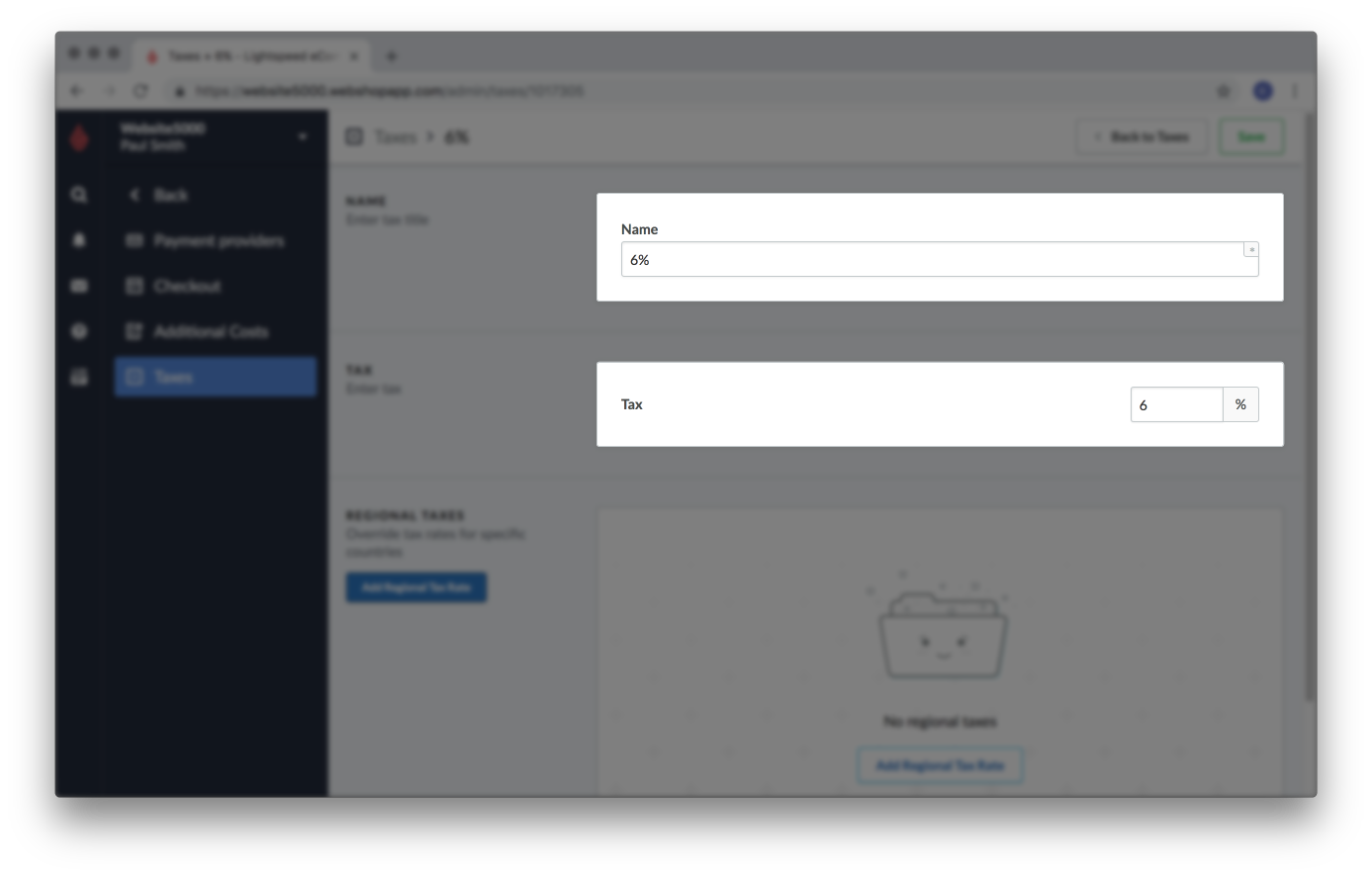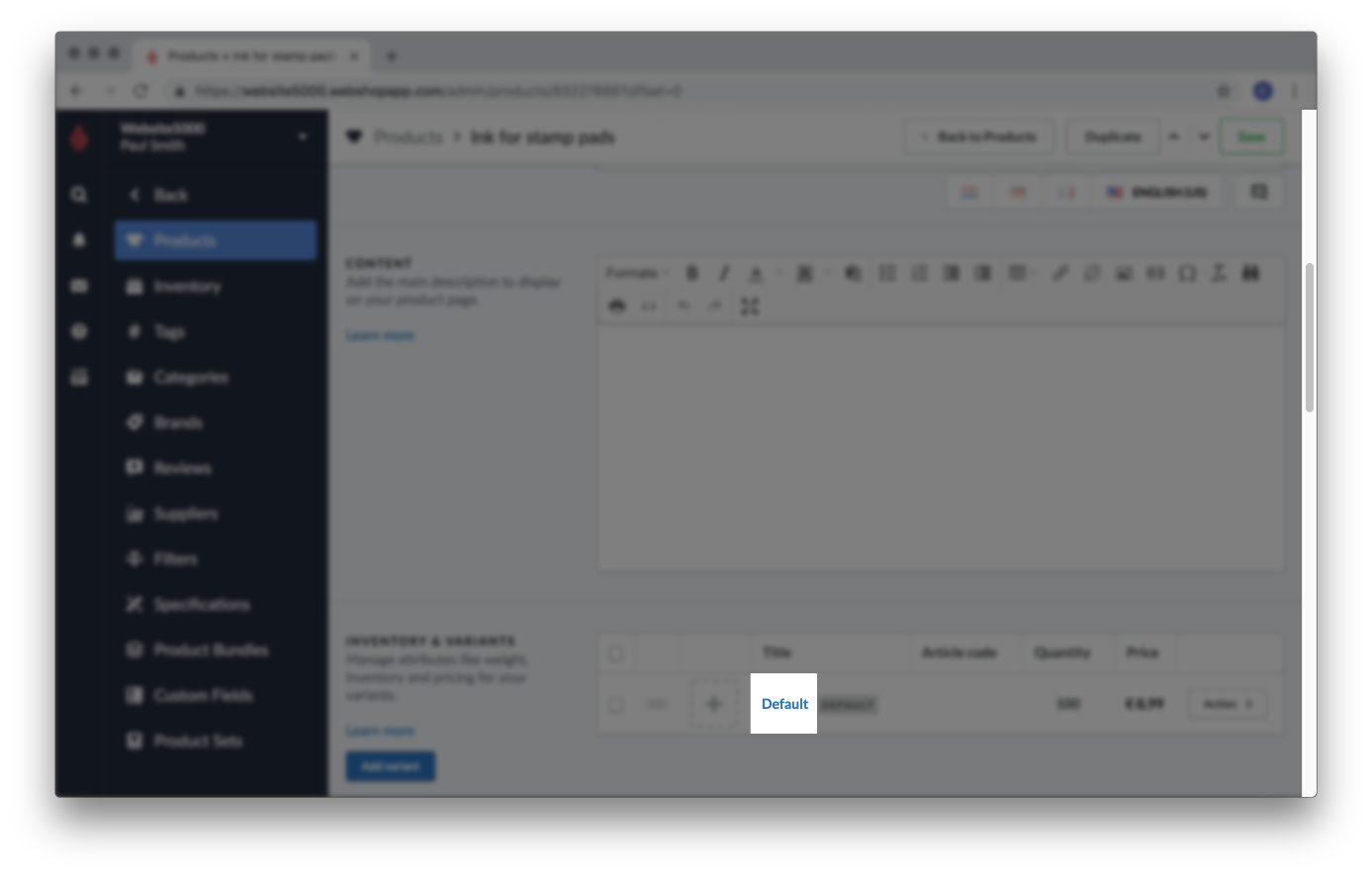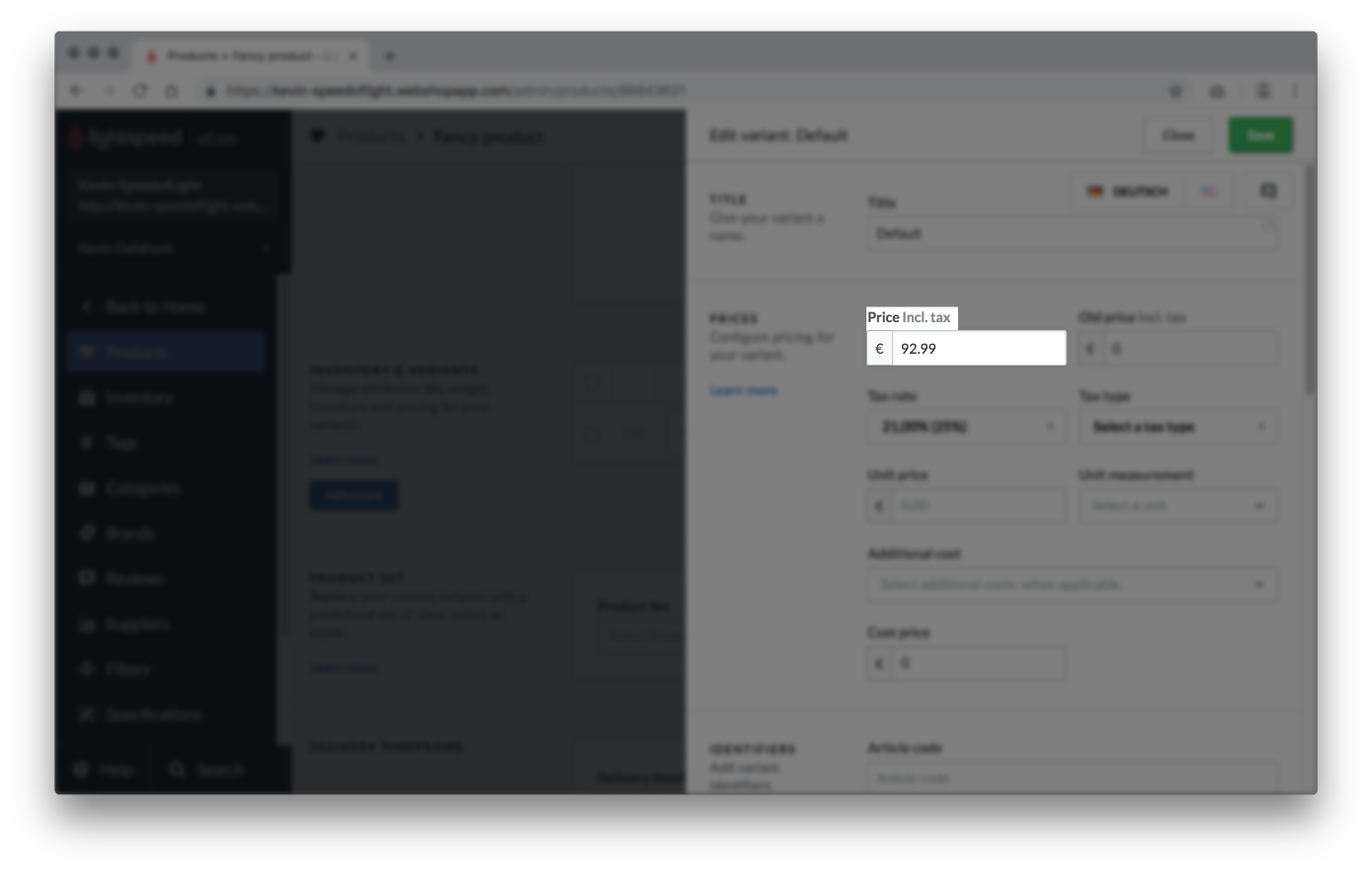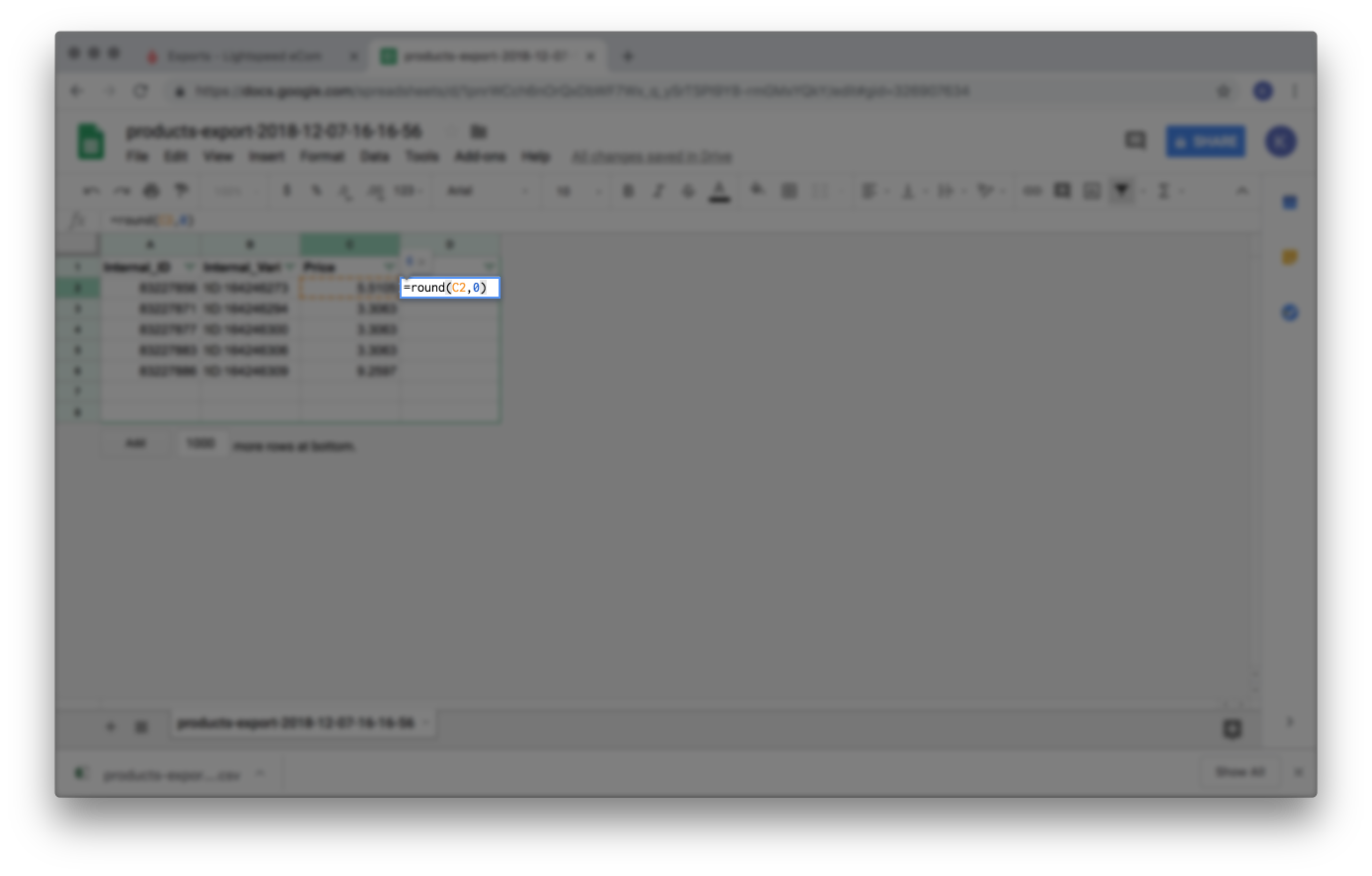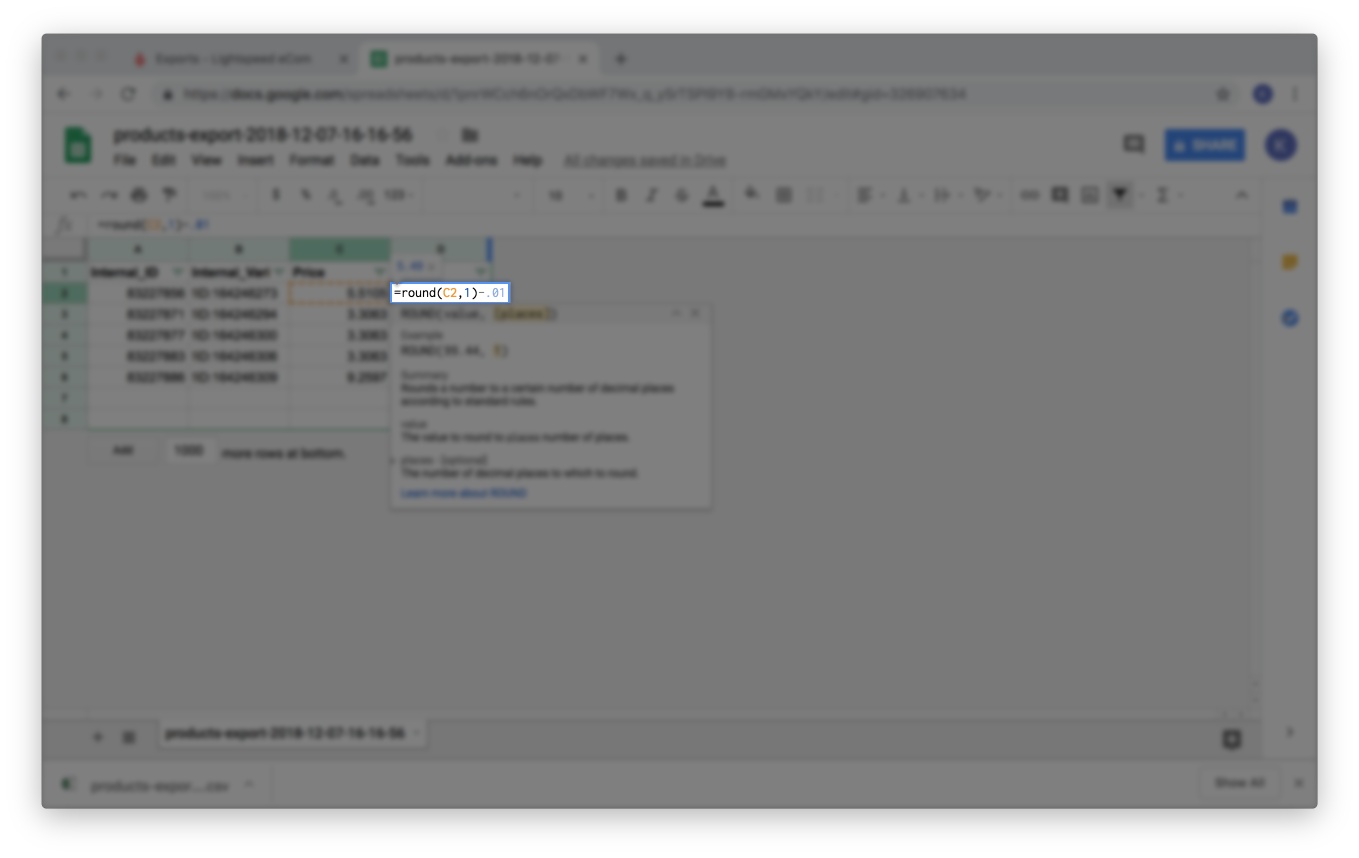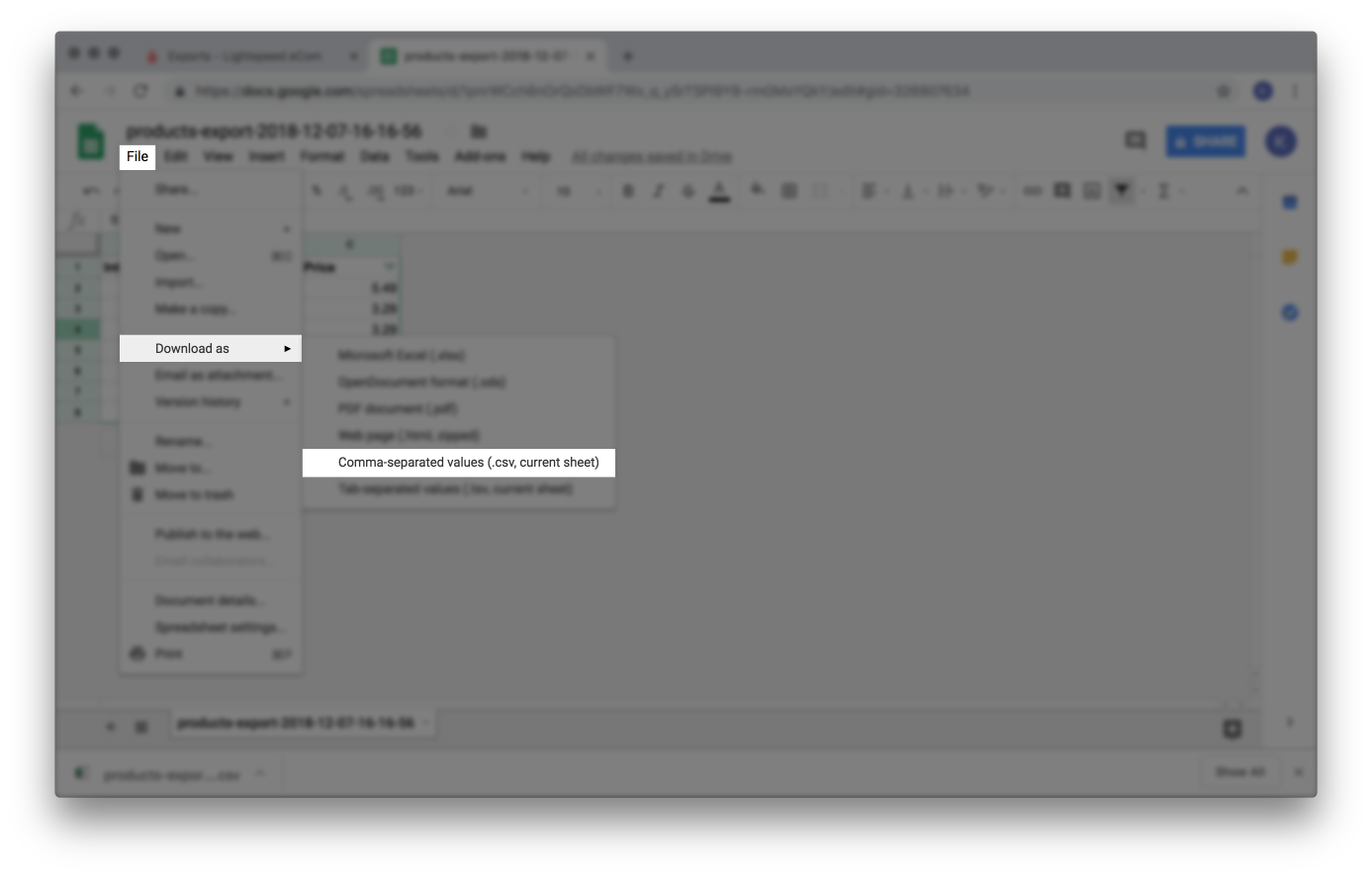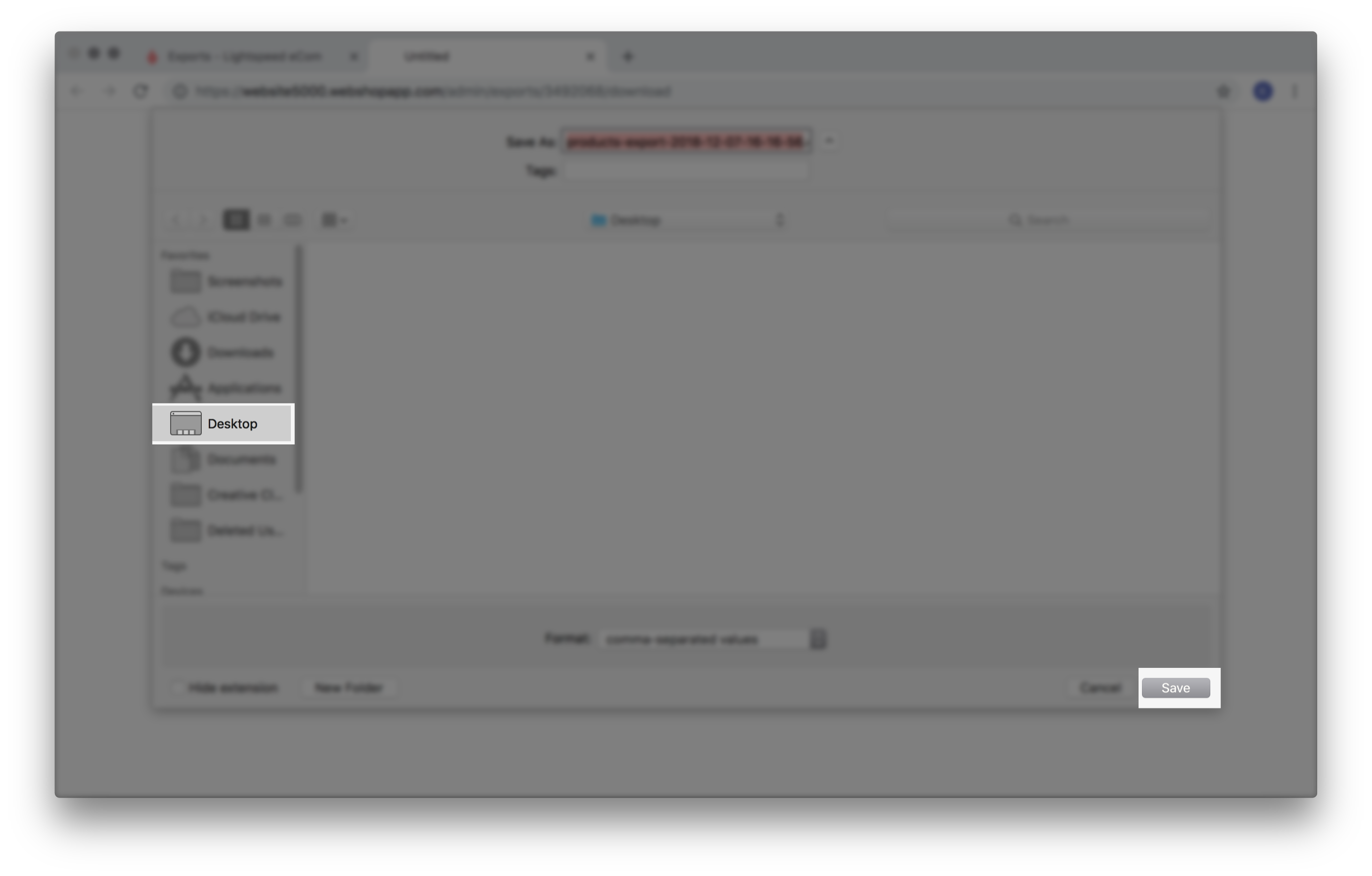Sie können den Steuersatz Ihres eCom-Shops an eine gesetzliche Änderung der Mehrwertsteuersätze anpassen. Sie können auch die Preise Ihrer Produkte anpassen, um die gleiche Preisstrategie beizubehalten.
Bespiele für aktuelle Steueränderungen:
- Die deutschen Regelungen sehen eine vorübergehende Senkung der regulären und reduzierten Mehrwertsteuersätze von 19 % auf 16 % bzw. von 7 % auf 5 % vor, und zwar vom 1. Juli 2020 bis zum 31. Dezember 2020.
- Die Niederlande haben am 1. Januar 2019 den reduzierten Steuersatz von 6 % auf 9 % geändert.
Omnichannel
Wenn der Bestand Ihres eCom-Shops mit Lightspeed Retail verbunden ist, müssen Sie den Online-Preis Ihres Artikels in Lightspeed Retail anstatt in Lightspeed eCom ändern. Anleitung für Retail:
Inhalt des Artikels
In diesem Artikel stellen wir die folgenden Hilfsthemen vor:
- Anpassung des Steuersatzes
- Neue Preise berechnen
- Manuelle Anpassung Ihrer Produktpreise
- Anpassung Ihrer Produktpreise per Import
- Klicken Sie in Ihrem eCom Back Office auf Einstellungen.
- Unter Zahlungseinstellungen klicken Sie auf Steuern.
- Im Abschnitt Manuelle Steuersätze wählen Sie den Titel des entsprechenden Steuersatzes.
- Ändern Sie im Abschnitt STEUERden Prozentsatz und wählen Sie Speichern.
- Testen Sie Bezahlvorgang testen, um sicherzustellen, dass für Ihre Produkte der richtige Steuersatz angezeigt wird. Unter Umständen kann ein erneuter Import Ihrer Produkte erforderlich sein, um den Steuersatz zu aktualisieren. Fahren Sie dazu mit dem Abschnitt Anpassung Ihrer Produktpreise per Import fort. Ihre Produkte werden auch dann aktualisiert, wenn Sie sie mit unveränderten Preisen importieren. Um Ihre Produkte mit unveränderten Preisen zu importieren, überspringen Sie einfach Schritt 5 und 6 der Importanweisungen.
Berechnung neuer Preise
Da die Steuern in den Preisen Ihrer Produkte enthalten sind, möchten Sie vielleicht neue Preise kalkulieren. Berechnen Sie den neuen Preis mit dieser Formel:
Darin sind: Der Preis des Produkts einschließlich Mehrwertsteuer, der derzeit bei Lightspeed eCom eingegeben wird.
Steuererhöhung von 6 % auf 9 %:
Neuer Preis = (106 / 1,06) x 1,09
Neuer Preis = 100 x 1,09
Neuer Preis = 109 €
Steuersenkung, von 7 % auf 5 %:
Neuer Preis = (107 / 1,07) x 1,05
Neuer Preis = 100 x 1,05
Neuer Preis = 105 €
Geben Sie in Google Sheets unter der Annahme einer Erhöhung von 6 % auf 9 % und des Preises in Zelle C2 die Formel ein:
=(C2/1.06)*1.09
Rundung
Je nach Ihrer Geschäftspraxis können Sie den Preis auch auf die nächsten ,09 oder ,99 runden. Der neue Preis kann also entweder: 92,99 € oder 91,99 € betragen, je nachdem, ob Sie auf- oder abrunden möchten.
In Google Sheets, sofern der Preis in Zelle C2 steht:
- Auf den nächstliegenden ganzen Wert:
=round(C2,0)- Auf die nächstgelegene ,99:
=round(C2,0)-.01- Auf die nächstgelegene ,09:
=round(C2,1)-.01
Manuelle Anpassung Ihrer Produktpreise
Zur manuellen Anpassung der Produktpreise befolgen Sie diese Anweisungen:
- Klicken Sie in Ihrem eCom Back Office auf Produkte.
- Wählen Sie den Titel eines Produktes aus, um auf dessen Einstellungen zuzugreifen.
- Scrollen Sie zum Abschnitt LAGERBESTAND UND VARIANTEN und wählen Sie den Titel einer Variante aus, um auf deren Einstellungen zuzugreifen.
- Berechnen Sie im Abschnitt PREISE mit einem Taschenrechner den neuen Preis anhand dieser Formel. Weitere Informationen darüber, wie diese Formel funktioniert, finden Sie unter Neue Preise berechnen.
- Tragen Sie das Ergebnis in das Feld Preis ein und klicken Sie auf Speichern. Wahlweise kann der Wert auch auf eine ganze Zahl oder 0,09 auf- oder abgerundet werden.
- Wiederholen Sie die Schritte 3-5 für alle Produktvarianten.
- Wiederholen Sie die Schritte 1-6 für alle Produkte mit der niedrigen Steuerrate.
Anpassung Ihrer Produktpreise per Import
Zur Anpassung der Produktpreise mithilfe des Import-Tools befolgen Sie diese Anweisungen:
- Exportieren Sie Ihre Produkte aus Lightspeed eCom und erstellen Sie eine Backup-Datei.
- Klicken Sie in Ihrem eCom Back Office auf Tools.
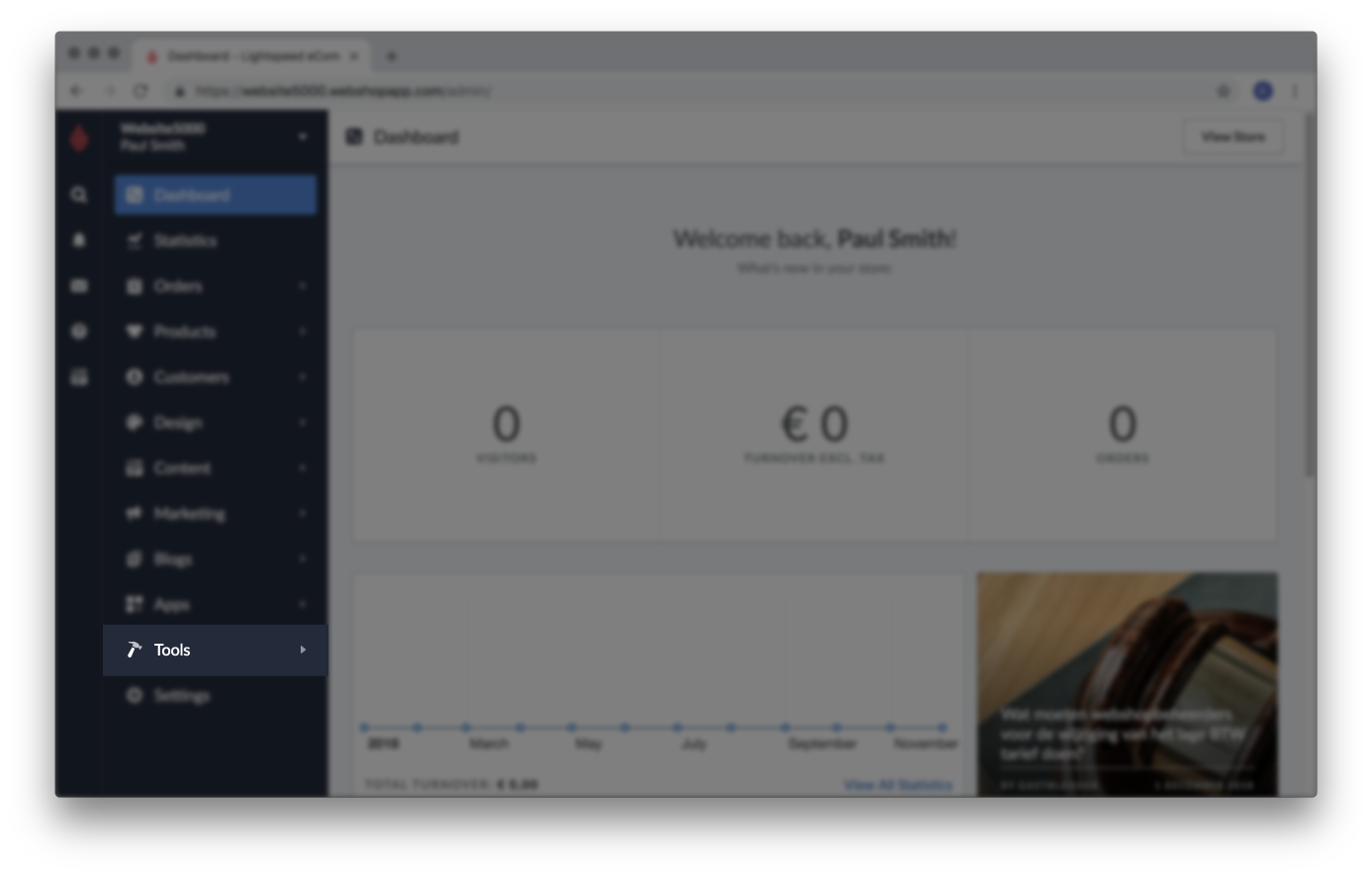
- Klicken Sie auf Exportieren.
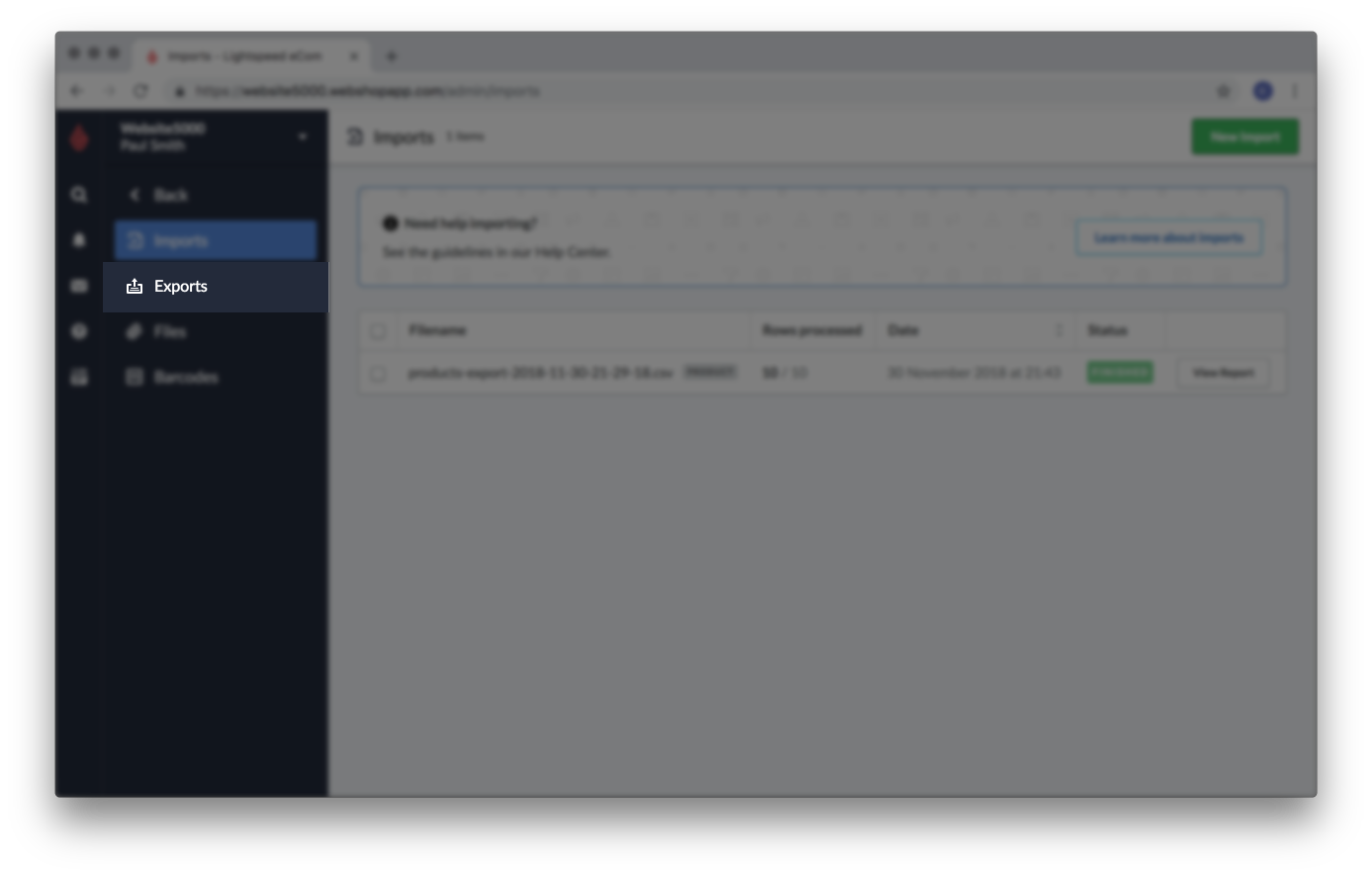
- Klicken Sie auf Neuer Export.
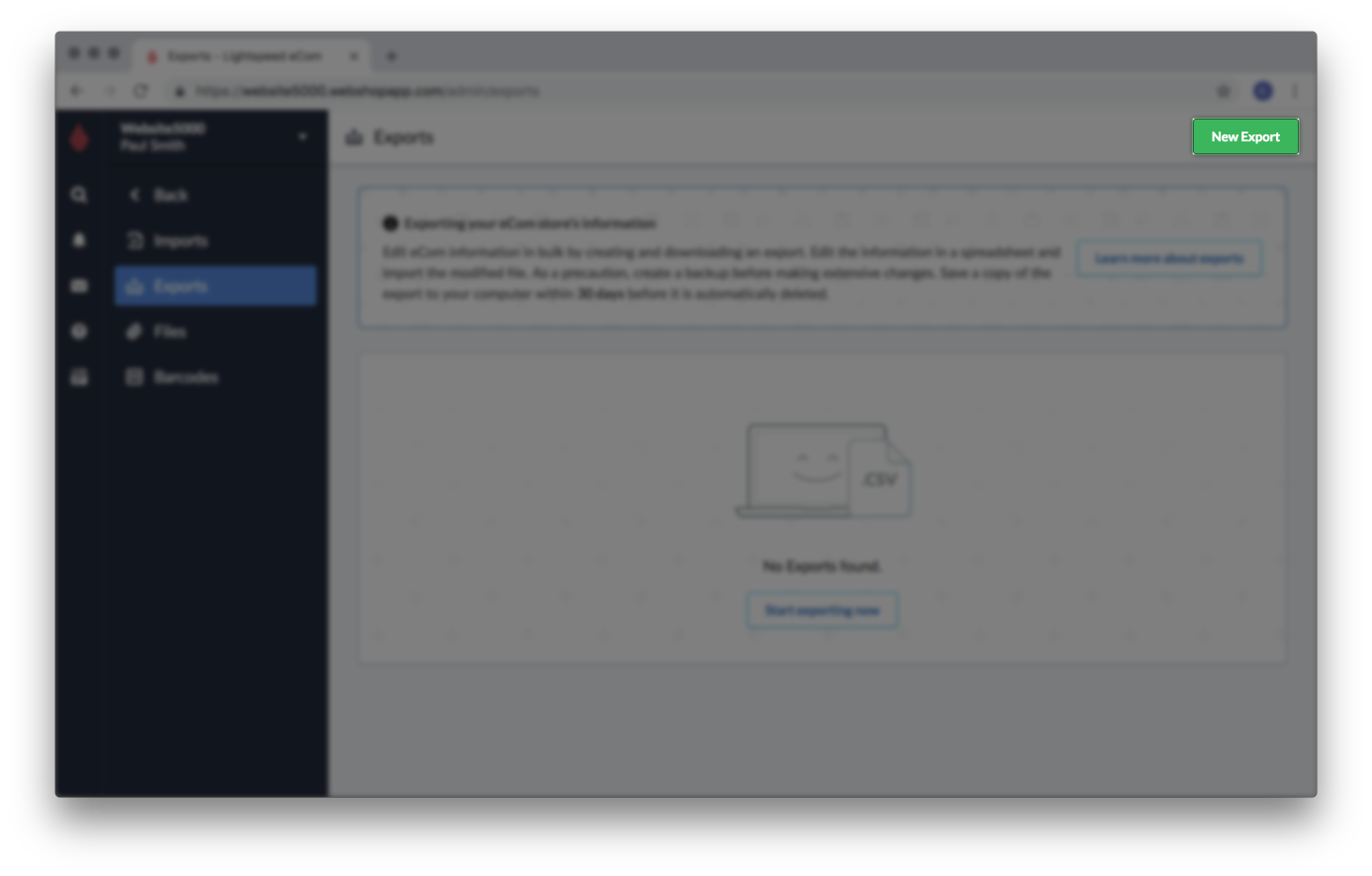
- Vergewissern Sie sich, dass Produkte ausgewählt wurde und klicken Sie auf Exportieren.
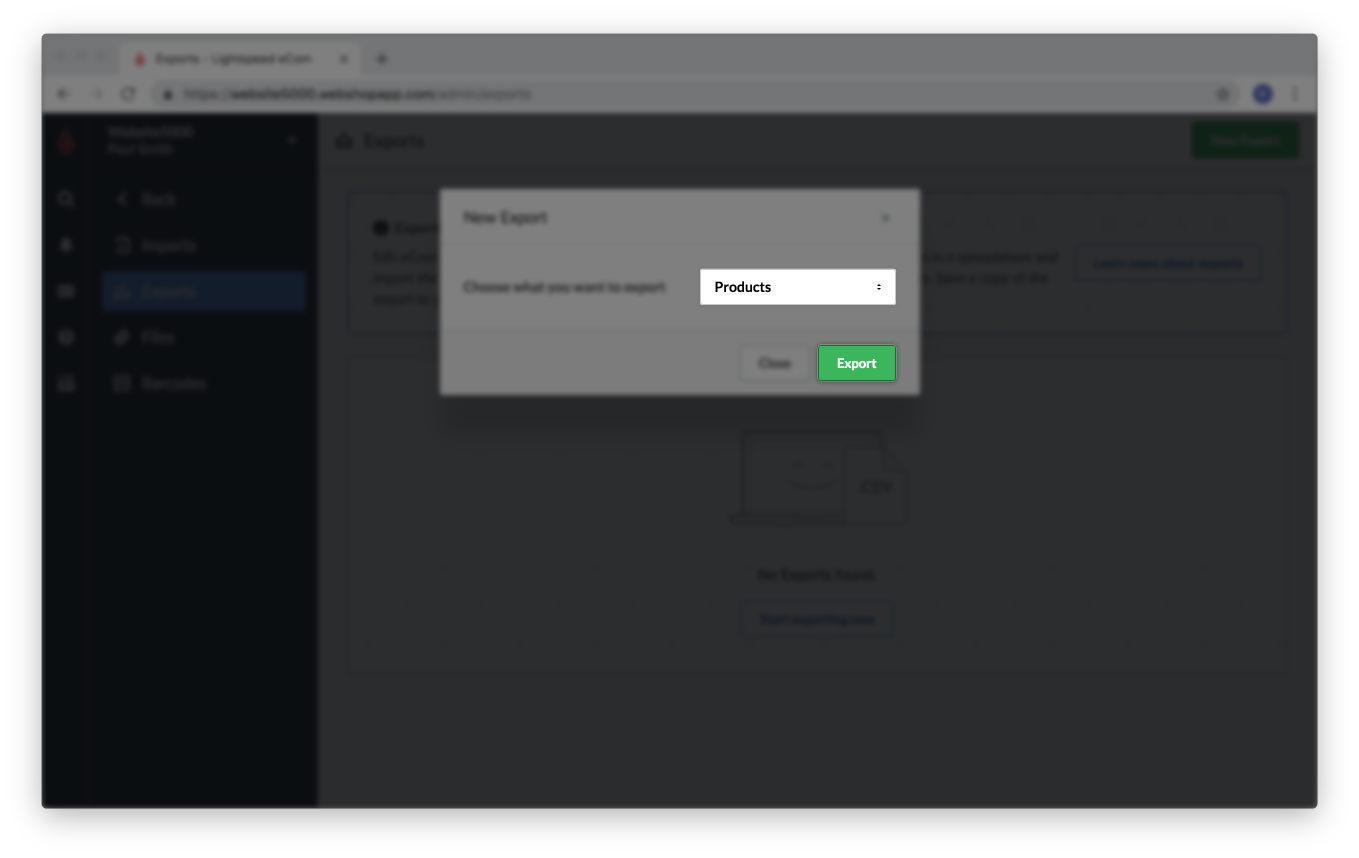
- Warten Sie, bis der Status des Exports abgeschlossen ist, und klicken Sie dann auf Download.
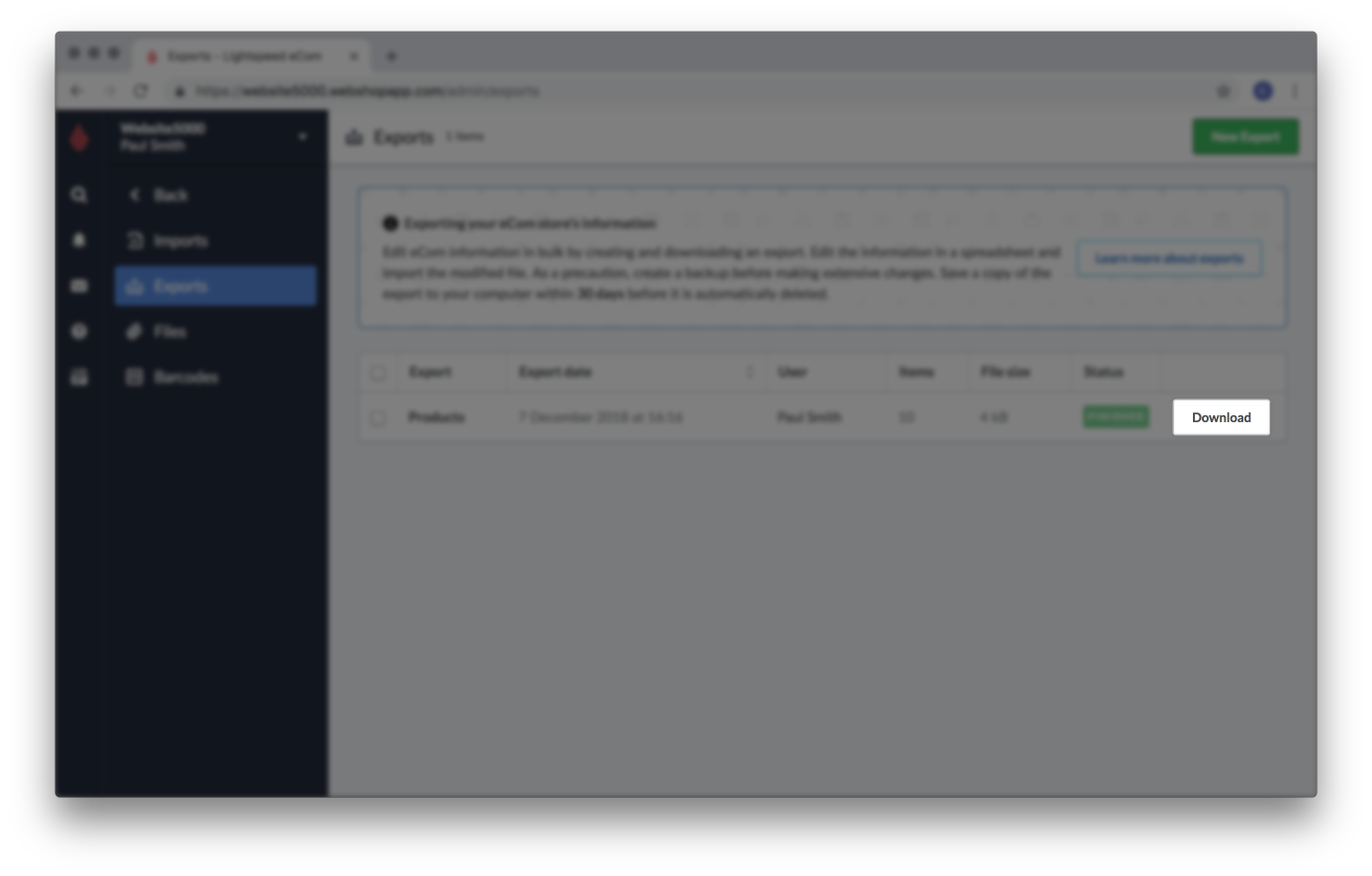
- Speichern Sie die Datei an einem leicht zu findenden Ort, z.B. auf Ihrem Desktop.
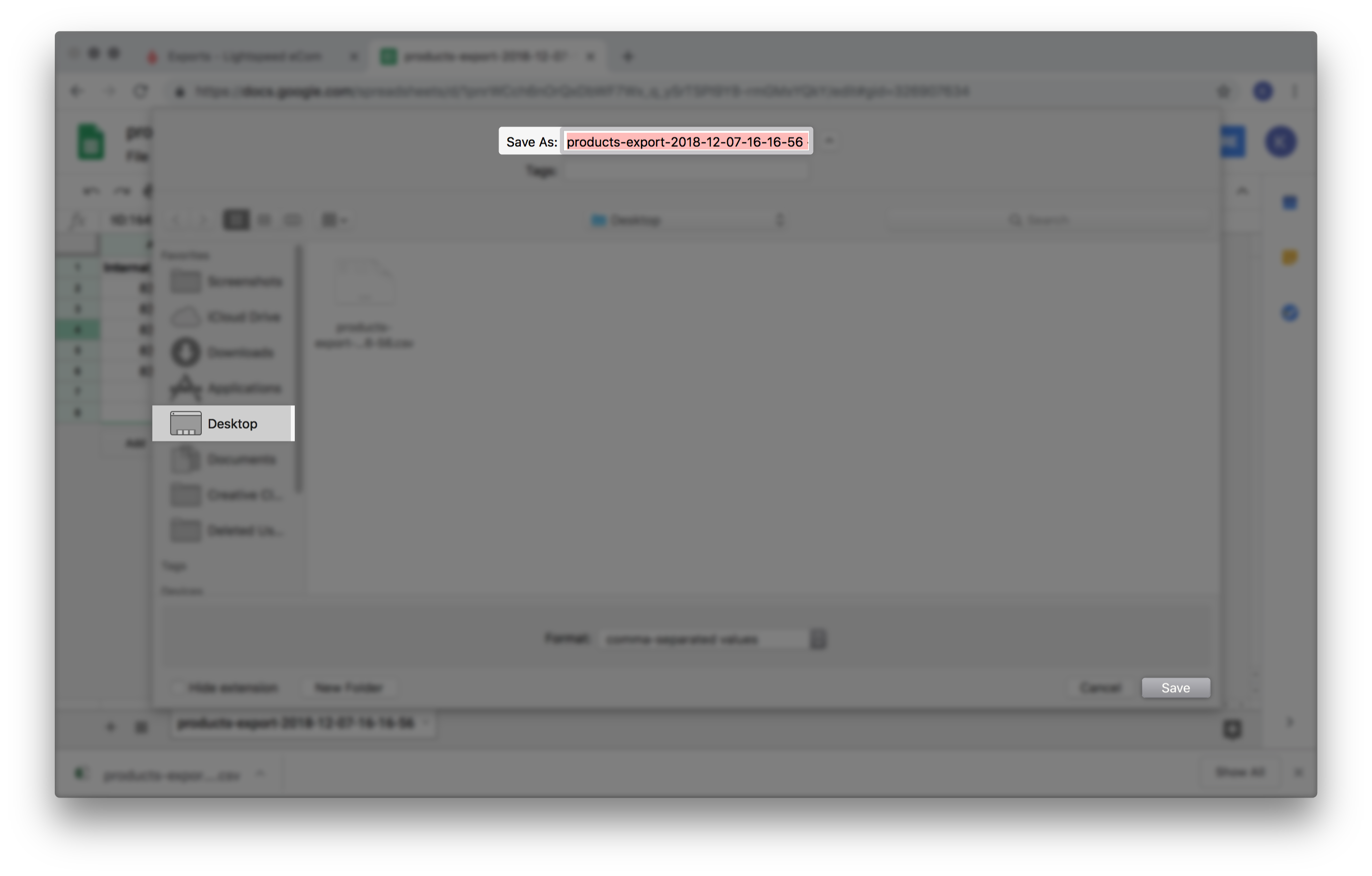
- Gehen Sie auf die Datei auf Ihrem Computer und kopieren Sie diese.
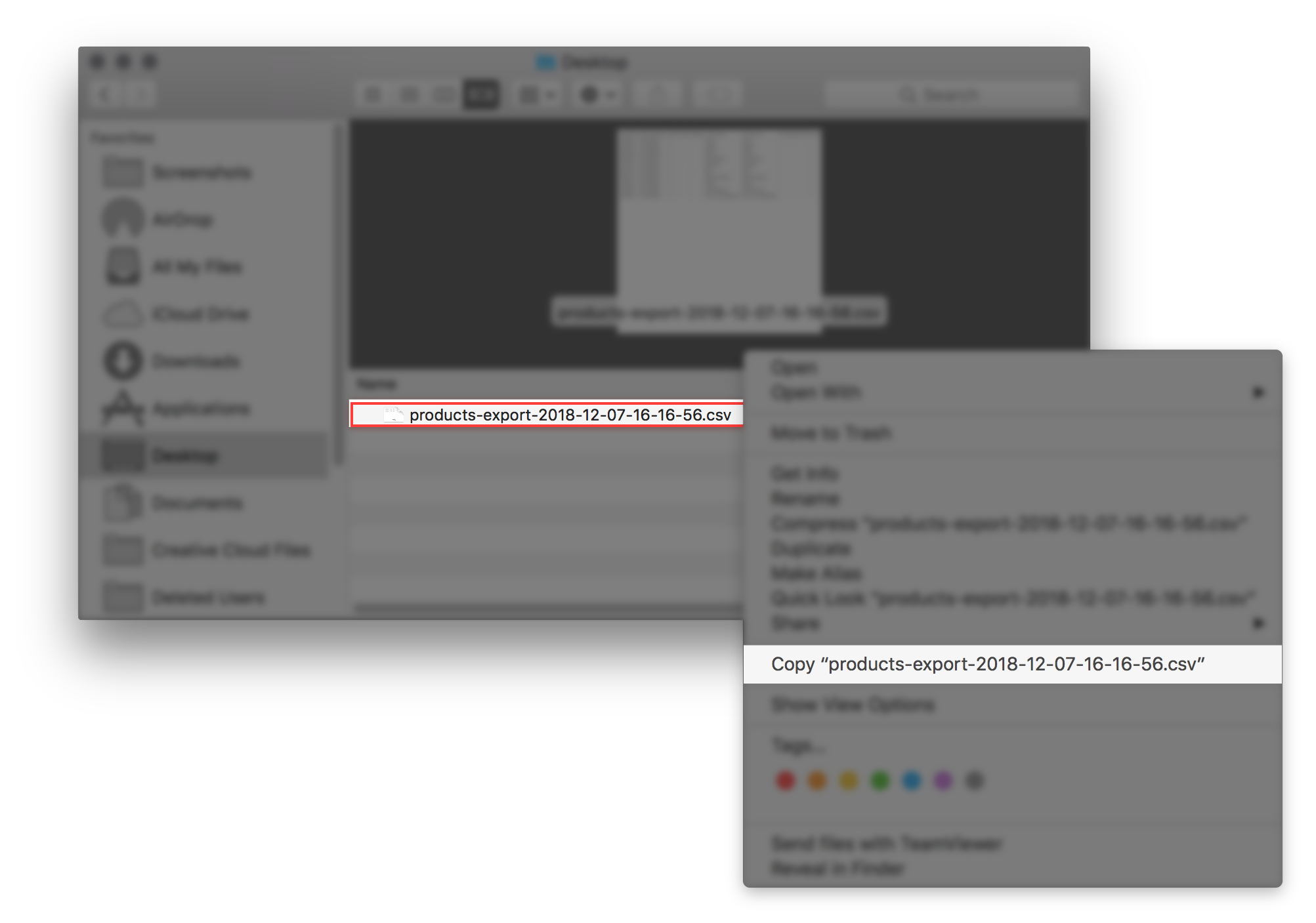
- Fügen Sie die Datei an der gleichen Stelle ein.
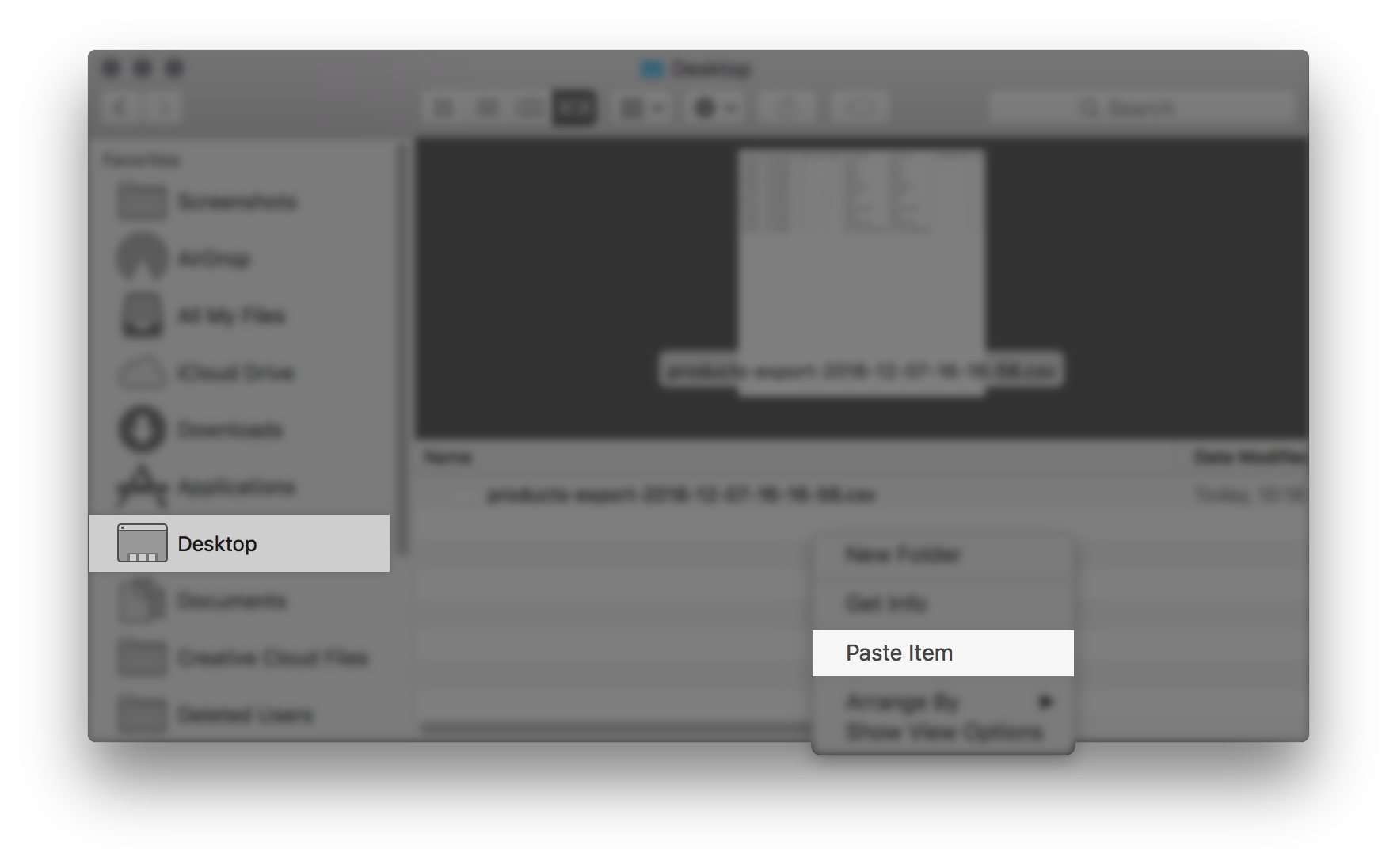
- Benennen Sie die kopierte Datei mit einem beschreibenden Titel um. Beispielsweise: Backup Produkt Export - Preisänderung.
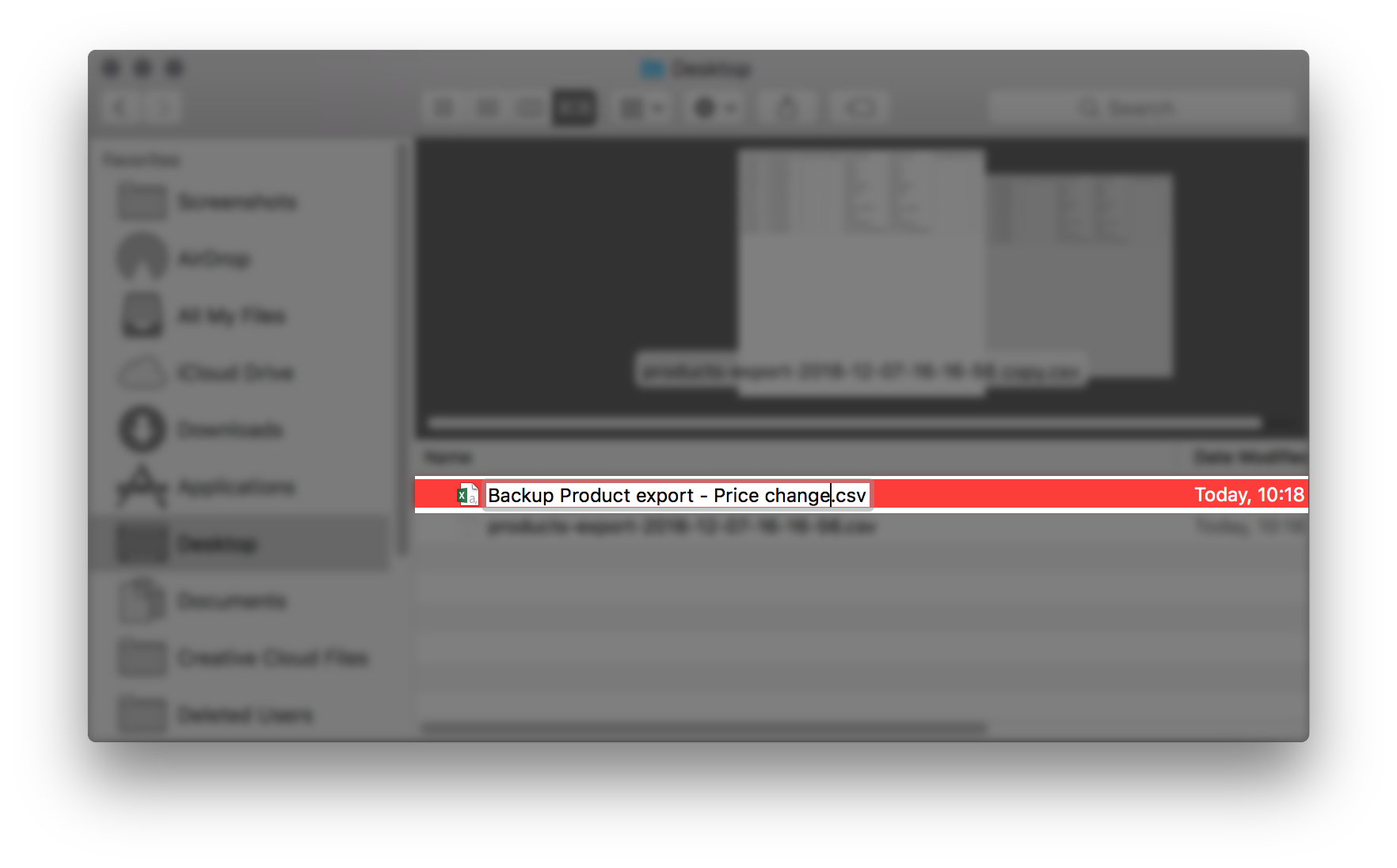
- Wahlweise können Sie diese Datei auch auf ein externes Laufwerk oder an einen sicheren Ort auf Ihrem Computer verschieben.
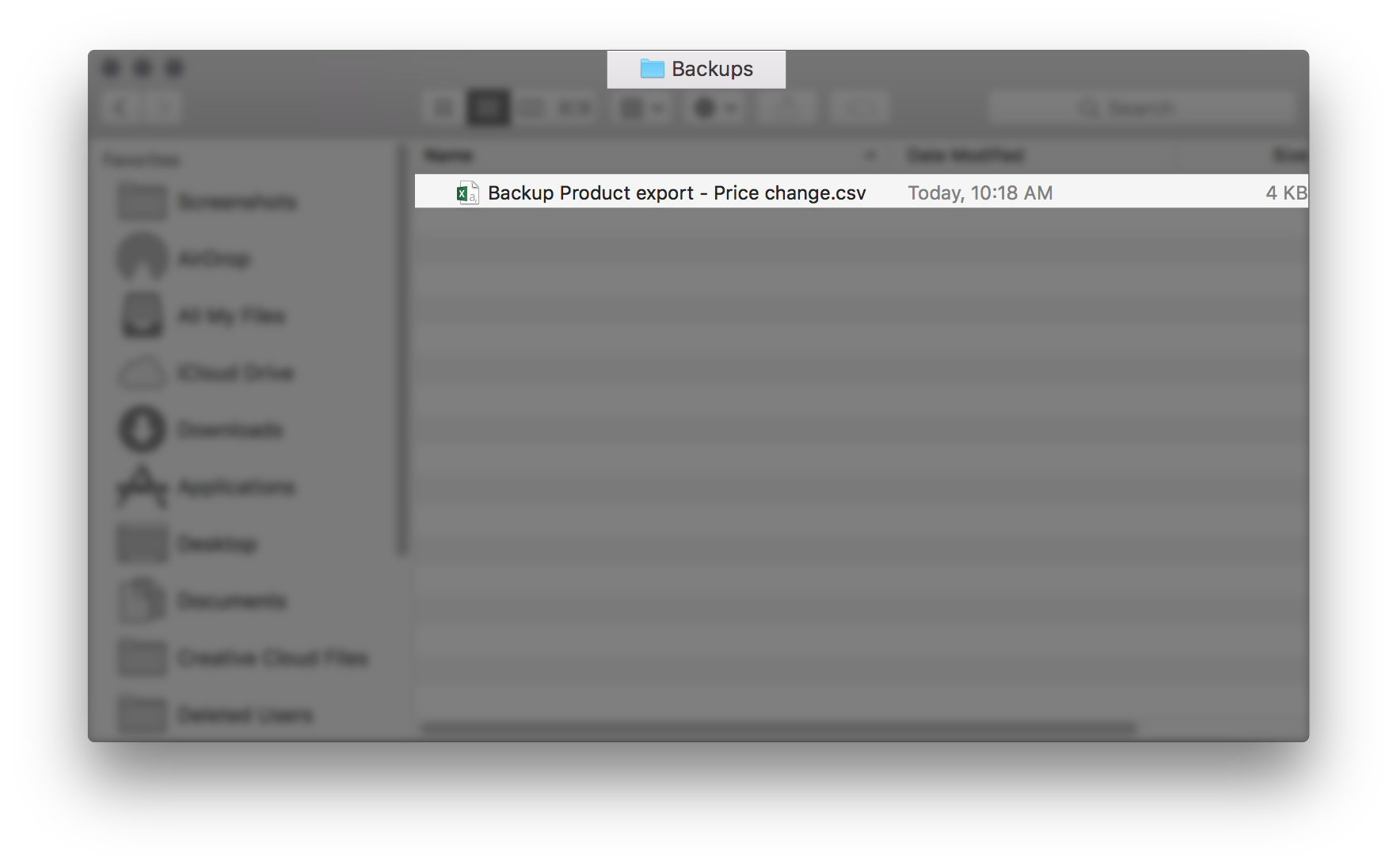
- Klicken Sie in Ihrem eCom Back Office auf Tools.
- Öffnen Sie die ursprünglich exportierte Datei in Google Sheets.
- Klicken Sie hier, um sich bei Ihrem Google-Konto anzumelden und Google Sheets zu öffnen.
- Erstellen Sie ein neues leeres Blatt, indem Sie auf + klicken.
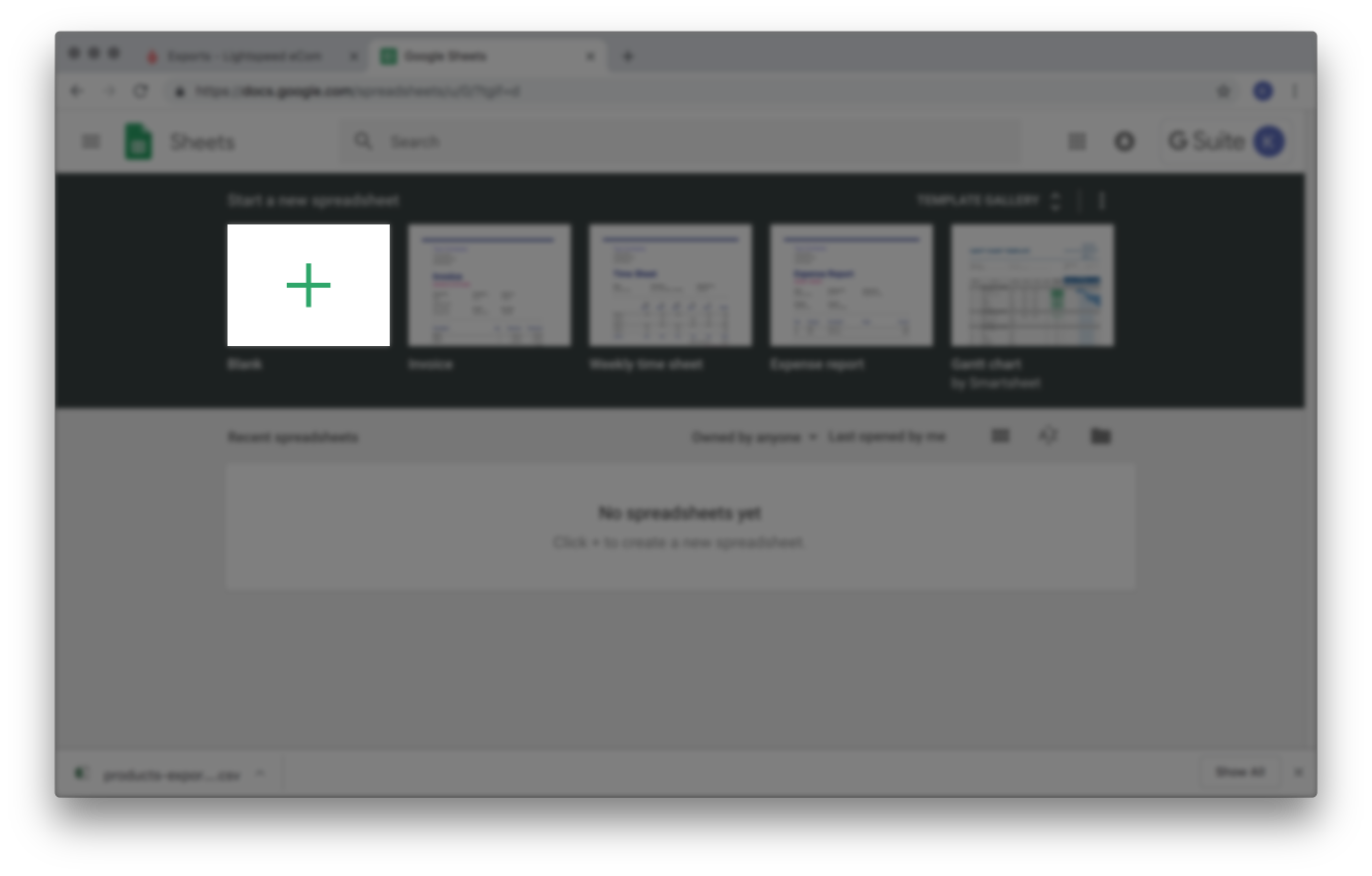
- Klicken Sie auf Datei > Öffnen.
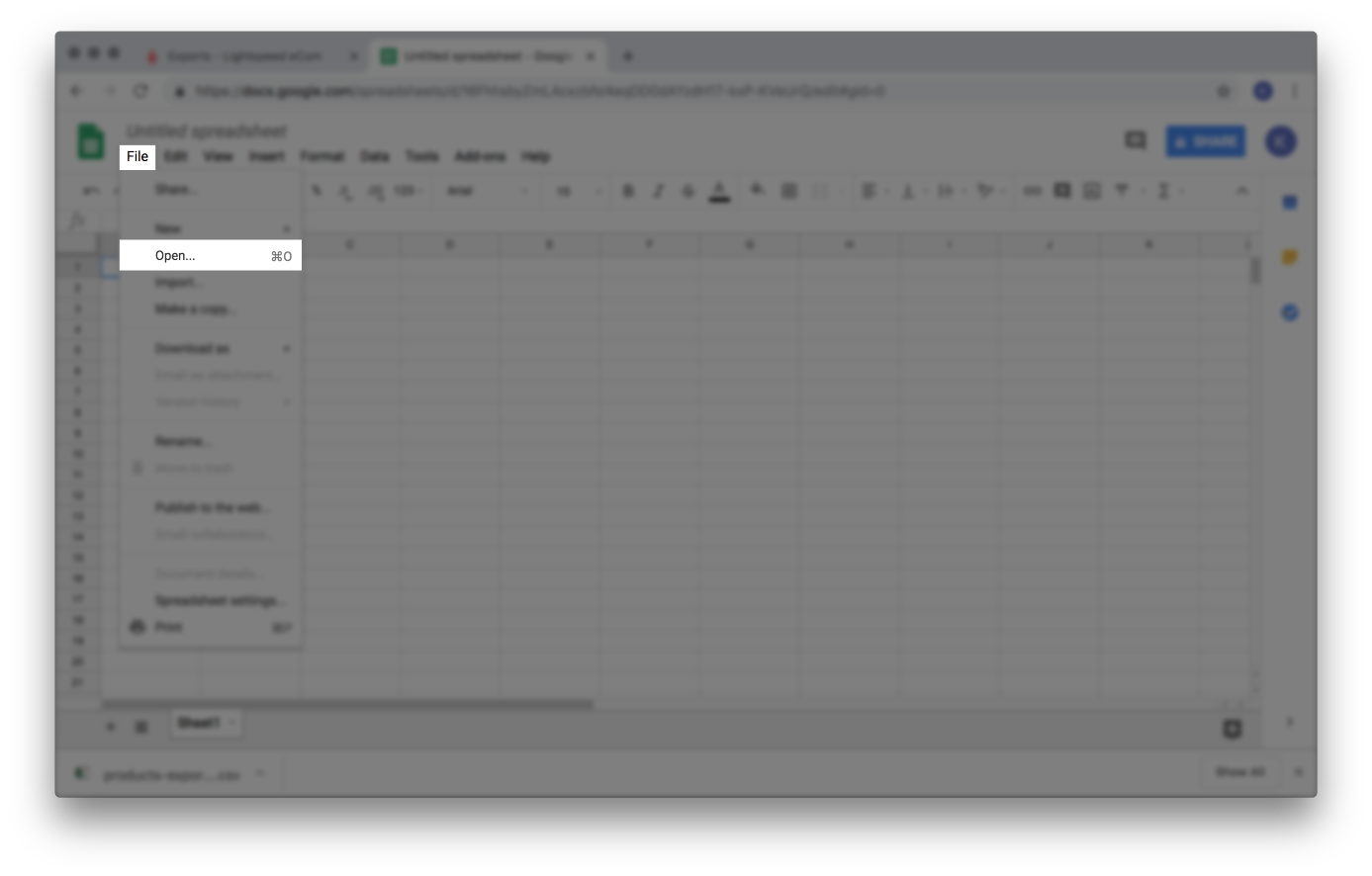
- Klicken Sie auf Hochladen.
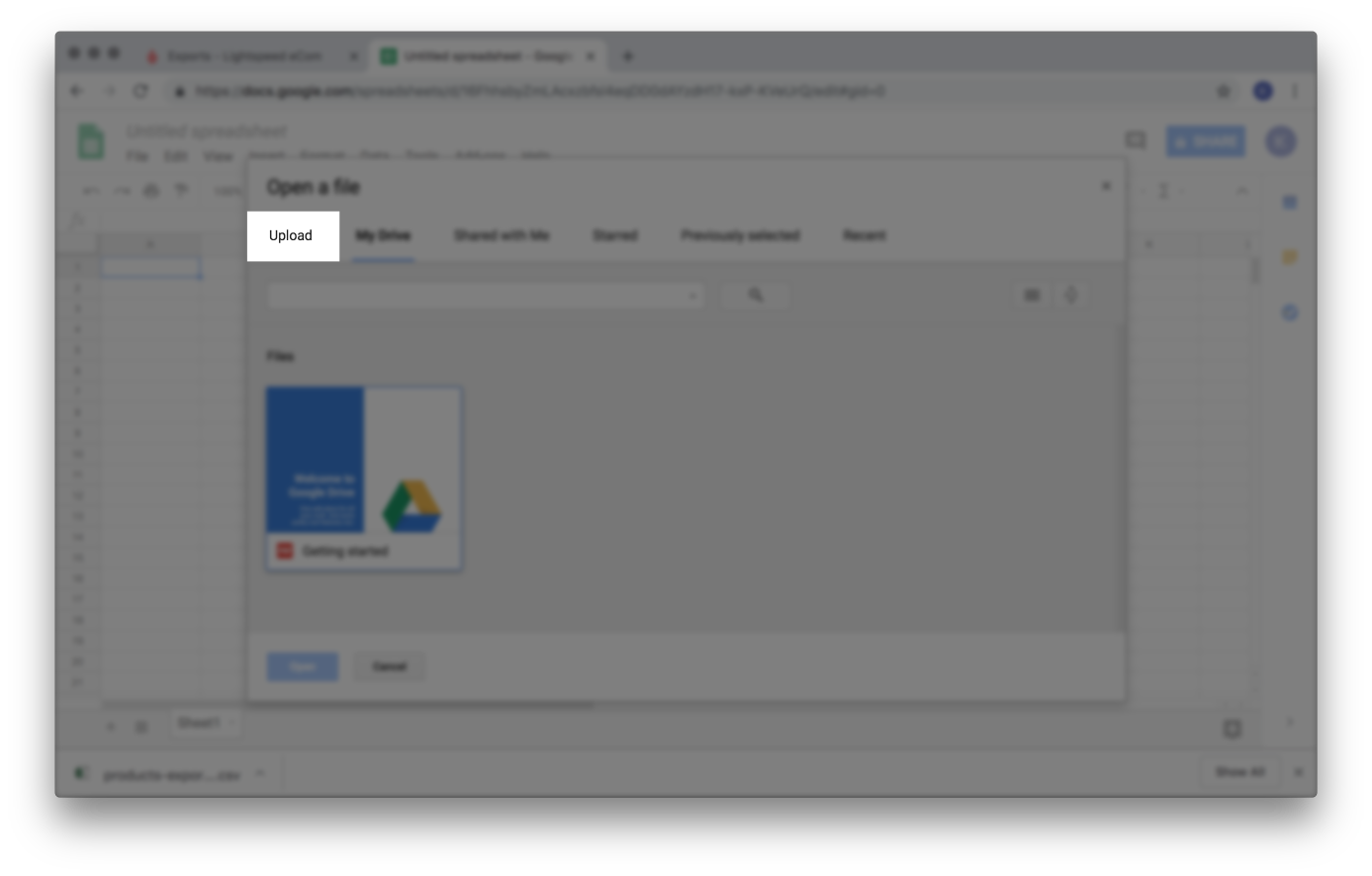
- Klicken Sie auf Datei auf Ihrem Computer auswählen.
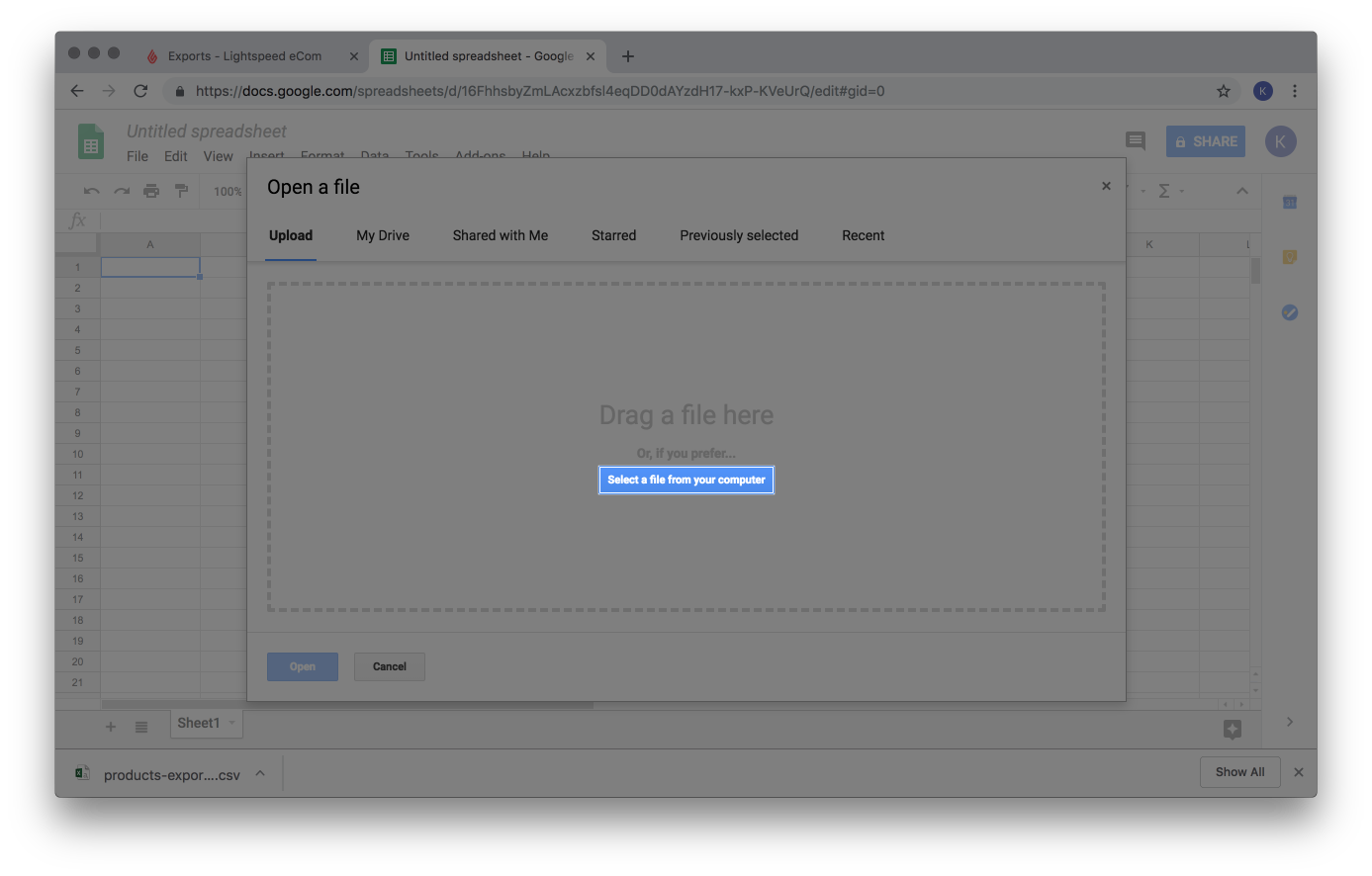
- Suchen und wählen Sie die Originaldatei, die Sie von eCom exportiert haben, und klicken Sie auf Öffnen.
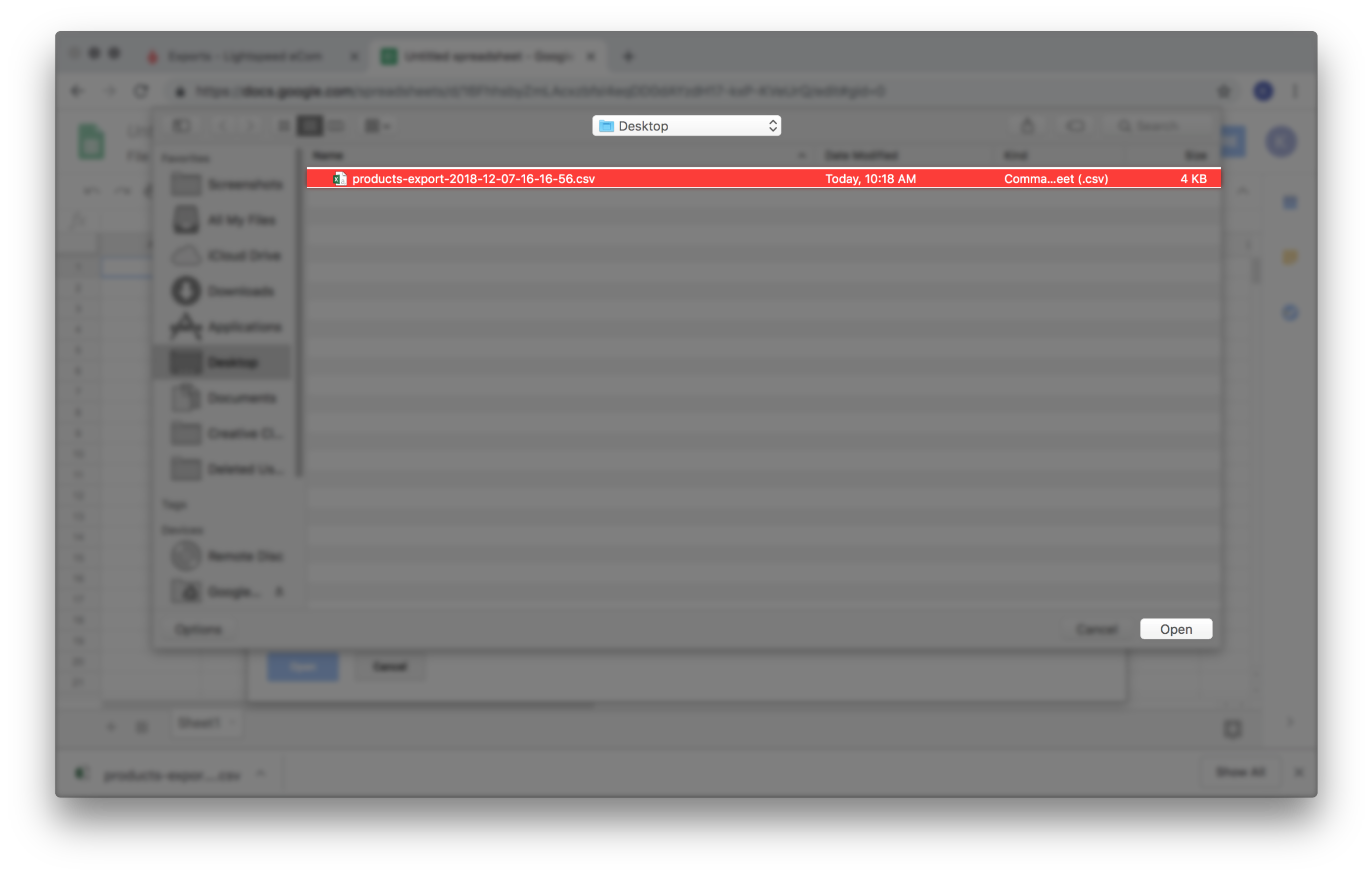
- Löschen Sie die Zeilen von Produkten, bei denen keine Preisänderung erforderlich ist.
- Wählen Sie alle Zellen aus, indem Sie auf das leere Feld über Zeile 1 links neben Spalte A klicken.
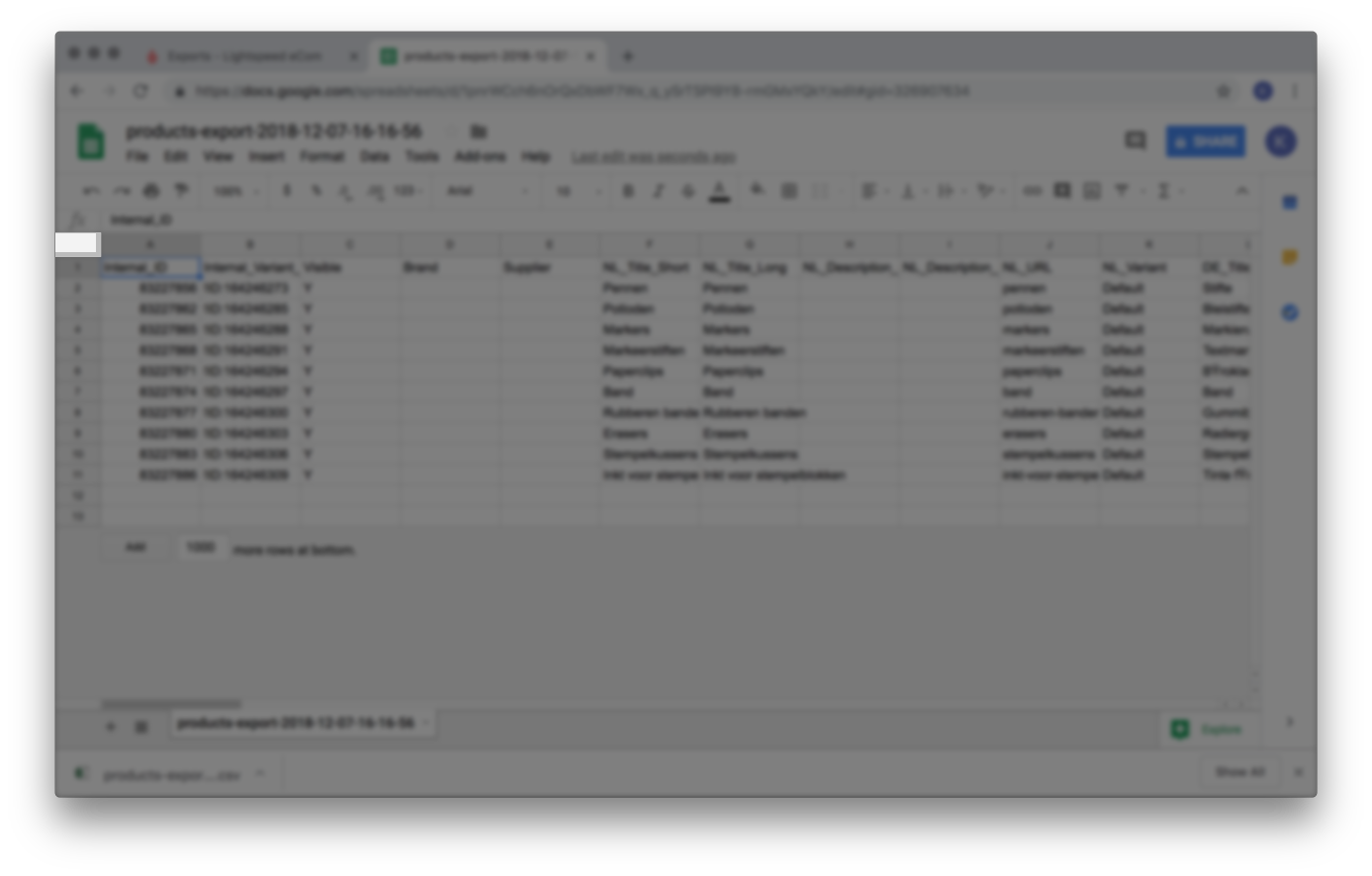
- Klicken Sie auf Daten > Filter erstellen.
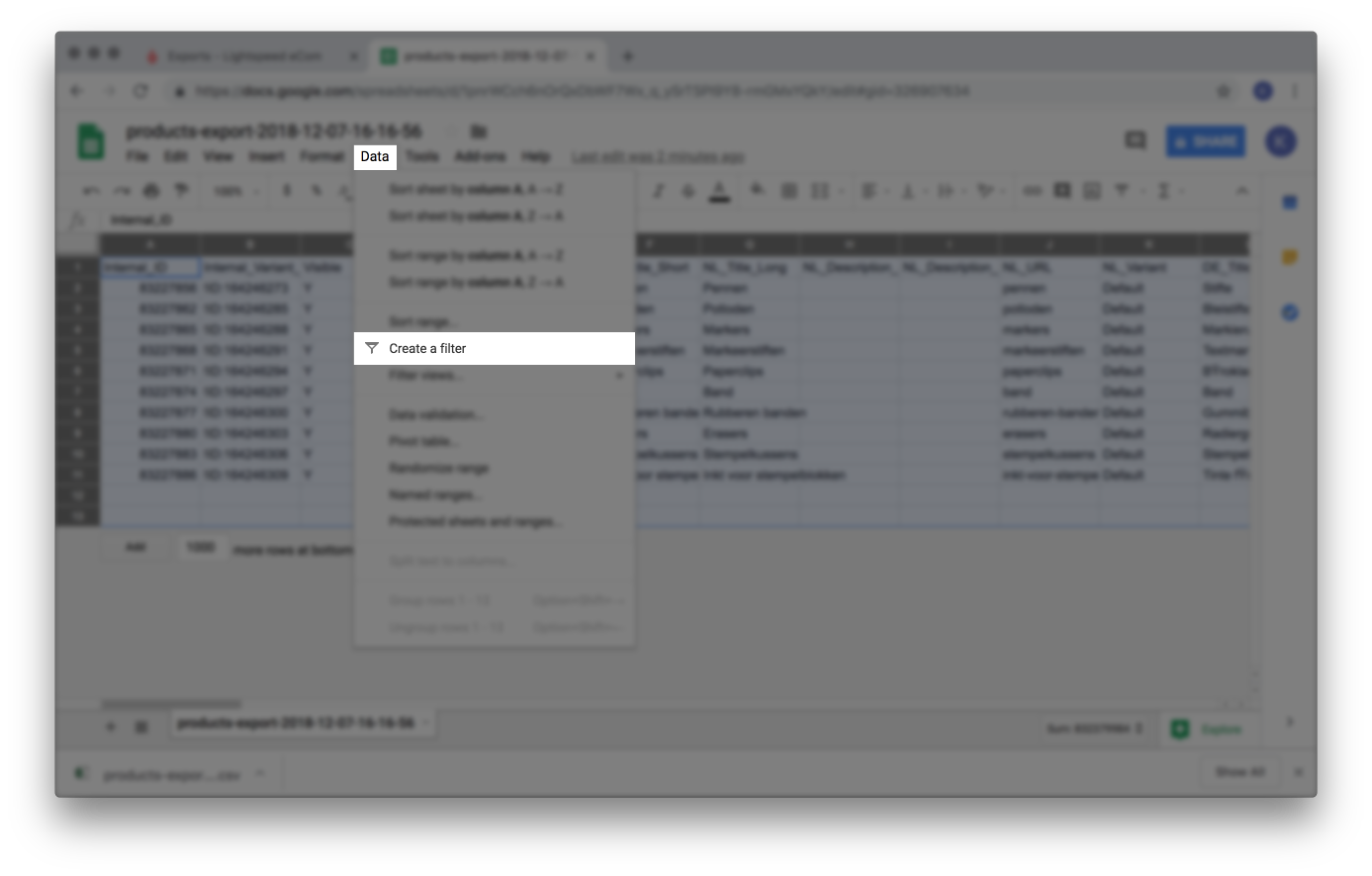
- Scrollen Sie nach rechts und suchen Sie die Spalte für Steuern. Klicken Sie auf den Steuerfilter und sortieren Sie die Steuerspalte alphabetisch.
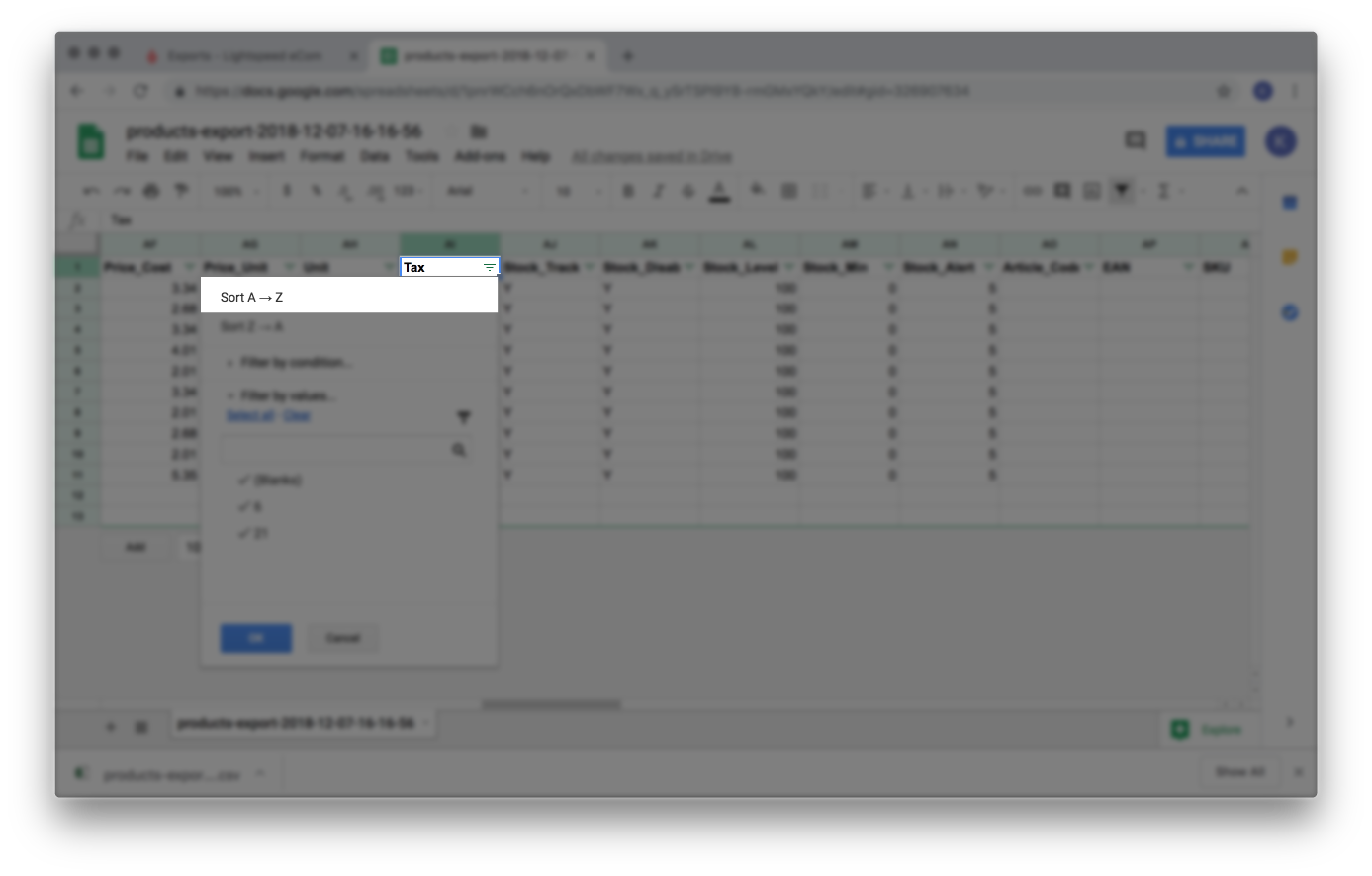
- Löschen Sie alle Zeilen, die nicht die Steuererhöhung von 6% enthalten, indem Sie jede Zeile markieren, rechts auf die Zeilennummern klicken und Zeilen (# - #) löschen auswählen.
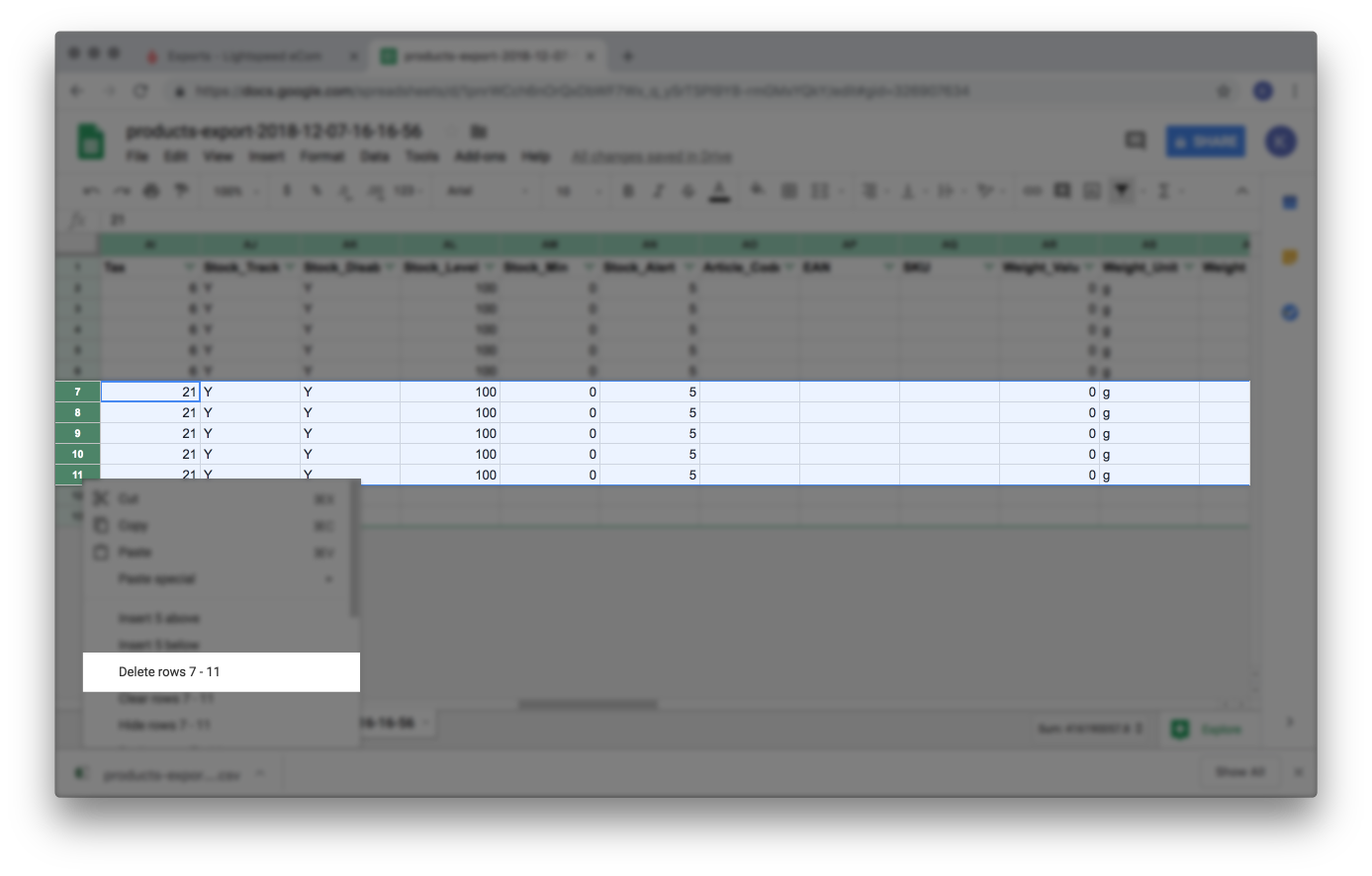
- Wählen Sie alle Zellen aus, indem Sie auf das leere Feld über Zeile 1 links neben Spalte A klicken.
- Löschen Sie Spalten, die zur Anpassung der Preise nicht erforderlich sind.
- Löschen Sie die Spalten C, D und E mit dem Titel Sichtbar, Marke, Lieferant durch Markieren der drei Spalten, Rechtsklicken auf die Spaltenbuchstaben und Auswahl von Spalten C - E löschen.
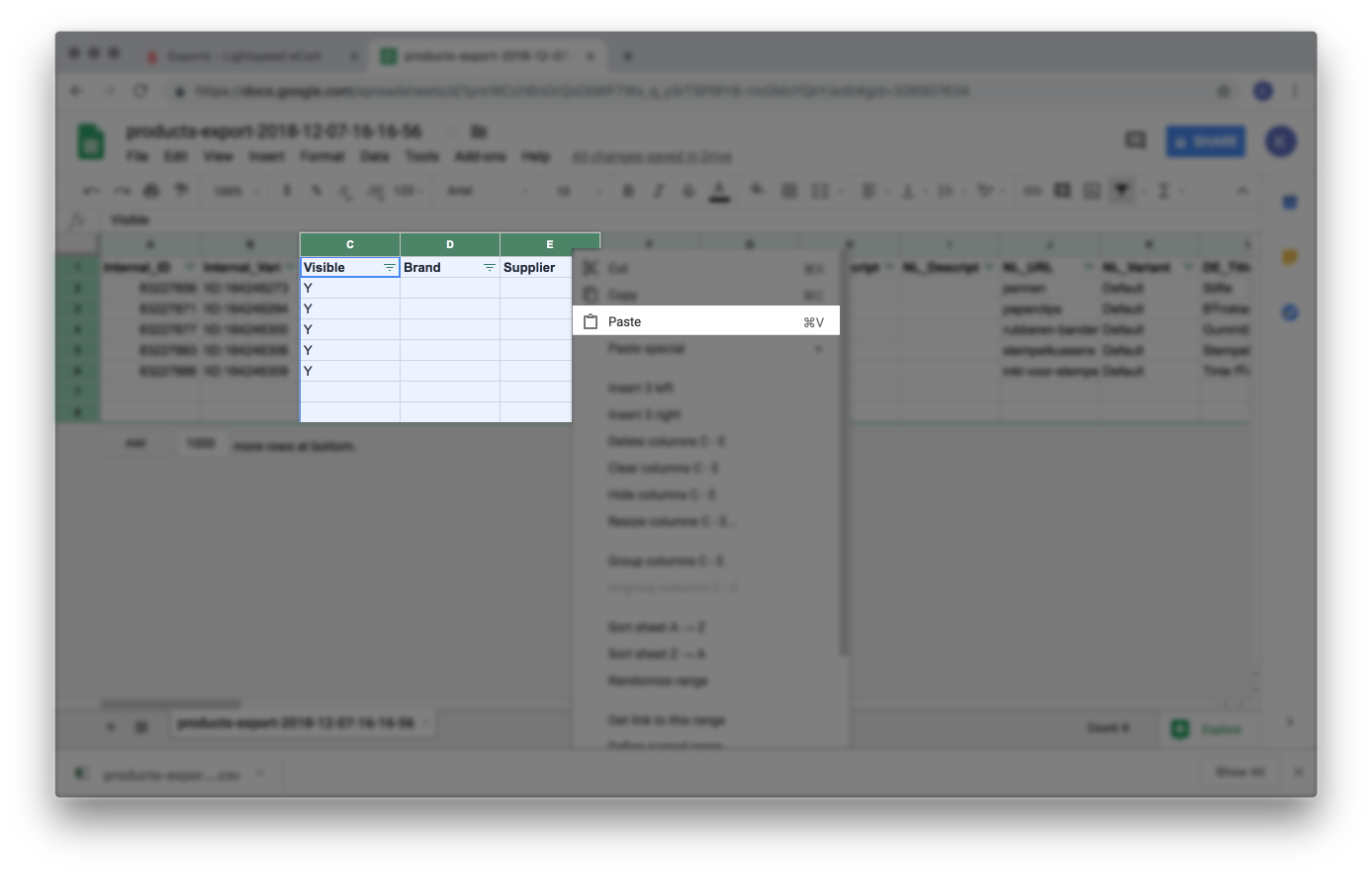
- Wiederholen Sie Schritt 4.a. für alle Spalten außer denjenigen mit den Titeln:
- Internal_ID
- Internal_Variant_ID
- Preis
- Löschen Sie die Spalten C, D und E mit dem Titel Sichtbar, Marke, Lieferant durch Markieren der drei Spalten, Rechtsklicken auf die Spaltenbuchstaben und Auswahl von Spalten C - E löschen.
- Passen Sie die Produktpreise gemäß der Formel an, die im Abschnitt Neue Preise berechnen in diesem Artikel erläutert wird.
- Klicken Sie in einer leeren Spalte auf die Zelle in der zweiten Zeile und geben Sie das Gleichheitszeichen = auf Ihrer Tastatur ein.
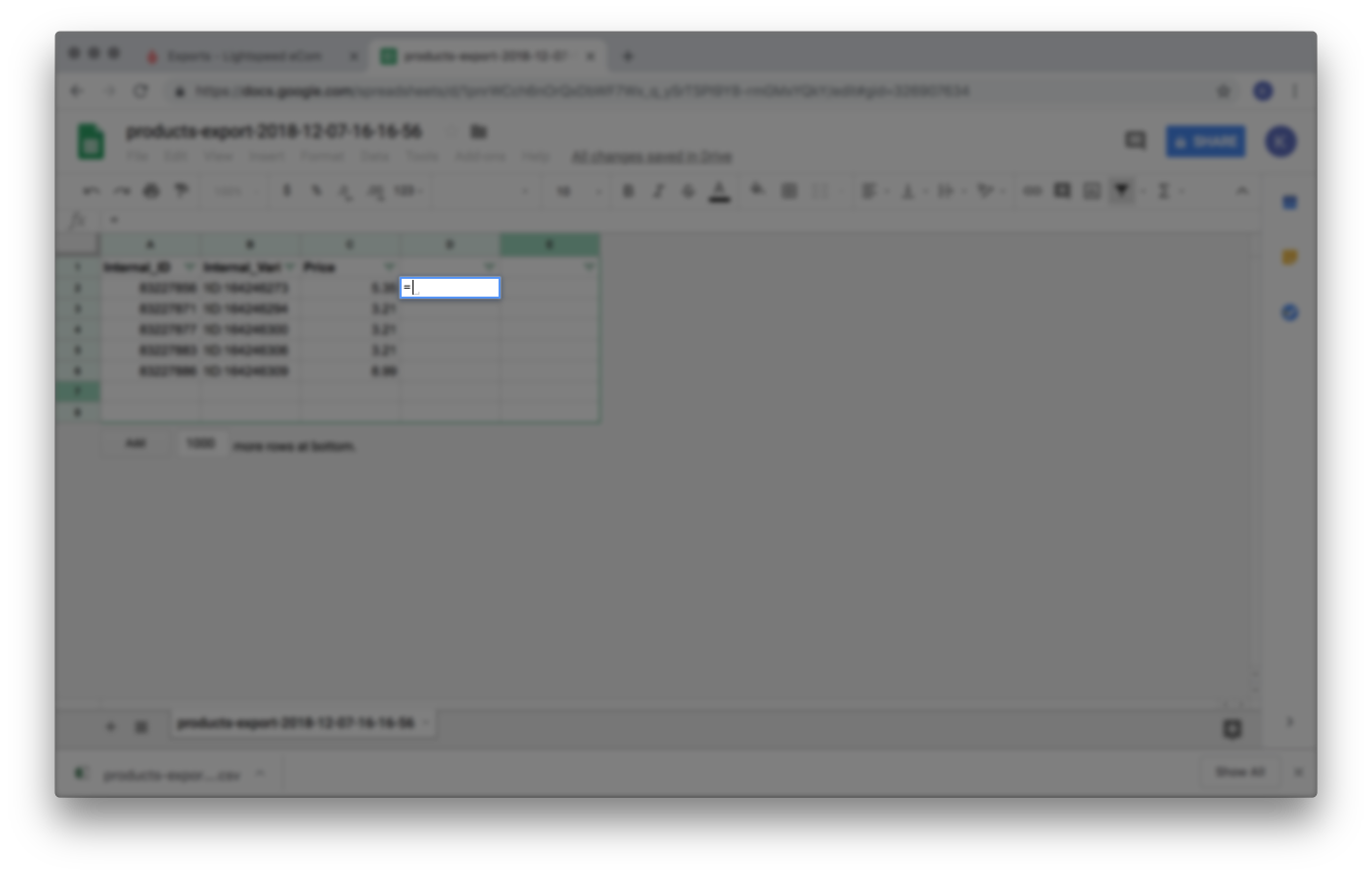
- In der Spalte für Preis klicken Sie auf den ersten Preis in der zweiten Zeile.
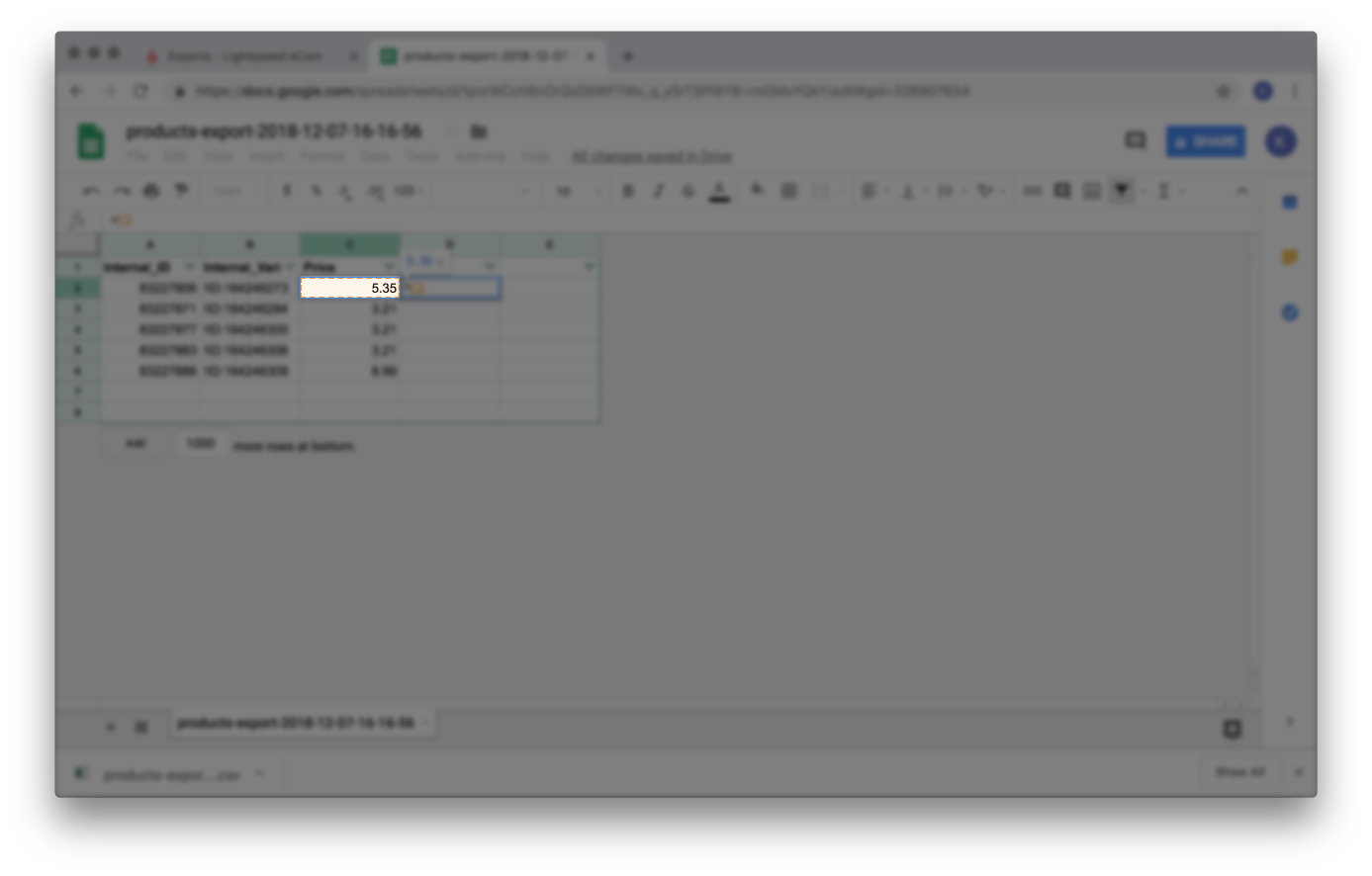
- Geben Sie dann
(C2/1.06)*1.09ein und drücken Sie die Eingabetaste auf Ihrer Tastatur. Weitere Informationen zu dieser Formel finden Sie im Abschnitt Neue Preise berechnen dieses Artikels. - Wenden Sie diese Formel auf alle folgenden Zellen an, indem Sie auf das Quadrat auf der markierten Zelle doppelklicken.
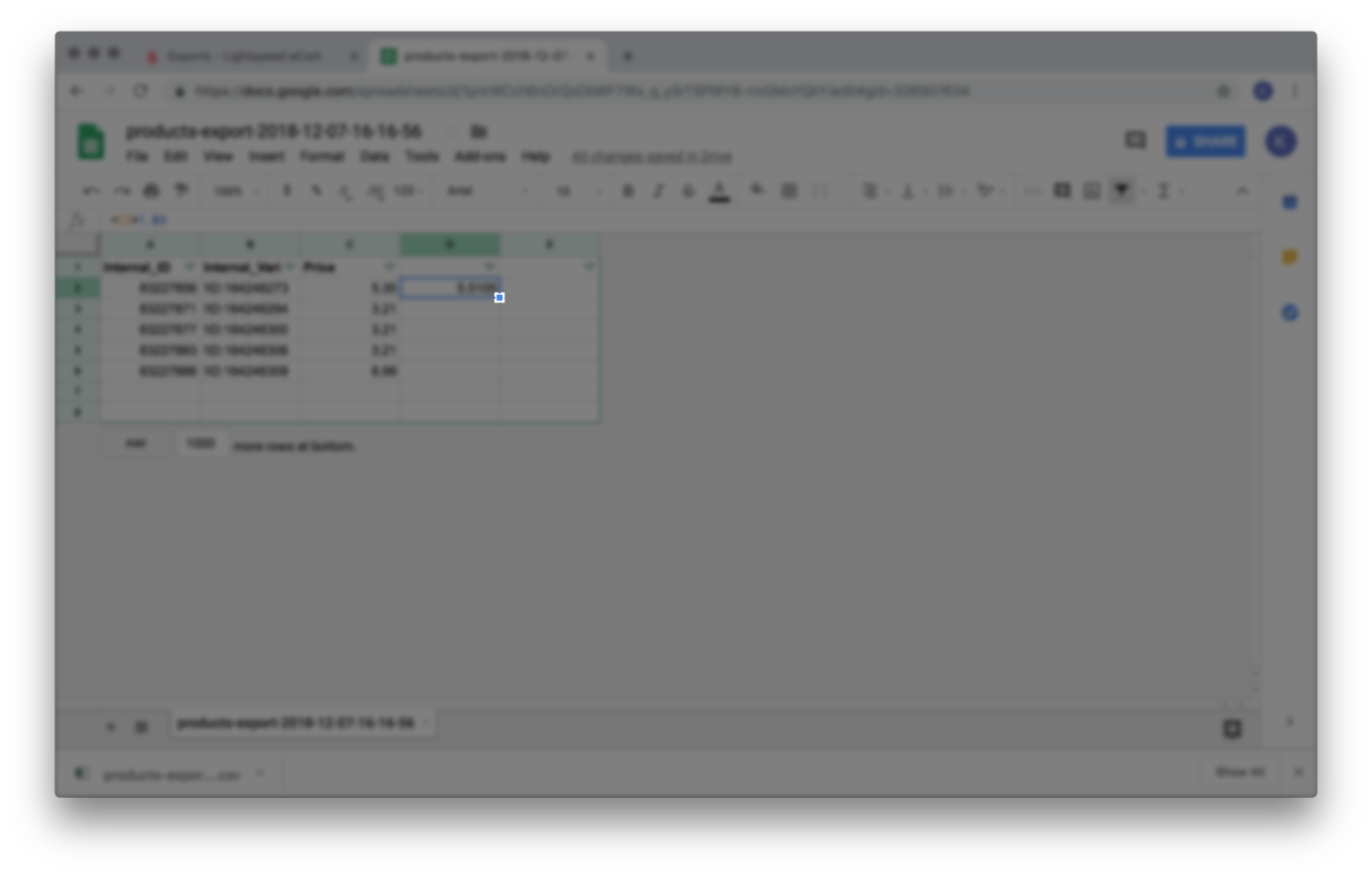
- Wählen und kopieren Sie die neuen Preise.
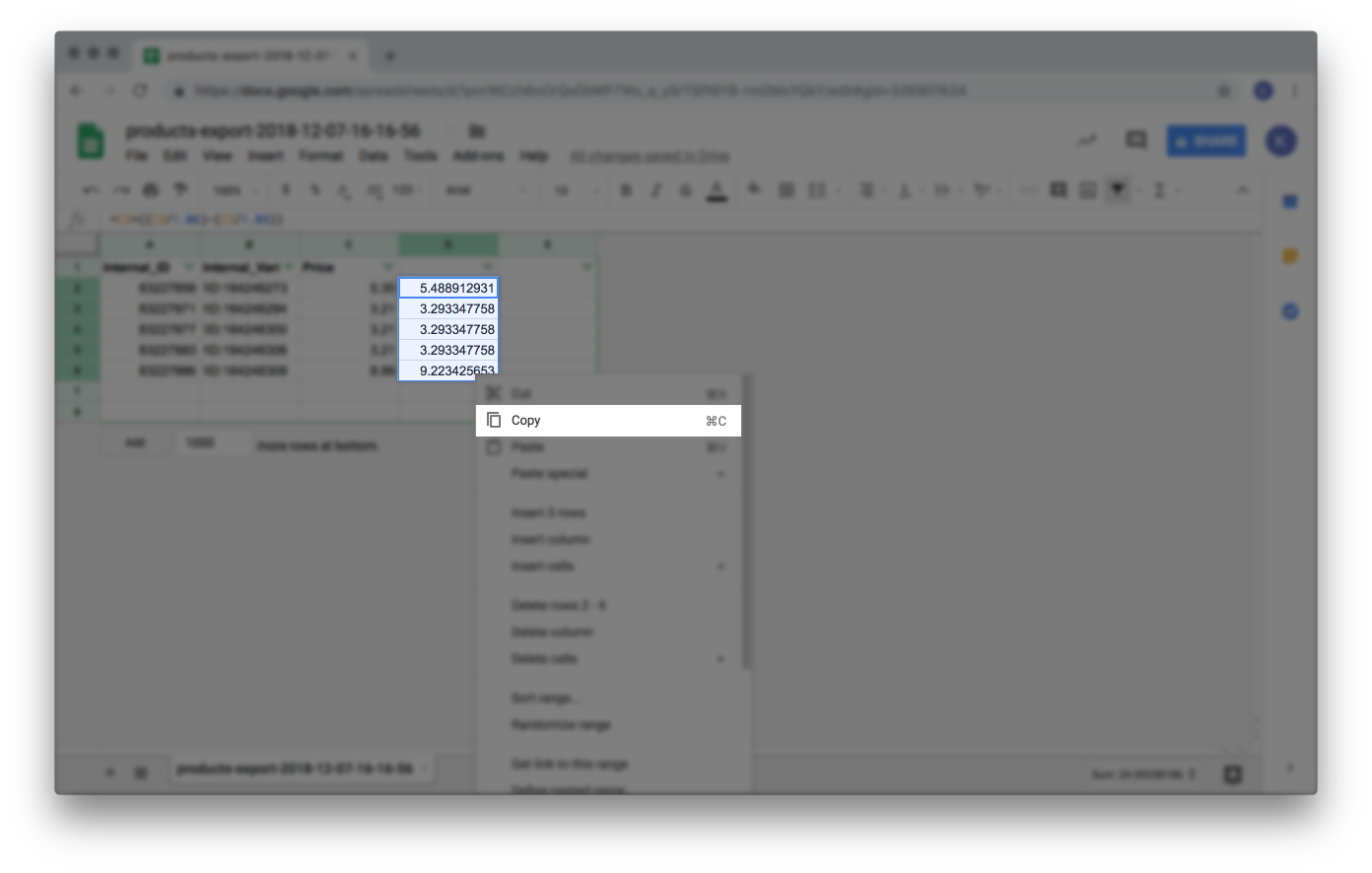
- Wählen Sie die erste Zelle unter Preis.
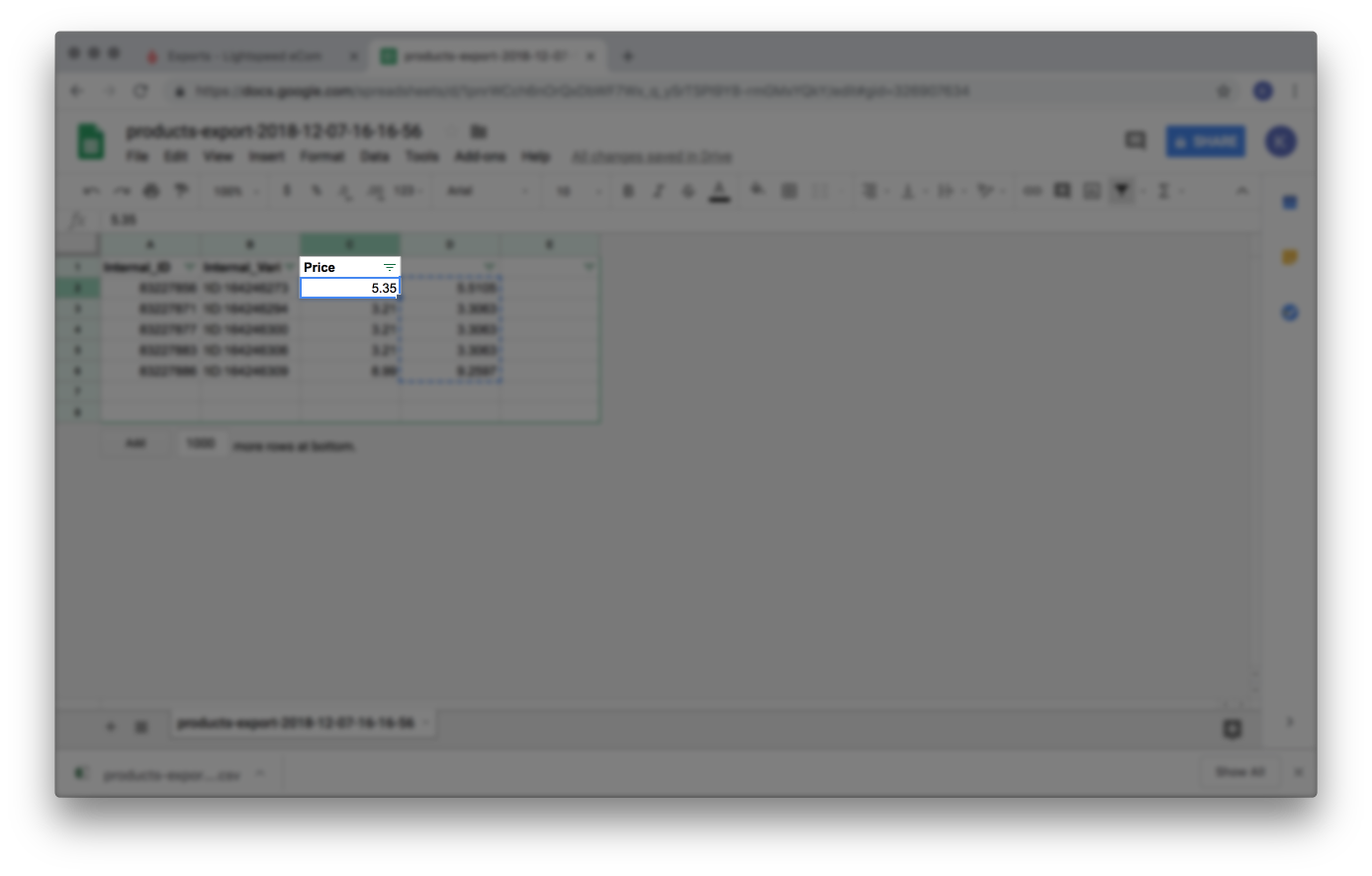
- Klicken Sie auf Bearbeiten > Inhalte einfügen > Nur Werteeinfügen.
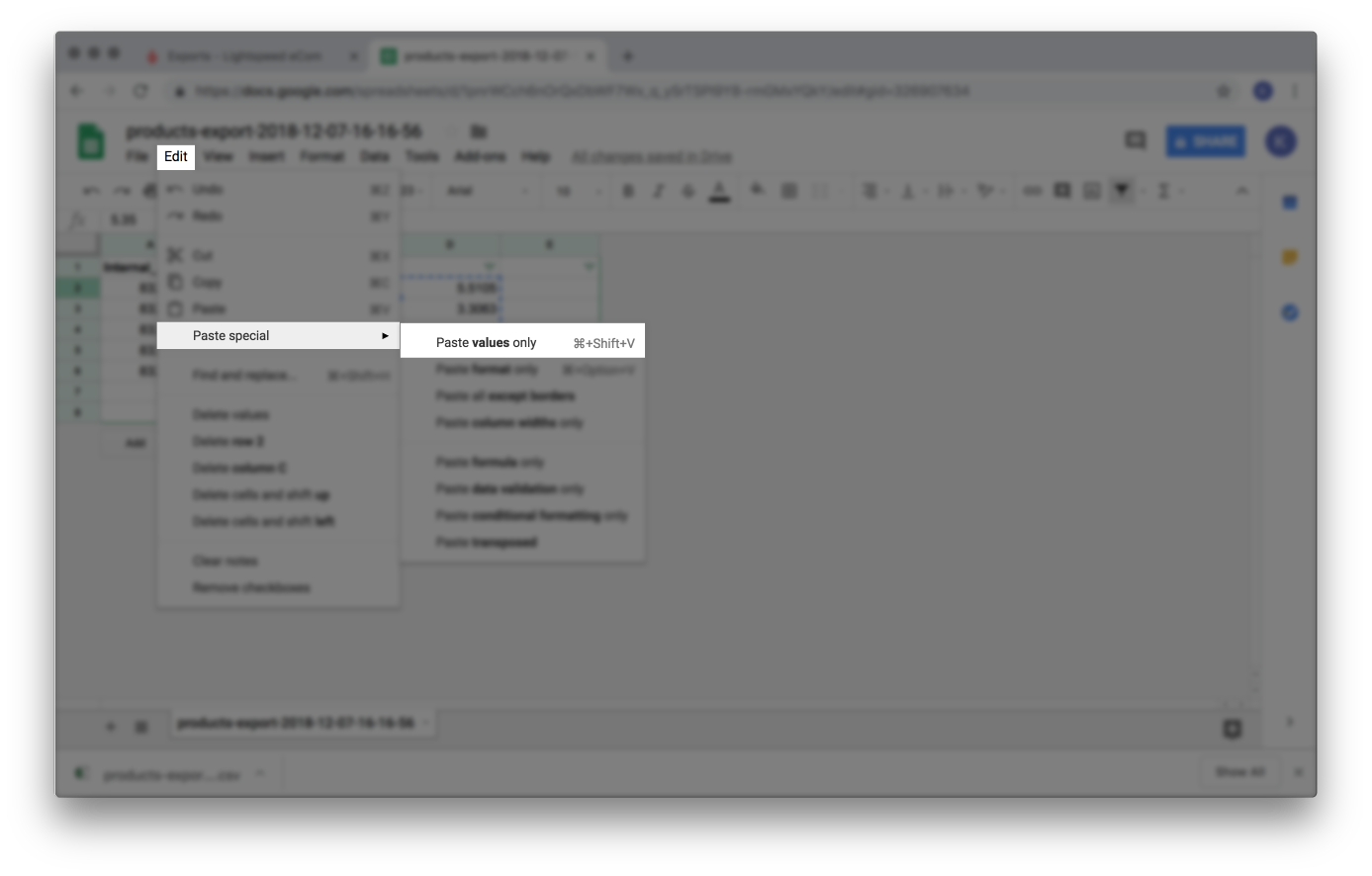
- Löschen Sie die zur Berechnung der erhöhten Preise verwendete Spalte.
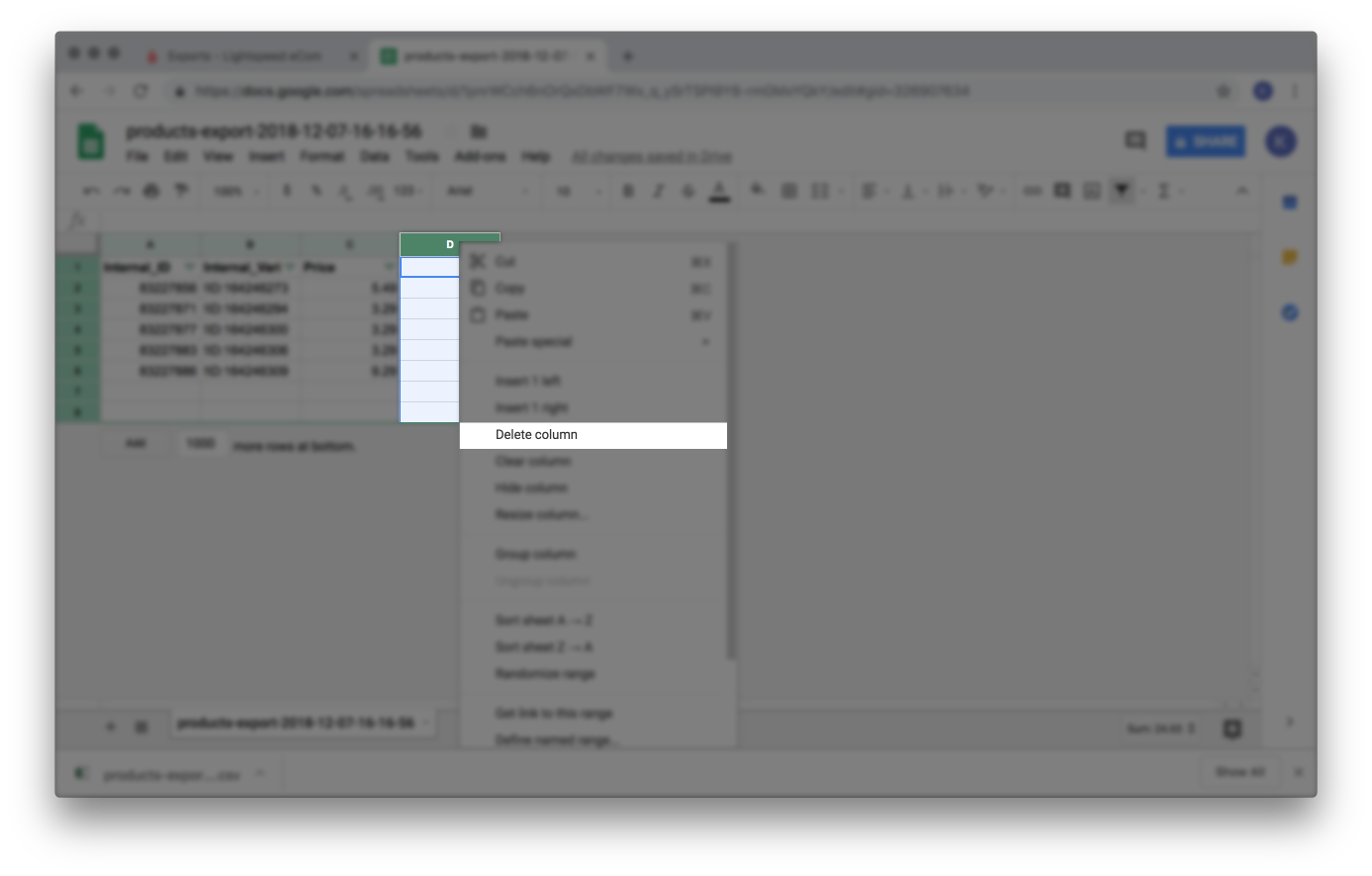
- Klicken Sie in einer leeren Spalte auf die Zelle in der zweiten Zeile und geben Sie das Gleichheitszeichen = auf Ihrer Tastatur ein.
- Wahlweise können Sie auch die Preise auf die nächstgelegene Dezimalstelle oder auf 0,09 runden.
- Klicken Sie in einer leeren Spalte auf die Zelle in der zweiten Zeile, geben Sie das Gleichheitszeichen = auf Ihrer Tastatur ein und geben Sie
Runden (ein.
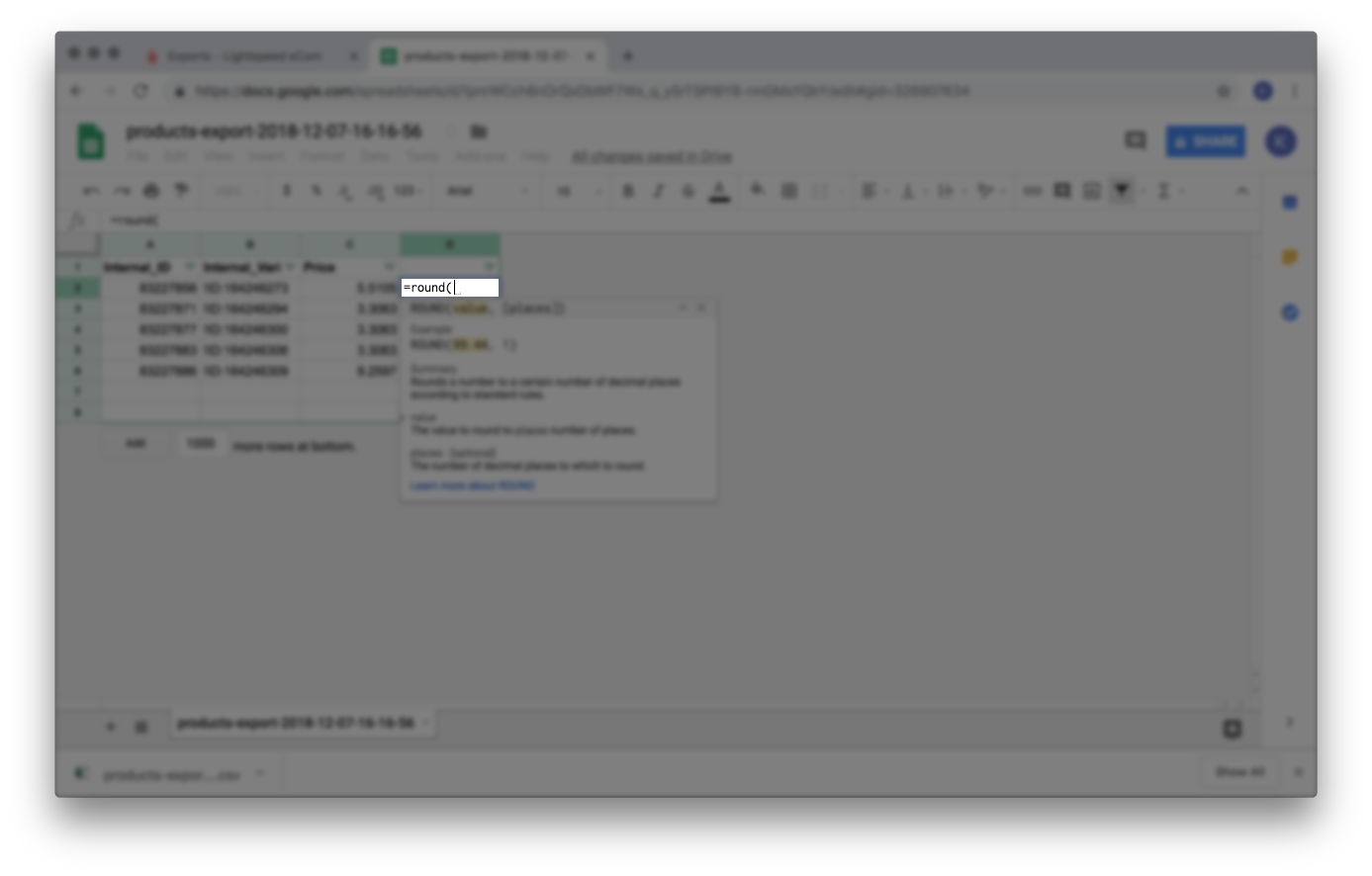
- Klicken Sie auf die erste Zelle unter Preis.
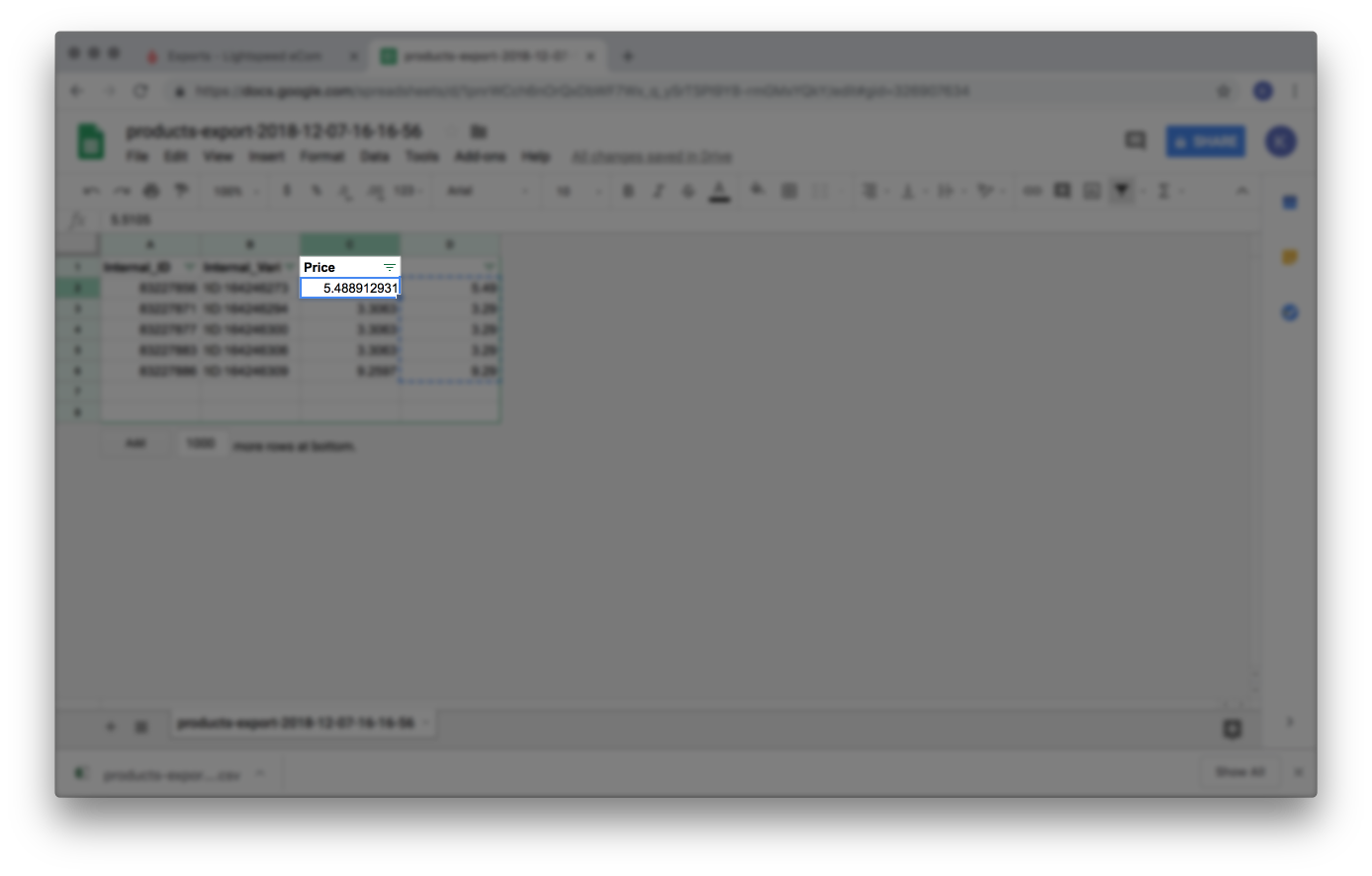
- Runden auf die nächstgelegene Dezimalstelle:
- Wenden Sie diese Formel auf alle folgenden Zellen an, indem Sie auf das Quadrat auf der markierten Zelle doppelklicken.
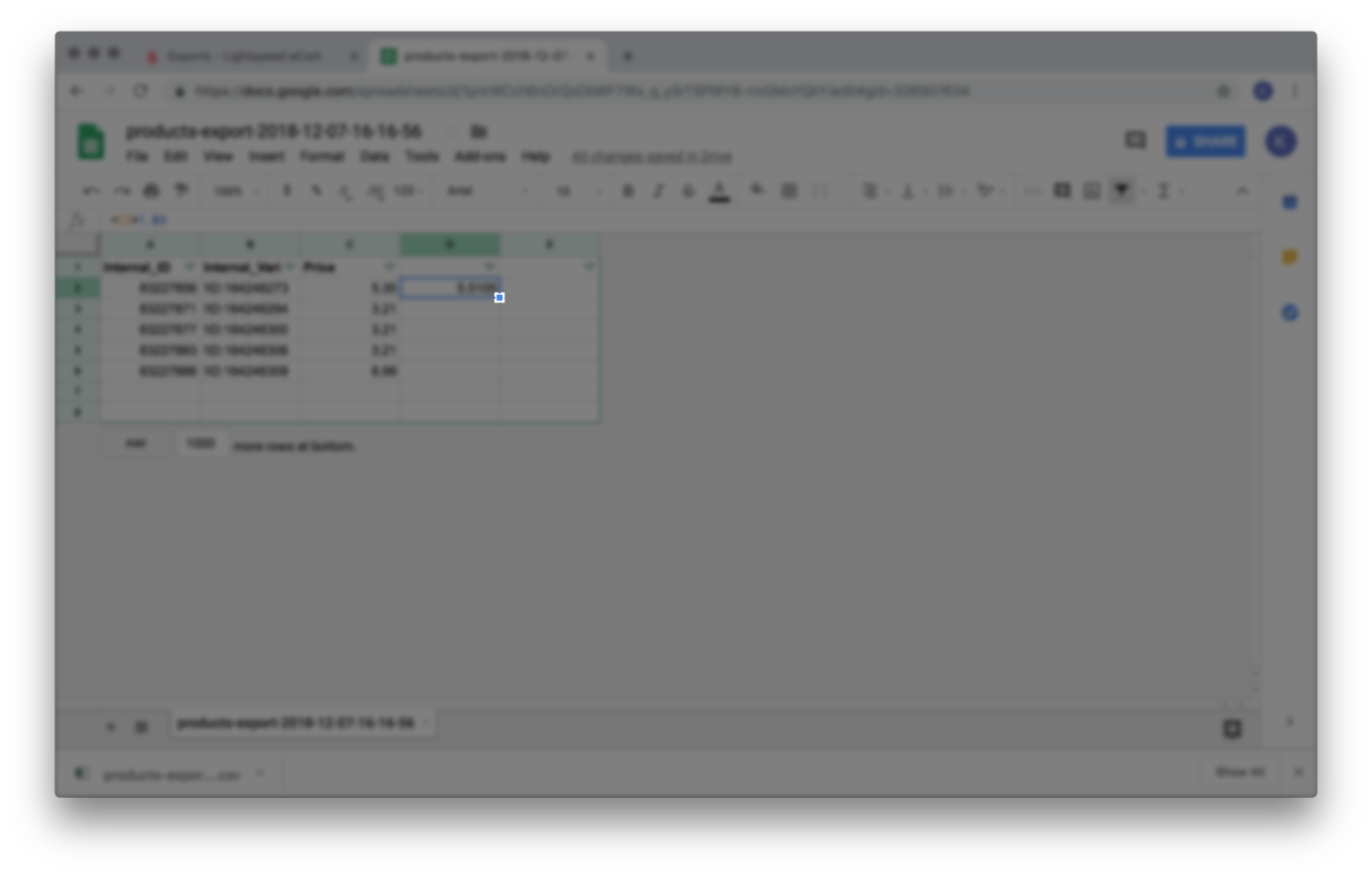
- Markieren und kopieren Sie die neuen Preise.
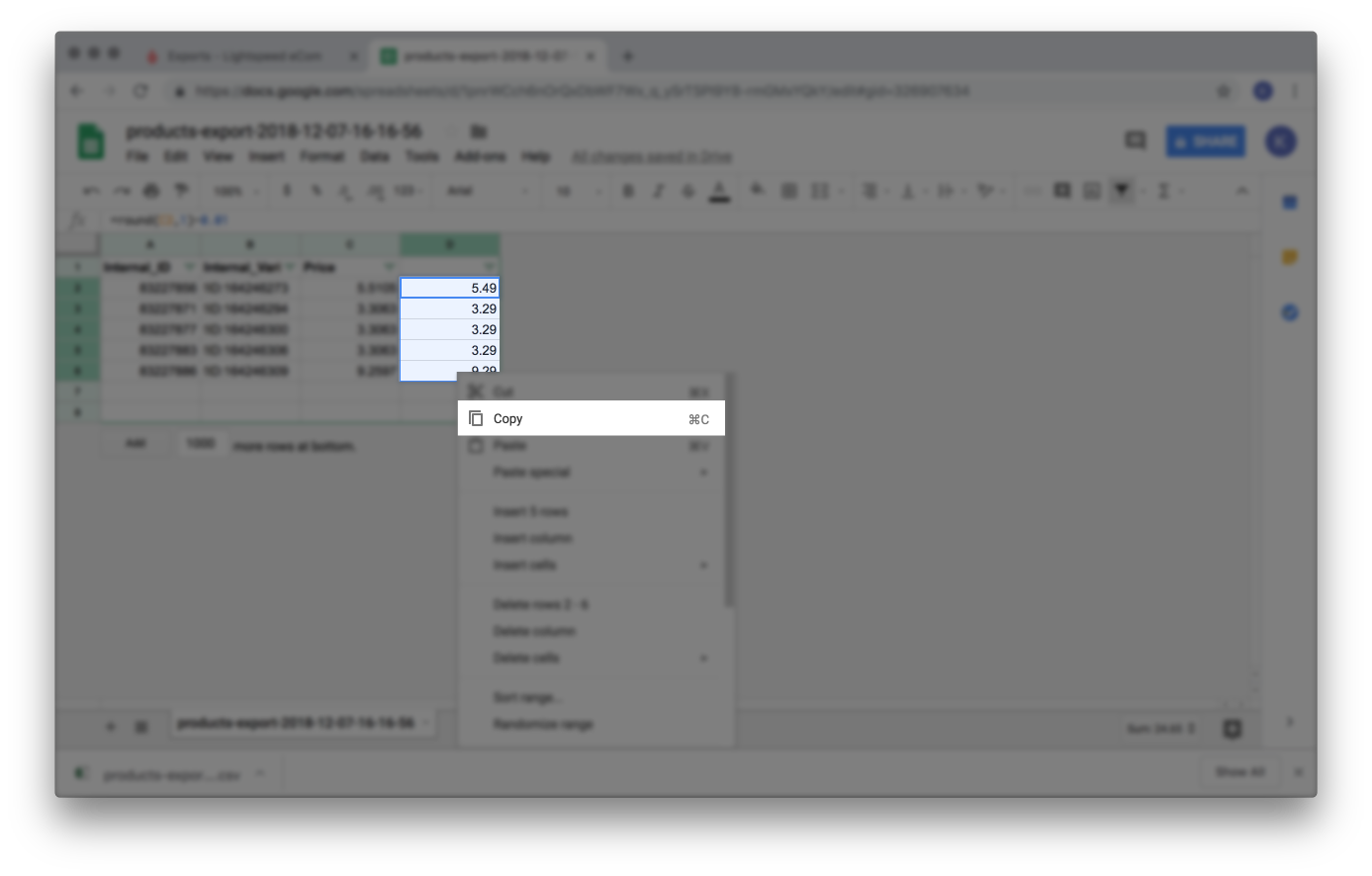
- Wählen Sie die erste Zelle unter Preis.
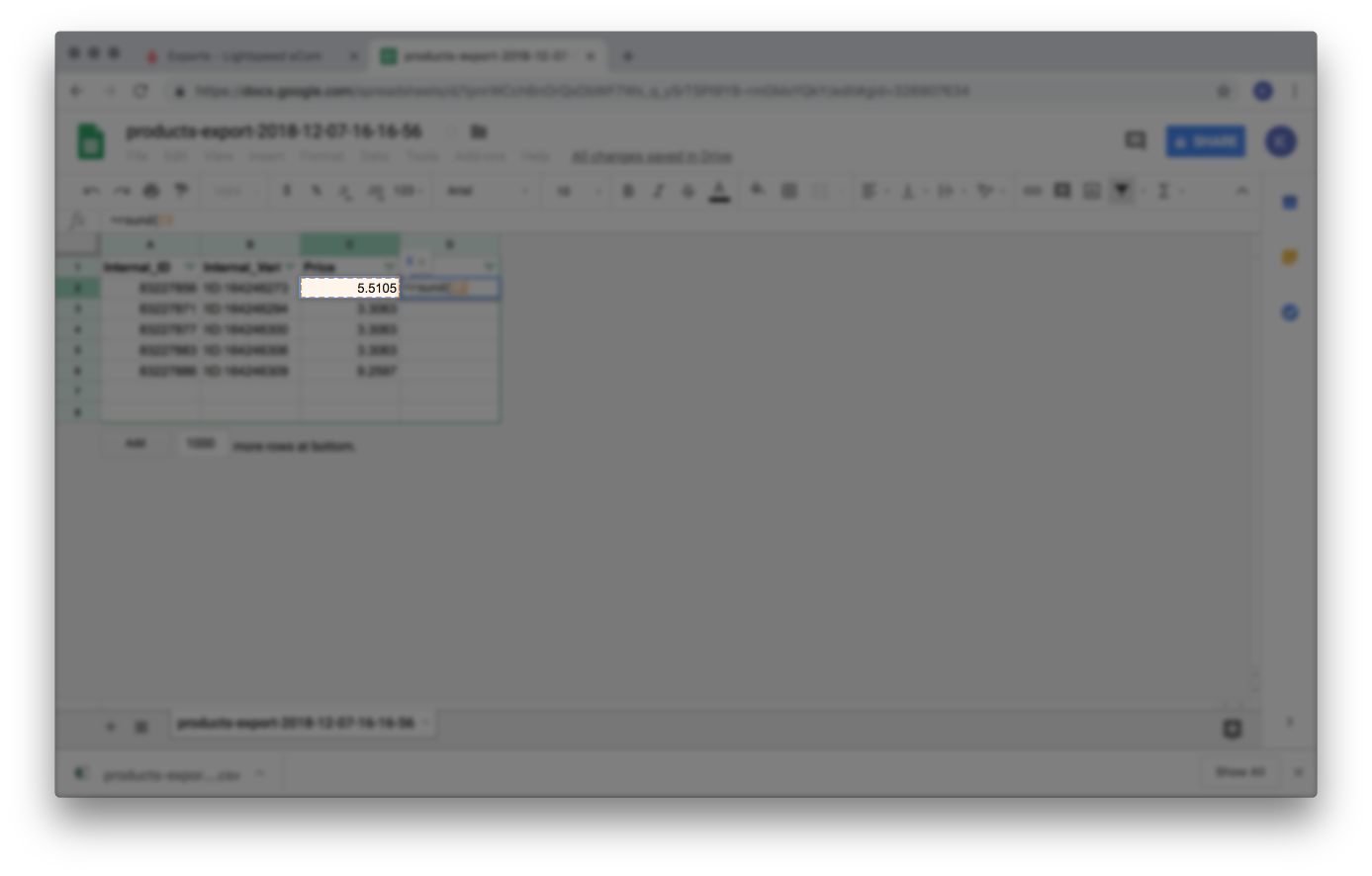
- Klicken Sie auf Bearbeiten > Inhalte einfügen > Nur Werte einfügen.
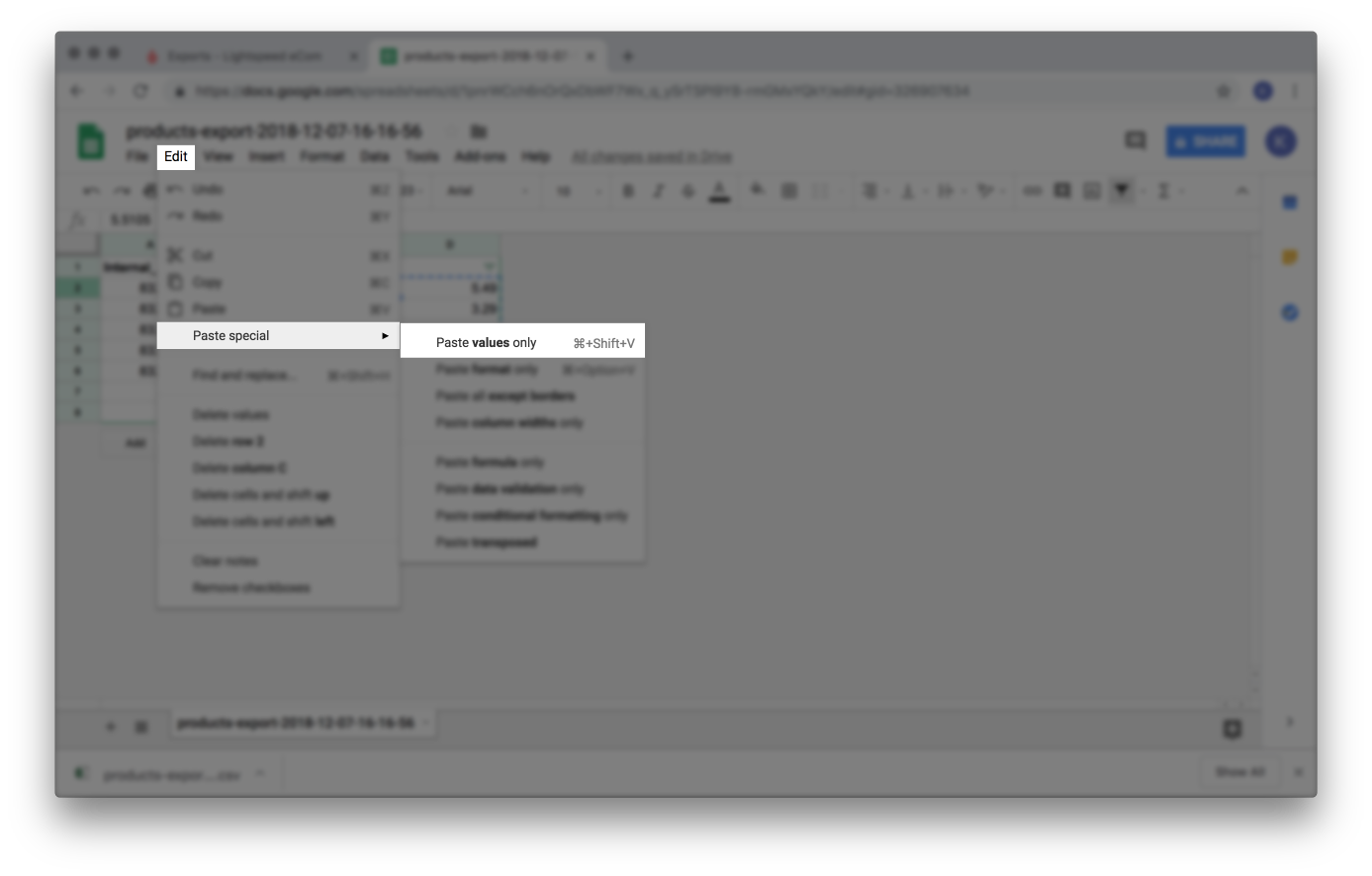
- Löschen Sie die zur Berechnung der gerundeten Preise verwendete Spalte.
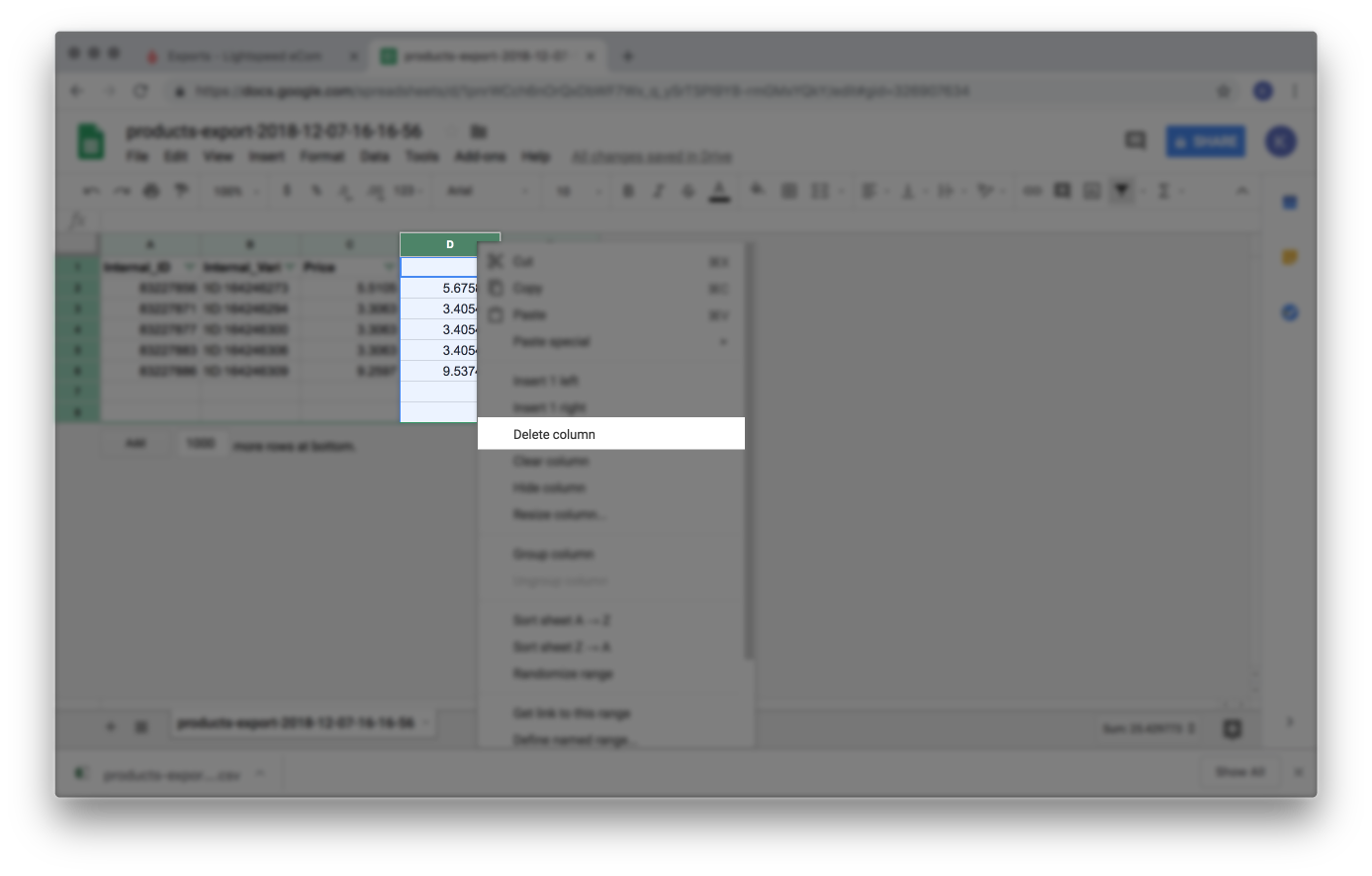
- Klicken Sie in einer leeren Spalte auf die Zelle in der zweiten Zeile, geben Sie das Gleichheitszeichen = auf Ihrer Tastatur ein und geben Sie
- Speichern Sie die Datei als .CSV in Google Sheets.
- Importieren Sie die Datei in Lightspeed eCom.
- Öffnen Sie Ihr eCom Back Office und klicken Sie auf Tools.
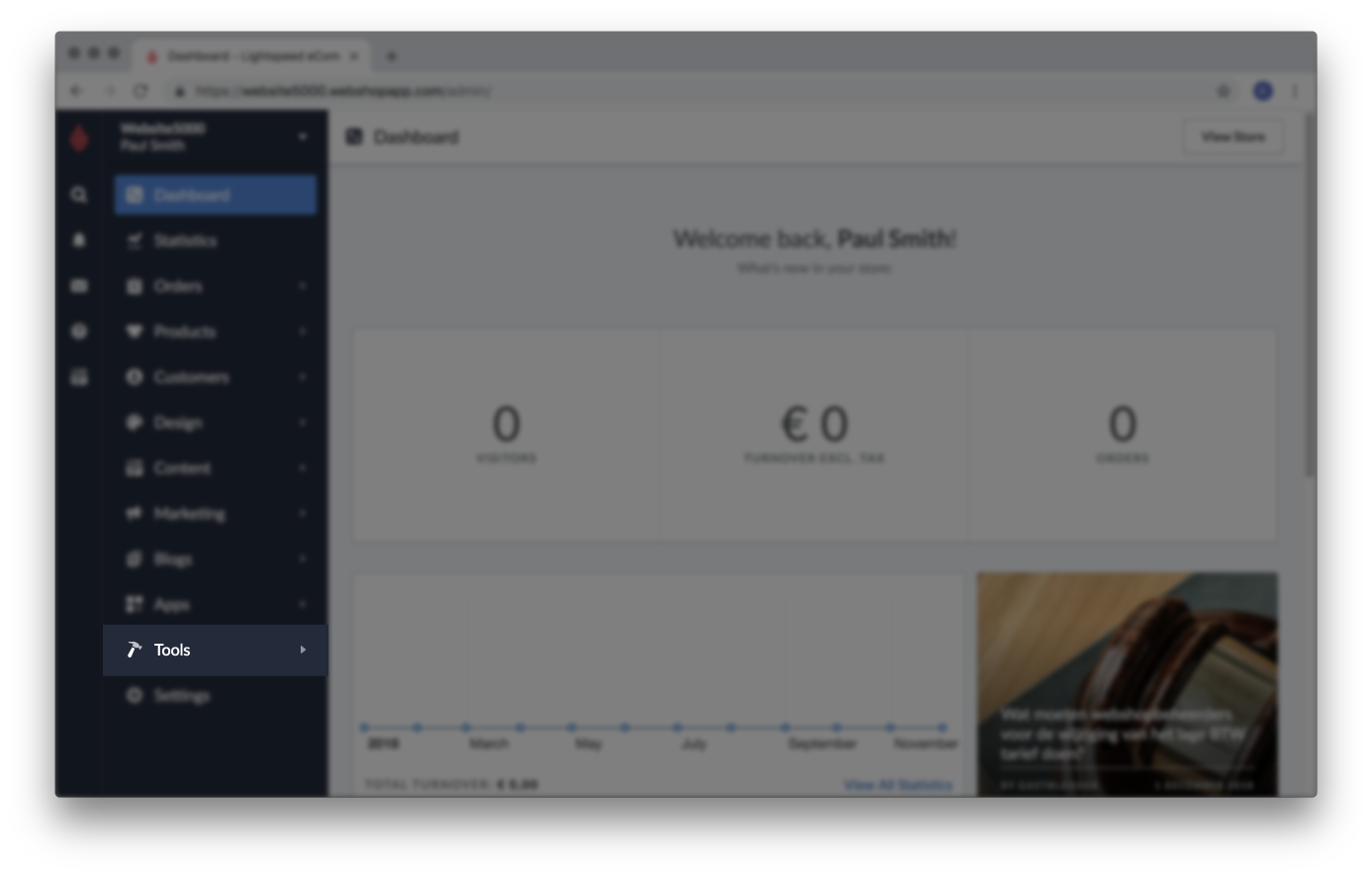
- Klicken Sie auf Neuer Import.
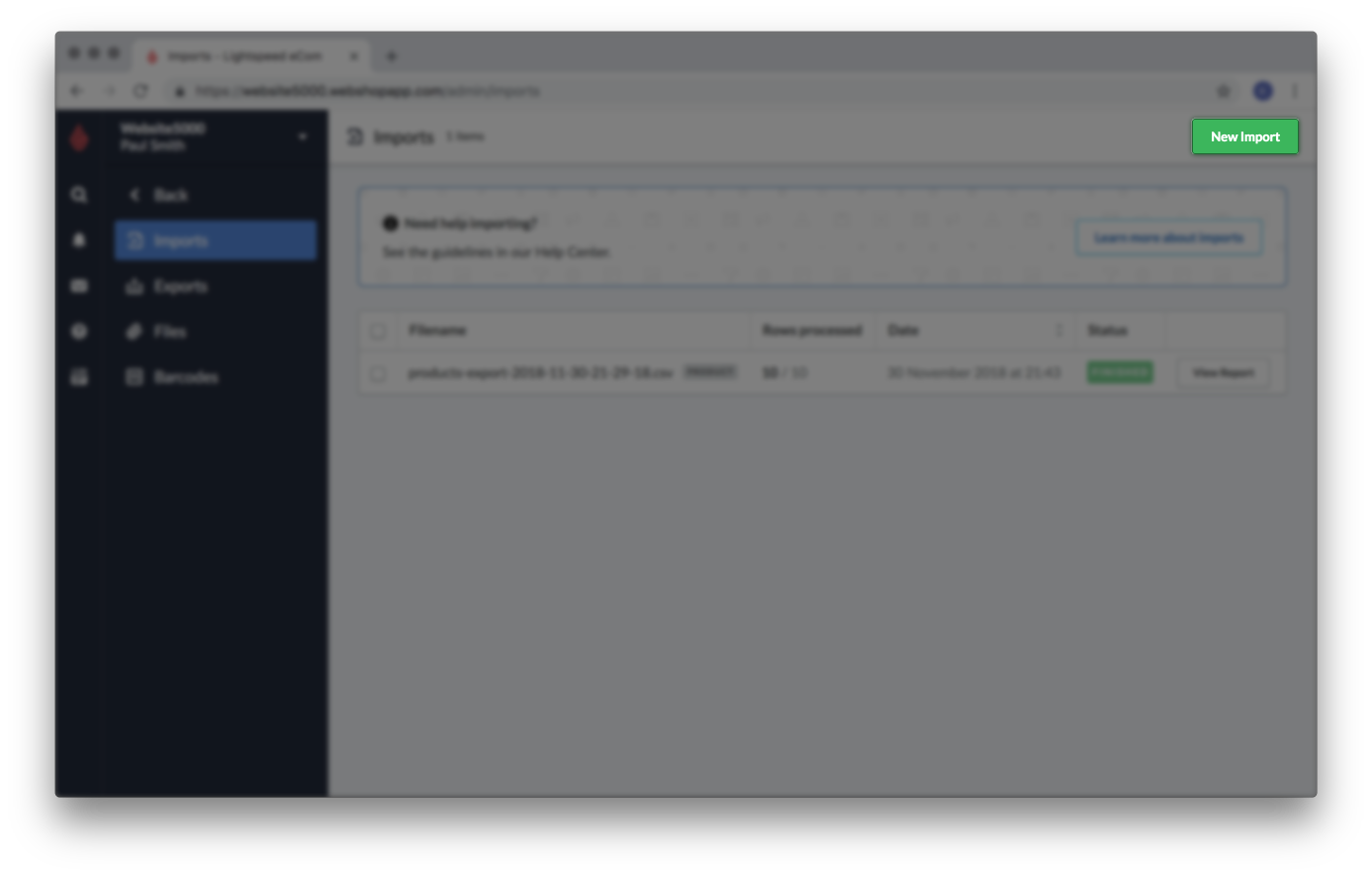
- Klicken Sie auf Computer durchsuchen.
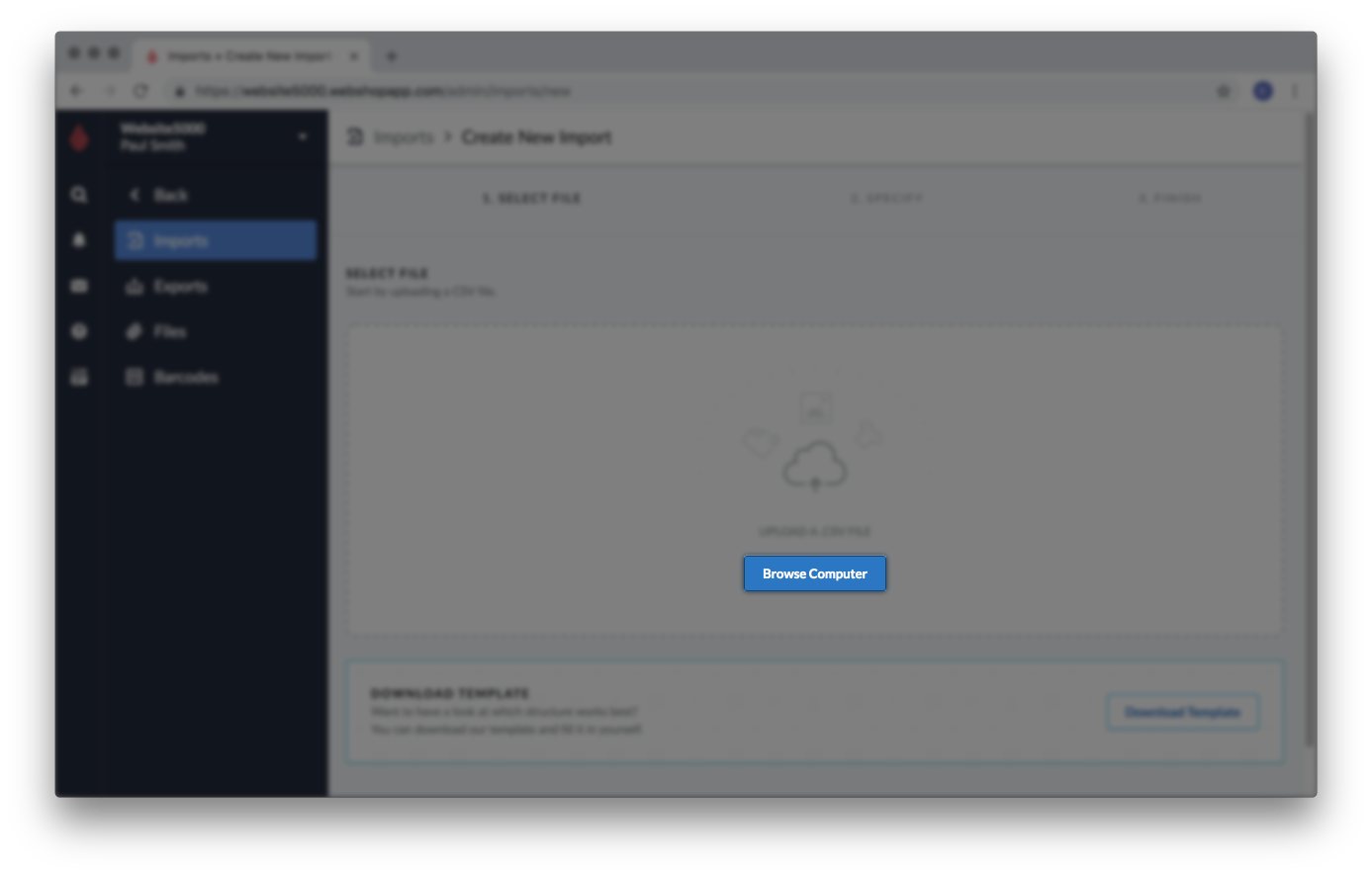
- Suchen Sie die Datei auf Ihrem Computer und klicken Sie auf Öffnen.

- Für Verhalten, wählen SieNur existierende Produkte aktualisieren.
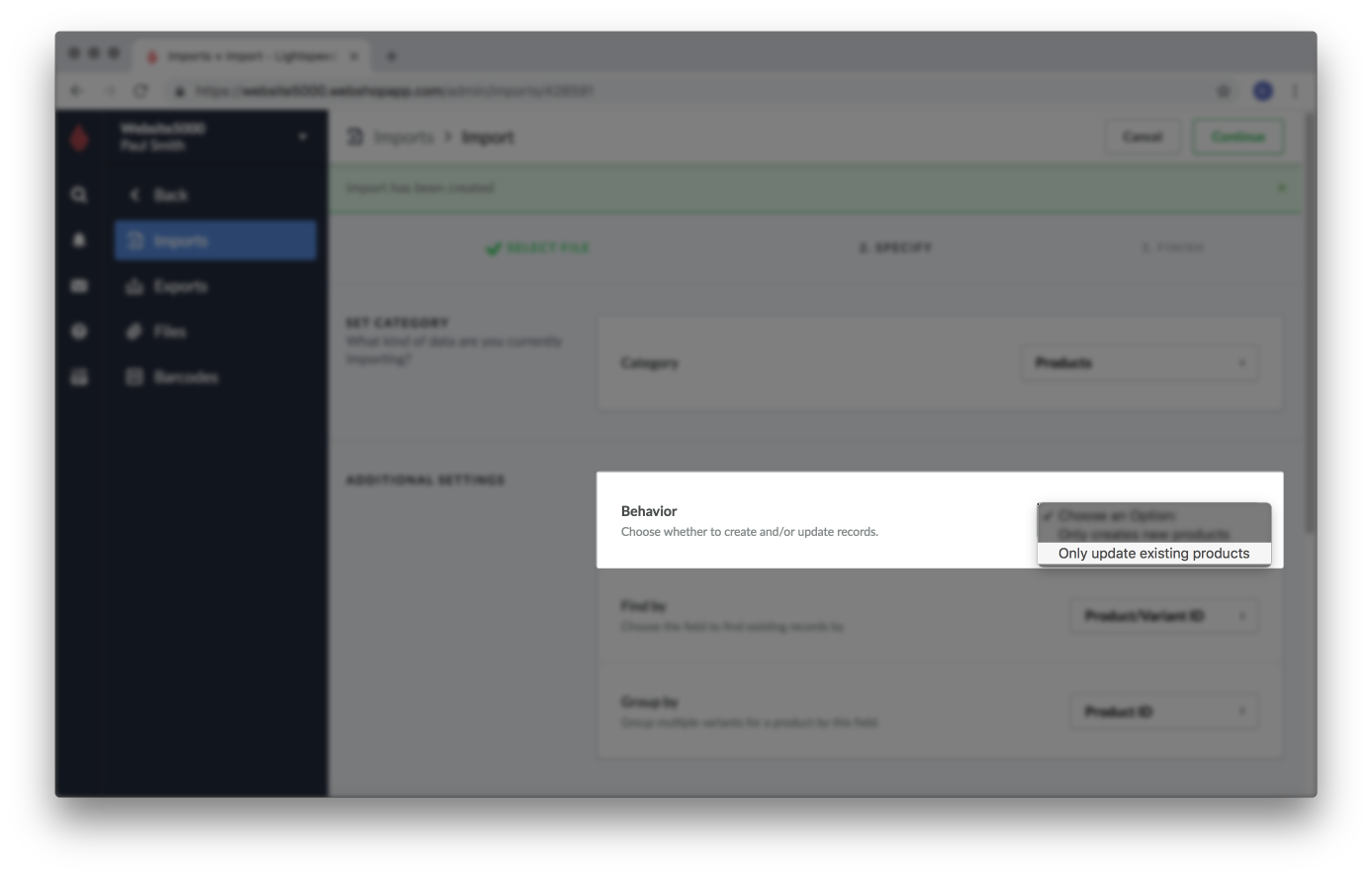
- Für Finden durch, stellen Sie sicher, dass Produkt-/Variantenkennung ausgewählt ist.
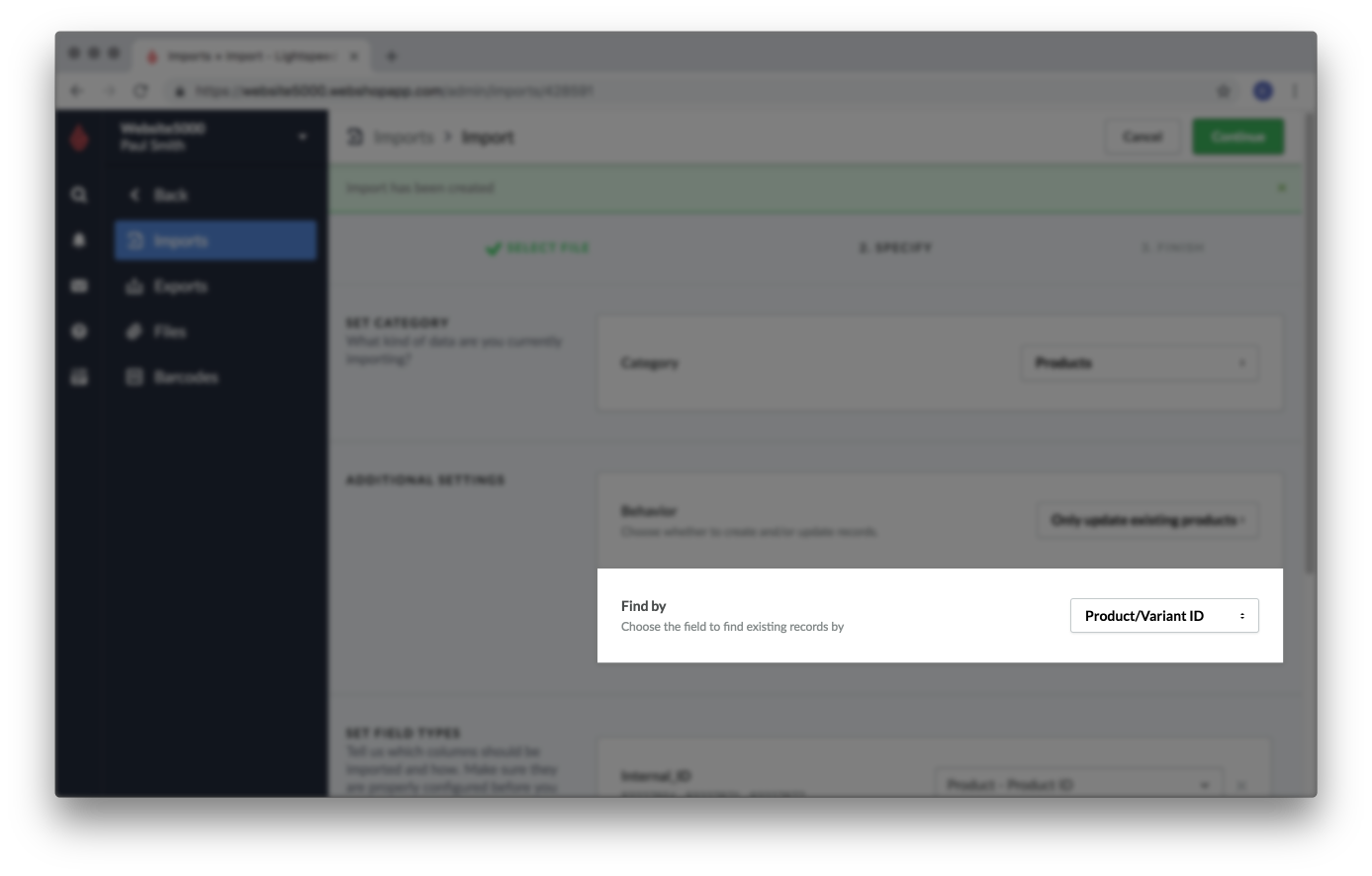
- Stellen Sie sicher, dass im Abschnitt FELDTYPEN EINSTELLEN jede Spalte auf das richtige Feld abgebildet wird und klicken Sie auf Weiter.
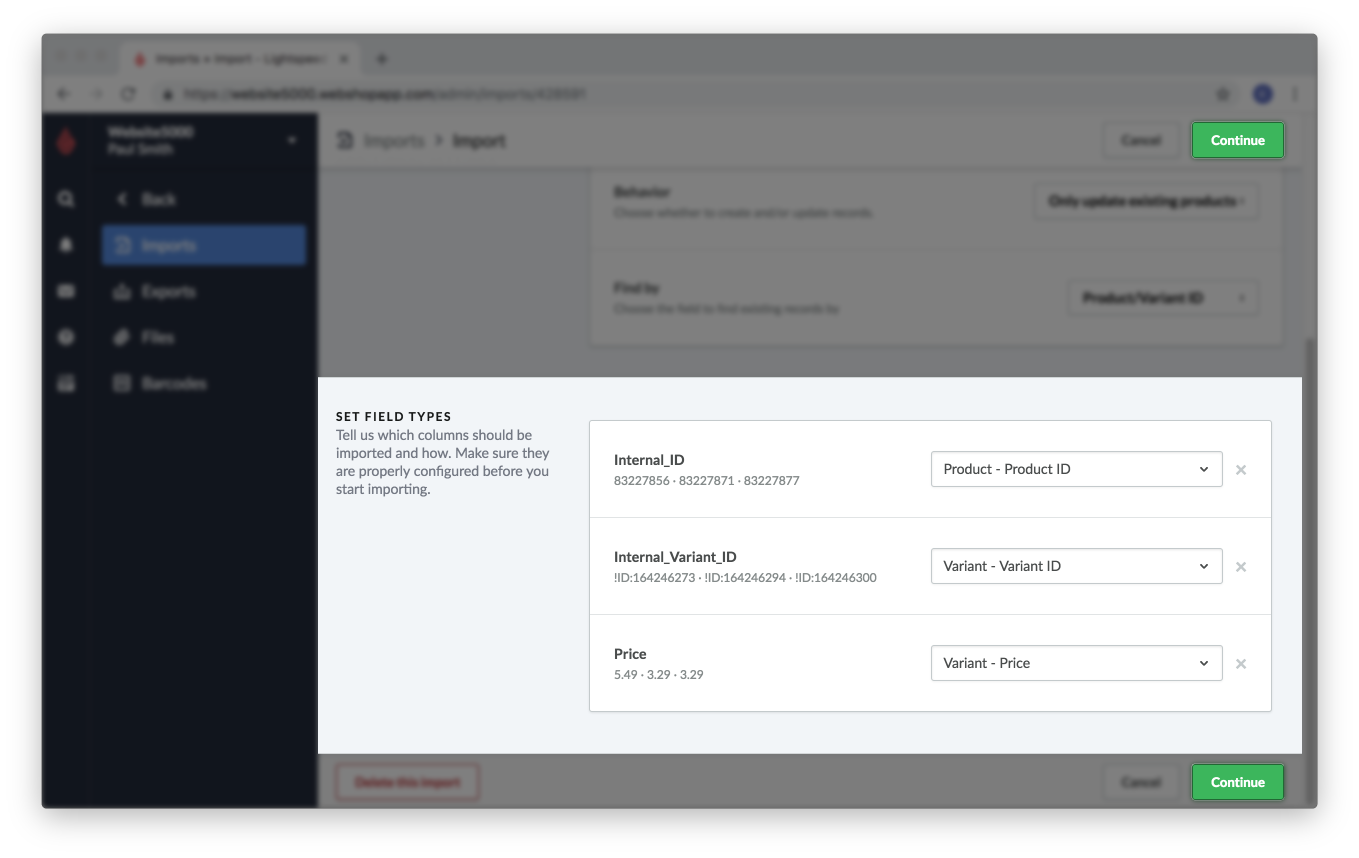
- Klicken Sie auf Import starten.

- Warten Sie, bis der Import abgeschlossen ist. Wenn Fehler sichtbar sind, nehmen Sie Korrekturen an Ihrer Arbeitsdatendatei vor und importieren Sie Ihre Änderungen erneut. Weitere Informationen zur Behebung dieser Fehler finden Sie hier.
- Öffnen Sie Ihr eCom Back Office und klicken Sie auf Tools.
- Überprüfen Sie Ihre Änderungen, indem Sie die Importdatei mit Ihren Produkten vergleichen.
- Öffnen Sie Google-Sheets und greifen Sie auf die Datei zu, die Sie in Lightspeed eCom importiert haben. Wählen Sie eine beliebige Zeile nach dem Zufallsprinzip aus und kopieren Sie die interne Kennung des Produkts
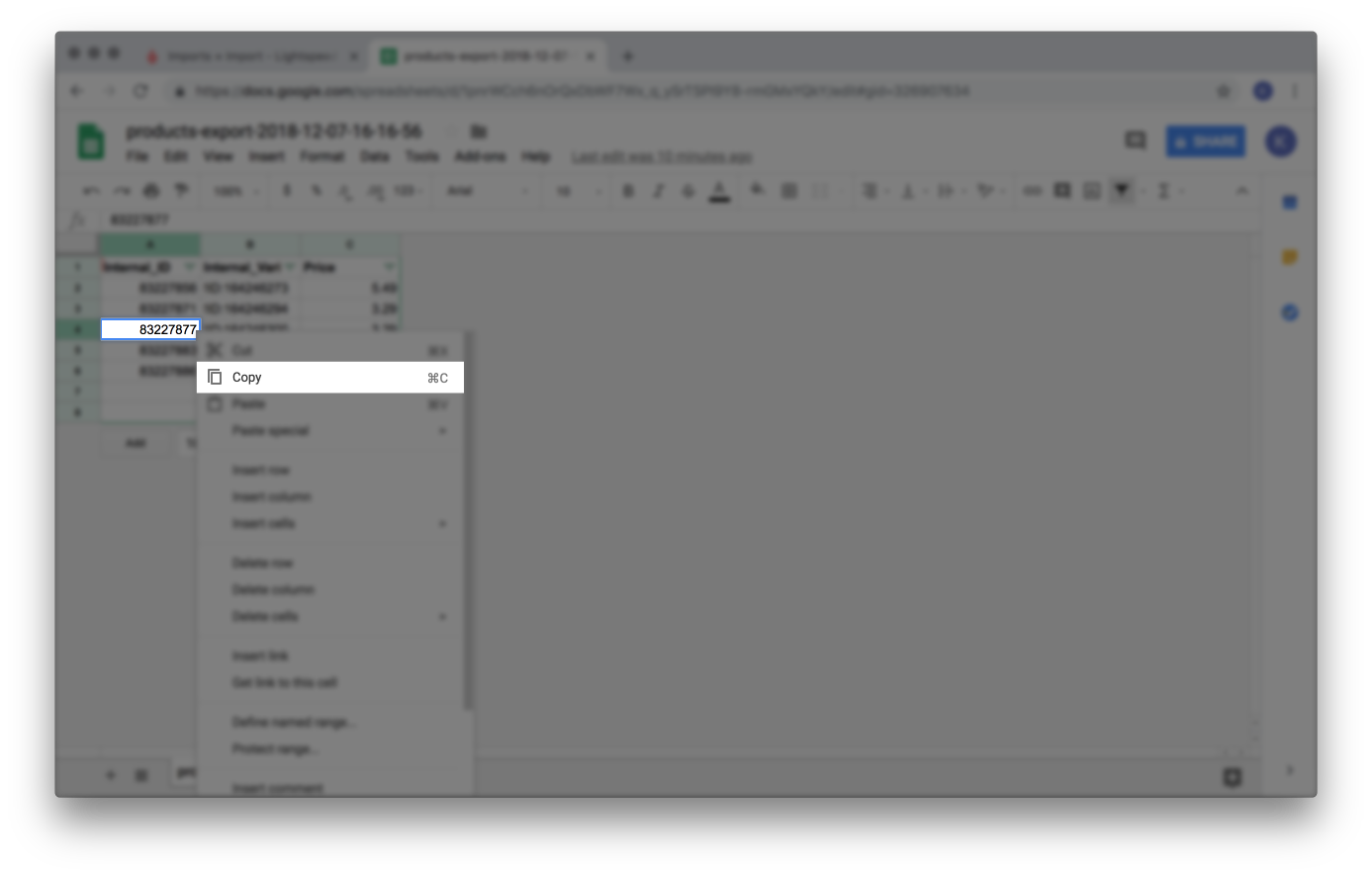
- Melden Sie sich bei Ihrem eCom Back Office an und wählen Sie Produkte.
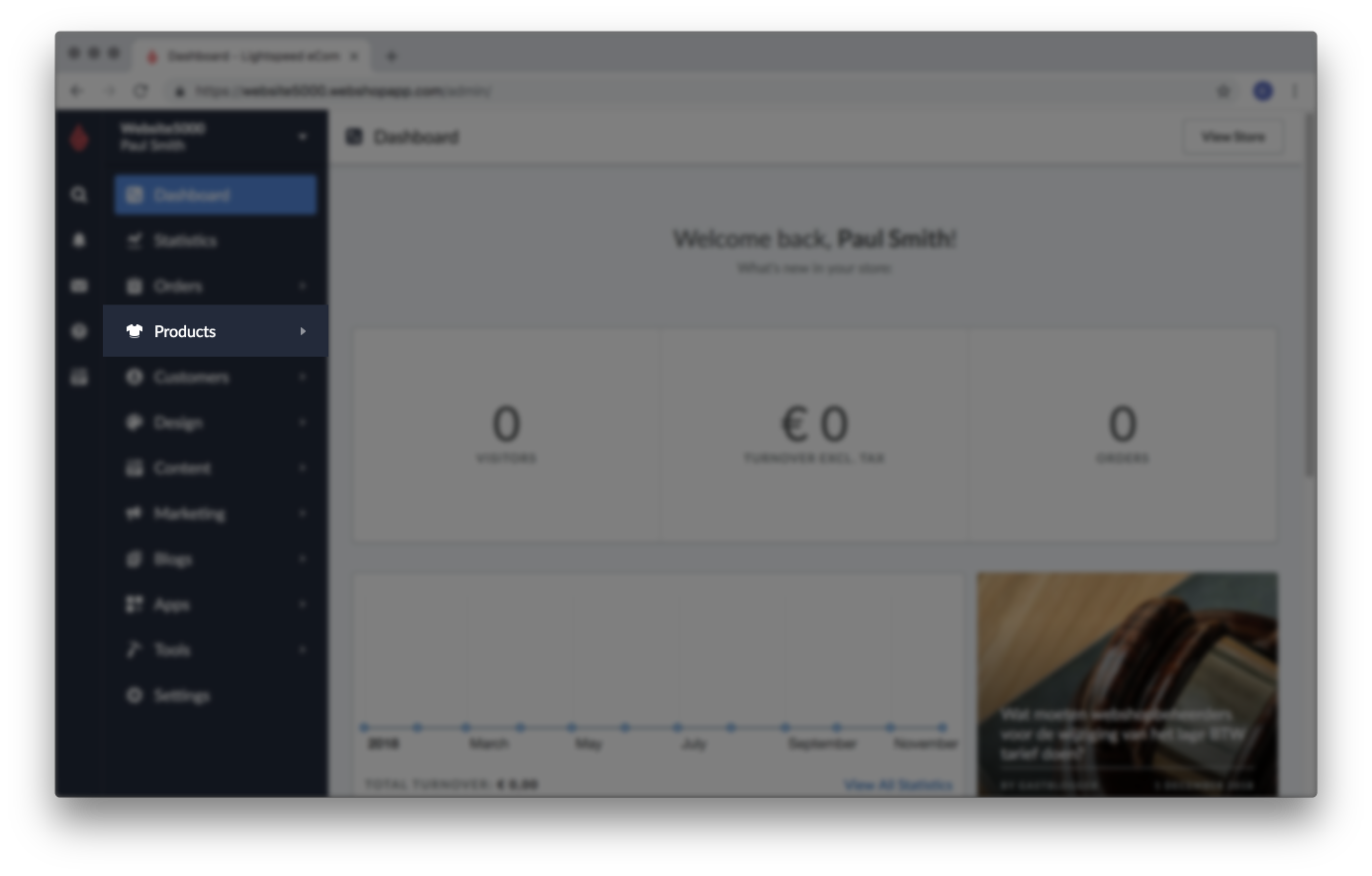
- Klicken Sie auf den Titel eines beliebigen Produkts.
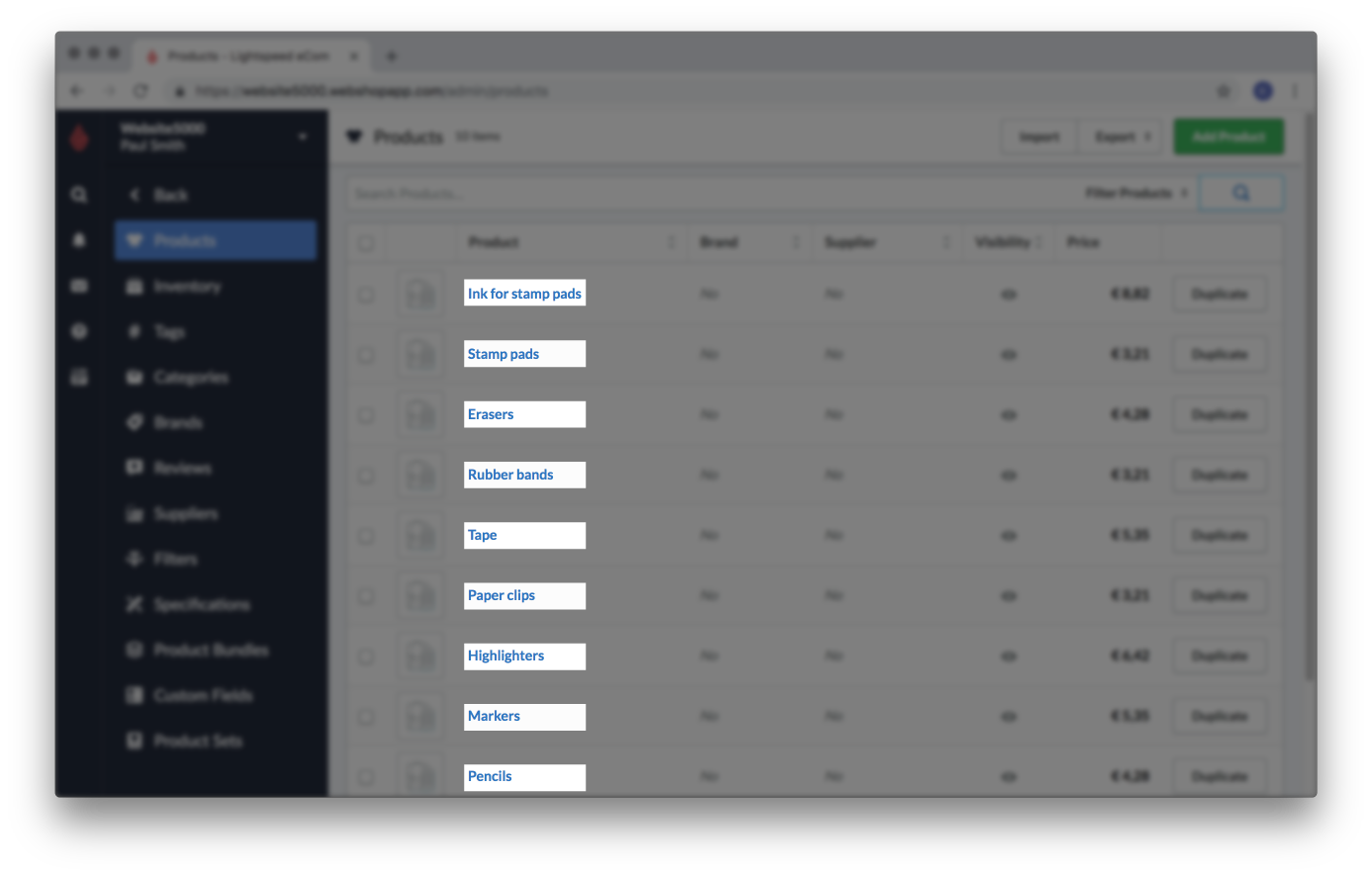
- Ersetzen Sie in der Web-Adressleiste die Zahl nach /admin/products/ durch Einfügen der kopierten Internen Kennung. Drücken Sie auf Ihrer Tastatur die Eingabetaste.
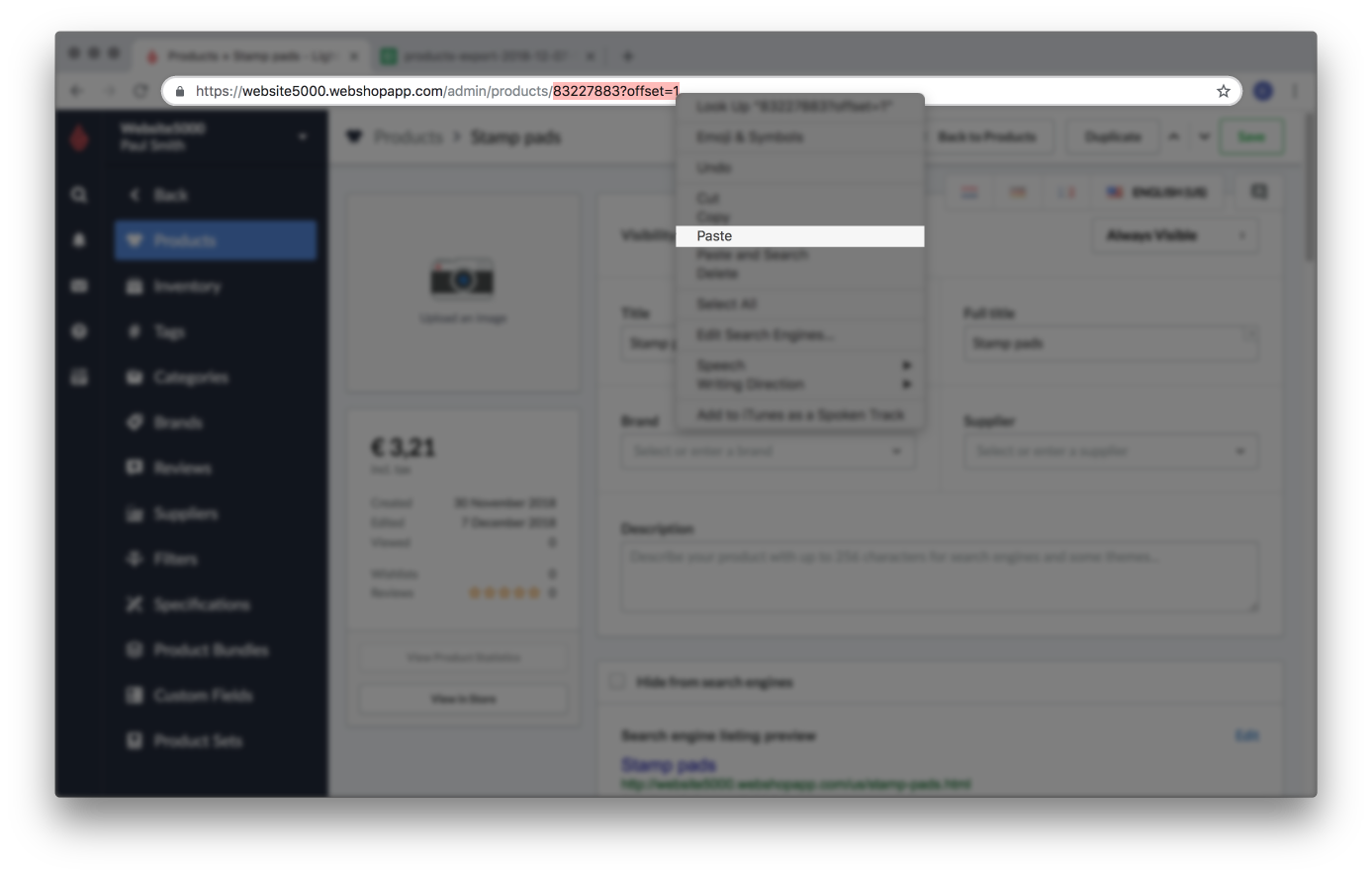
- Vergleichen Sie den Preis des Produkts in Lightspeed eCom mit dem Preis in Google Sheets, um sicherzustellen, dass die von Ihnen vorgenommenen Änderungen korrekt wiedergegeben werden.
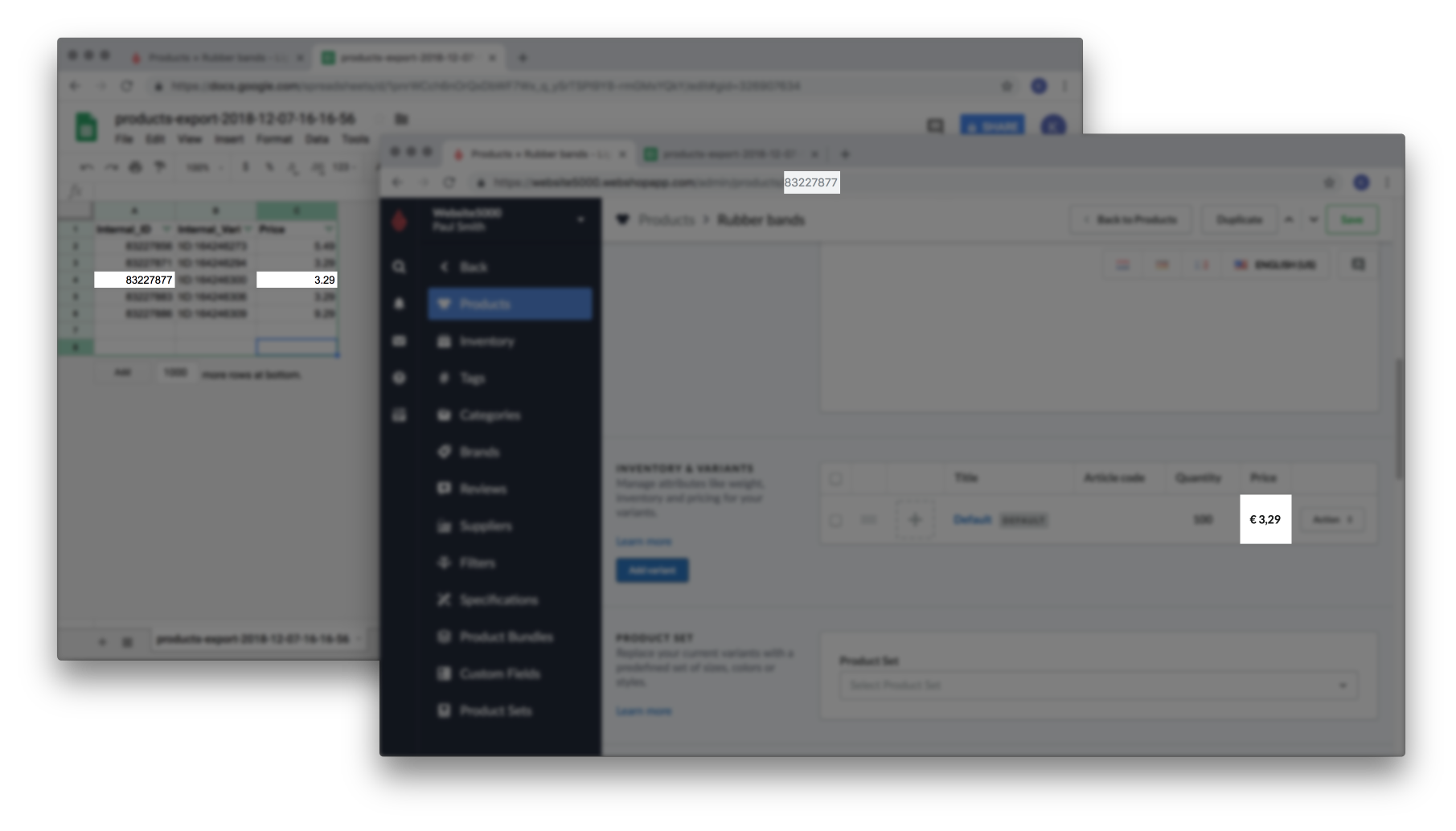
- Wiederholen Sie die Schritte 9.a. - 9.e. für einige Produkte, bis Sie sicher sind, dass alle Ihre Änderungen korrekt importiert wurden;
- Öffnen Sie Google-Sheets und greifen Sie auf die Datei zu, die Sie in Lightspeed eCom importiert haben. Wählen Sie eine beliebige Zeile nach dem Zufallsprinzip aus und kopieren Sie die interne Kennung des Produkts