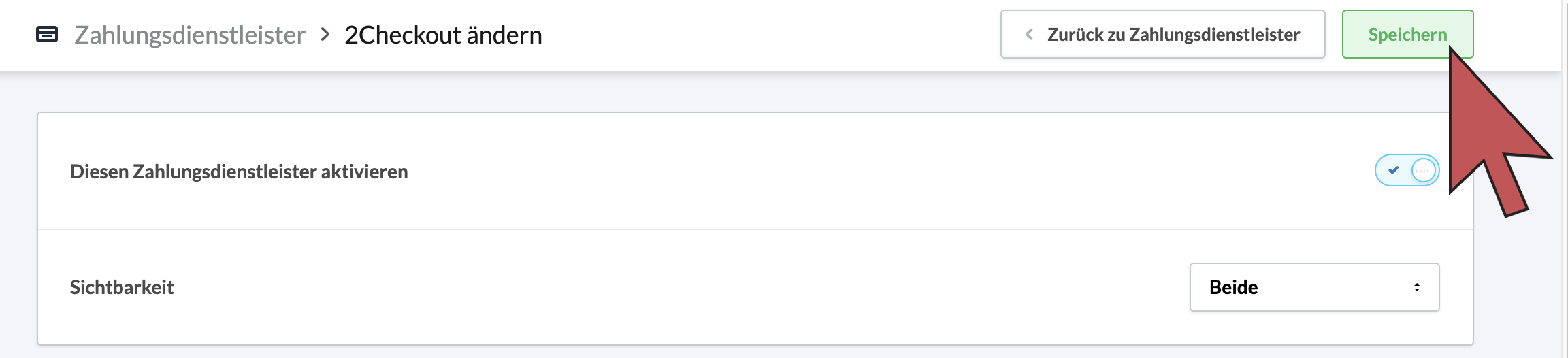2Checkout ist eine Zahlungsintegration, die für eCom-Shops in Europa und Nordamerika verfügbar ist. 2Checkout akzeptiert Zahlungen aus vielen verschiedenen Ländern. 2Checkout genehmigt risikoreiche Geschäfte, die von anderen Zahlungsdienstleistern nicht genehmigt werden dürfen.
Diese Integration leitet Ihre Kunden nach der Kasse auf ein 2Checkout-Zahlungsformular weiter. Ist die Zahlung erfolgreich, wird der Kunde wieder auf die Dankeschön-Seite Ihres eCom-Shops weitergeleitet. Lesen Sie Weiterleitung der Kunden nach der Kassefür weitere Informationen.
- Besuchen Sie 2Checkout.com und registrieren Sie sich.
- Melden Sie sich bei Ihrem 2Checkout-Konto an.
- Wählen Sie Integrations (Integrationen).
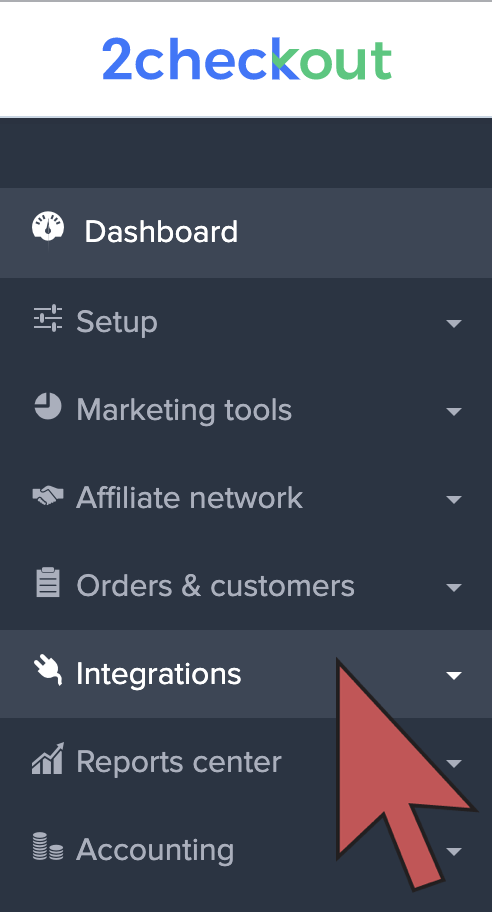
- Kopieren Sie im Abschnitt API den Merchant code (Händlercode) und zeichnen Sie ihn zur späteren Verwendung auf.
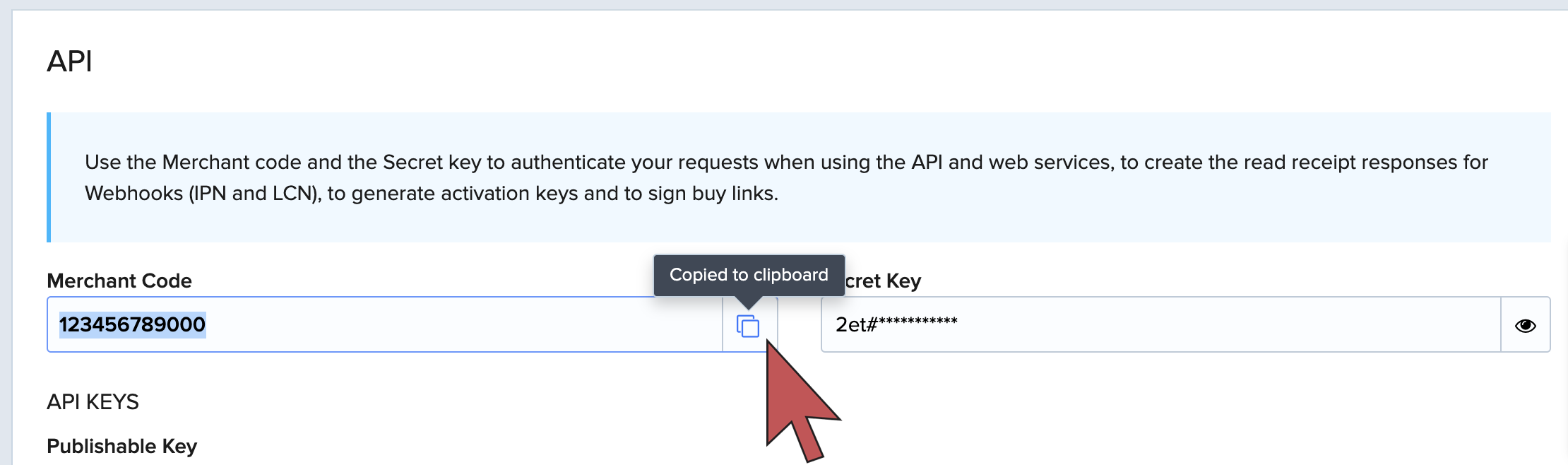
- Generieren Sie im Abschnitt Secret word (Geheimwort) ein INS-Geheimwort (Instant Notification Service) und zeichnen Sie es zur späteren Verwendung auf.
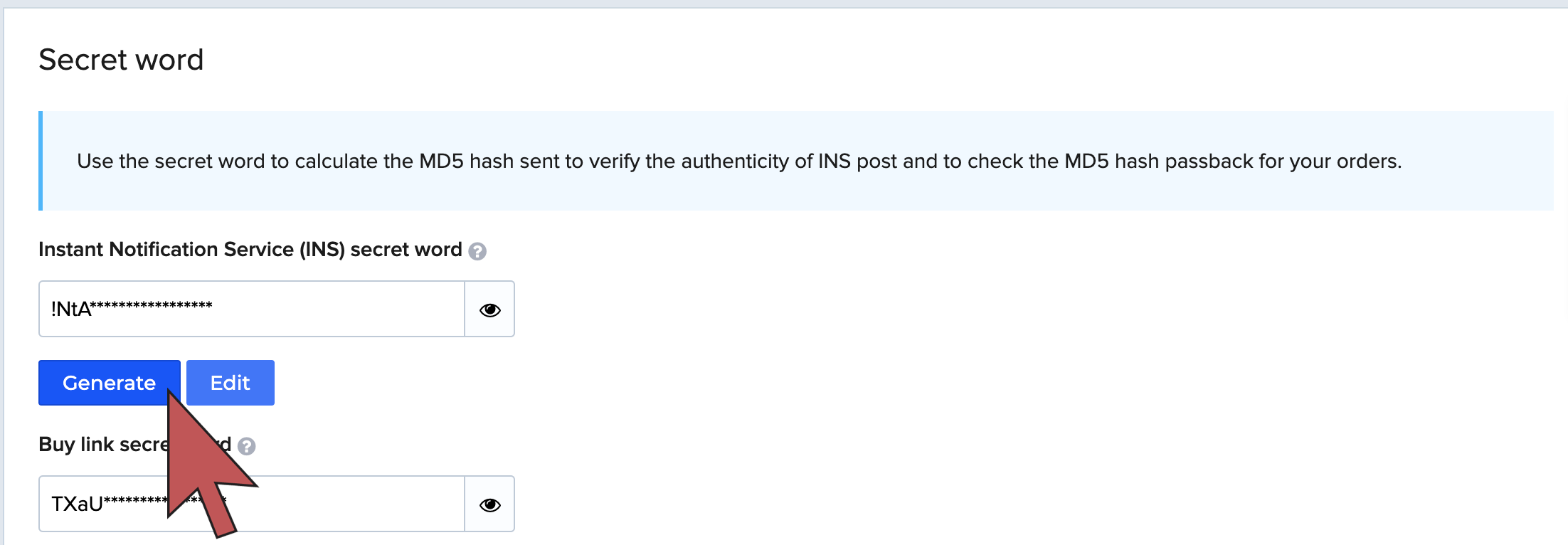
- Stellen Sie im Abschnitt Redirect URL (URL weiterleiten) sicher, dass Enable return (Rückkehr aktivieren) nach Verkauf markiert ist.
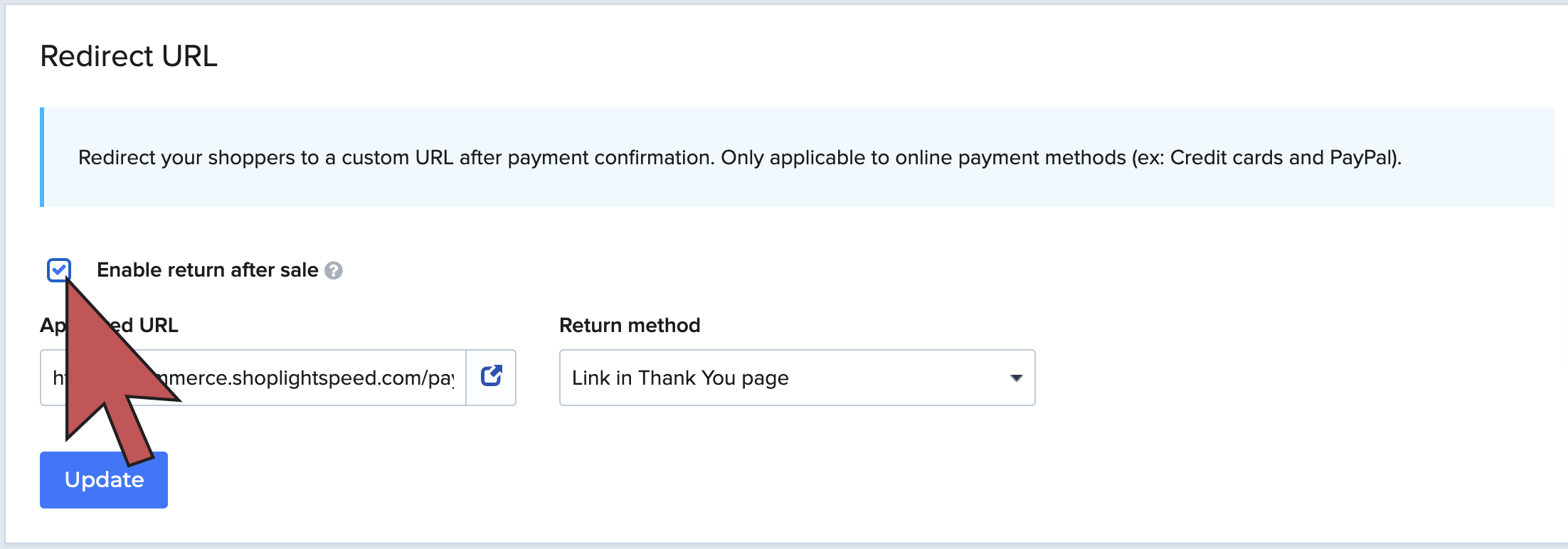
- Geben Sie im Feld „Approved URL (Genehmigte URL) ein:
https://[www.yourdomain.com]/payment/2Checkout/success. Ersetzen Sie:[www.ihredomain.com]durch die Web-Adresse Ihres eCom-Shops ohne Klammern. Für die Return method (Rückgabemethode) wählen Sie Link in Thank You page (Link in Dankeschön-Seite) und dann Update (Aktualisieren).
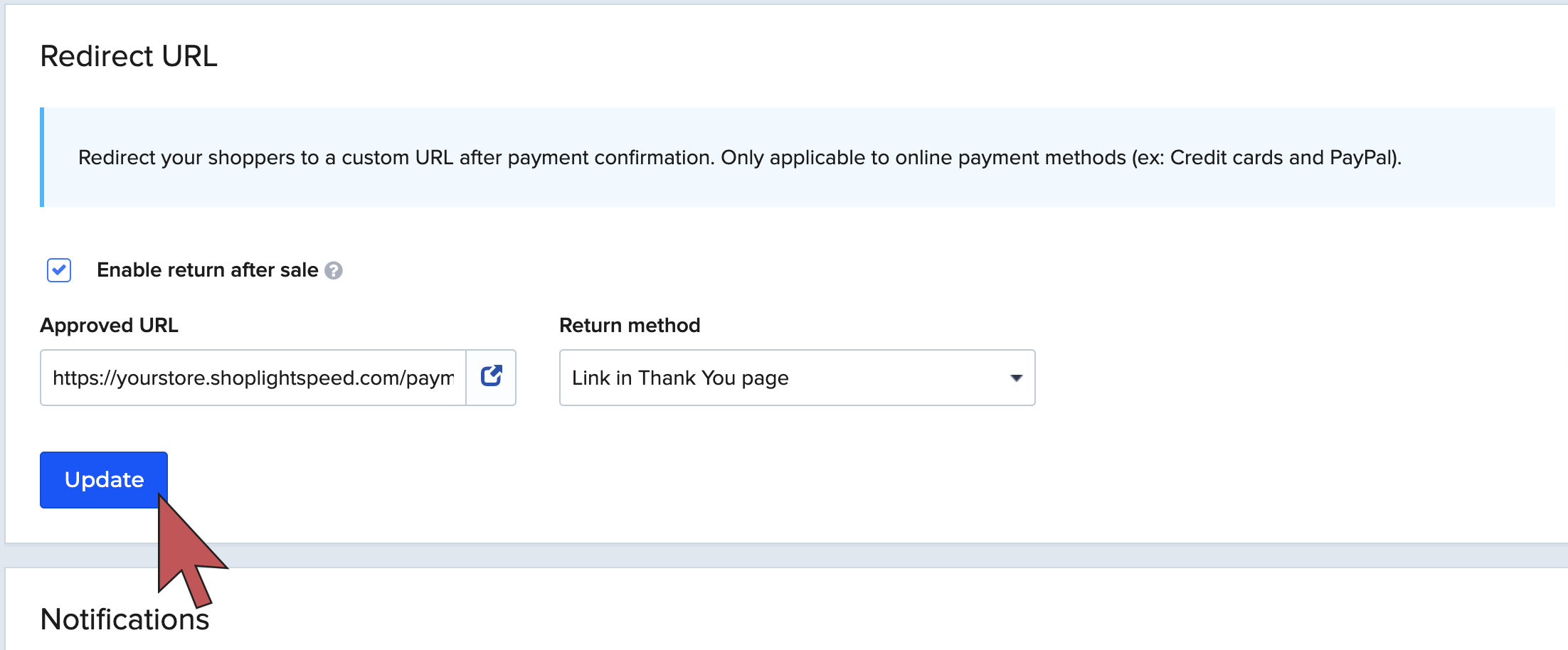
- Melden Sie sich bei Ihrer eCom-Verwaltung an und gehen Sie zu Einstellungen.
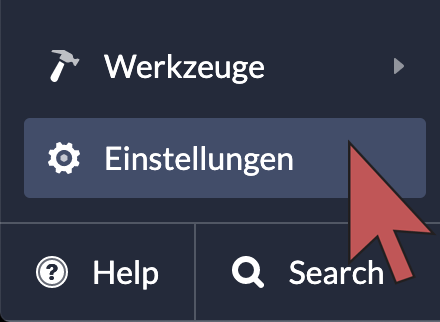
- Klicken Sie im Menüpunkt Zahlungseinstellungen auf Zahlungsdienstleister.
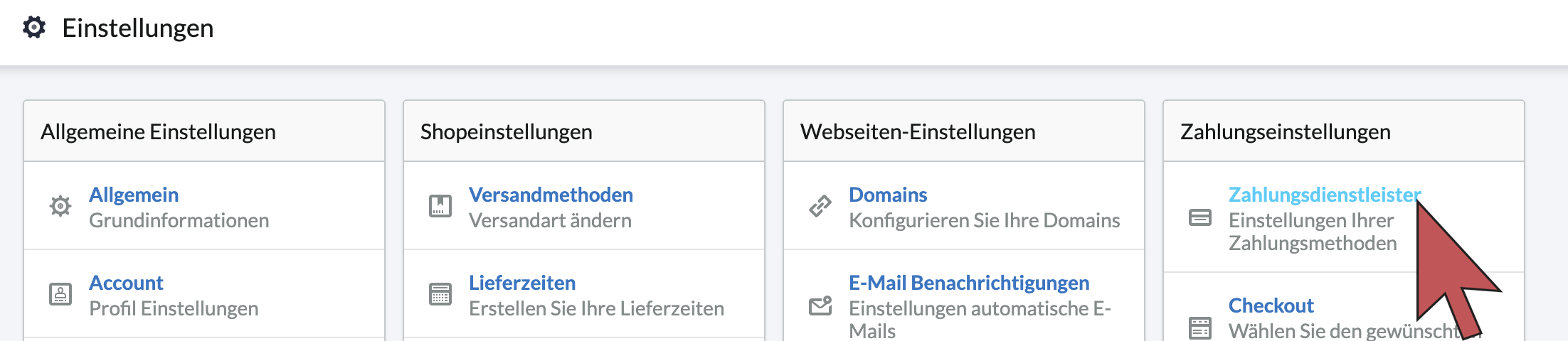
- Wählen Sie 2Checkout. Wenn 2Checkout nicht sichtbar ist, wählen Sie Zahlungsdienstleister hinzufügen > Hinzufügen.
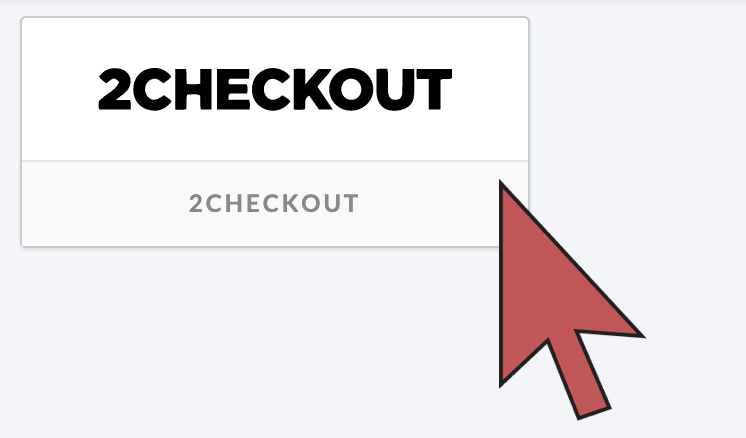
- Aktivieren Sie den Schalter Diesen Zahlungsdienstleister aktivieren.
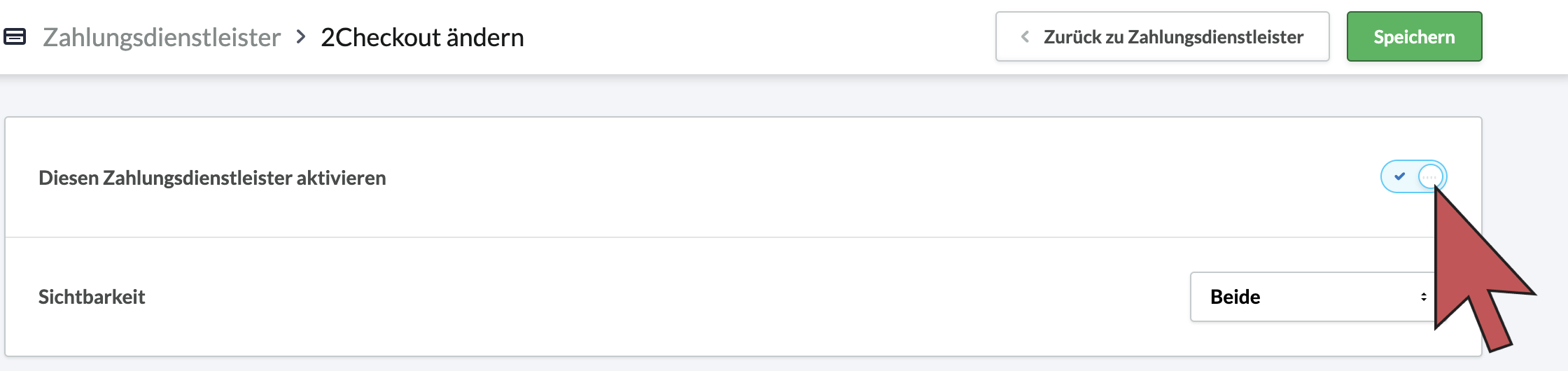
- Kopieren Sie das Secret Word (Geheimwort) und den Merchant Code (Händlercode) in ihre jeweiligen Felder ein. Der Händlercode sollte in das Feld Seller/Client ID (Verkäufer-/Kunden-ID) eingegeben werden.
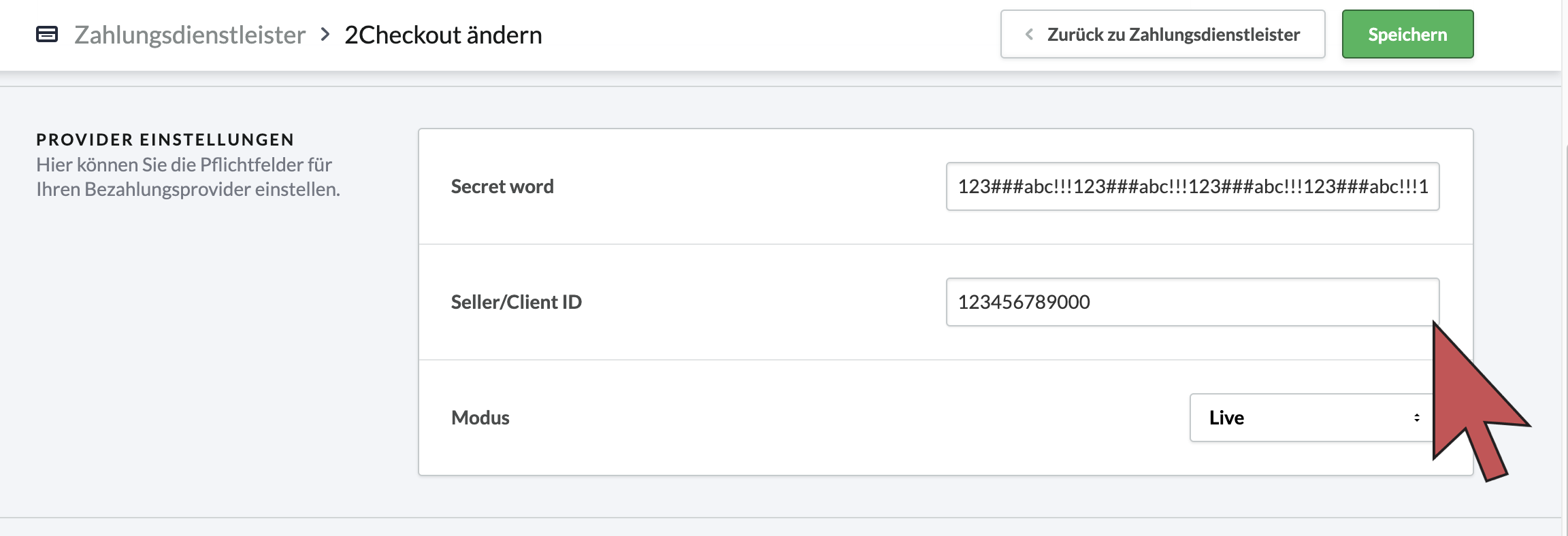
- Aktivieren Sie die Kreditkarten, die Sie an der Kasse anzeigen möchten. Aktivieren Sie mindestens eine, damit „2Checkout“ als Zahlungsoption angezeigt wird.
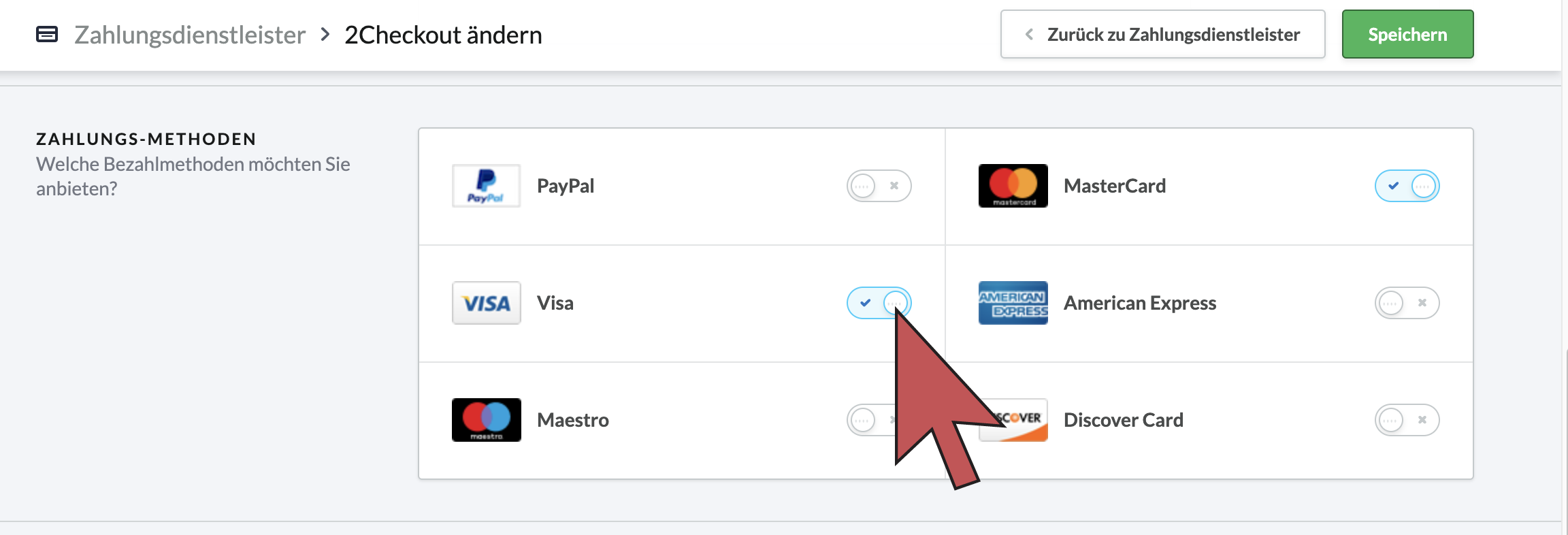
- Wählen Sie Speichern.