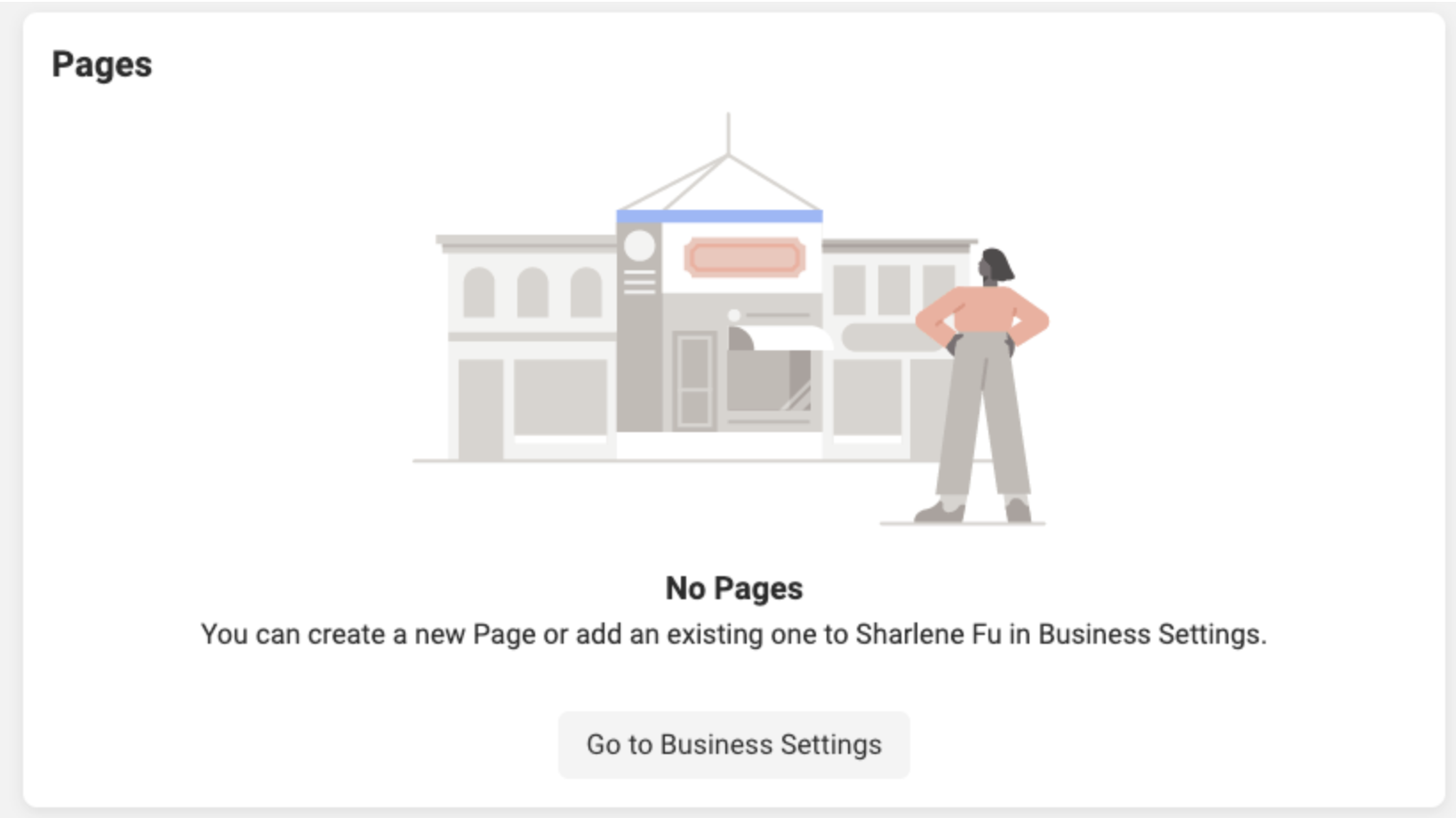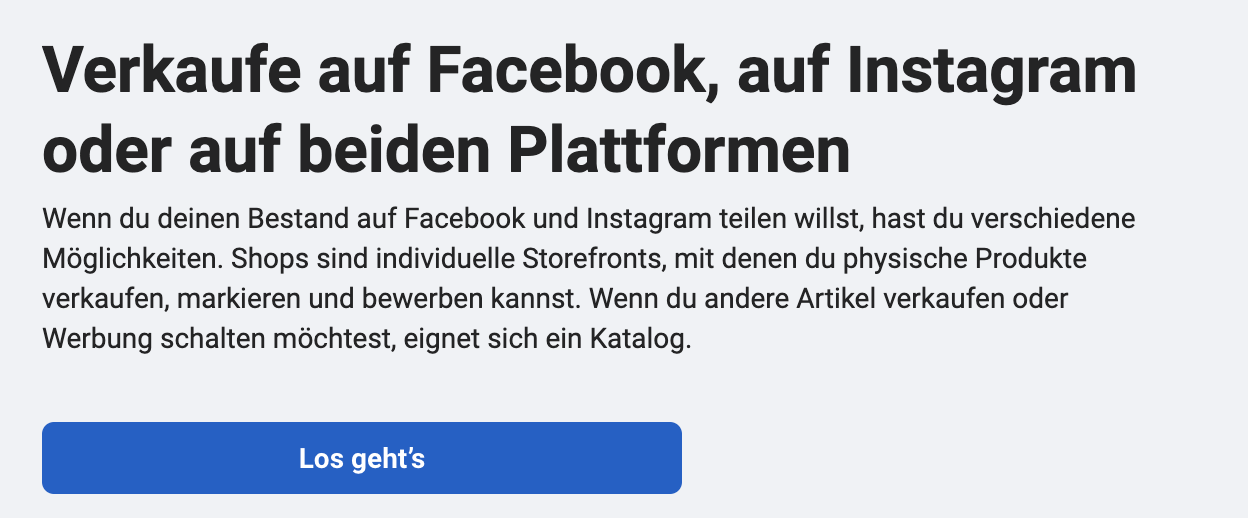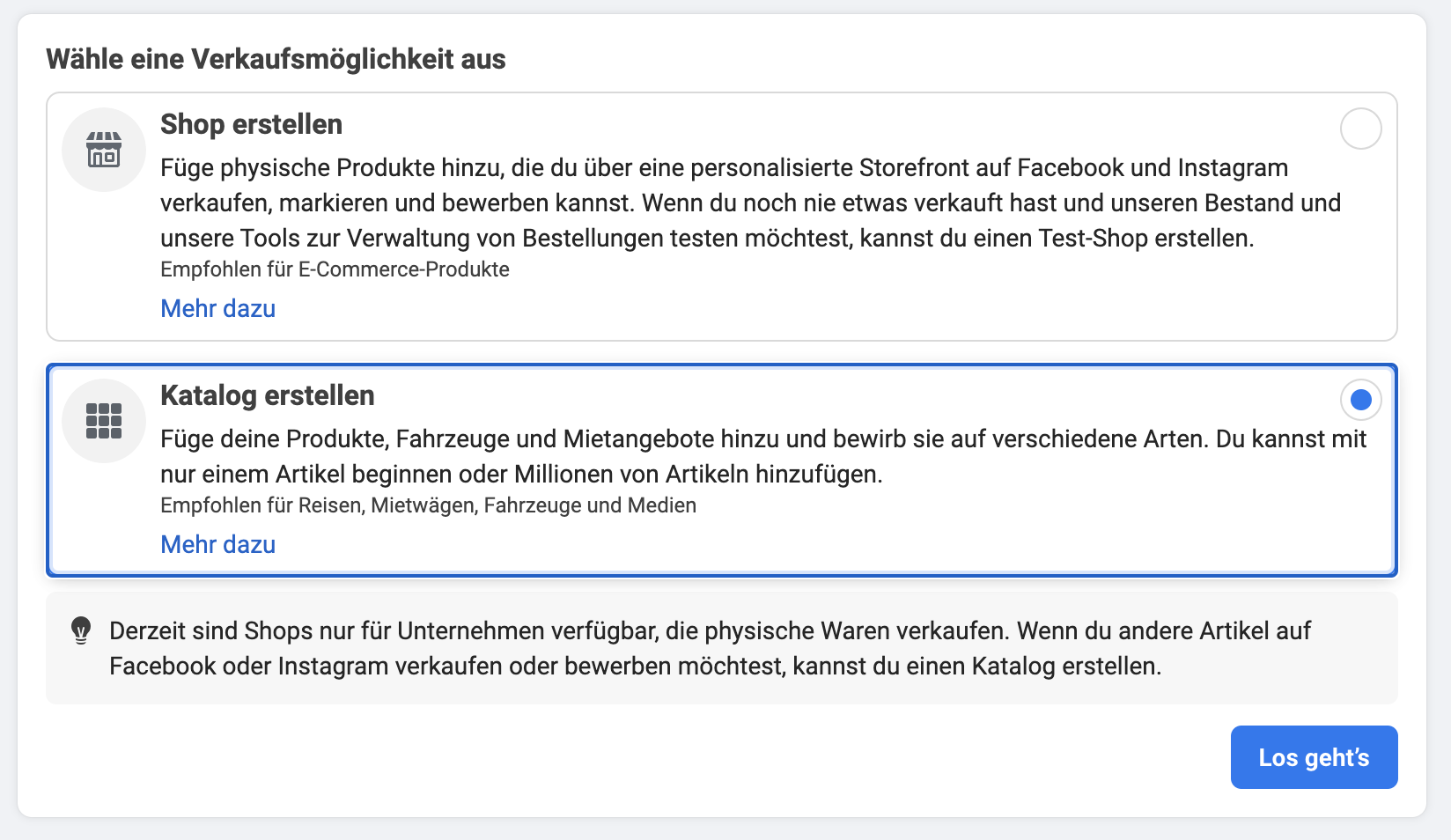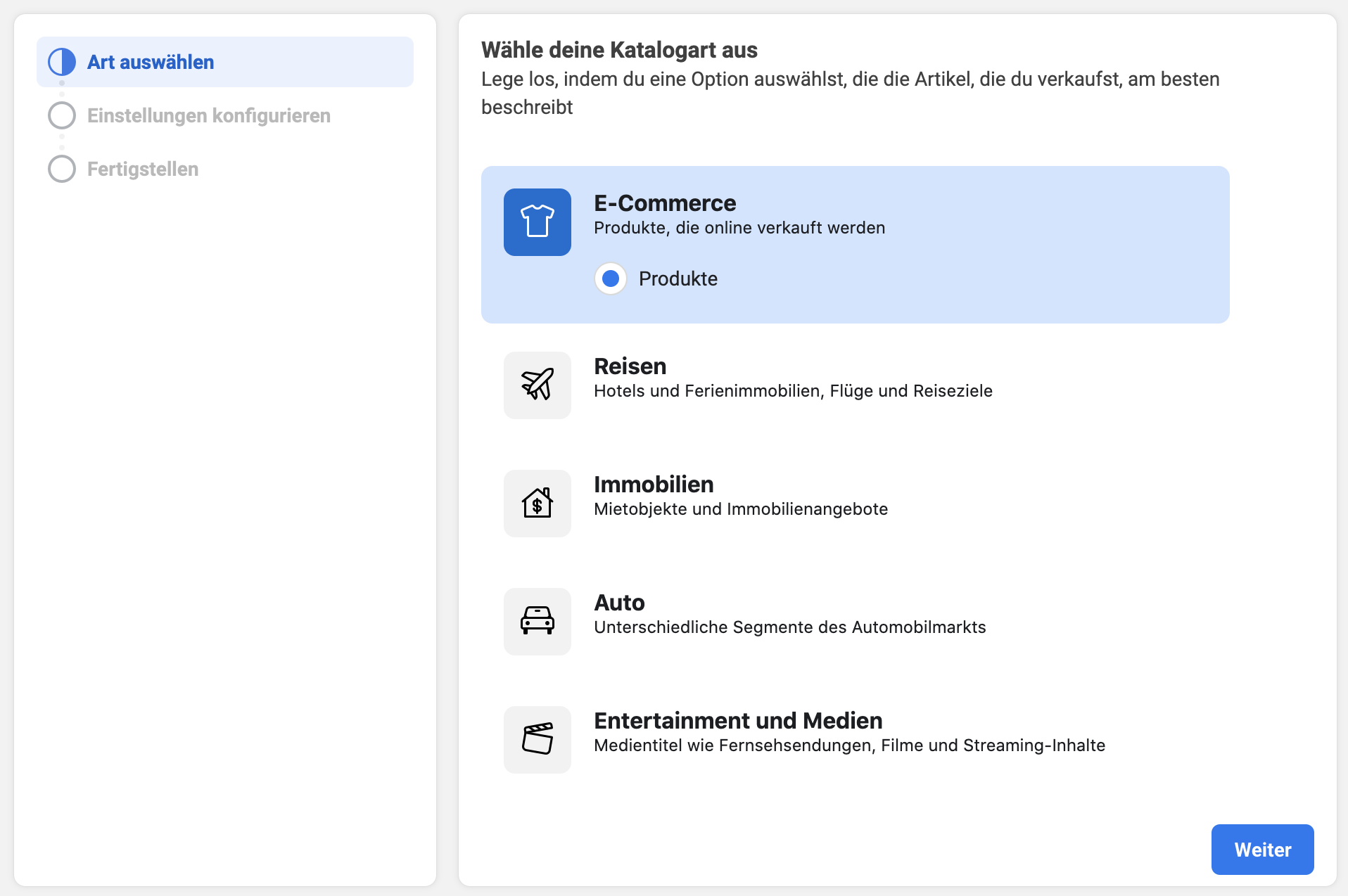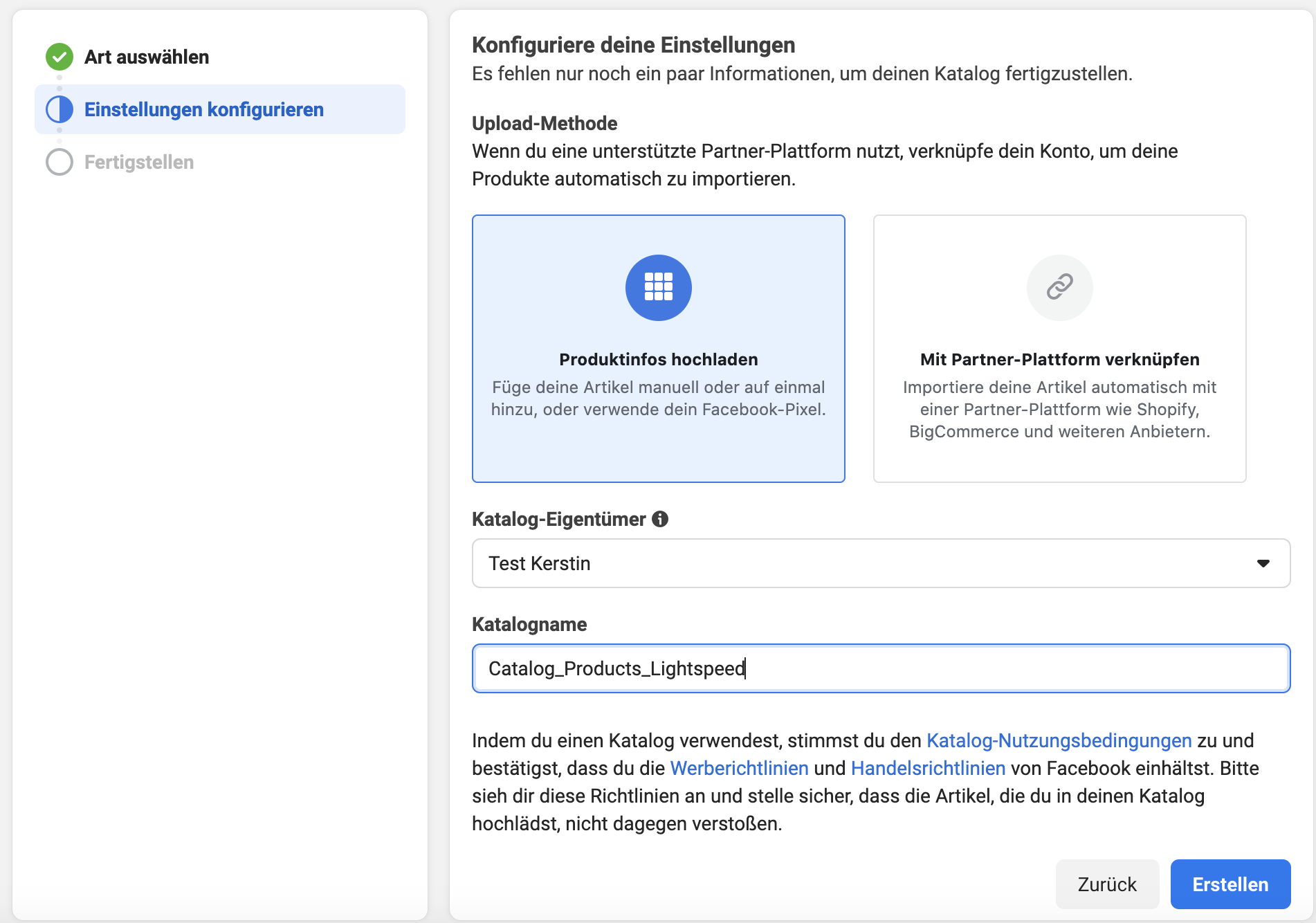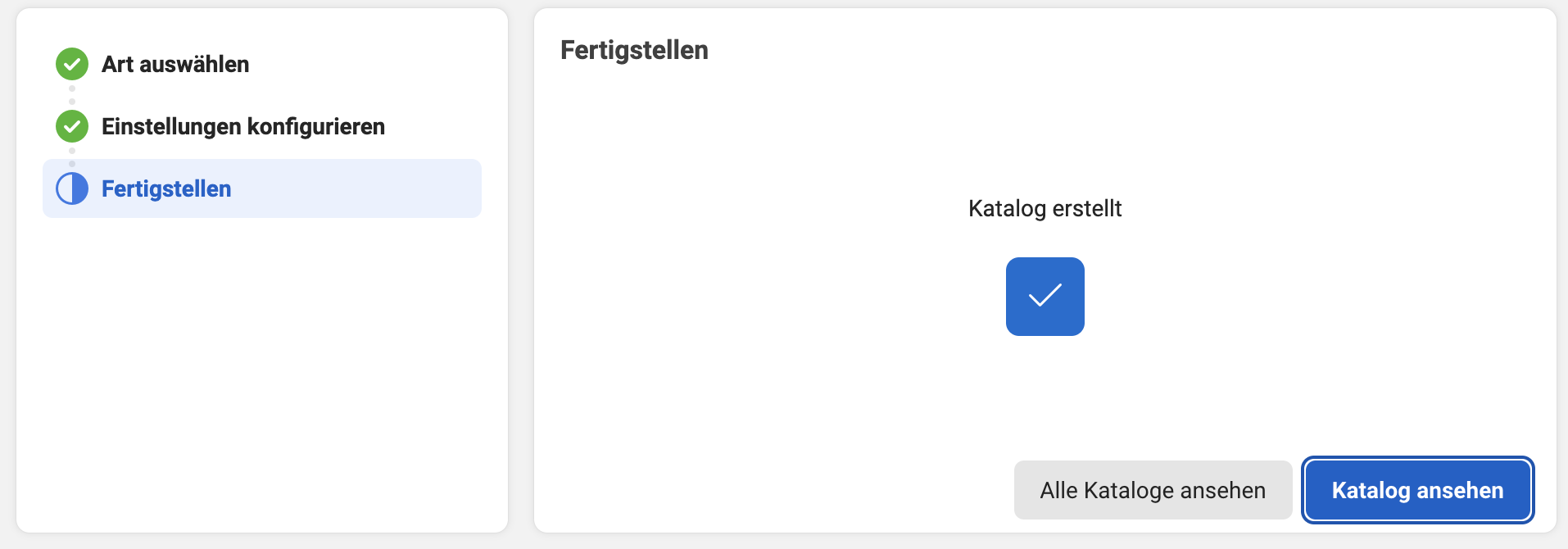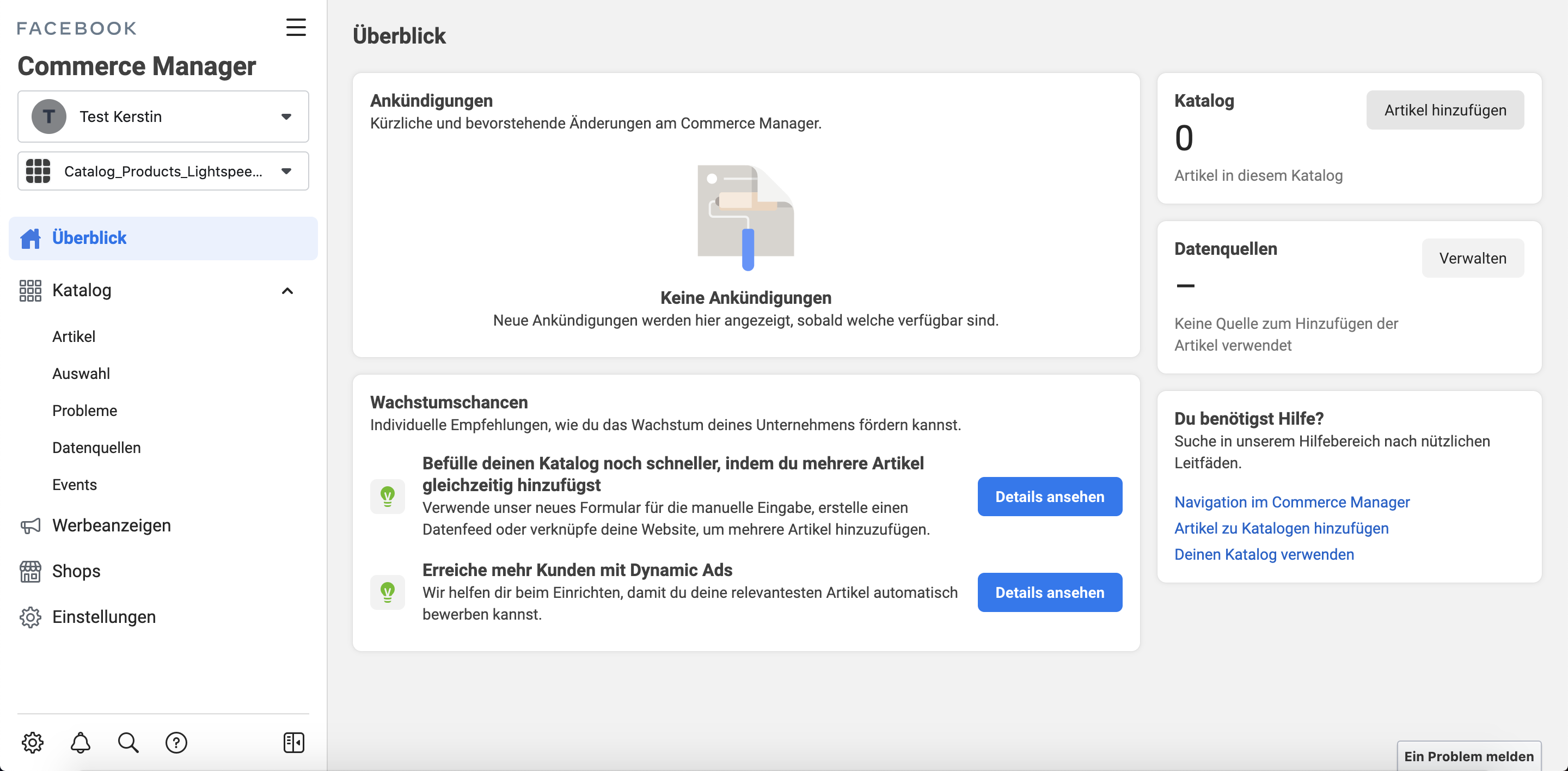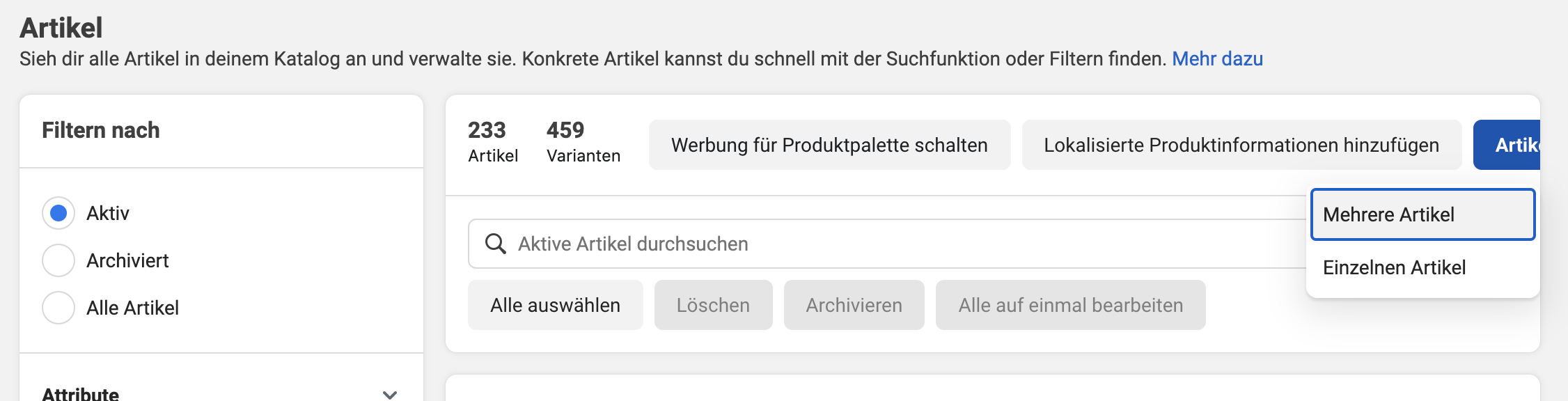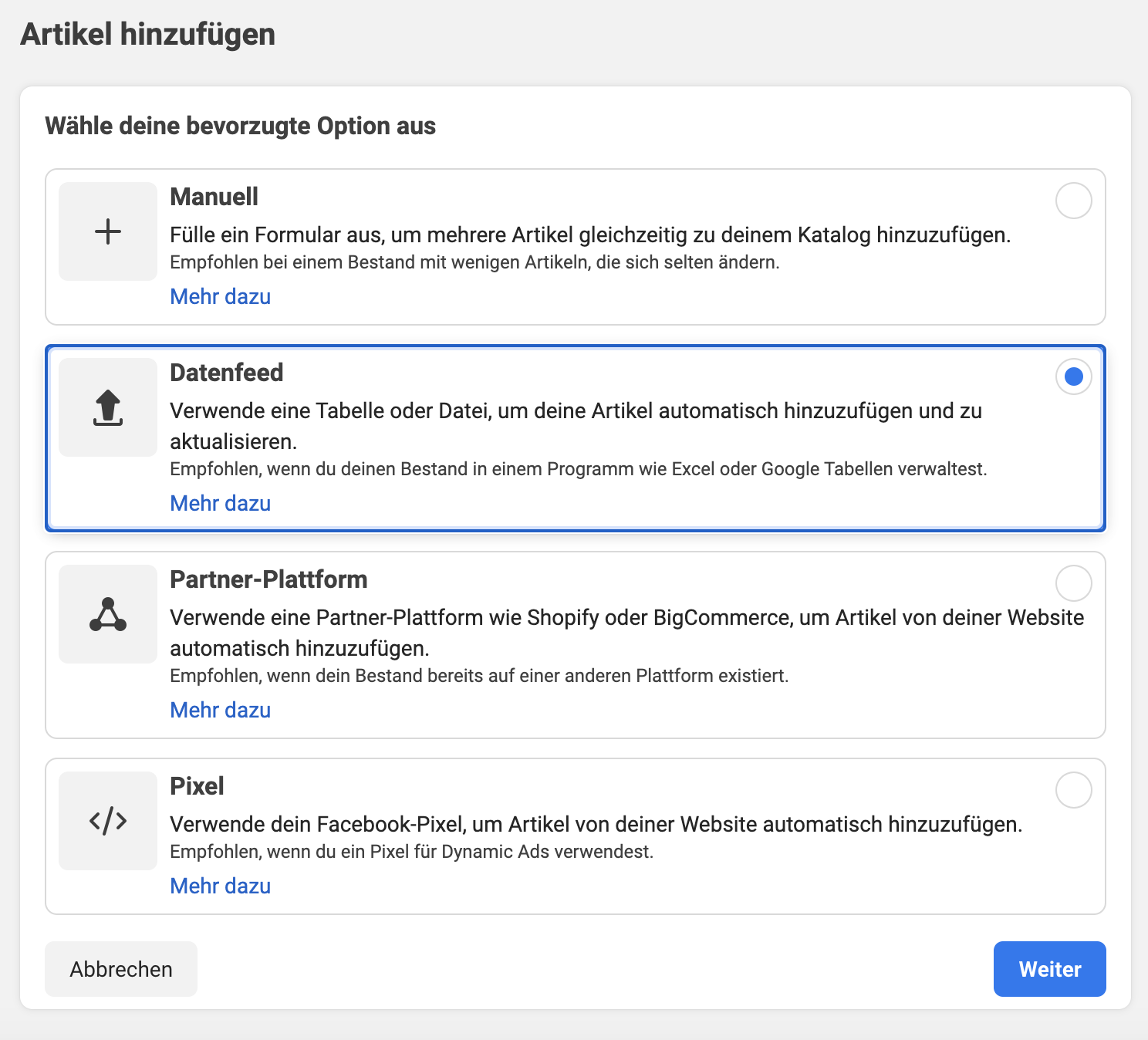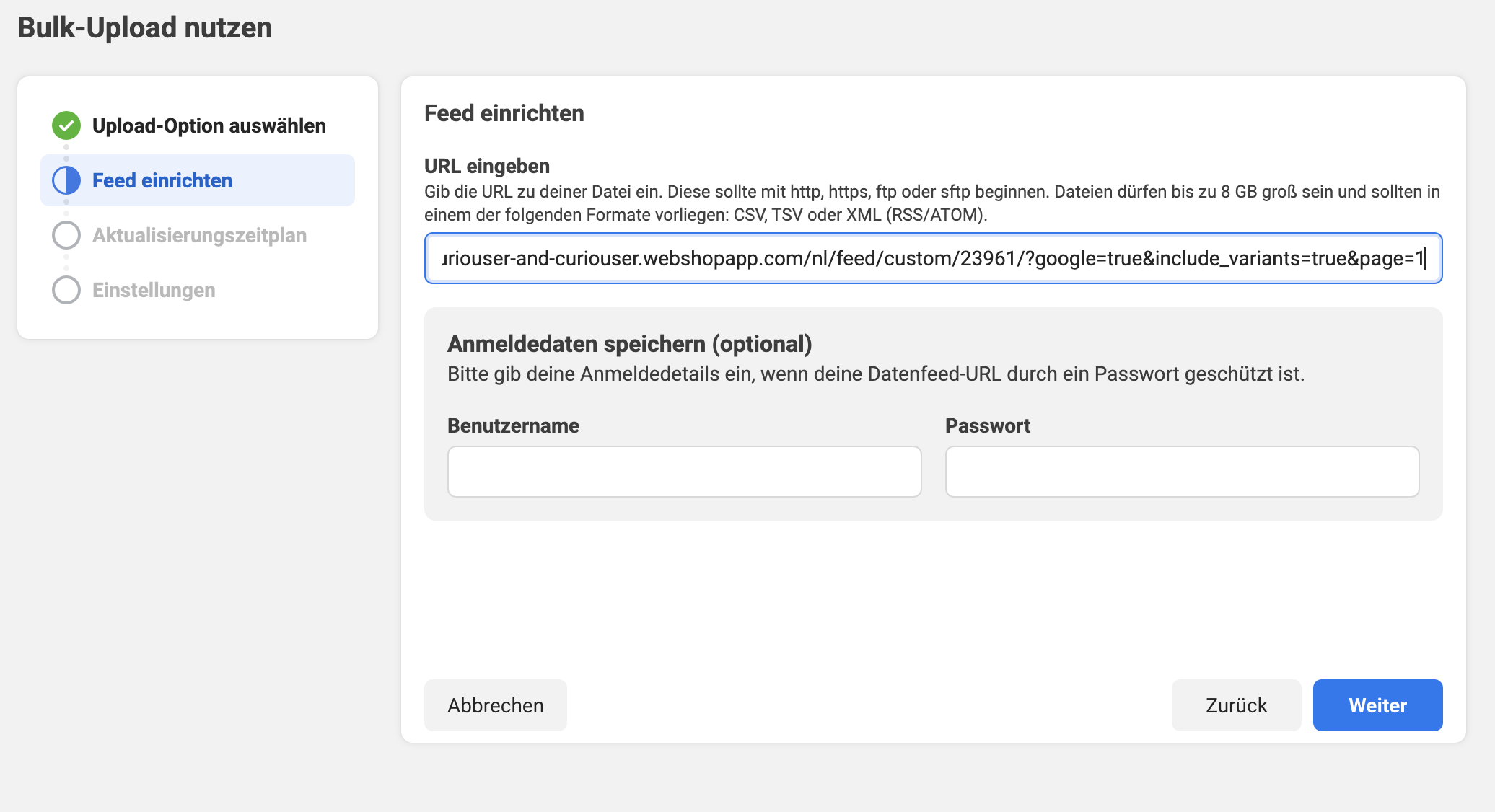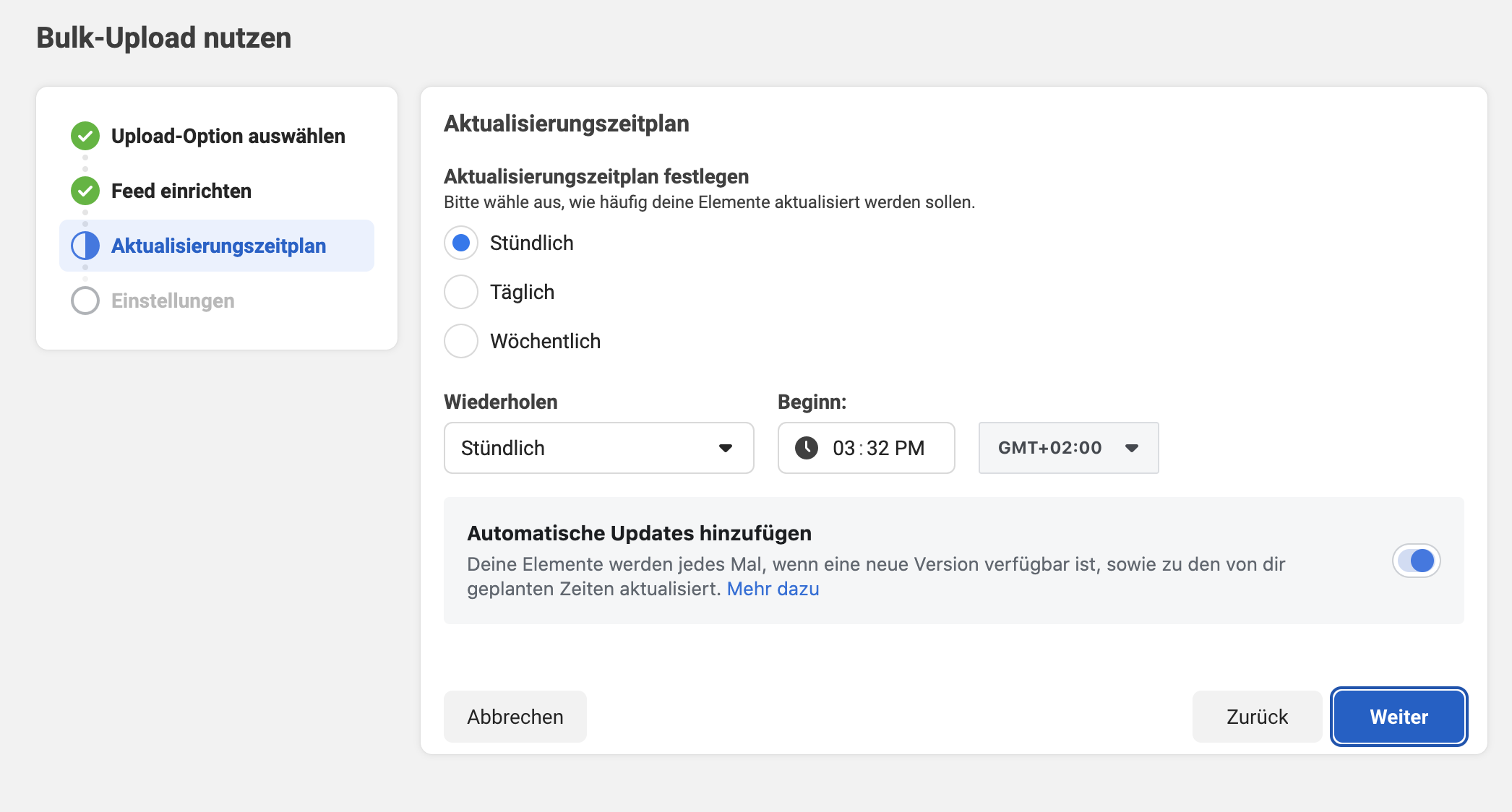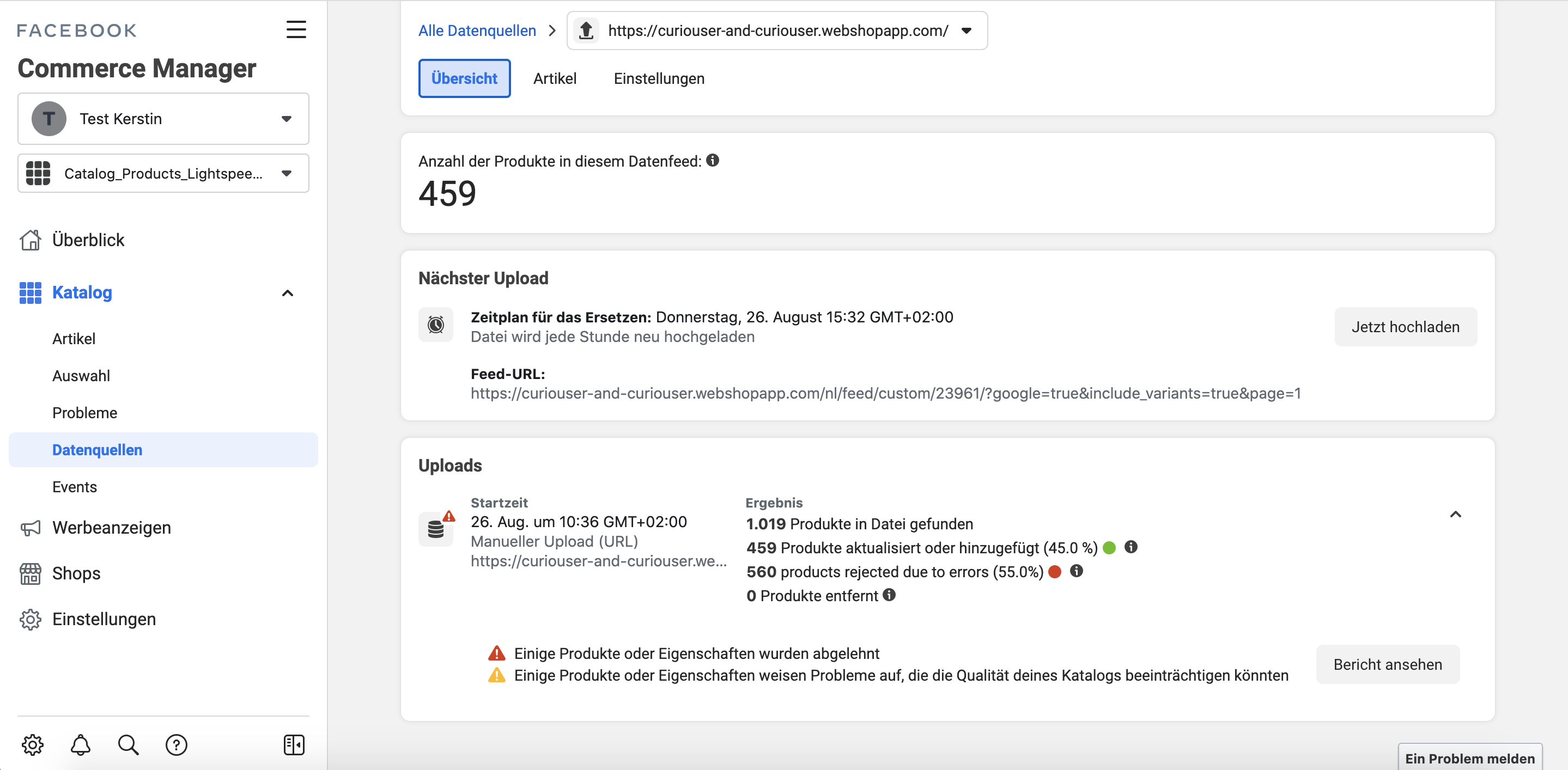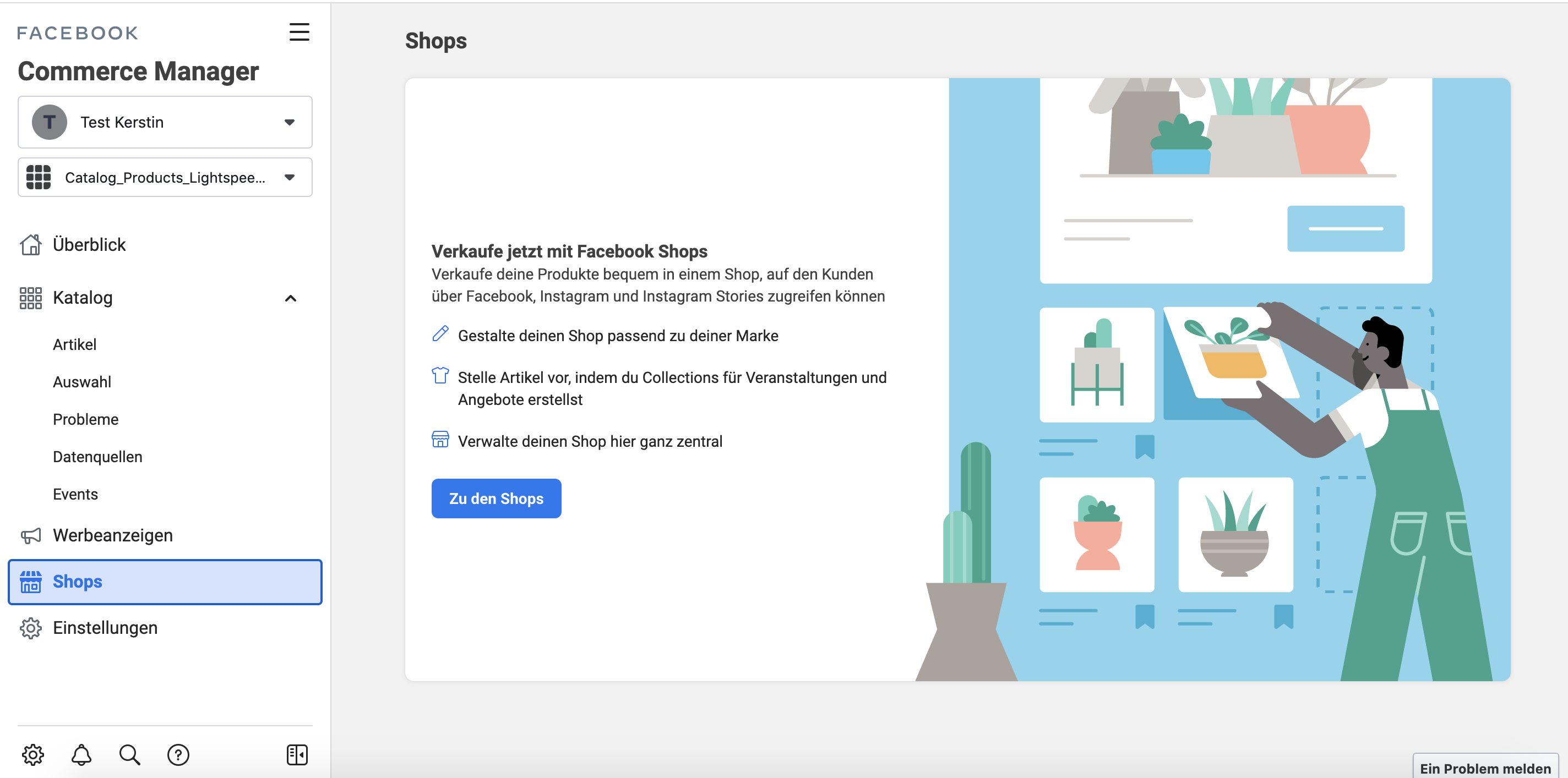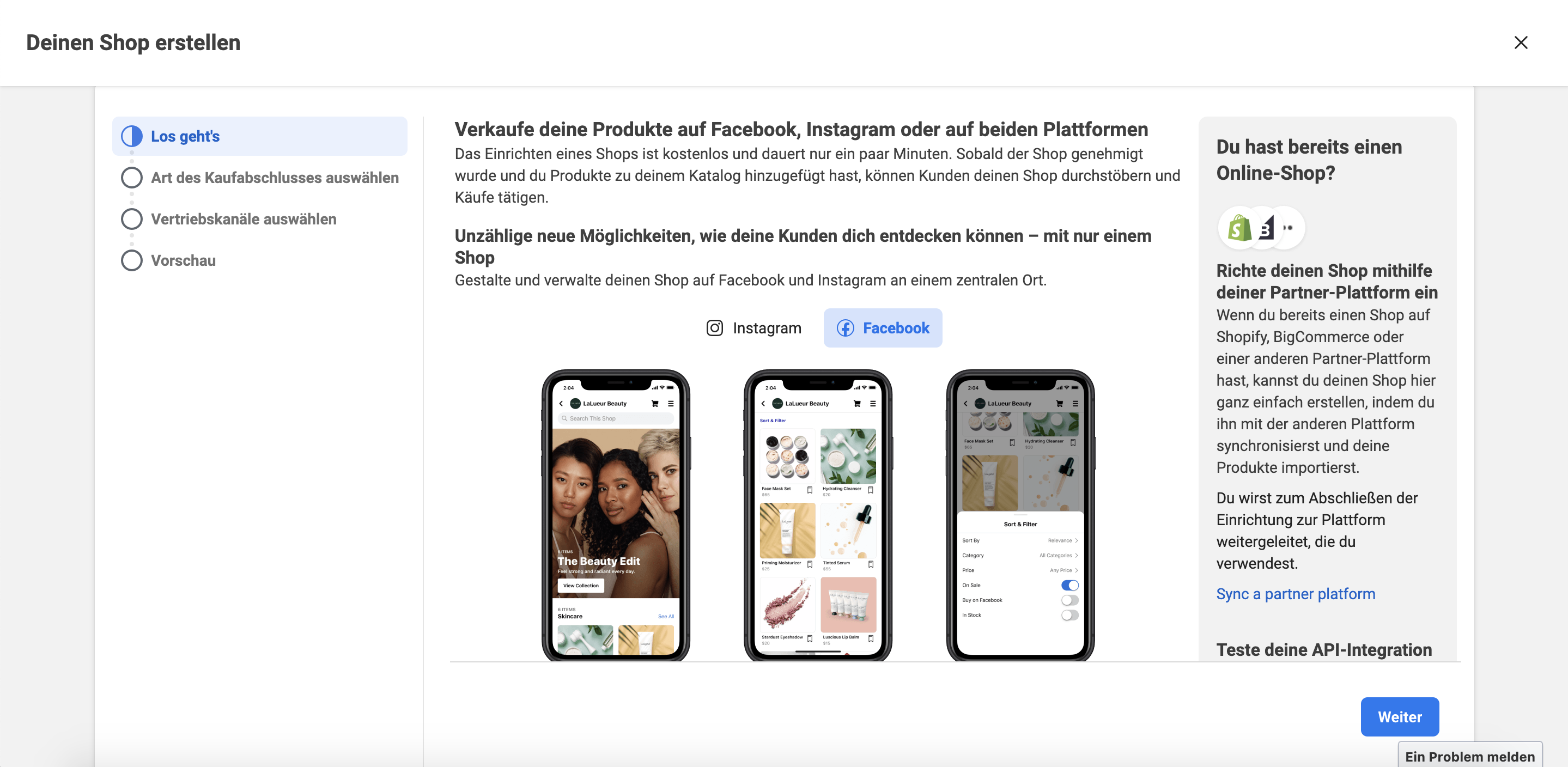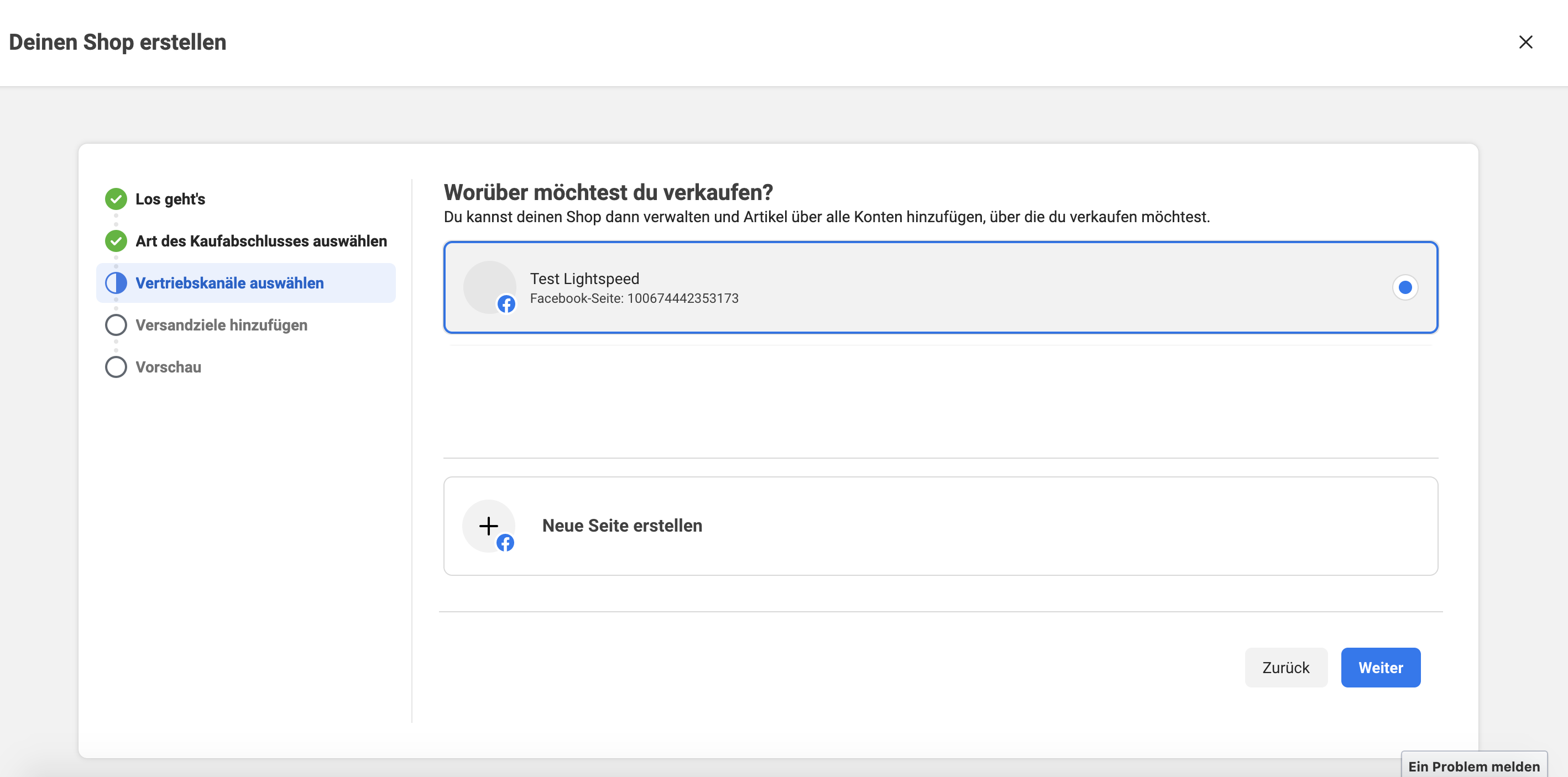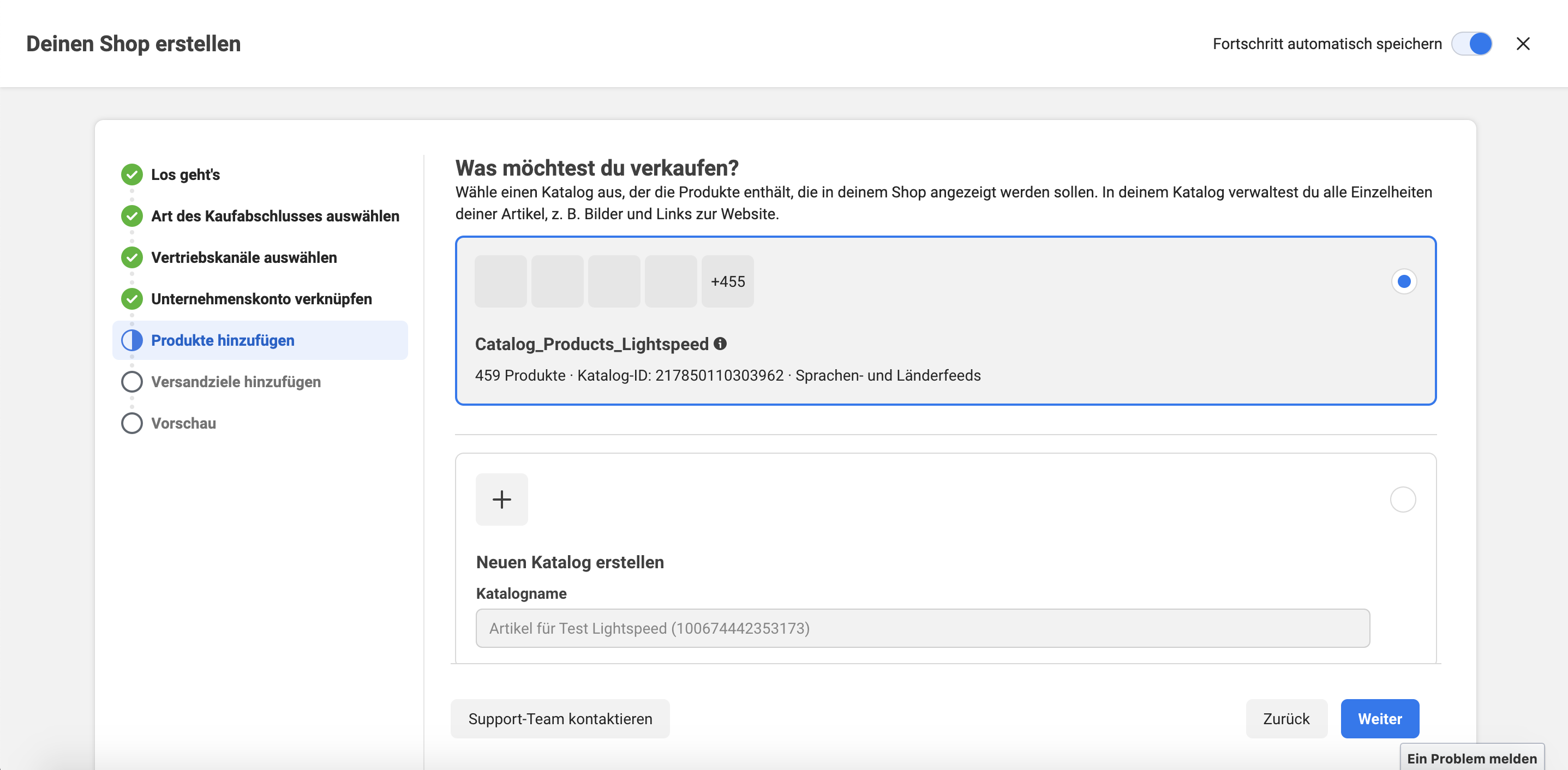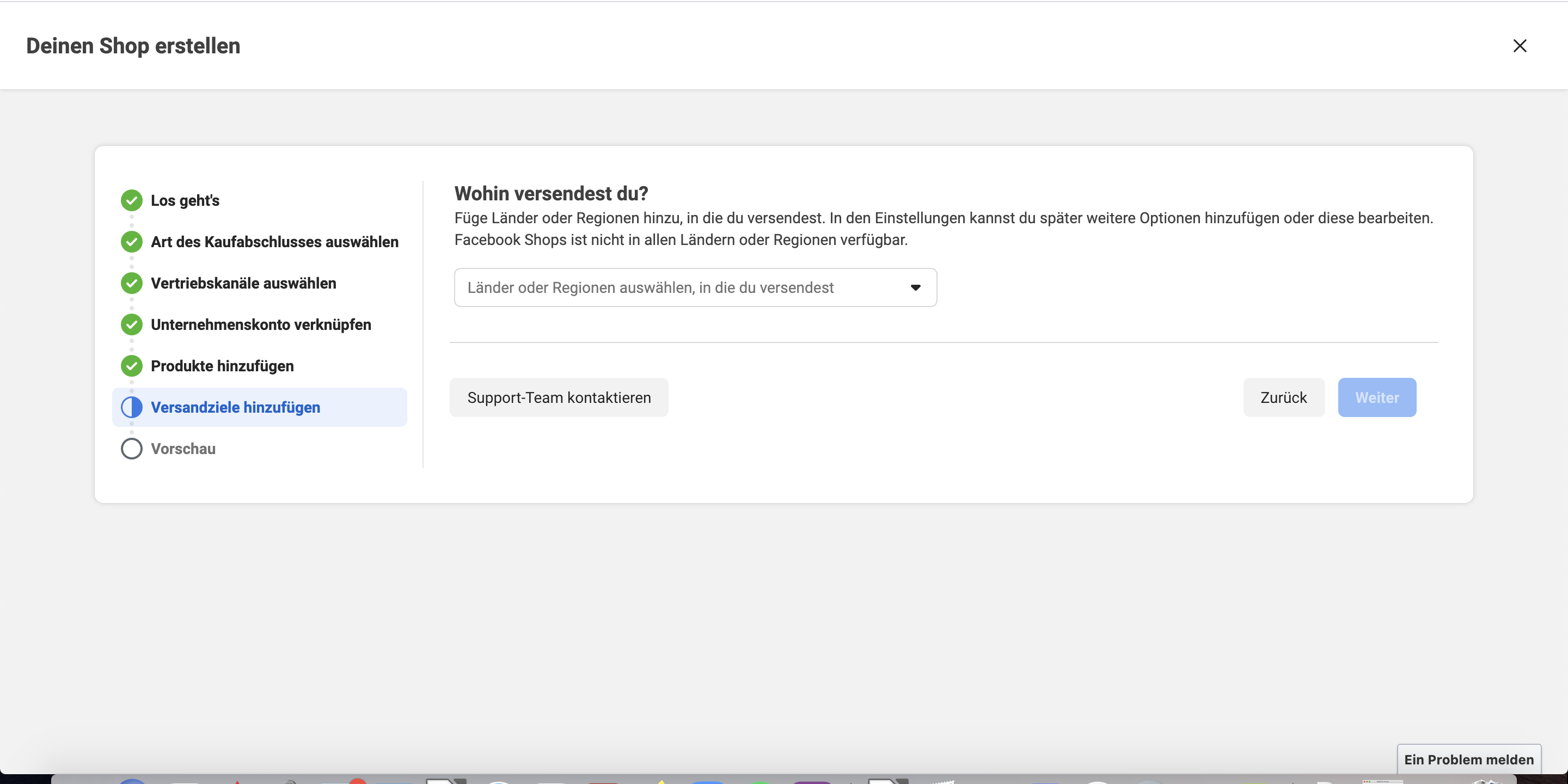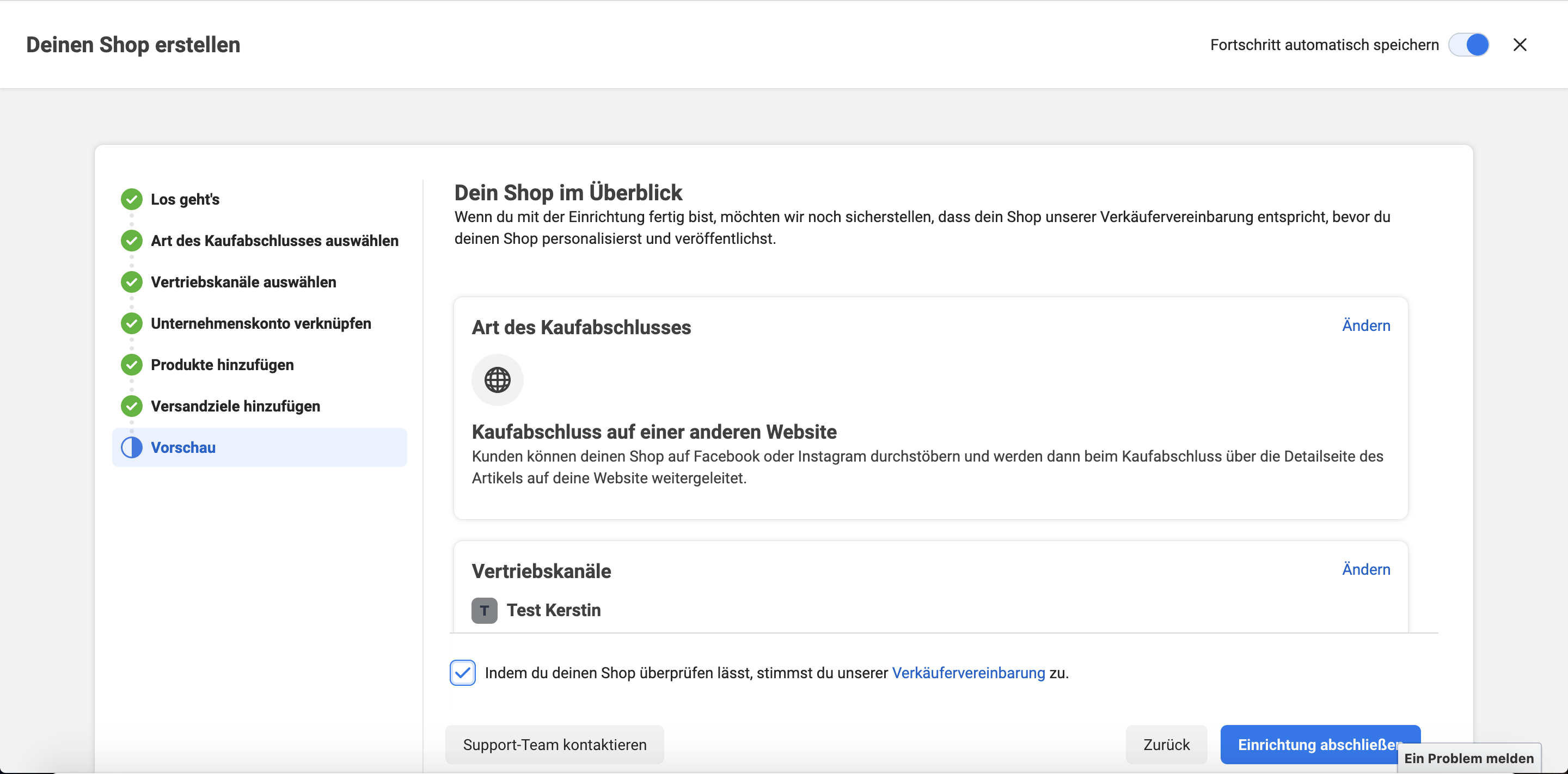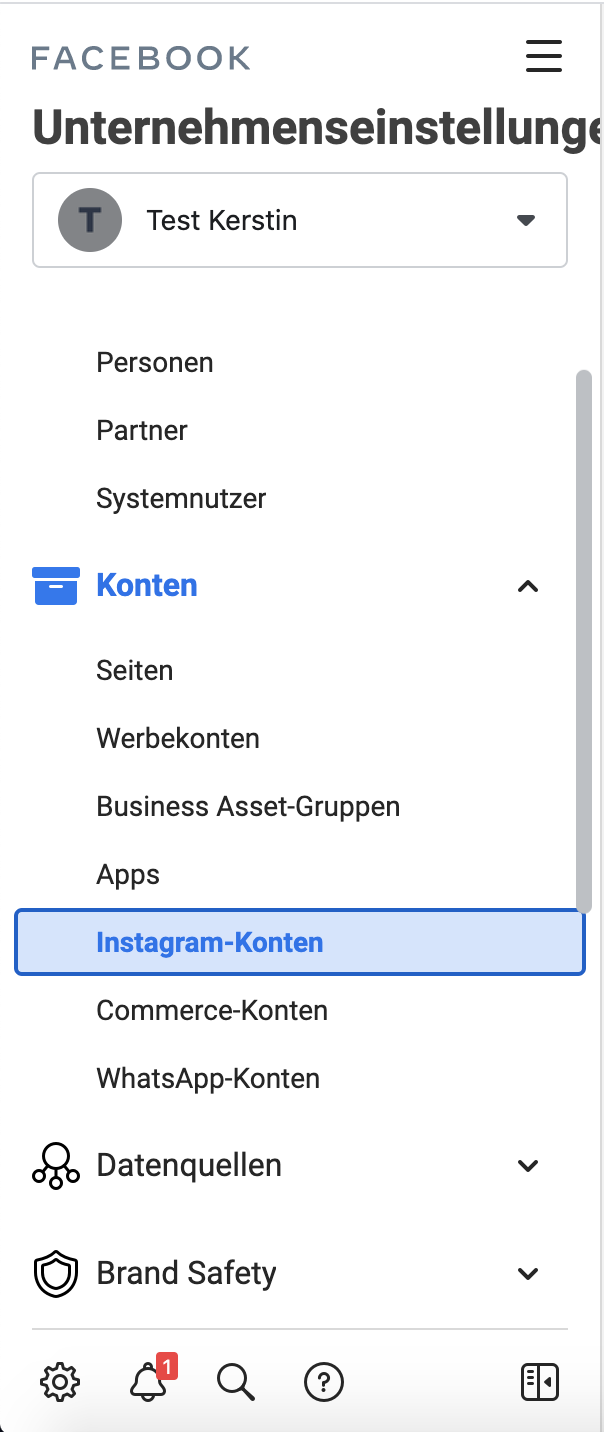Um Facebook- und Instagram-Shopping zu ermöglichen, müssen Sie einen Katalog in Ihrem Facebook Business Manager-Account erstellen. Auf diese Weise können Sie Ihre Facebook-Seite und Ihren Instagram-Account ganz einfach mit Ihrem Produktkatalog verknüpfen. Dadurch wird sichergestellt, dass Ihre Produkte innerhalb von Facebook und Instagram sichtbar werden, aber auch, dass Sie Produkte über diese beiden Plattformen ‘taggen’ und teilen können.
Am Ende dieses Artikels finden Sie außerdem einige häufig gestellte Fragen, hier erfahren Sie beispielsweise mehr über die Verifizierung Ihrer Domain bei Facebook.
Unsere Support-Abteilung kann Sie bei den Einstellungen im Lightspeed-Backoffice unterstützen. Bei Fragen zu den Einstellungen innerhalb von Facebook oder Instagram verweisen wir Sie auf die 'Help Center' dieser Plattformen.
Schritt 1: Einstellungen In Lightspeed eCom
Zuerst müssen wir den Feed-Link in Lightspeed eCom abrufen. Über diesen Feed-Link werden Ihre Produktinformationen automatisch aus dem Webshop abgerufen und an Facebook weitergeleitet.
1. Gehen Sie zum Lightspeed-Backoffice und melden Sie sich bei dem Shop an, den Sie mit Facebook verlinken möchten.
2. Gehen Sie zu Einstellungen > Webseiten-Einstellungen > Feeds > ‘Benutzerdefinierten Feeds ansehen’(Möglicherweise müssen Sie ein wenig nach unten scrollen, um diesen Button zu sehen).
3.Scrollen Sie nach unten und kopieren Sie den Link neben Facebook Catalog - Main Product IDs oder Facebook Catalog - Variant IDs. Sie benötigen diesen Link später in Facebook, um Ihre Produkte hochzuladen, also fügen Sie ihn irgendwo in Ihre Notizen ein oder lassen Sie diese Seite in Ihrem Browser geöffnet.
Achtung! Verwenden Sie die URL für Variant ID’s, wenn Sie auch das Facebook-Pixel verwenden möchten. Diese Feed-URL muss durch Folgendes ergänzt werden um die Produkte korrekt in Facebook hochzuladen:
?google=true&include_variants=true
Es kann sein, dass Sie viele Produkte im Shop haben und deshalb den Bestand aus Ihrem Shop in Teilen hochladen müssen. Tun Sie dies dann pro ‘Seite', indem Sie die Feed-Links weiter anpassen/definieren:
/feed/custom/16556/?google=true&include_variants=true&page=1
/feed/custom/16556/?google=true&include_variants=true&page=2
Erforderliche Informationen im Feed
Facebook verlangt, dass alle Produkte ein Bild, eine Beschreibung, EAN/UPC und Marke haben. Eine vollständige Liste der Produktoptionen finden Sie hier: https://developers.facebook.com/docs/marketing-api/catalog-setup
Es könnte sein, dass nicht alle benötigte Produktinformationen vorhanden oder ausgefüllt sind. Im Folgenden wird beschrieben, wie Sie dies lösen können.
Option 1 - Produktinformationen ergänzen
Sie können Ihre Produkte auf die erforderlichen Produktinformationen überprüfen und die fehlenden Informationen ergänzen. Denken Sie also an EAN/SKU/Artikelnummern, eine kurze und lange Beschreibung und eine Marke, die verlinkt wird. Dies geht schneller mit einem Produktexport/import.
Option 2 – Einen benutzerdefinierten Feed Erstellen
1. Gehen Sie erneut zu Einstellungen > Webseiten-Einstellungen > Feeds > ‘Benutzerdefinierte Feeds ansehen’(unten) und wählen Sie "Feed hinzufügen" (oben rechts).
2. Geben Sie ihm einen Namen, den Sie leicht erkennen können, z. B. "Feed Facebook-Shop".
3. Dann wählen Sie aus, von welchem Feed Sie eine Kopie erstellen möchten, also Facebook Catalog - Main Product IDs oder Facebook Catalog - Variant IDs. Nachdem Sie den Feed erstellt haben, sehen Sie den Code des Feeds. Jetzt können Sie diesen Code je nachdem den in Ihren Shop fehlenden Informationen anpassen.
4. Nicht jedes Produkt hat eine kurze Beschreibung? Sie können dann den Produkttitel dafür verwenden. Dann ersetzen Sie dies:
<description>{{ product.description | cdata }}</description>
Durch:
{% if product.description %}
<description>{{ product.description | cdata }}</description>
{% else %}
<description>{{ product.fulltitle | cdata }}</description>
{% endif %}
5.Nicht jedes Produkt hat eine Marke? Sie können dann den Shopnamen dafür verwenden. Dann ersetzen Sie dies:
{% if product.brand %}
<g:brand>{{ product.brand.title | cdata }}</g:brand>
{% endif %}
Durch:
{% if product.brand %}
<g:brand>{{ product.brand.title | cdata }}</g:brand>
{% else %}
<g:brand>{{ shop.title | cdata }}</g:brand>
{% endif %}
6.Nicht jedes Produkt hat eine EAN und/oder SKU?? Dann muss dies im Feed angegeben werden. Ersetzen Sie dies:
<g:gtin>{{ product.ean | cdata }}</g:gtin>
<g:mpn>{{ product.code | cdata }}</g:mpn>
Durch:
{% if product.ean and product.mpn %}
<g:gtin>{{ product.ean | cdata }}</g:gtin>
<g:mpn>{{ product.code }} </g:mpn>
{% else%}
<g:identifier_exists>FALSE</g:identifier_exists>
{% endif %}
7.Nachdem der Feed geändert wurde, können Sie die neue URL in Facebook verwenden um die Produkte hoch zu laden. Wenn Sie auf 'Feed anzeigen' klicken, sehen Sie auch diese gewünschte URL.
Schritt 2: Einstellungen in Facebook
Nachdem der Produktfeed erstellt wurde, gehen wir zu Facebook. Zuerst benötigen wir ein Facebook Business Account, in dem Sie Ihre Facebook-Seite, Ihren Produktkatalog und Ihre Verknüpfung mit Ihrem Instagram-Account verwalten können.
Vorraussetzungen:
- Sie haben eine Facebook Business Seite
- Sie haben Zugang zu Facebook Business Manager: https://business.facebook.com/
1. Melden Sie sich unter https://business.facebook.com/ an und erstellen Sie ein Account, falls Sie noch kein Account haben. Über den Facebook Business Manager können Sie Ihre Facebook-Seite für Ihr Unternehmen verlinken. Sie können auch eine neue Seite erstellen, wenn Sie noch keine haben.
Dies können Sie unter „Business Settings“ tun. Hier können Sie eine Seite hinzufügen, die Sie bereits hatten oder die Sie gerade erstellt haben.
2. Wenn Sie den Facebook Business Manager zum ersten Mal öffnen, sollten Sie Folgendes sehen:
3. Klicken Sie auf 'Los geht's' und durchgehen Sie die folgenden Schritte. Wir erstellen zuerst einen Katalog:
4. Wählen Sie Ihren Katalogart aus: Wählen Sie E-Commerce aus der Liste der Katalogarten und klicken dann auf ‘Weiter’.
5. Wählen Sie "Produktinfos hochladen" oder "Upload Product Info". Wählen Sie das richtige Account als Eigentümer und geben Sie Ihrem Katalog einen Namen, zum Beispiel den Namen Ihres Webshops oder wie hier, ‘Catalog_Products_Lightspeed’. Klicken Sie dann auf 'Erstellen' oder ‘Create’.
6. Es erscheint eine Meldung, dass der Katalog erstellt wurde. Klicken Sie dann auf 'Katalog ansehen' oder ‘View Catalog’.
7. Sie gelangen nun zur Übersicht Ihres neu erstellten Katalogs. Sie können jetzt Produkte hinzufügen. Gehen Sie zu 'Überblick' oder 'Overview' und wählen Sie 'Artikel' oder 'Products', dann 'Artikel hinzufügen' und 'Mehrere Artikel hinzufügen'.
8. Wählen Sie "Datenfeed" und gehen Sie zum nächsten Schritt.
9. Wählen Sie "Geplanter Feed" und gehen Sie zum nächsten Schritt.
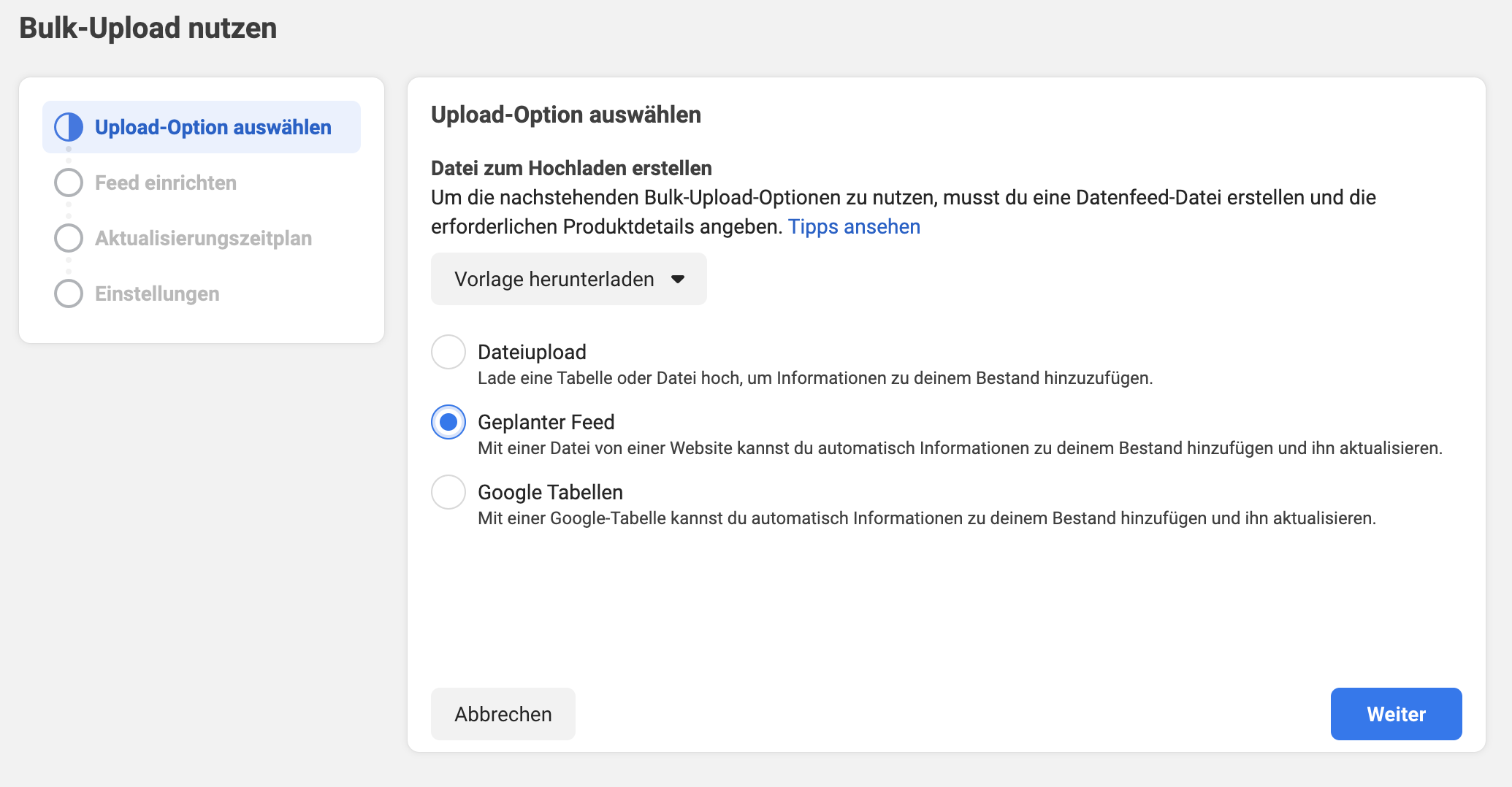 10. Geben Sie bei 'URL eingeben' die URL des Feeds von Lightspeed ein. Sie müssen keine Anmeldedaten eingeben und können dann mit dem nächsten Schritt fortfahren.
10. Geben Sie bei 'URL eingeben' die URL des Feeds von Lightspeed ein. Sie müssen keine Anmeldedaten eingeben und können dann mit dem nächsten Schritt fortfahren.
11. Die Option „Aktualisierungszeitplan“ ist standardmäßig auf ‘Stündlich’ eingestellt. Dies gibt an, wie oft die Produktinformationen in Ihrem Katalog aktualisiert werden sollen. Dies können Sie so belassen. Gehen Sie zum nächsten Schritt.
12. Schließlich muss man dem Katalog noch einen Namen geben. Geben Sie ihm am besten den gleichen Namen wie dem Feed in Ihrem Lightspeed-Shop, wenn Sie diesen selber erstellt haben, damit Sie ihn leicht identifizieren können. Vergessen Sie nicht, die Währung auf die Währung Ihres Webshops einzustellen.
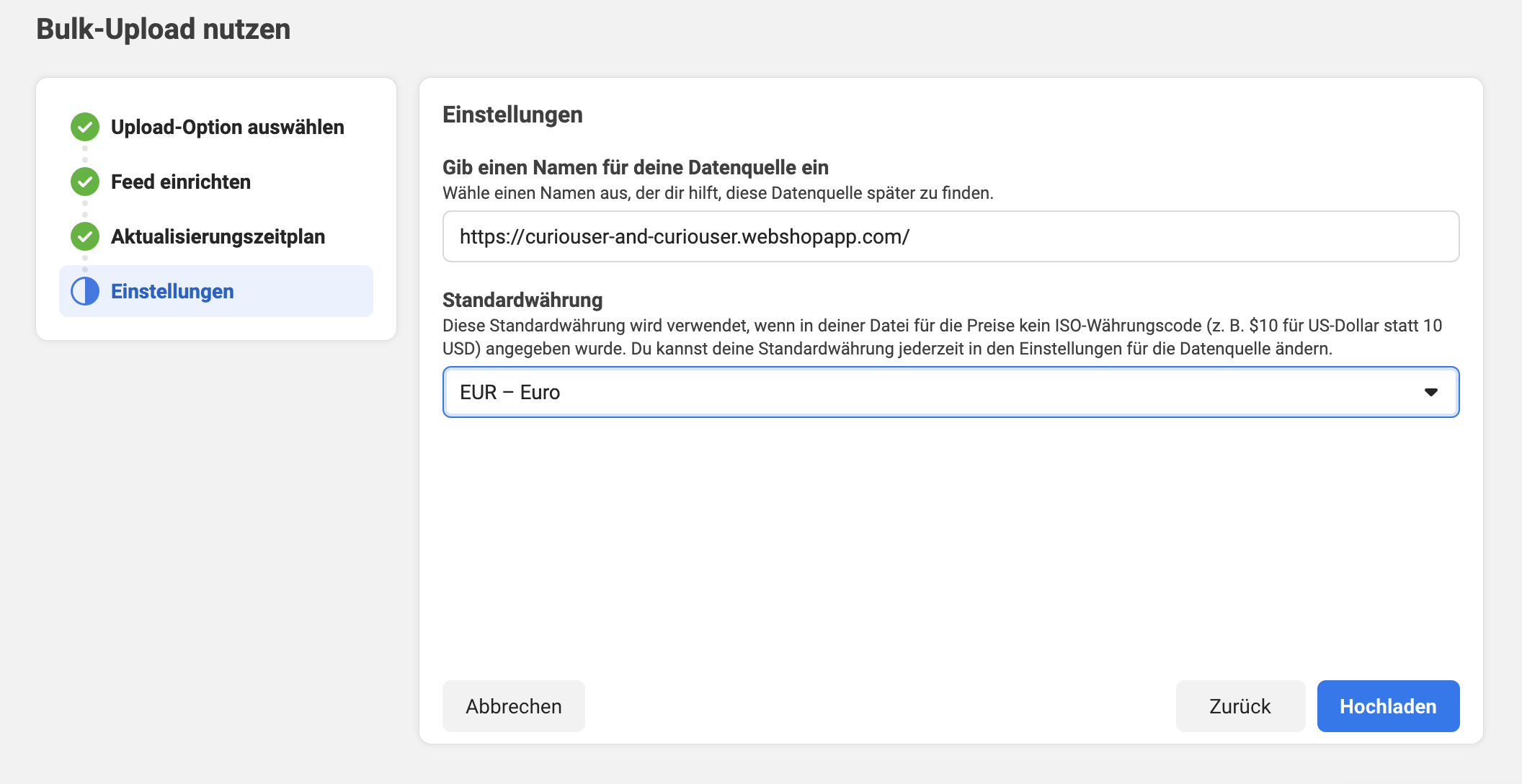 13. Klicken Sie auf 'Hochladen'.
13. Klicken Sie auf 'Hochladen'.
14. Danach befinden wir uns in ein Übersicht des Katalogs > Datenquellen.
Keine Fehler nach dem Upload? Sie können Schritt 15 überspringen.
Nach dem Hochladen können Fehler auftreten, dies passiert meistens, weil nicht alle Produktinformationen eingegeben wurden. In diesem Fall können Sie sicherstellen, dass Sie diese über Ihren Webshop ergänzen. Sie können auch einen benutzerdefinierten Feed erstellen, wie weiter oben in diesem Artikel beschrieben. Über 'Bericht ansehen' können Sie genau sehen, was die Fehler und Warnungen bedeuten, Facebook gibt hier auch direkte Tipps zur Behebung dieser Fehler Meldungen.
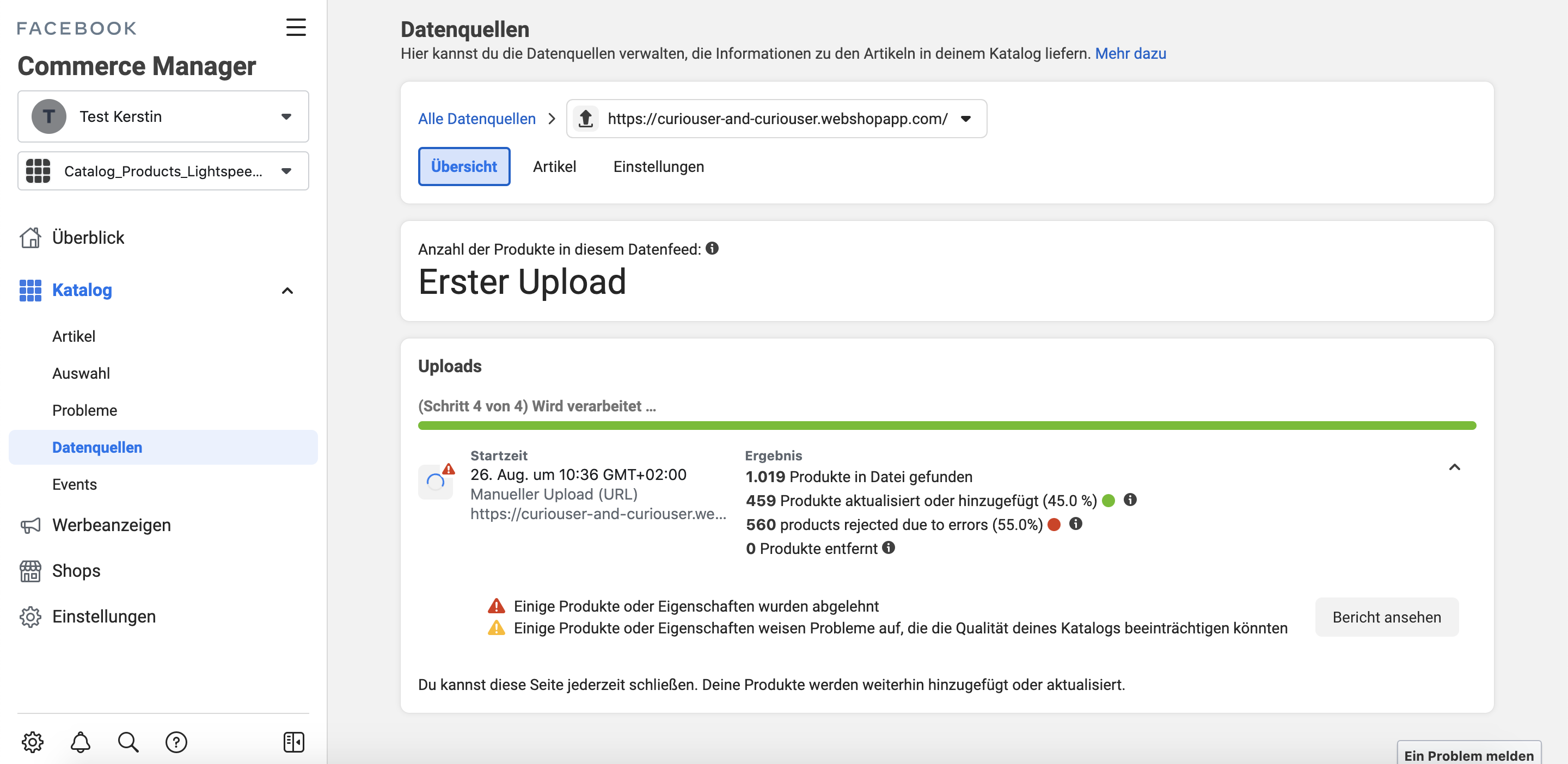 15. Wenn Sie die Fehler behoben haben, können Sie „Jetzt hochladen“ und dann „Update Jetzt anfordern“ wählen. Wenn Sie eine andere Feed-URL ausgewählt haben, müssen Sie nicht alle Schritte ausführen. Dann können Sie über die Einstellungen der Datenquelle zu 'Zeitpläne' gehen und über die drei Punkte 'Ändern' auswählen. Sie können dann eine andere URL eingeben und eine Aktualisierung anfordern, um Ihren Katalog zu aktualisieren.
15. Wenn Sie die Fehler behoben haben, können Sie „Jetzt hochladen“ und dann „Update Jetzt anfordern“ wählen. Wenn Sie eine andere Feed-URL ausgewählt haben, müssen Sie nicht alle Schritte ausführen. Dann können Sie über die Einstellungen der Datenquelle zu 'Zeitpläne' gehen und über die drei Punkte 'Ändern' auswählen. Sie können dann eine andere URL eingeben und eine Aktualisierung anfordern, um Ihren Katalog zu aktualisieren.
16. Der Katalog ist nun erstellt! Jetzt werden wir Ihre Facebook-Seite und möglicherweise Ihren Instagram-Account mit Ihrem Katalog verknüpfen. Facebook wurde vor kurzem erneuert und dies geschieht jetzt über einen ‘Shop’, den Sie im Facebook Business Manager erstellen müssen.
17. Im linken Menü klicken Sie zunächst auf die Option 'Shops', und dann 'Zu den Shops'.
19. Wählen Sie die Zahlungsmöglichkeit, die Sie für Ihren Shop verwenden möchten. Derzeit ist "Kaufabschluss auf einer anderen Website" die beste Option. Das bedeutet, dass Kunden nicht in der Facebook- oder Instagram-Shopping Umgebung bezahlen, sondern in Ihrem Webshop.
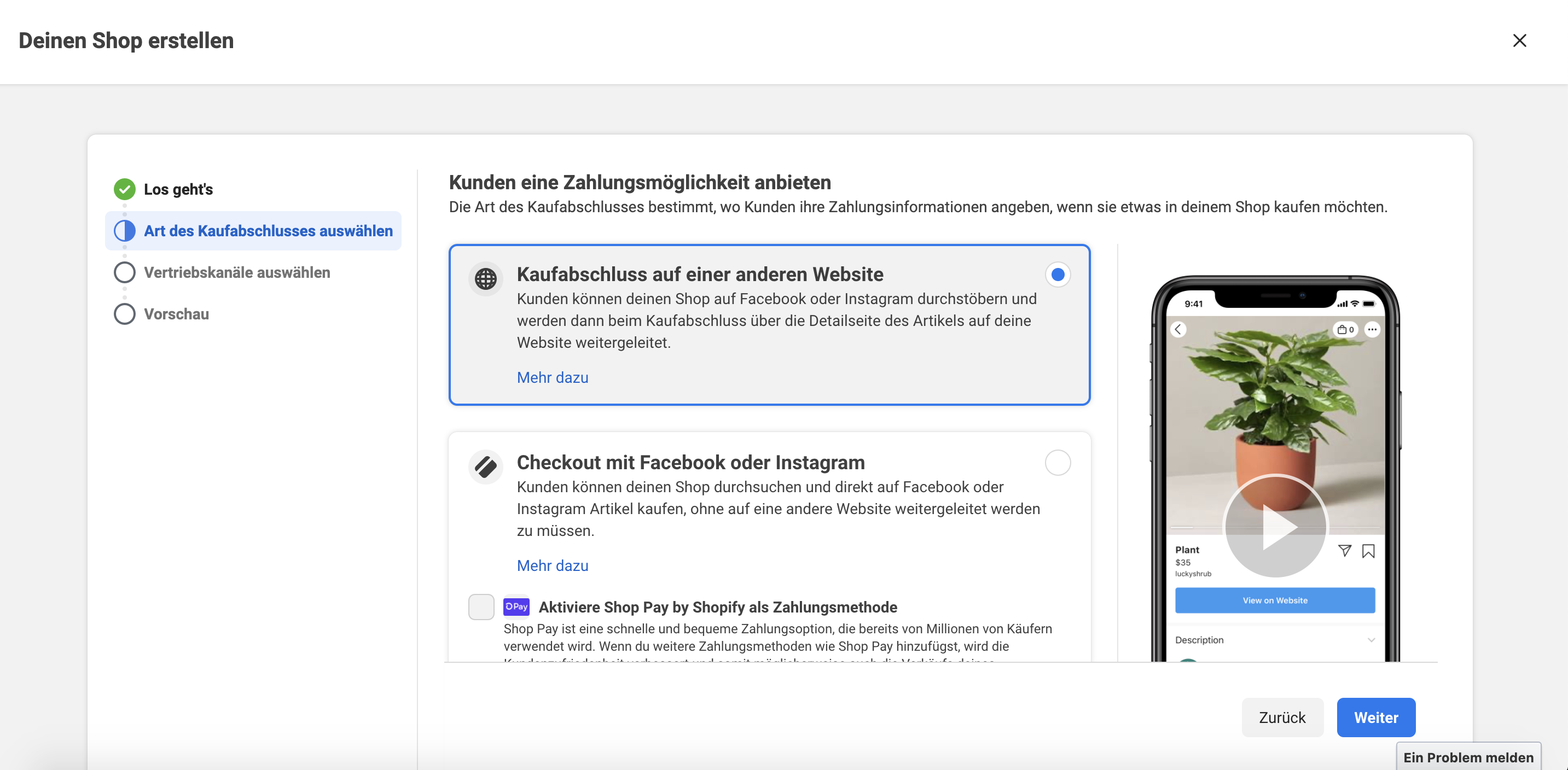 20. Wählen Sie dann Ihren Vertriebskanal aus. Dies ist die Facebook-Seite und/oder Instagram-Seite, die Sie in Ihrem Facebook-Business-Manager eingegeben haben. Wenn Ihre Facebook- oder Instagram-Seite die von Facebook festgelegten Anforderungen nicht erfüllt, wird sie hier nicht angezeigt. Es ist dann wichtig, diese Anforderungen zuerst zu erfüllen, bevor Sie die Seite als Vertriebskanal festlegen können. Welche Voraussetzungen Sie für Instagram erfüllen müssen, finden Sie hier.
20. Wählen Sie dann Ihren Vertriebskanal aus. Dies ist die Facebook-Seite und/oder Instagram-Seite, die Sie in Ihrem Facebook-Business-Manager eingegeben haben. Wenn Ihre Facebook- oder Instagram-Seite die von Facebook festgelegten Anforderungen nicht erfüllt, wird sie hier nicht angezeigt. Es ist dann wichtig, diese Anforderungen zuerst zu erfüllen, bevor Sie die Seite als Vertriebskanal festlegen können. Welche Voraussetzungen Sie für Instagram erfüllen müssen, finden Sie hier.
Dafür ist ein geschäftlicher Instagram-Account erforderlich. Haben Die diesen noch nicht erstellt oder mit dem Facebook Business Manager verknüpft? Dann klicken Sie hier.
Falls Sie noch kein Unternehmenskonto verknüpft haben, muss das im nächsten Schritt noch gemacht werden. Dieser Schritt aus wie folgt:
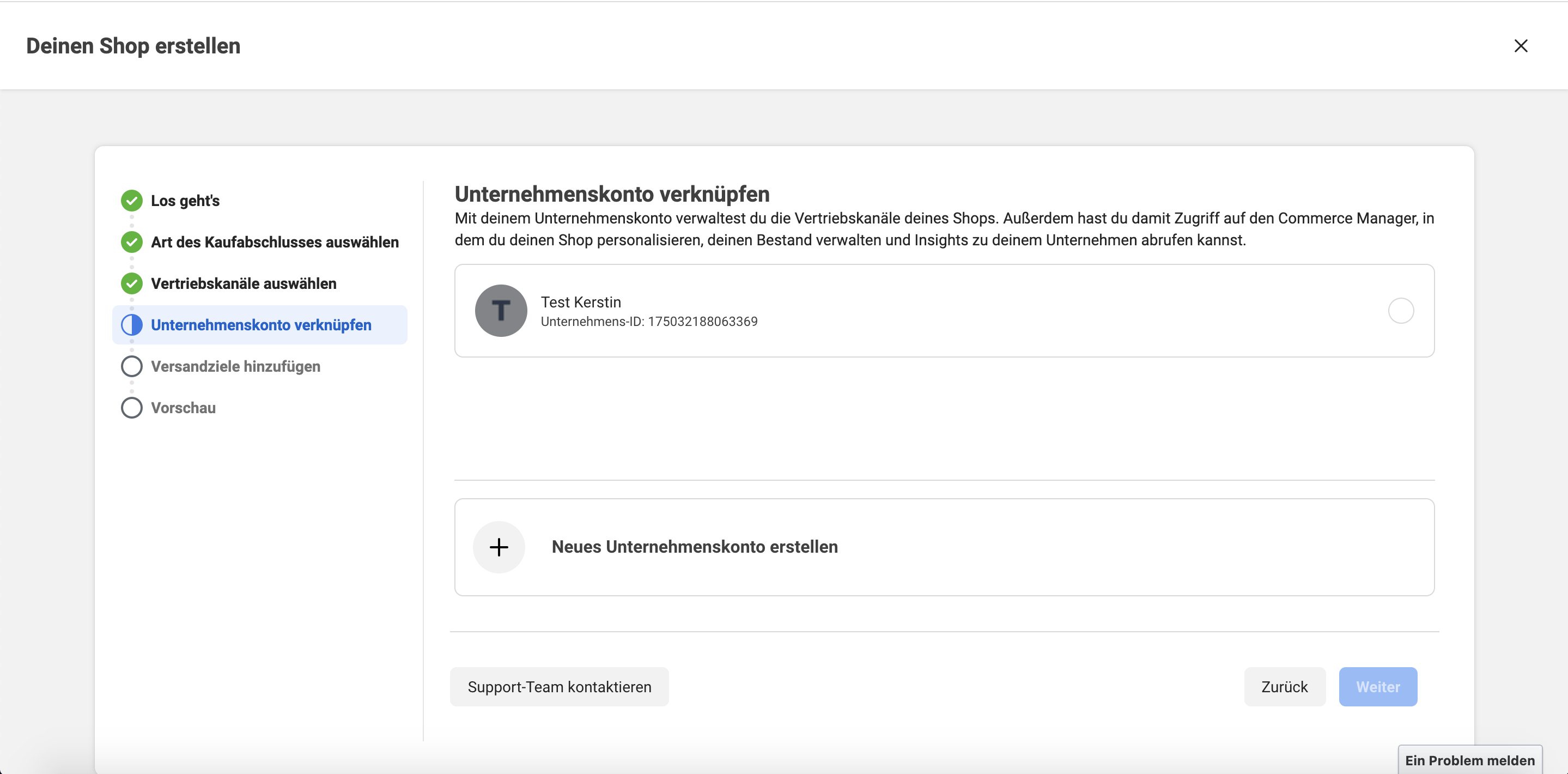 21.Wählen Sie den Katalog mit den Produkten aus, die Sie in Ihrem Facebook- und/oder Instagram-Shop anbieten möchten. Da wir diesen Katalog schon erstellt haben, können Sie diesen einfach selektieren und fortfahren.
21.Wählen Sie den Katalog mit den Produkten aus, die Sie in Ihrem Facebook- und/oder Instagram-Shop anbieten möchten. Da wir diesen Katalog schon erstellt haben, können Sie diesen einfach selektieren und fortfahren.
22. Wählen Sie dann die Länder aus, in denen Sie verkaufen möchten.
23.Abschließend sehen Sie eine Übersicht mit allen Informationen. Sie können diese überprüfen und können nach Zustimmung zu die Verkäufervereinbarung den Shop anlegen (Einrichtung abschließen).
Wir haben den Katalog nun eingerichtet und mit Ihrem Facebook- und/oder Instagram-Shop verknüpft! Auf diesen Plattformen können Sie nun Ihre Produkte anzeigen und in Beiträgen ‘taggen’.
Erstellen Sie ein Instagram-Konto und verknüpfen Sie es mit dem Facebook Business Manager
So erstellen Sie ein Instagram-Konto für Ihr Unternehmen:
1. Öffnen Sie die Instagram-App auf Ihrem Telefon und melden Sie sich an. Noch kein Instagram-Account? Erstelle dann eins hier.
2. Gehen Sie zu Ihrem Instagram-Profil und tippen Sie auf das Menüsymbol (drei Linien oben rechts).
3. Klicken Sie auf ‘Einstellungen’ und dann ‘Konto’.
4. Möglicherweise haben Sie noch kein professionelles Konto, dann wählen Sie 'Zu professionellem Konto wechseln'. Danach durchlaufen Sie die Schritte, um anzugeben, dass es sich um ein Instagram-Konto für ein Unternehmen/Geschäft handelt.
5. Instagram muss Ihr professionelles Konto genehmigen; erst dann können Sie mit dem nächsten Schritt fortfahren. Die Instagram-Genehmigung kann einige Tage oder sogar Wochen dauern (Instagram benachrichtigt Sie, wenn Sie genehmigt wurden).
Wenn Sie bereits ein Geschäftskonto haben, gilt dieses nicht mehr und Ihr Konto wurde bereits genehmigt.
6. Sobald Sie ein Geschäftskonto haben, können Sie Instagram Shopping anfordern. Klicken Sie auf Einstellungen > Unternehmen > Shop > „Instagram Shopping einrichten“. Instagram zeigt hier an, ob Sie für Instagram Shopping zugelassen wurden oder nicht.
Instagram-Konto mit Facebook Business Manager verknüpfen
Im Facebook Business Manager können Sie Ihr Instagram-Konto verknüpfen, um Instagram-Shopping zu verwenden.
1. Melden Sie sich bei Facebook Business Manager an
2. Gehen Sie über das Menü oben links zu den Unternehmenseinstellungen und wählen Sie dann ‘Instagram-Konten’ unter ‘Konten’.
3. Fügen Sie hier Ihren Instagram-Account hinzu
4. Ihr Instagram-Account ist jetzt mit dem Business Manager verknüpft!
Schritt 4: Häufig gestellte Fragen
Natürlich ist es schön, wenn alles auf einmal geklappt hat, aber es kann trotzdem zu Problemen kommen. Nachfolgend finden Sie einige häufig gestellte Fragen zu diesem Thema.
Ich möchte meine Domain in Facebook verifizieren
Es ist möglich, Ihre Domäne durch die DNS-Verifizierung zu claimen. Hier ist der Schritt-für-Schritt-Plan zum Einrichten des DNS-Eintrags:
- Gehen Sie im Facebook Business Manager zu „Domains“ und kopieren Sie das TXT-Record.
- Melden Sie sich dann bei Ihrem Domain-Provider (der Partei, von der Sie Ihre Domain gekauft haben) an und gehen Sie zu den DNS-Einstellungen.
- Fügen Sie hier das Record hinzu, um die Verifizierung einzuleiten (kann bis zu 24 Stunden dauern).
- Kehren Sie zum Facebook Business Manager zurück und wählen Sie „Bestätigen“.
- Wenn die Verifizierung erfolgreich war, erscheint nun ein grüner Punkt.
- Schließlich müssen Sie die Seite mit der Domain verknüpfen, indem Sie auf „Assets hinzufügen“ klicken und Ihre Seite auswählen. Unter 'Verbundene Assets' sehen Sie nun den Namen Ihrer Facebook-Seite.
Wenn Sie dieses Record nicht selbst zufügen können, kopieren Sie die Daten und leiten Sie sie an Ihren Domain-Provider weiter. Sie können diesen Eintrag in den DNS-Einstellungen für Sie hinzufügen.
Nicht alle meine Produkte sind in meinem Facebook- oder Instagram-Shop verfügbar
Prüfen Sie zunächst, ob alle Ihre Produkte hochgeladen wurden in dem Katalog. Wie in Schritt 1 dieser Anleitung beschrieben, kann Facebook Produkte ablehnen, weil die Informationen nicht komplett eingegeben sind.
Facebook kann auch Produkte ablehnen, weil sie den Richtlinien nicht entsprechen: https://www.facebook.com/policies/commerce (denken Sie z.B. an den Verkauf von Alkohol).
-Sie haben erst gerade Ihren Produkt-Feed hinzugefügt? Es kann manchmal eine Weile dauern, bis alle Produkte in Ihrem Facebook- und/oder Instagram-Shop sichtbar sind.
-Produkte, die in Ihrem Webshop nicht sichtbar sind, erscheinen nicht in Ihrem Facebook- oder Instagram-Shop.
Ich bin nicht für Instagram Shopping zugelassen
-Sie müssen in Ihrem Katalog mindestens 9 Produkte hinzugefügt haben
-Das Instagram-Konto muss ein Geschäftskonto sein
-Sie müssen mindestens 3 Nachrichten auf Instagram gepostet haben
-Ihre Produkte entsprechen nicht den oben beschriebenen Richtlinien
Welche Voraussetzungen Sie für Instagram erfüllen müssen, lesen Sie hier.