Create custom fields to offer customers choices for products such as text to be engraved or printed, delivery times, and options such as size, color and material. Contrary to Product sets, no new products with their own inventory management are created when using Custom fields. You retain one single product with one single inventory, despite different variants. Say you have a custom field for sizes S, M, L & XL. With custom fields it does not matter whether customers order a size L or S, both are deducted from the same inventory.
Besides a drop-down menu, you can configure a variety of input fields through Custom fields. There is no limit to the number of options you may use. Per product you can create a custom field or a custom field set. This is a standard set you can create through Products > Custom fields in the left menu of the Back Office. You can link it to a number of products and modify it per individual product, if so desired.
Creating custom fields
- On the left menu of Back Office click Products and select the product to which you want to add a custom field.
- In the Custom Fields area click Add field.
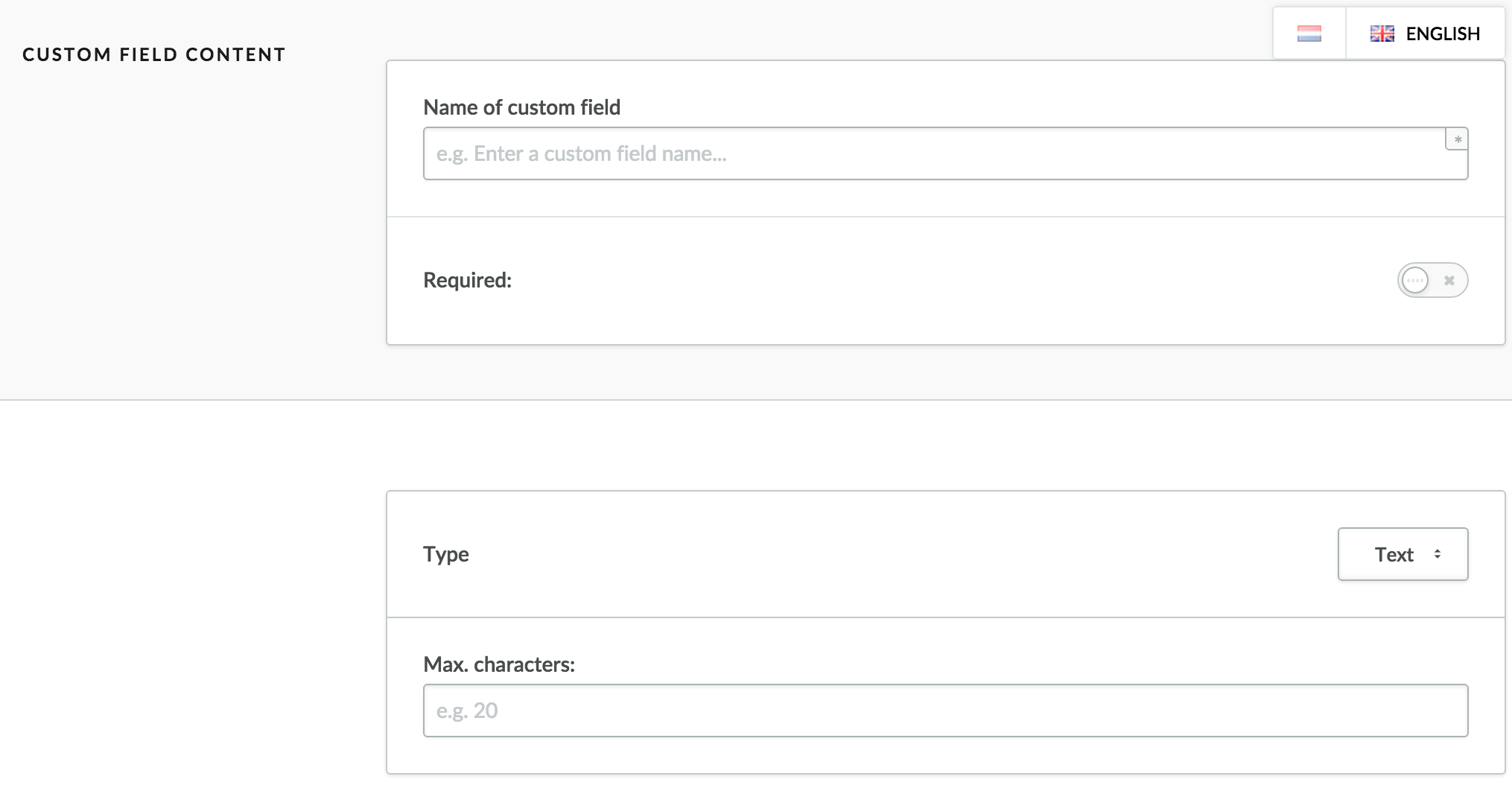
- Name of custom field – Enter the name of the custom field such as size or color. This name will be visible on product pages in your online store.
- Type – Enter the type of the custom field you want to add.
- Required – Activate if you want this to be a required field that customers must complete before they can place their order.
- Choose the type of custom field you are adding.
- Text field - Enables customers to have products engraved or printed. You can configure a character limit. Customers can enter alphanumerical characters, digits, spaces, punctuation marks and symbols.
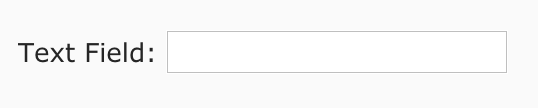
- Text Area - Enables customers to enter their own text, for example for tickets or cards. There is no character limit. Do not use this field for products such as engravings or prints.
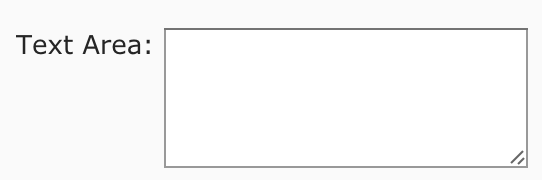
- Select - Creates a drop-down menu that customers can select one option from, such as size, color or material.
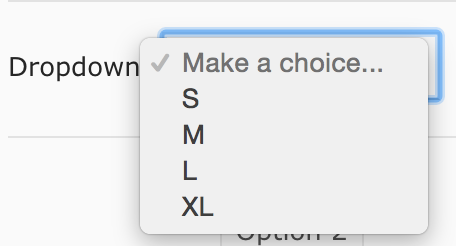
- Multiple select - Creates a menu that customers can select one or more items from by Ctrl + clicking. Use this if you sell products that customers can select options for, such as a gift basket.
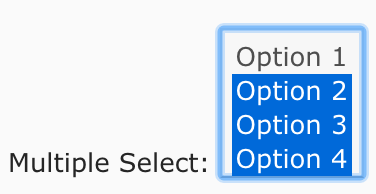
- Radio buttons - Select this to offer your customers one option only, such as Yes or No for whether to gift-wrap an item.
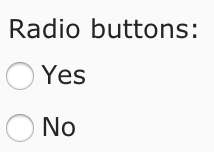
- Check box - Select this so that customers can switch an option on or off, or choose from several options for a product.
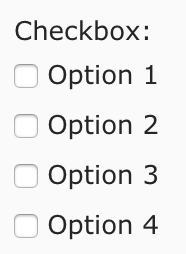
- Date - Creates drop-down menus for selecting day, month and year, a handy feature if you sell jewelry that can be engraved, such as wedding rings.
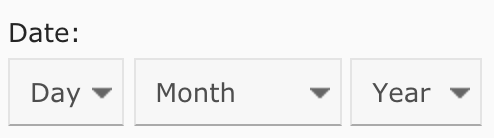
- Date & time - Creates drop-down menus for selecting day, month, year and time. Useful for new parents who want to order printed announcements of the birth of their baby.
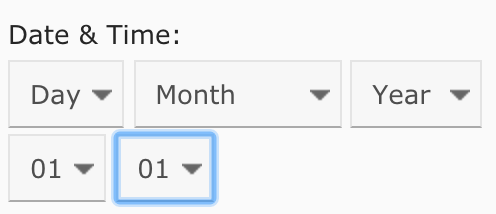
- Time - Creates drop-down menus selecting a point in time, for example for specifying when to deliver an ordered lunch or dinner.

-
Add values for the Select, Multiple select, Radio button and Checkbox fields. For a Text field, enter the maximum number of characters. Click the custom field and enter the maximum number of characters, including spaces.
Text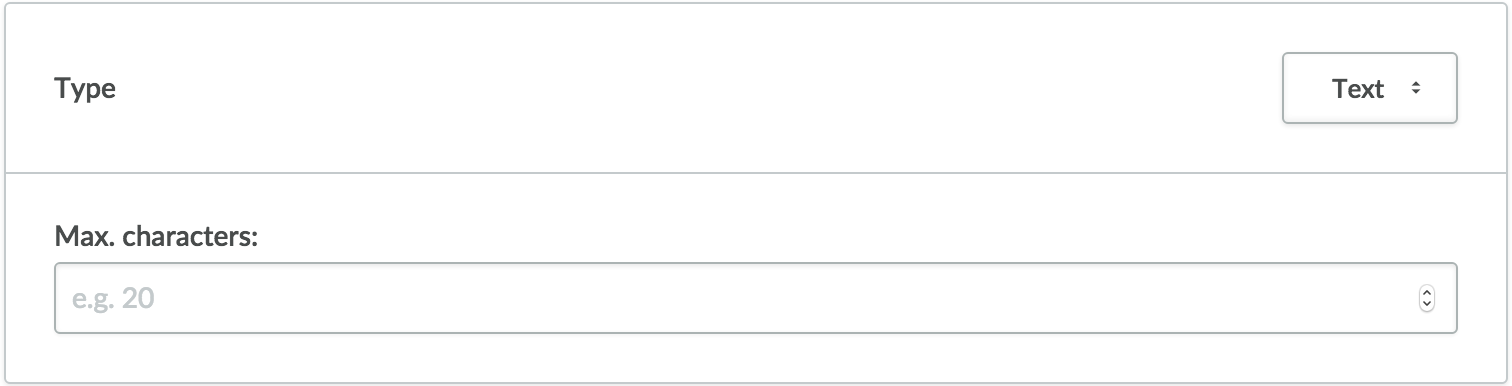
Options with values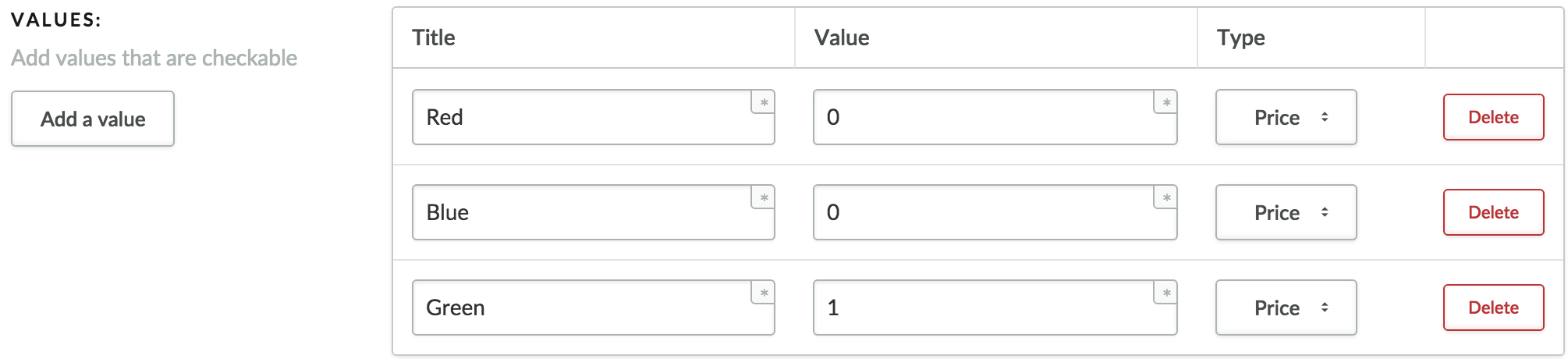
- Title - Enter a title. To create a drop-down menu with sizes, enter a size per value, such as S, M, L, XL, OS.
- Value - Enter a price only if it differs from the default price set up at in a product's details in the Inventory & Variants area. Add a positive value to add to the standard price of a product or a negative value to deduct from the price.
- Type - The price entered in the Price field can be used in calculations as an amount or percentage. For example, a value of 2, can be an additional €2 or 2%.
- Add value - Create a new line for each value. For example, for a drop-down menu with sizes, each size category, S, M, L and XL, has its own line with Title, Price and Price type fields.