These settings explained here are optional and are disabled by default. They can be enabled to set limits or additional payment costs to either all methods from a payment provider. Some providers allow a more granular way to set additional charges for specific payment methods as explained below.
Prerequisites
You must have already added a payment provider to your eCom store.
Instructions
- In your eCom admin, select Settings.
- Under Payment settings, select Payment methods.
- Select a payment method.
- Scroll down to ADDITIONAL SETTINGS section and configure the additional payment settings as needed. See below for details on each setting.
- Select Save.
Additional setting descriptions
- Minimum amount - The minimum amount that customers must spend to use the payment method.
- Maximum amount - The maximum amount that customers can spend using the payment method.
- Extra costs (fixed) - Charges a standard fee for using the payment method.
- Extra costs (percentage) - Charges a fee based on a percentage of the total order.
- Extra costs (taxes) - Charges a tax or VAT for using the payment methods offered by this provider. Rates are enabled via manual tax rates set up in Settings > PAYMENT SETTINGS > Taxes. See Enabling taxes - Europe & Australia for more information.
- No extra costs above - Prevents extra costs for orders above a certain total value.
- Prices per method - You can configure the options per individual payment method. For example, you can configure an additional fee of $ 0.10 for using a credit card.
Specific payment methods
Some payment providers allow you to control the additional costs of specific payment methods.
- Repeat steps 1-4 in the above instructions.
- In the ADDITIONAL SETTINGS area select Prices per method. If this button is hidden, you can only add payment costs and limits to all the payment options of this payment provider.
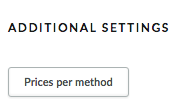
- Activate the switch beside the additional setting you want to enable.
- Add the required amounts or costs and select Save. See more details for each setting.