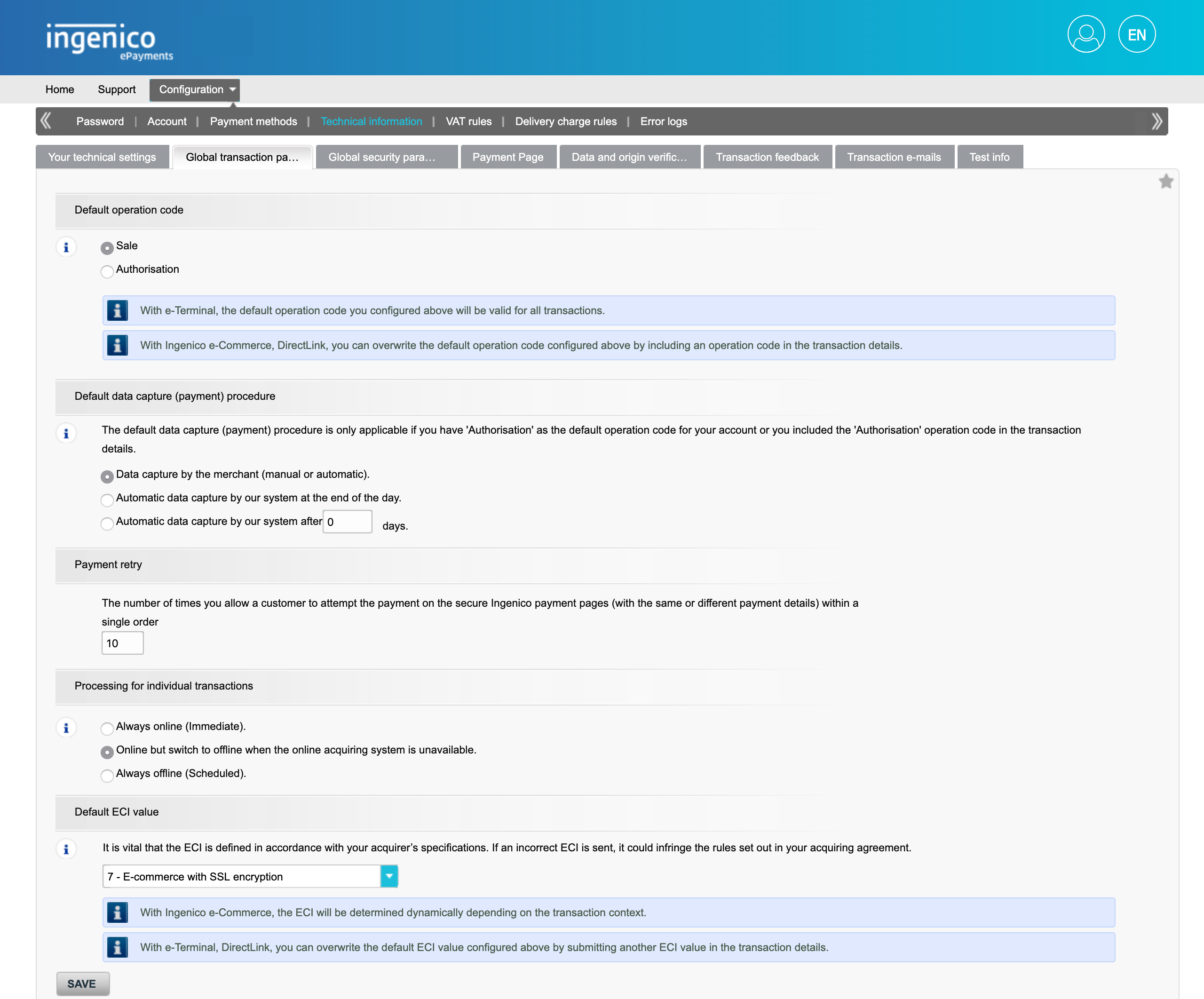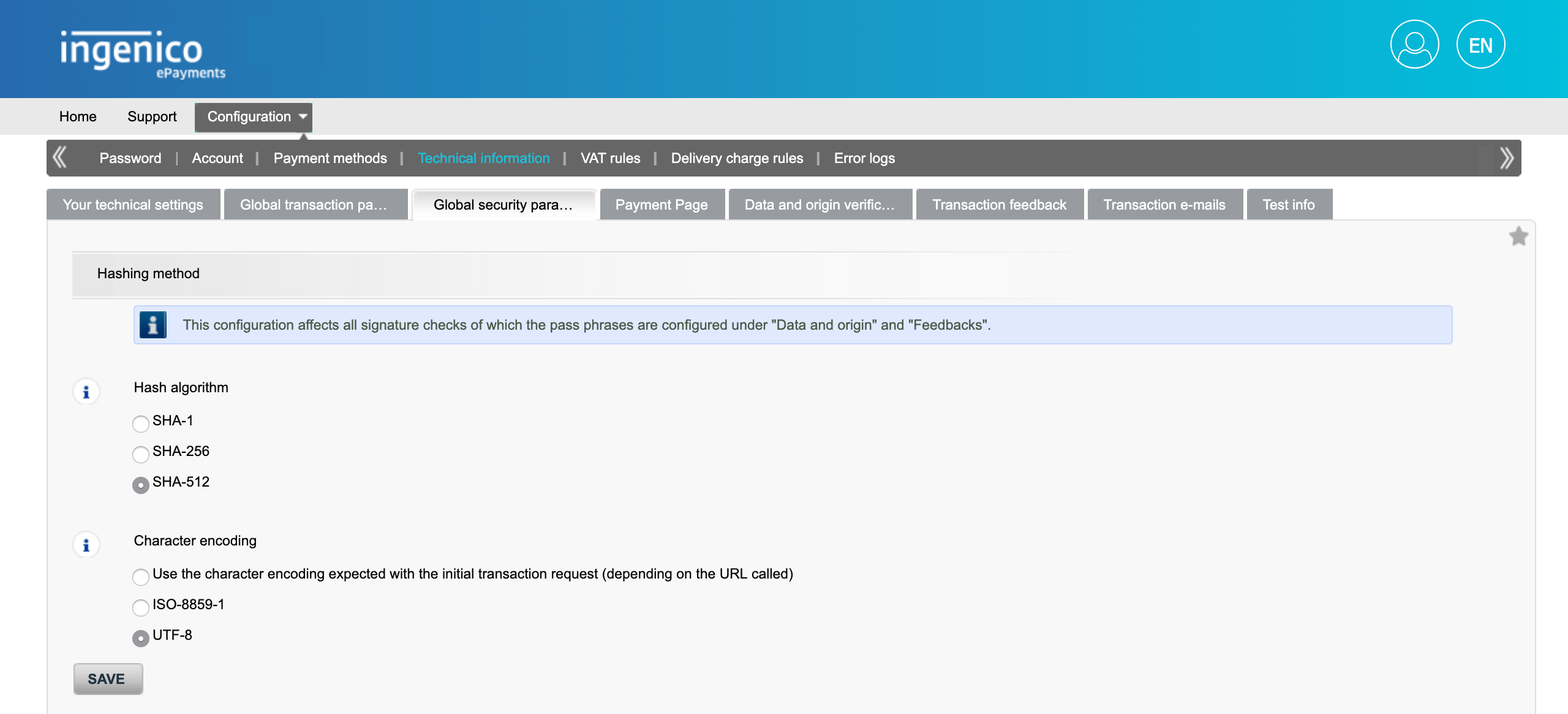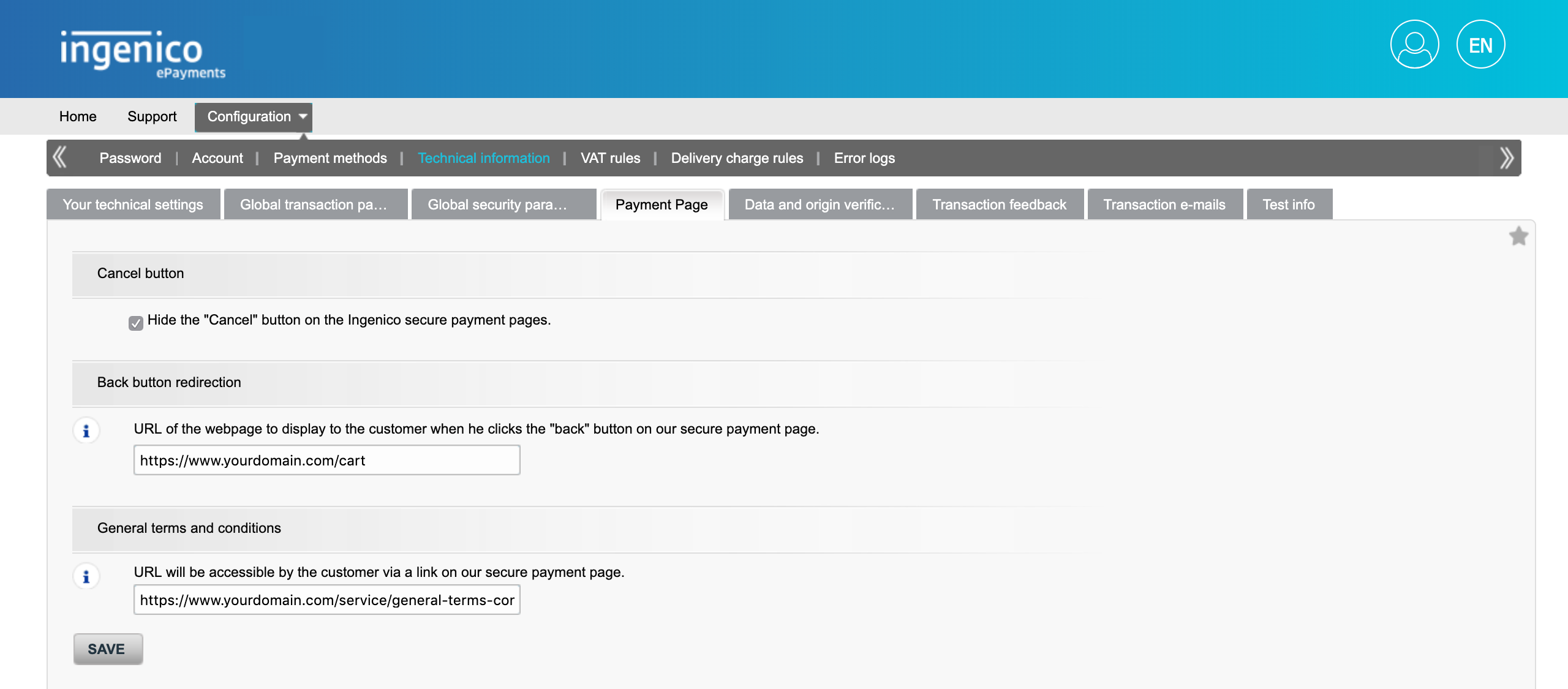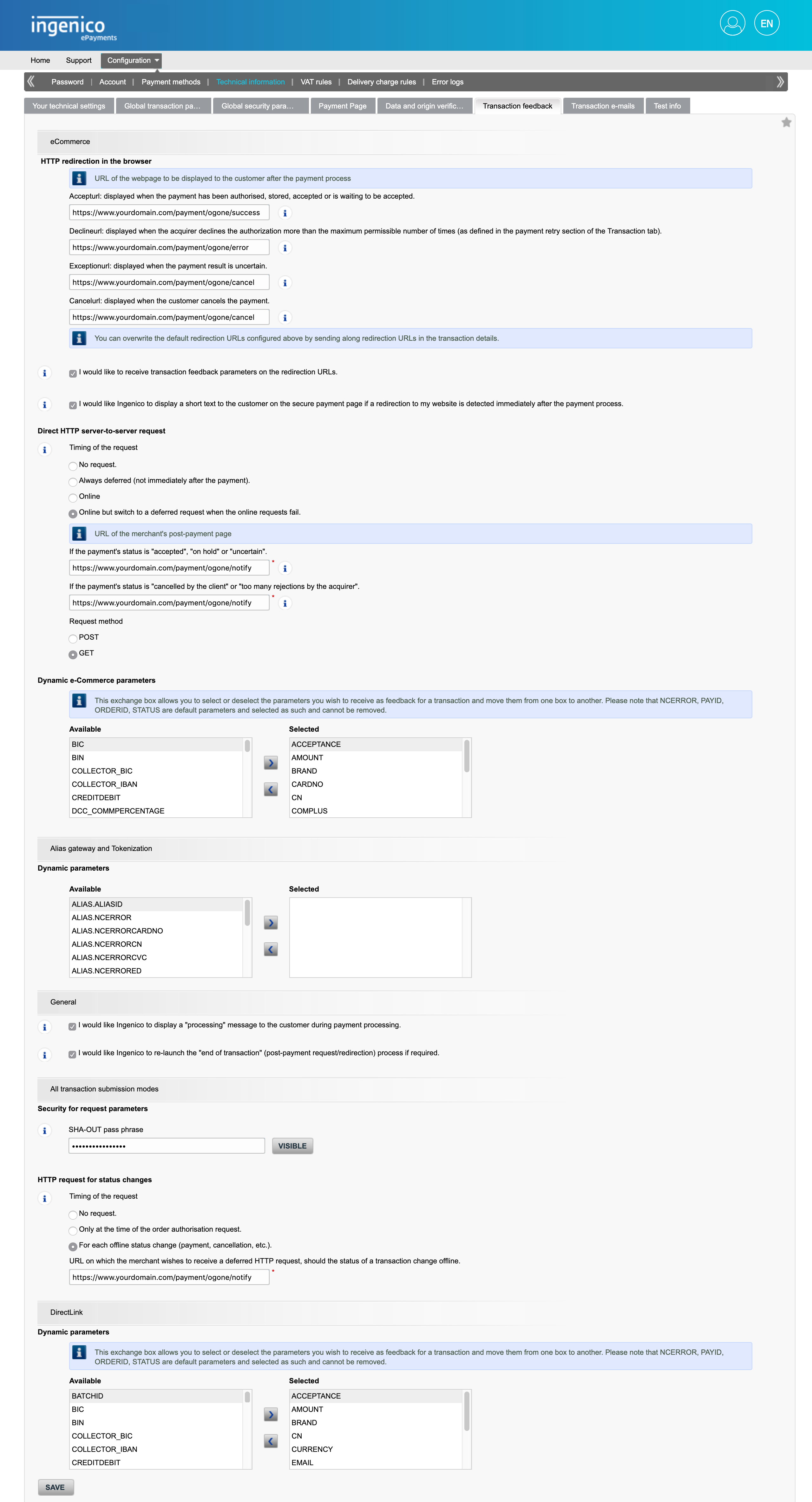In this article
Ogone (Ingenico) is only available in Europe and the UK. For an overview of payment providers available in your country, click here.
This article contains a guide to configure the Technical Information section inside your Ogone (Ingenico). The steps finish with the steps to configure Ogone (Ingenico) in Lightspeed eCom.
Prerequisites
- Have a production account with Ogone (Ingenico). To sign up, click here.
Instructions
- Login to your Ogone (Ingenico) account.
- Click Configuration > Technical Information.
- Click Global transaction parameters.
- In the Default operation code section, enable Sale. For the remaining settings, keep the default options:
- Default data capture (payment) procedure: Data capture by the merchant (manual or automatic).
- Payment retry: 10
- Processing for individual transactions: Online but switch to offline when the online acquiring system is unavailable.
- Default ECI value: 7 - E-commerce with SSL encryption
- Click the SAVE button located at the bottom of the screen.
- Click Global security parameters.
- In the Character encoding section, enable UTF- 8. For the remaining settings in Global security parameters, keep the default options:
- Hash algorithm: SHA-512
- Click SAVE.
- Click Payment Page.
- In the Cancel button section, enable Hide the "Cancel" button on the Ingenico secure payment pages.
- Type
https://www.yourdomain.com/cartin the field labeled Back button redirection. - Type
https://www.yourdomain.com/service/general-terms-conditionsin the field labeled General terms and conditions. - Click SAVE.
- Keep all the default settings in Data and origin verification and click Transaction feedback.
- In the section HTTP redirection in the browser, type these URLs:
- Accepturl -
https://www.yourdomain.com/payment/ogone/success/ - Declineurl -
https://www.yourdomain.com/payment/ogone/error/ - Exceptionurl -
https://www.yourdomain.com/payment/ogone/cancel/ - Cancelurl -
https://www.yourdomain.com/payment/ogone/cancel/
- Accepturl -
- Enable I would like to receive transaction feedback parameters on the redirection URLs.
- Keep enabled the checkbox labeled: I would like Ingenico to display a short text to the customer on the secure payment page if a redirection to my website is detected immediately after the payment process.
- In the section labeled Direct HTTP server-to-server request, for Timing of the request, enable Online but switch to a deferred request when the online requests fail.
- Type
https://www.yourdomain.com/payment/ogone/notify/in both fields labeled:- If the payment's status is "accepted", "on hold" or "uncertain".
- If the payment's status is "cancelled by the client" or "too many rejections by the acquirer".
- For the Request method, click Get.
- In the section Dynamic e-Commerce parameters, ensure that only these parameters are selected:
- ACCEPTANCE
- AMOUNT
- BRAND
- CARDNO
- CN
- COMPLUS
- CURRENCY
- NCERROR
- ORDERID
- PAYID
- STATUS
- TRXDATE
- Keep the default settings in the section titled Alias gateway and Tokenization - Dynamic parameters and do not select any parameters.
- Enable I would like Ingenico to display a "processing" message to the customer during payment processing.
- Enable I would like Ingenico to re-launch the "end of transaction" (post-payment request/redirection) process if required.
- Keep the settings as default for the section titled Security for request parameters.
- In the section HTTP request for status changes, enable For each offline status change (payment, cancellation, etc.).
- Enter
https://www.yourdomain.com/payment/ogone/notifyin the field labeled URL on which the merchant wishes to receive a deferred HTTP request, should the status of a transaction change offline. - In the section DirectLink - Dynamic parameters, ensure that only these parameters are selected:
- ACCEPTANCE
- AMOUNT
- BRAND
- CN
- CURRENCY
- NCERROR
- ORDERID
- PAYID
- STATUS
- VALID
- Click SAVE.
- Keep the default settings in Transaction e-mails.
- Save your PSPID, SHA in and SHA out pass phrases. They will be needed later.
- Click Configuration > Password to note down your PSPID.
- Click Configuration > Technical information > Data and origin verification. In the Checks for e-Commerce section, click VISIBLE to copy your SHA-IN pass phrase.
- Click Configuration > Technical information > Transaction feedback. In the All transaction submission modes - Security for request parameters section, click VISIBLE to copy your SHA-OUT pass phrase.
- Open your eCom Back Office and click Settings.
- Click Payment Providers.
- Ensure Ogone (Ingenico) is added as a Payment provider by clicking Add Payment provider and clicking Add beside it. If Ogone (Ingenico) has already been added, select it.
- Paste your PSPID, SHA in and SHA out pass phrases into their respective fields.
- Select your country.
- Optionally, enter the template file name in the field labeled Template file.
- Click Save.
- Test if Ogone (Ingenico) works in your checkout. For more information about testing your checkout, click here.
Troubleshooting
If the payment notification is failing and you use multiple languages in your eCom store:
- Try entering your default country code in the payment notification URLs (Step 15). For example, http://domeinaam.webshopapp.com / en / payment / ogone / success /
- Review the Dynamic e-Commerce parameters and Dynamic parameters are configured correctly (Steps 21 & 28).
If customers cannot make payments:
- Make sure you choose GET instead of POST with the request method, otherwise your customer will receive error messages.
- Make sure you have set the SHA-IN & SHA-OUT pass phrases correctly. Check for spaces before and after when entering them in eCom (Step 36).