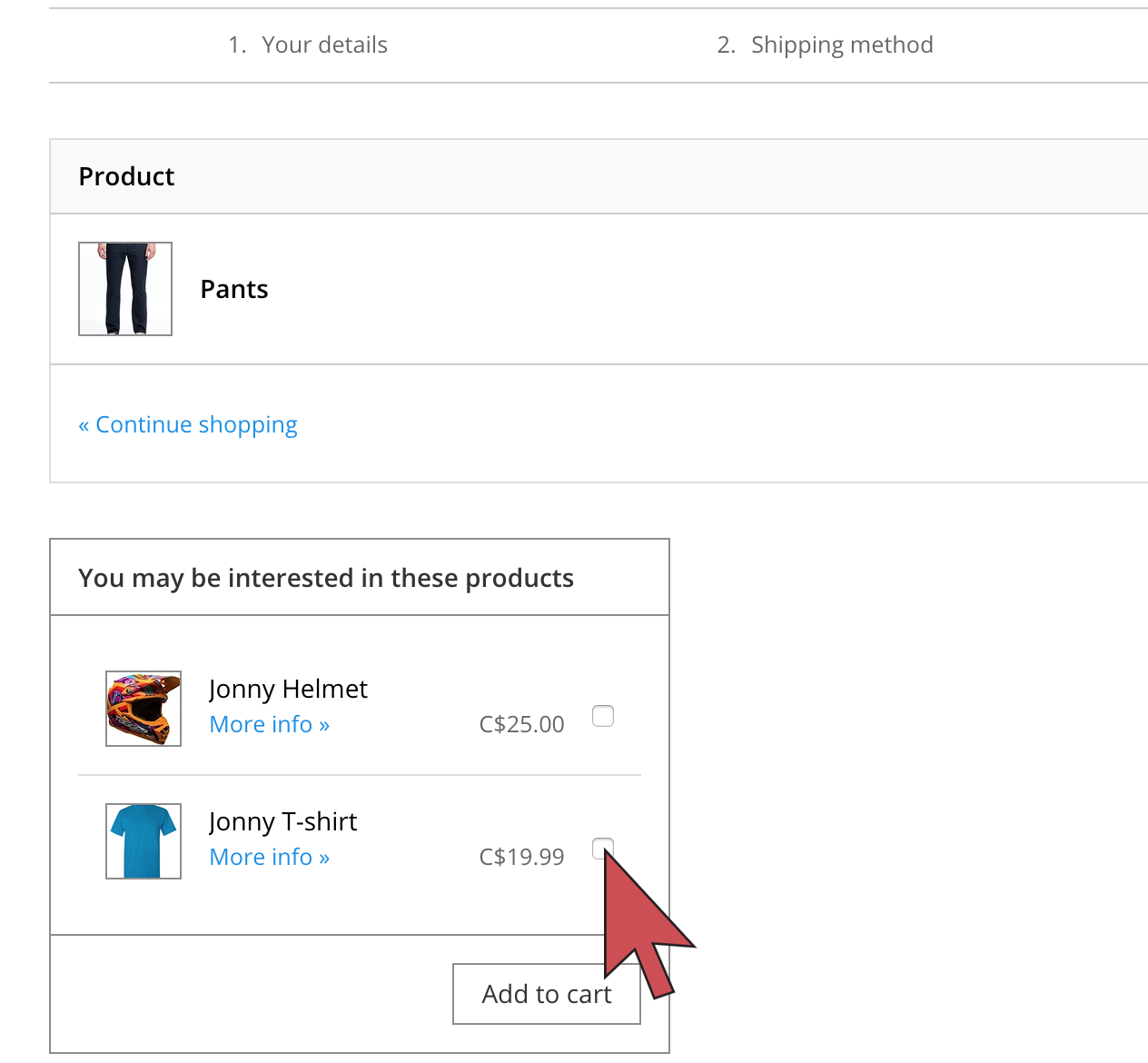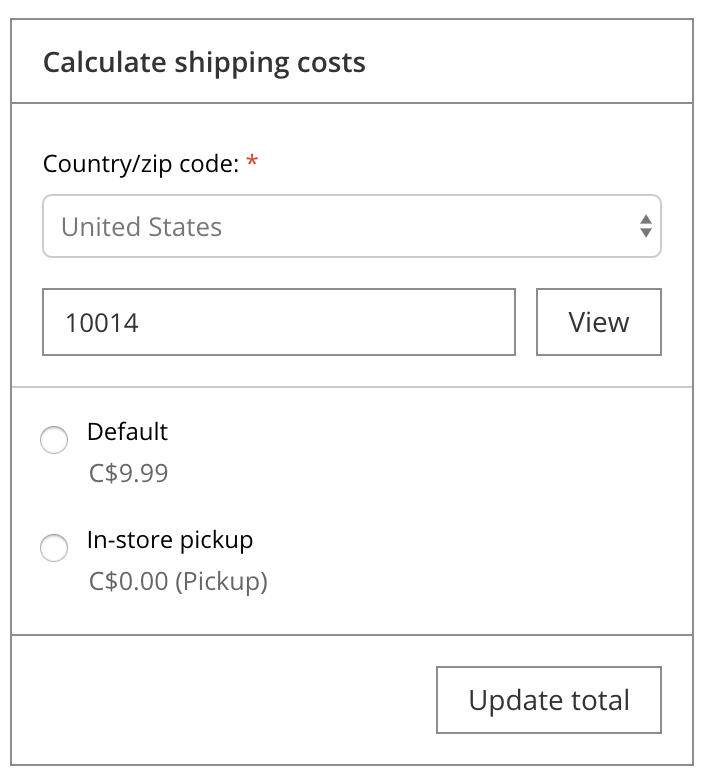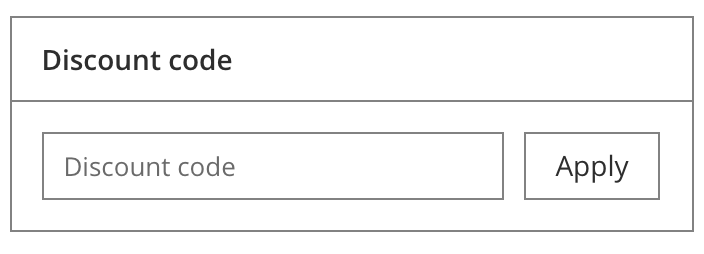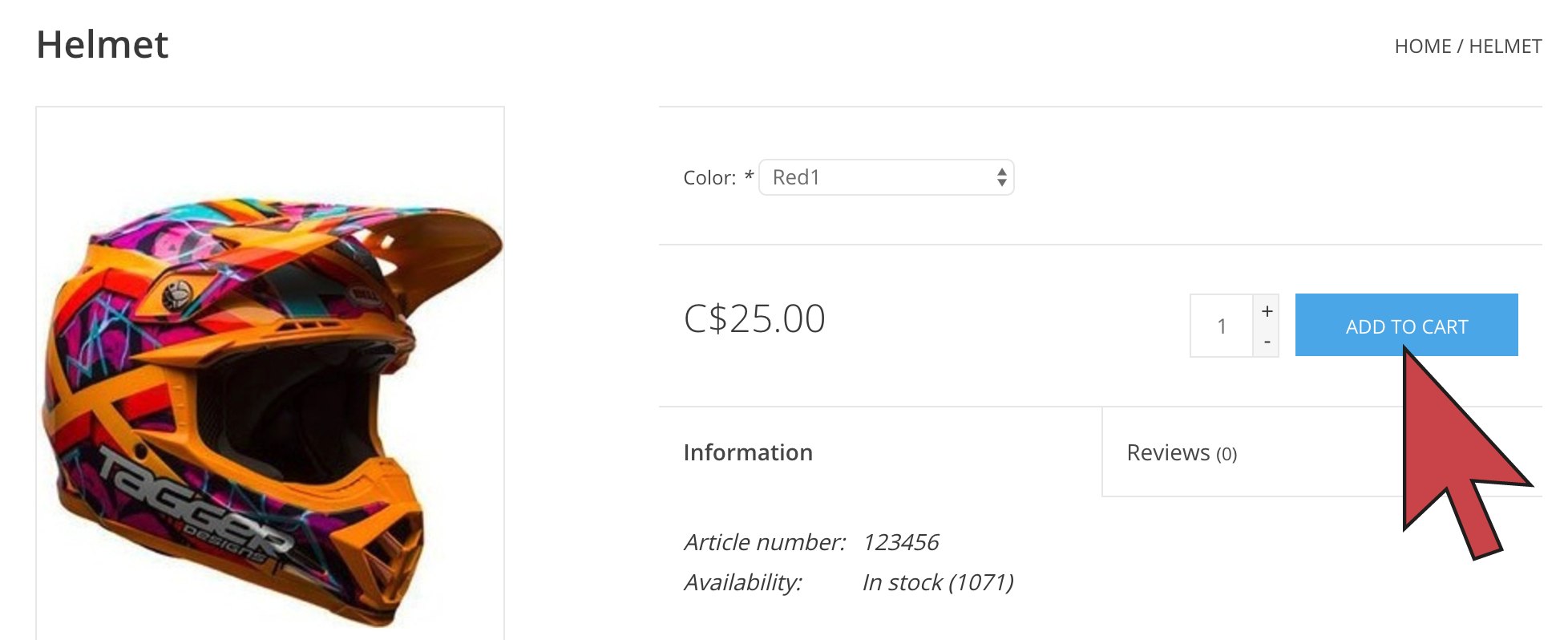The cart in eCom allows customers to review their order. It helps customers calculate the total cost after shipping and discounts are selected. The cart is designed to be functional using its default settings. You can customize your cart to suit the needs of your eCom store. You can:
- Show taxes
- Combine taxes once enabled
- Provide explanations or details on the cart page
- Upsell products
- Hide related products
- Hide the shipping calculator
- Hide the discount code field
- Hide the progress bar
- Keep users on the product page when selecting Add to cart
Show taxes
When customers add products to the cart, the tax breakdown is not visible.
- Set up your taxes. Follow these instructions:
- Enable taxes for your cart.
- In your eCom admin, select Settings.
- Select Taxes located in the column labeled Payment Settings.
- Enable the switch labeled Show tax in cart.
- Select Save.
| Tax exclusive example | |
| Taxes hidden (Default) | Taxes visible |
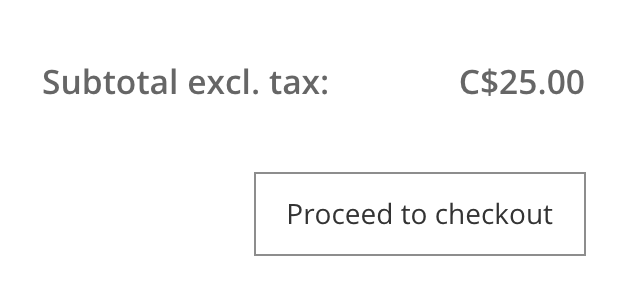 |
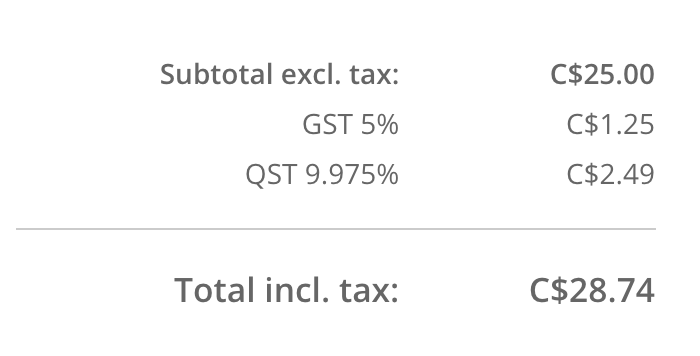 |
| Tax inclusive example | |
| Taxes hidden (Default) | Taxes visible |
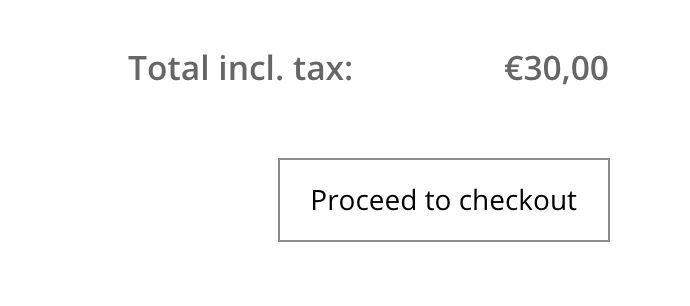 |
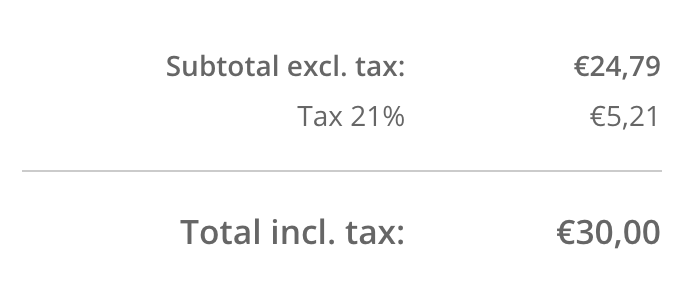 |
Combine taxes once enabled
For eCom stores North America, there can be multiple taxes per municipality, state and country. For these stores, taxes are displayed one per line. This feature is unavailable for eCom stores in the European continent or Australia. This feature also affects your checkout.
- Set up your taxes.
- Combine taxes for the cart and checkout.
- In your eCom admin, select Settings.
- Select Taxes located in the column labeled Payment Settings.
- Enable the switch labeled Combine tax rates at checkout.
- Select Save.
| Taxes separated (Default) | Taxes combined |
 |
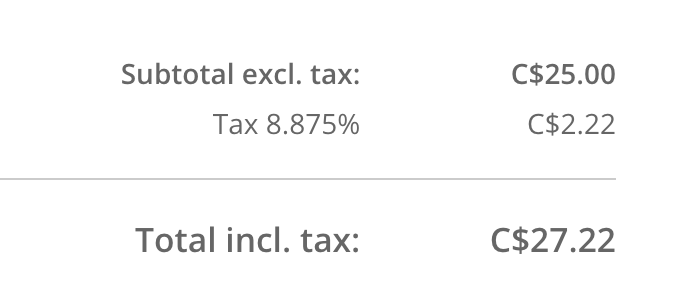 |
Add explanations or details on the cart page
Content you could add includes text, images and videos.
- In your eCom admin, select Content.
- Select on the My cart link.
- Add content to the page using the text editor and select Save.
Video: extra content
| Language | Summary | Video |
|---|---|---|
| English |
Learn how to extra content to your cart page. |
00:00 01:42 |
Comparison: Extra content
| No content (Default) | Custom content added |
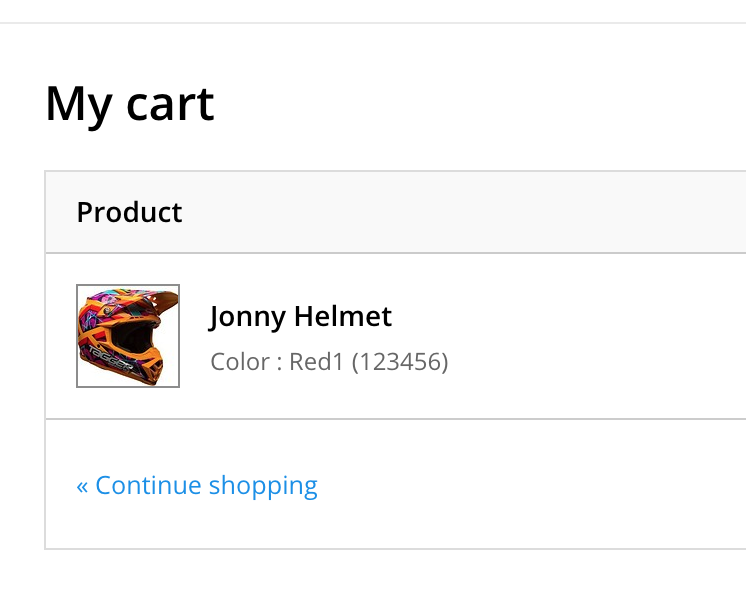 |
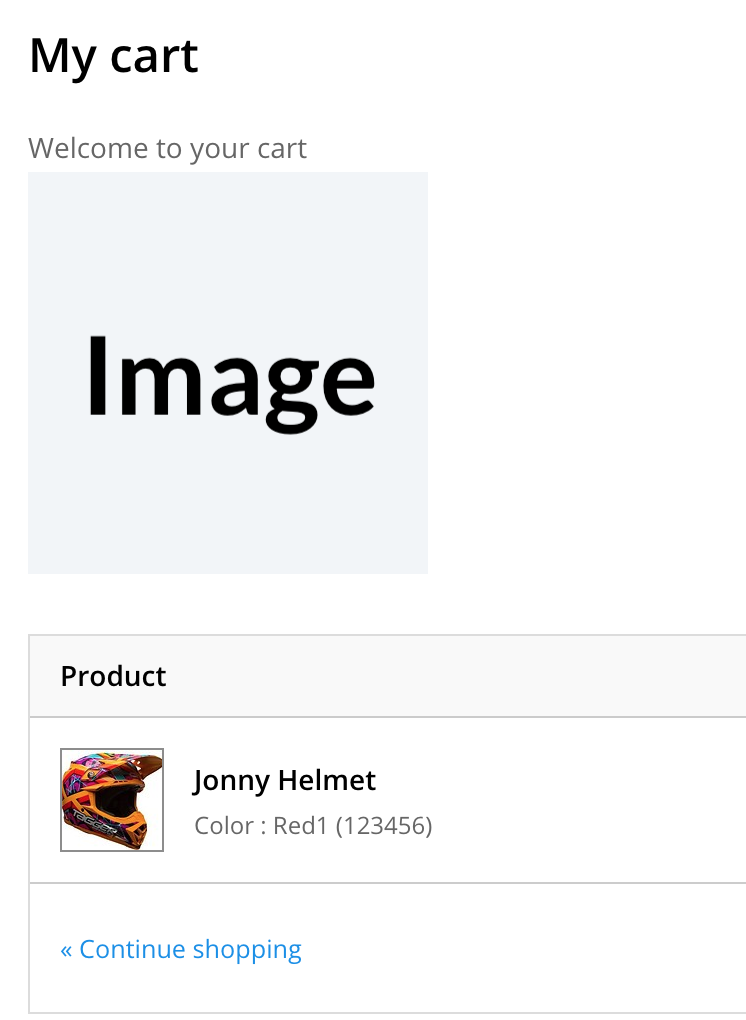 |
Upsell products
You can add upselling to your cart, where you display products that may be relevant to the order. The cart has no upselling feature by default.
Hide related products
You can prevent related products from appearing in your cart by deactivating it. By default, related products are displayed if you have set up related products. 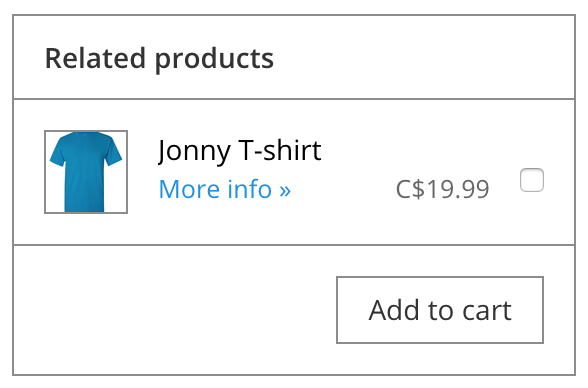
Hide the shipping calculator
- In your eCom admin, select Checkout > Settings.
- In the CART SETTINGS section, disable the switch labeled Calculate shipping costs.
- Select Save.
Hide the discount code field
- In your eCom admin, select Settings.
- Select Advanced located in the General Settings column.
- Scroll to the STORE section and disable the switch labeled Discount codes.
- Select Save.
Hide the progress bar
- In your eCom admin, select Settings.
- Select Advanced located in the General Settings column.
- Scroll to the STORE section and disable the switch labeled Show progress.
- Select Save.
Disabling this switch also affects your checkout. See Setting up your checkout for more information.
Keep users on the product page when selecting Add to cart
- In your eCom admin, select Checkout > Settings.
- Scroll to the CART SETTINGS section and enable the switch labeled Stay on product page.
- Select Save.