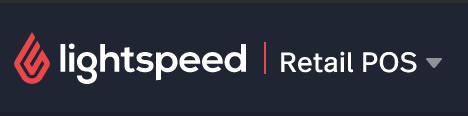The color of low stock or out of stock inventory can change to provide you a visual signal to reorder inventory.
Filtering based on stock status
You can filter High stock, low stock or out of stock products. Filtering makes it easier to restock your inventory.
- Login to your eCom back office and click Products > Inventory from the left sidebar.
- Click Filter inventory located on the right-hand side in the search bar.
- Click Stock status.
- Click Choose... and make your selection.
- Click Apply filter.
Specifying when inventory is out of stock
The default out of stock number is 0. You can increase this to reserve a minimum stock level. For more information, click here.
IMPORTANT: If your eCom store is connected to a Retail POS, you can only change the Notify below field by import. Most inventory fields have been disabled in the eCom back office.
Specifying when inventory is low in stock
The default low in stock number is 5. You can change the default for new products as well as change products individually, in bulk or by import.
Default for new products
- Login to your eCom Back Office and click Settings.
- Click Workflow located in the Store Settings column.
- Enter a number in the field labeled Notify when inventory is below, located in the section titled INVENTORY.
- Click Save.
Individually
- Login to your eCom Back Office and click Products.
- Open a product's settings by clicking the product title.
- Scroll down to the INVENTORY & VARIANTS section and open a variant's settings by clicking on the variant title.

- Scroll down to the INVENTORY section and add a number in the field labeled Notify below.
- Click Save.
In bulk
- Login to your eCom Back Office and click Products.
- For variants of one product: Open the product settings by clicking the product title. Scroll down to the INVENTORY & VARIANTS section.
- For variants of many products: In the sidebar on the left hand side of the screen, click Inventory.
- Enable the checkboxes beside the variants you want to modify. For all variants on the page, enable the checkbox in the top left of the table.
- Click the item(s) selected button and click Edit.
- Enable the checkbox beside Inventory.
- Answer the question Are all the values the same by selecting either Yes or No from the dropdown menu.
- Click Next.
- Enter the quantity for each variant on the screen in the field labeled Notify below.
- Click Save.
By import
When importing products, include a column called Stock_Alert. For each product add a numeric value for the inventory quantity.
Editing by import
- Create a product export in Tools > Exports.
- Create a seperate import file that is different from your export file in Google Sheets or other spreadsheet software. Copy these column titles into your import file:
Internal_ID Internal_Variant_ID XX_Title_Short Stock_Alert - Copy all the internal IDs and product titles from your product export and paste them in your import file. Add the low stock level in the Stock_Alert column for each product.
- Import the spreadsheet in Tools > Imports.
Read Editing products through import for complete instructions.
Creating new products by import
- Create an import file in Google Sheets or other spreadsheet software. You can add any columns you need, these are the minimum required columns:
XX_Title_Short Stock_Alert - Import the spreadsheet in Tools > Imports.
Read Importing new products for complete instructions.