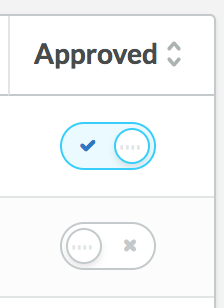You can enable four features to customize the B2B experience in Lightspeed eCom:
- Cart & checkout permissions - Registered customers only: Require customers to register and log in before making a purchase.
- User accounts - Approval required: All customer accounts must be approved before customers can log in. (See note)
- Prices - Excluding VAT/taxes - All products are displayed excluding Value Added Taxes (VAT) in the EU or sales taxes in North America.
- Customer groups and discount rules - Features that can improve the B2B experience. NOTE: Customer groups and discount rules are not B2B features, they only complement the B2B features.
Follow these directions to enable B2B features:
Cart & checkout permissions are managed under the Checkout settings in eCom.
-
On the eCom main menu, click Checkout.
- Select Configuration, and scroll to CART & CHECKOUT PERMISSIONS.
- Next to Enable the cart and checkout, select Registered customers only.
User accounts - Approval required is managed from the Advanced settings in eCom.
- To manage user accounts in your eCom Back Office, click Settings.
- Under General settings, click Advanced:
- In the REGISTRATION section, set Registration to After approval. (See note)
Prices - Excluding Taxes is managed in the Tax settings in eCom.
- From your eCom Back Office, click Settings.
- Under Payment settings, click Taxes.
- In the TAX SETTINGS section, ensure the switch for All prices exclude VAT (EU) or All prices exclude taxes (North America) is enabled.
If you want to offer discounts to a particular customer or group of customers, you can create customer groups and discount rules.