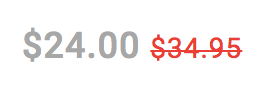Dans cet article
Dans eCom, il existe de nombreuses façons de réduire le prix des articles. Les réductions avec biffage de l’ancien prix sont conçues pour montrer le prix réduit à côté du prix original, qui est biffé. Chaque thème a son propre style, mais cette réduction ressemble généralement à ce qui suit :
Dans eCom, le prix réduit s’affiche aux côtés de l’ancien prix biffé dans les aperçus de la catégorie et du produit, et il s’affiche automatiquement dans votre page d’offres. La page d’offres est située à l’adresse votredomaine.com/collection/offers/ et se trouve généralement dans votre pied de page, sous Products (produits).
Selon votre abonnement eCom, vous pouvez créer des réductions avec biffage de l’ancien prix en :
- créant des règles d’escompte ;
- utilisant la méthode de l’ancien prix.
1. Règles d’escompte
Vous pouvez utiliser les règles d’escompte pour appliquer des réductions avec biffage de l’ancien prix sur tous les produits visibles :
- au sein d’une catégorie précise ;
- attribués à un groupe de client précis ;
- offerts aux clients récurrents.
2. Méthode de l’ancien prix
L’ajout d’un ancien prix supérieur au prix d’origine est une façon de solder des produits en ligne. Lorsque l’ancien prix est ajouté, le produit s’affiche avec un biffage. Cette technique est utile pour solder des produits précis.
La création de réductions avec biffage à l’aide de la méthode de l’ancien prix diffère selon la version eCom que vous utilisez et la quantité de produits soldés.
REMARQUE : Si vous n’êtes pas certain de l’option qui s’applique à vous, cliquez ici.
La méthode de l’ancien prix avec eCom (autonome)
Méthode manuelle (1 à 10 produits)
- Dans le menu de gauche de l’arrière-boutique, accédez à Produits.
- Repérez votre produit et sélectionnez son titre.
- Faites défiler l’écran jusqu’à INVENTAIRE ET VARIANTES et cliquez sur un titre de variante.
- Dans la section PRIX, réduisez le prix affiché dans le champ Prix, puis ajoutez l’ancien prix plus élevé dans le champ Ancien prix.
- Enregistrez la variante et le produit.
Méthode en lot (11 à 199 produits)
- Dans le menu de gauche de l’arrière-boutique, accédez à Inventaire.
- Cochez les cases correspondant aux produits que vous aimeriez modifier en lot.
- Sélectionnez l’action en lot Edit selected variants (modifier les variantes sélectionnées).
- Cochez la case Ancien prix TTC.
- Pour appliquer le même ancien prix à tous vos produits, sélectionnez Oui dans le menu déroulant à droite de Toutes les valeurs sont-elles identiques ?
- Sélectionnez Suivant.
- Entrez le ou les anciens prix de vos produits, puis cliquez sur Sauvegarder.
Importation (plus de 200 produits) :
- Dans le menu de gauche de l’arrière-boutique, accédez à Outils > Exportations.
- Cliquez sur Nouvelle exportation.
- À partir du menu déroulant, sélectionnez Produits, puis cliquez sur Exportation.
- Une fois l’exportation terminée, téléchargez le fichier sur votre ordinateur, puis ouvrez-le.
- Dans la colonne Price_old (ancien prix), ajoutez le prix d’origine de tous les produits que vous souhaitez solder.
- Enregistrez le fichier en format CSV.
- Dans le menu de gauche de l’arrière-boutique, accédez à Outils > Importations.
- Cliquez sur Nouvelle importation > Browse Computer (rechercher sur l’ordinateur), puis sélectionnez le fichier CSV à partir de votre ordinateur.
- Dans la section Set Category (régler la catégorie), sélectionnez Products (produits) à partir du menu déroulant Category (catégorie).
- Dans la section Additional Settings (paramètres supplémentaires) :
- Sélectionnez Only update existing products (mettre à jour seulement les produits existants) à partir du menu déroulant Behaviour (comportement).
- Sélectionnez Product/Variant ID (ID de produit/variante) à partir du menu déroulant Find by (trouver par).
- Cliquez sur Continue (continuer) > Import (importer).
La méthode de l’ancien prix au moyen de Retail avec eCom (omnicanal)
Méthode manuelle (1 à 10 articles) :
- Dans votre PDV Retail, sélectionnez Inventory (inventaire).
- Sélectionnez Item Search (recherche d’article), puis repérez et sélectionnez votre article.
- Notez le prix de votre article actuellement affiché.
- Soldez le produit en baissant son prix Web.
- Si vous réduisez le prix d’autres produits, répétez les étapes 1 à 4.
- Connectez-vous à votre arrière-boutique eCom et, à partir du menu de gauche, accédez à Produits.
- Repérez votre produit et cliquez sur son titre.
- Faites défiler l’écran jusqu’à INVENTAIRE ET VARIANTES et cliquez sur un titre de variante.
- Dans la section PRIX, inscrivez l’ancien prix (que vous avez noté à l’étape 3) dans le champ Ancien prix.
- Enregistrez la variante et le produit. L’ancien prix est maintenant biffé et réduit !
Importation (de 11 à plus de 200 produits) :
- Connectez-vous à votre compte Retail.
- À partir du menu principal, cliquez sur Inventory (inventaire) > Item Search (recherche d’article).
- Pour limiter vos résultats aux produits en solde, appliquez les filtres appropriés et cliquez sur Search (rechercher).
- Dans le coin supérieur droit de vos résultats de recherche, cliquez sur Export (exporter) pour télécharger les résultats en format .CSV.
- Ouvrez le fichier .CSV.
- Créez une colonne et intitulez-la Prix affiché.
- Pour réduire le prix de vos produits, entrez dans la colonne Prix affiché des valeurs qui sont inférieures aux valeurs de la colonne Prix.
- Importez le fichier en suivant les directives de l’article Retail Importation d’articles.
- Suivez les étapes d’importation dans eCom décrites dans les instructions pour eCom (autonome) ci-dessus.
Méthode de l’ancien prix au moyen d’Onsite avec eCom (omnicanal)
Méthode manuelle (1 à 10 produits)
- Dans votre PDV Onsite, ouvrez la carte de produit et sélectionnez l’onglet Info.
- Notez le prix de vente actuel du produit.
- Sélectionnez l’onglet Web.
- Activez Web price (prix Web).
- Pour solder le produit, entrez dans Web price (prix Web) un prix moins élevé que le prix de vente actuel.
- Enregistrez la carte de produit.
En lot (de 11 à plus de 200 produits) :
- Dans Lightspeed Onsite, accédez à Tools (outils) > Set Selling Prices (régler les prix de vente).
- Pour en savoir plus sur la façon d’utiliser Set Selling Prices (régler les prix de vente), visitez notre page d’aide intitulée Setting selling prices (configuration des prix de vente).