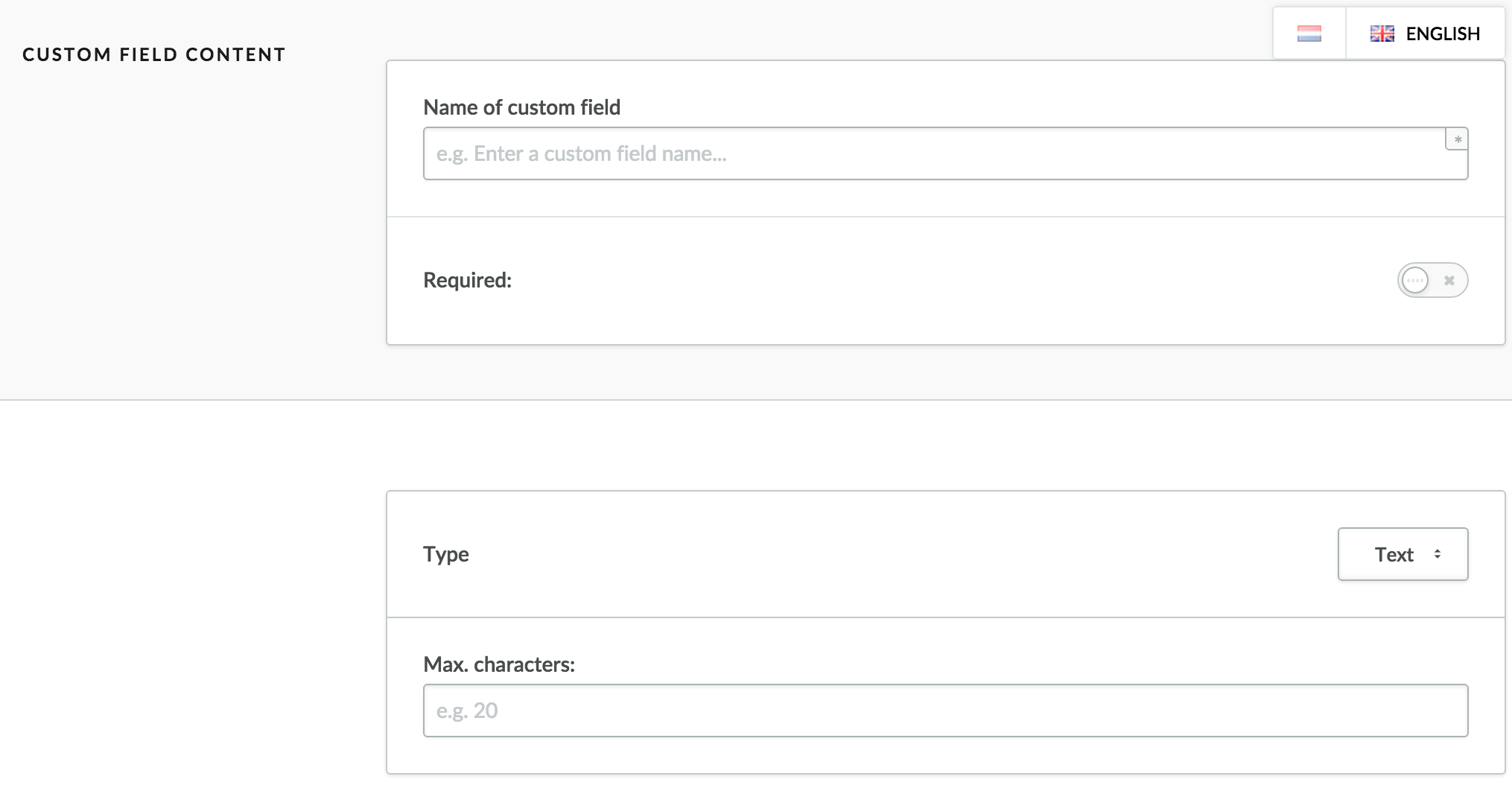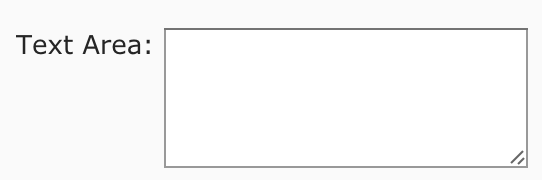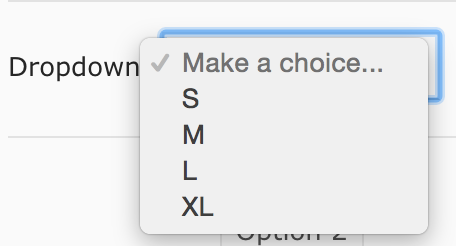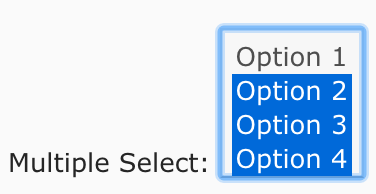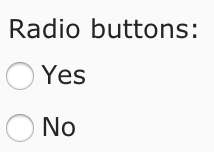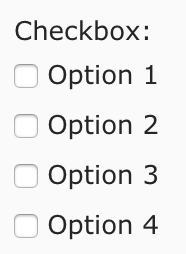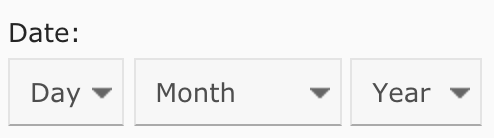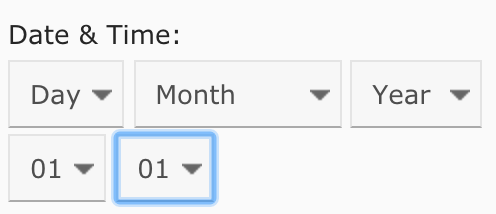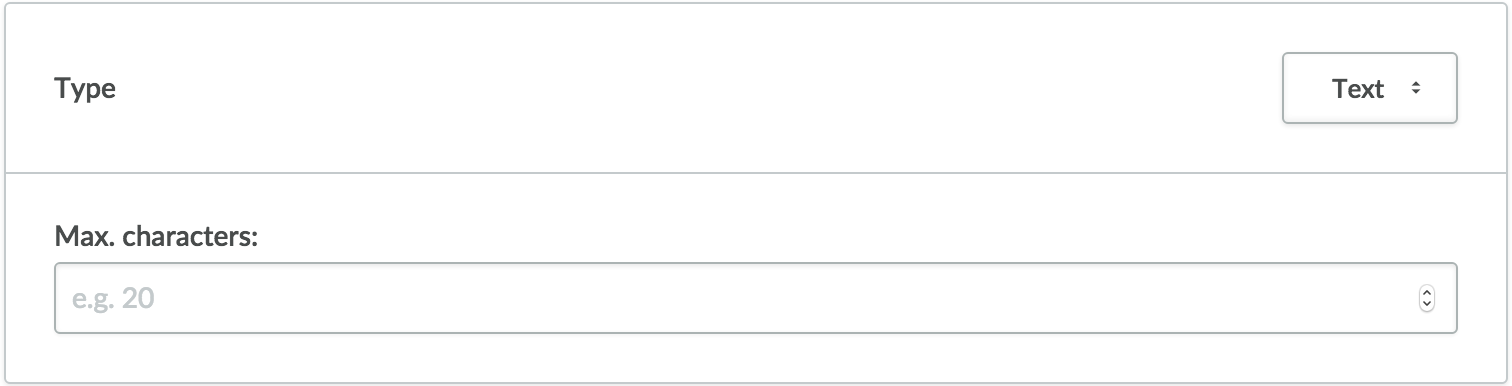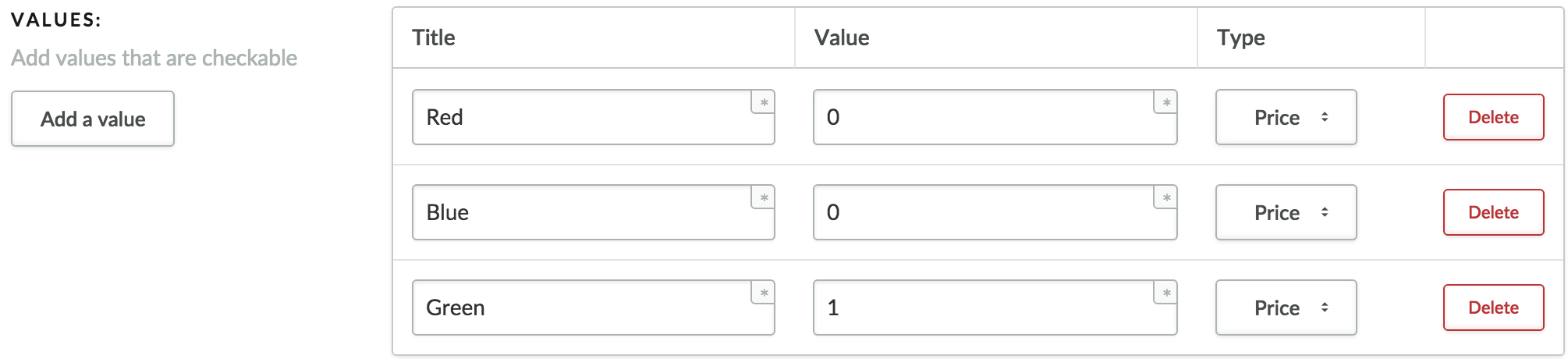Vous pouvez créer des champs personnalisés afin d’offrir à vos clients plus de choix concernant les délais de livraison, le texte à graver ou imprimer, ainsi que des options comme la taille, la couleur et le matériau. Contrairement aux ensembles de produits, l’utilisation des champs personnalisés n’entraîne pas la création d’un nouveau produit doté de sa propre gestion des stocks. Vous conservez donc un seul et même produit associé à une seule gestion des stocks, même si ses caractéristiques peuvent différer. Supposons que vous ayez un champ personnalisé pour les tailles P, M, G et TG. Si vous utilisez des champs personnalisés, il importe peu que vos clients commandent une taille G ou P, car les deux sont associées aux mêmes stocks.
En plus d’un menu déroulant, les champs personnalisés vous permettent de configurer une panoplie de champs d’entrée. Il n’y a pas de limite au nombre d’options que vous pouvez utiliser. Vous pouvez créer un champ personnalisé ou un ensemble de champs personnalisés pour chaque produit. Il s’agit d’un ensemble standard que vous pouvez créer en accédant à Produits > Champs personnalisés dans le menu de gauche de l’arrière-boutique. Vous pouvez le lier à un certain nombre de produits et ensuite le modifier selon le produit, si vous le désirez.
Création de champs personnalisés
- Cliquez sur Produits dans le menu de gauche de l’arrière-boutique, puis sélectionnez le produit auquel vous souhaitez ajouter un champ personnalisé.
-
Cliquez sur Ajouter un champ personnalisé sous l’onglet Champs personnalisés.
- Name of custom field (Nom du champ personnalisé) : Entrez le nom du champ personnalisé tel que taille ou couleur. Ce nom sera visible sur les pages de produits de votre boutique en ligne.
- Type : Entrez le type du champ personnalisé que vous voulez ajouter.
- Required (Obligatoire) : Activez cette option si vous souhaitez exiger des clients qu’ils remplissent ce champ avant de passer leur commande.
- Choisissez le type du champ personnalisé que vous ajoutez.
-
Text (Champ de texte) : Cette option permet aux clients d’ajouter des gravures ou des impressions sur les produits. Vous pouvez configurer une limite de caractères. Les clients peuvent entrer des caractères alphanumériques, des chiffres, des espaces, des signes de ponctuation et des symboles.
-
Text Area (Zone de texte) : Cette option permet aux clients d’entrer leur propre texte, notamment pour des billets ou des cartes. Il n’y a pas de limite de caractères. N’utilisez pas ce champ pour des produits tels que des gravures ou des impressions.
-
Select (Sélection) : Cette option permet de créer un menu déroulant où les clients peuvent choisir une option, comme la taille, la couleur ou le matériau du produit.
-
Multiple Select (Sélection multiple) : Cette option permet de créer un menu dans lequel les clients peuvent sélectionner un ou plusieurs articles en appuyant sur la touche Contrôle et sur les articles en question. Utilisez cette option si vous vendez des produits pour lesquels les clients peuvent choisir des options, comme un panier-cadeau.
-
Radio (Boutons radio) : Sélectionnez cette option pour offrir un seul choix à vos clients (p. ex. choisir ou non l’option d’emballage cadeau).
-
Checkbox (Case à cocher) : Cette option permet aux clients d’activer ou de désactiver une option, ou de choisir parmi plusieurs options relatives à un produit.
-
Date : Cette option permet de créer des menus déroulants pour que les clients puissent choisir le jour, le mois et l’année. Il s’agit d’une option pratique si vous vendez des bijoux pouvant être gravés, tels que des alliances.
-
Date & time (Date et heure) : Cette option permet de créer des menus déroulants pour que les clients puissent choisir le jour, le mois, l’année et l’heure. Elle est utile pour les nouveaux parents qui souhaitent commander des annonces imprimées de la naissance de leur bébé.
-
Time (Heure) : Cette option permet de créer des menus déroulants pour que les clients puissent sélectionner un moment précis, par exemple pour la livraison de nourriture.
-
Ajoutez des valeurs pour les champs Sélection, Sélection multiple, Boutons radio et Case à cocher. Pour l’option Champ de texte, entrez le nombre maximal de caractères. Cliquez sur le champ personnalisé et entrez le nombre maximum de caractères, y compris les espaces.
Text (Champ de texte)
Options avec des valeurs
- Titre : Entrez un titre. Pour créer un menu déroulant qui permet de choisir des tailles, entrez une taille par valeur, comme P, M, G, TG, TU (taille unique).
- Valeur : Entrez un prix seulement s’il diffère du prix par défaut établi dans les détails du produit dans la section Stocks et variantes. Entrez une valeur positive à ajouter au prix standard d’un produit ou une valeur négative à déduire du prix.
- Type : Le prix saisi dans le champ Prix peut être utilisé dans les calculs comme montant ou pourcentage. Par exemple, la valeur « 2 » peut représenter un supplément de 2 € ou de 2 %.
- Add a value (Ajouter une valeur) : Créez une nouvelle ligne pour chaque valeur. Par exemple, lorsqu’un menu déroulant propose des tailles, chaque taille (P, M, G et XG) possède sa propre ligne avec les champs Titre, Prix et Type de prix.