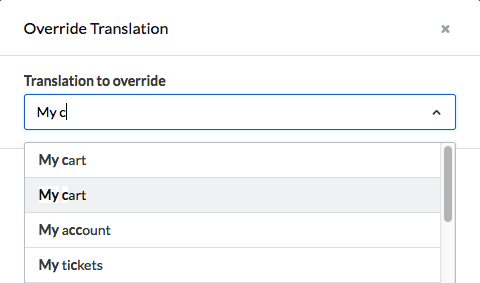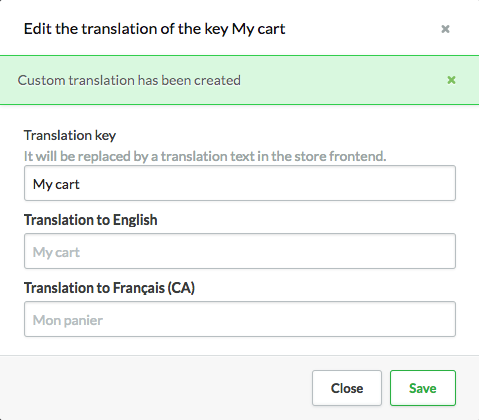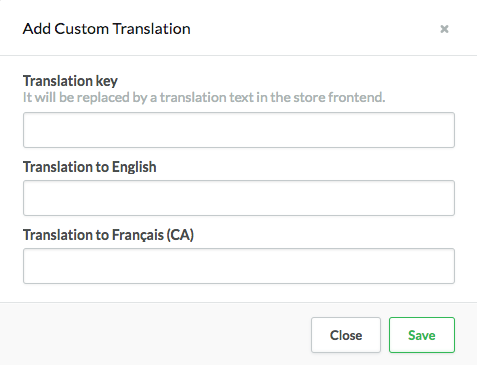Lightspeed eCom génère des phrases par défaut et leurs traductions correspondantes en fonction des langues disponibles sur votre boutique en ligne. Ces phrases figurent à plusieurs endroits de votre boutique en ligne : dans les sections Qui sommes-nous et Service à la clientèle ainsi que sur les écrans de passage à la caisse. Si vous le souhaitez, vous pouvez modifier les traductions ou en ajouter de nouvelles. Vous pouvez ainsi personnaliser votre boutique pour qu’elle reflète parfaitement l’image de votre marque.
Pour modifier une traduction par défaut
- Cliquez sur Contenu > Traduction dans le menu de gauche de l’arrière-boutique.
- Dans le haut de l’écran, cliquez sur Modify translation (modifier une traduction).Vous pouvez aussi modifier une traduction personnalisée existante en cliquant sur le bouton Modifier de la ligne correspondante.
- Recherchez la traduction que vous souhaitez modifier à partir de la liste déroulante ou du champ de recherche. La liste de propositions s’adapte automatiquement en fonction des termes entrés.
- Après avoir sélectionné la traduction, cliquez sur Créer.
- Une fenêtre contextuelle s’ouvre. Modifiez les traductions de la phrase, au besoin.
- Chaîne de traduction — Ce champ associe les traductions au segment correspondant dans le thème de la boutique. La chaîne de traduction ne peut pas être modifiée.
- Traduction en <langue> — Entrez votre traduction dans ce champ. Si vous avez ajouté plusieurs langues à votre boutique, vous avez la possibilité de modifier chacune des traductions correspondantes. Un champ Traduction en <langue> ne peut pas rester vide.
- Enregistrez vos modifications. Les phrases que vous venez de saisir figureront désormais comme des traductions personnalisées sur la grille de la page Traduction.
Ajouter une traduction personnalisée
Si la traduction d’une phrase ou d’un texte de votre thème est manquante, vous pouvez l’ajouter vous-même.
- Cliquez sur Contenu > Traduction dans le menu de gauche de l’arrière-boutique.
- Cliquez sur Ajouter une traduction personnalisée en haut de l’écran.
- Ajouter votre traduction dans la nouvelle fenêtre contextuelle. Les traductions sont sensibles à la casse et peuvent ne pas s’afficher correctement si elles ne correspondent pas à la source.
-
Chaîne de traduction — Ce champ associe les traductions au segment correspondant dans le thème de la boutique. Saisissez le mot ou le segment tel qu’il figure dans votre boutique. Par exemple, pour l’option RSS Feed (une option disponible dans plusieurs thèmes, mais pour laquelle aucune traduction par défaut n’a été créée), vous pourriez saisir Flux RSS dans le champ Chaîne de traduction.Saisissez la phrase dans son intégralité. Si vous ne saisissez que RSS, la traduction ne fonctionnera pas.
- Traduction en <langue> — Entrez votre traduction. Si vous avez ajouté plusieurs langues à votre boutique, traduisez la chaîne dans chacune des langues choisies.
-
Chaîne de traduction — Ce champ associe les traductions au segment correspondant dans le thème de la boutique. Saisissez le mot ou le segment tel qu’il figure dans votre boutique. Par exemple, pour l’option RSS Feed (une option disponible dans plusieurs thèmes, mais pour laquelle aucune traduction par défaut n’a été créée), vous pourriez saisir Flux RSS dans le champ Chaîne de traduction.
- Enregistrez vos modifications. Les phrases que vous venez de saisir figureront désormais comme des traductions personnalisées sur la grille de la page Traduction.
Supprimer une traduction personnalisée
Vous pouvez supprimer une traduction personnalisée si vous n’en avez plus besoin. Rappelez-vous que le fait de supprimer une traduction personnalisée n’entraînera PAS la suppression de la phrase ou du texte d’origine. Lightspeed eCom supprimera simplement les traductions que vous avez ajoutées ou modifiées. Pour celles que vous avez modifiées (en cliquant sur Modify translation [modifier une traduction]), Lightspeed eCom utilisera la traduction par défaut.
- Cliquez sur Contenu > Traduction dans le menu de gauche de l’arrière-boutique.
- Localisez la traduction personnalisée que vous souhaitez supprimer sur la grille ou recherchez-la en utilisant la barre de recherche.
- Cliquez sur le bouton Supprimer à droite de la ligne correspondante.