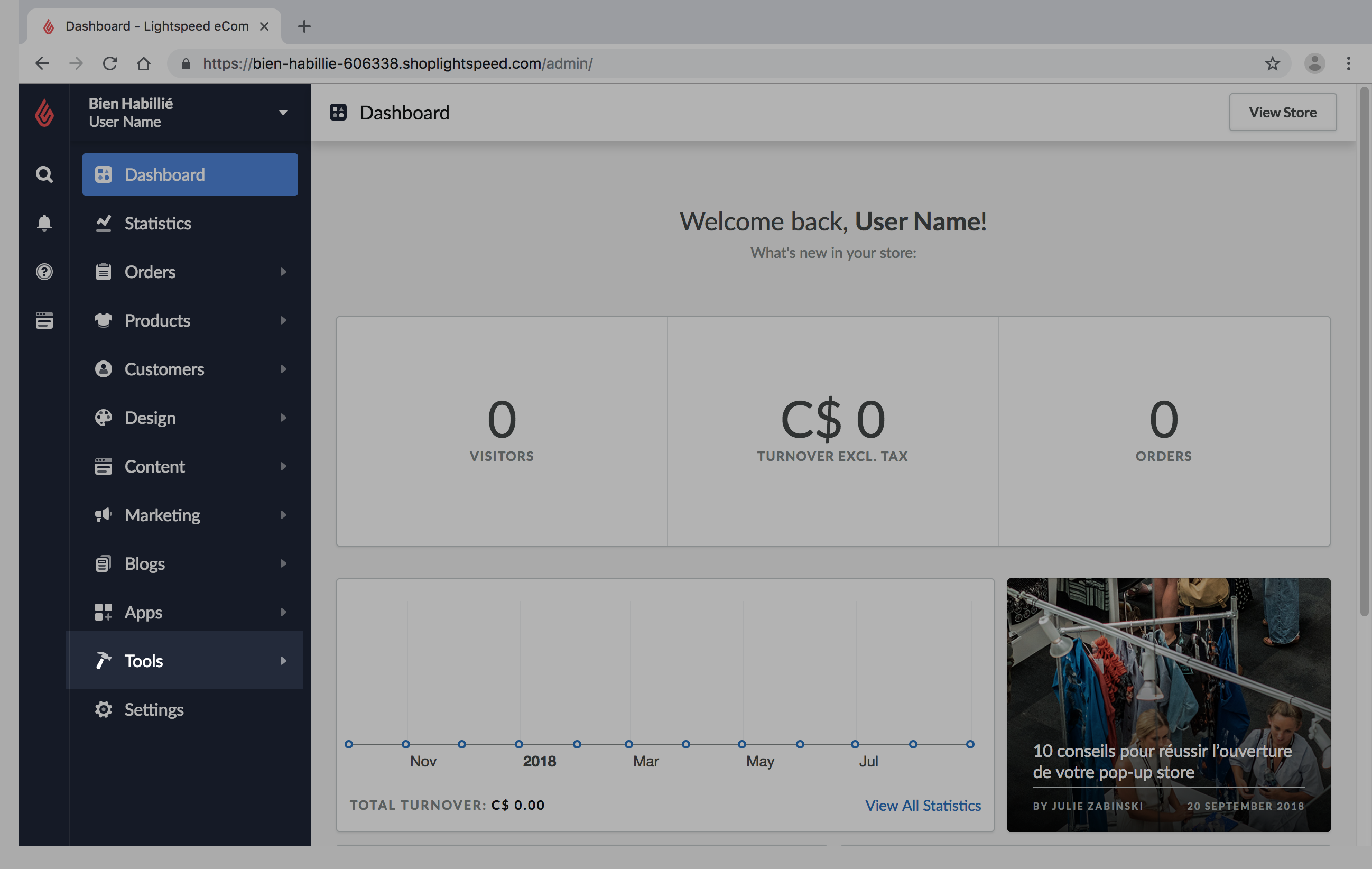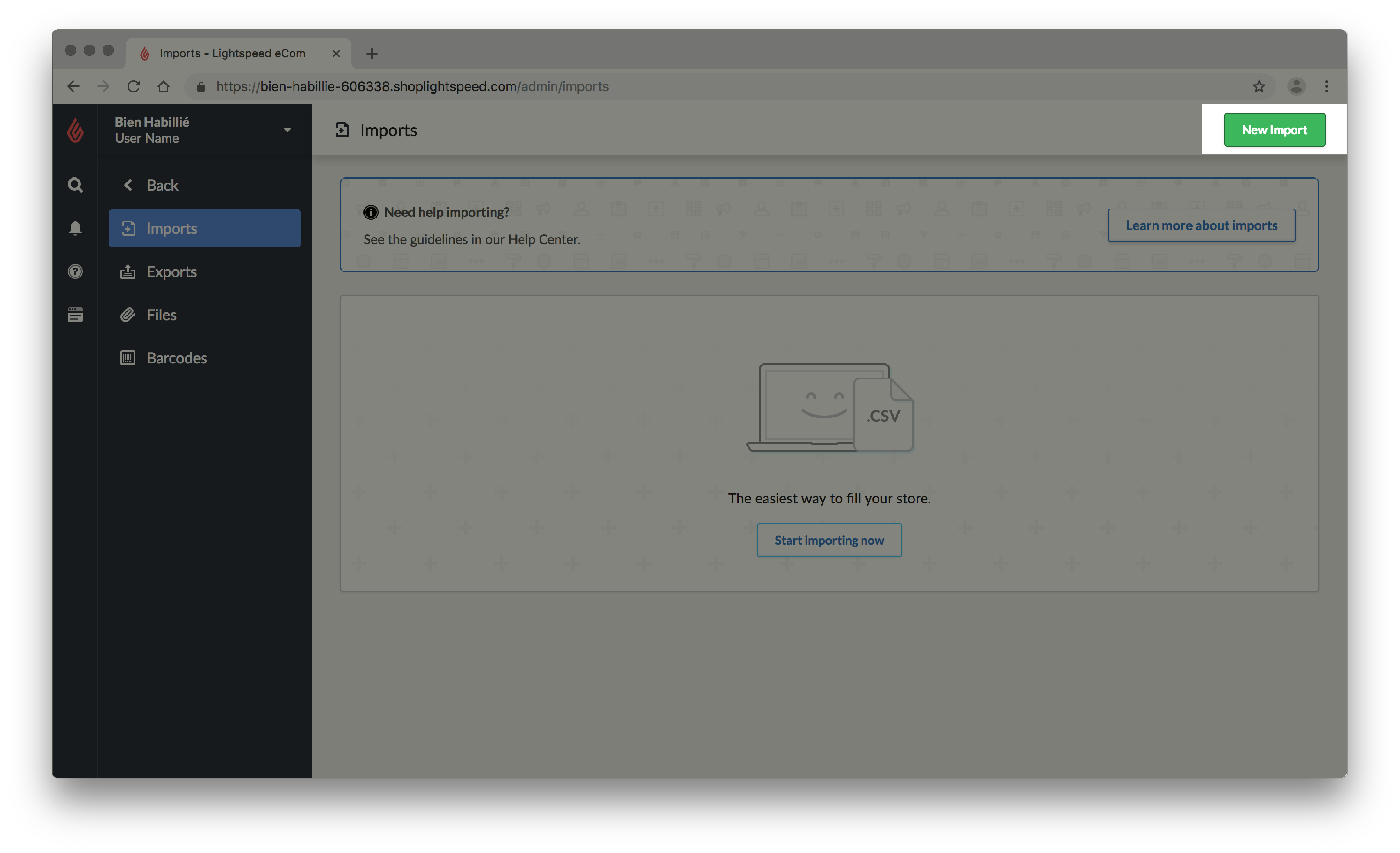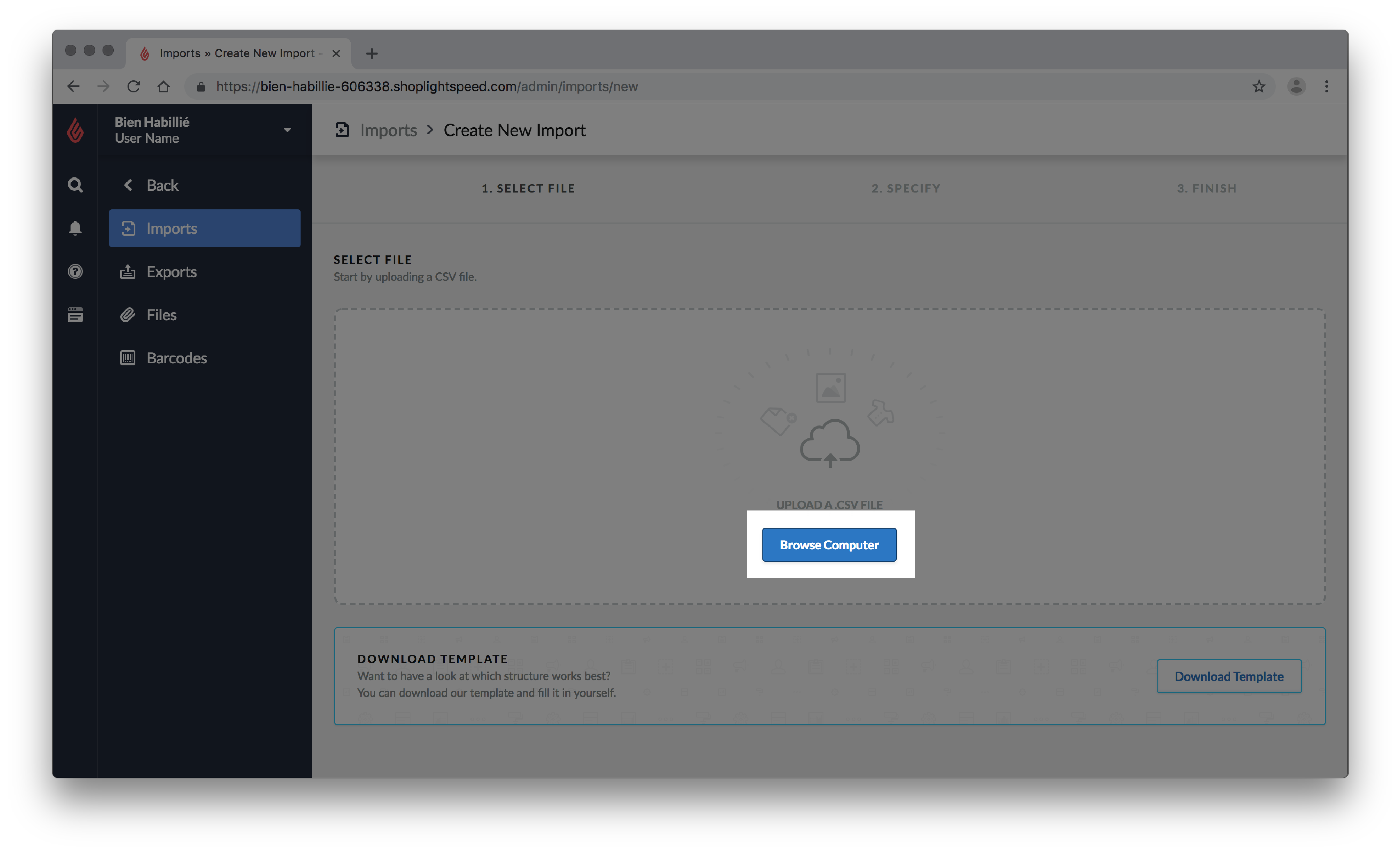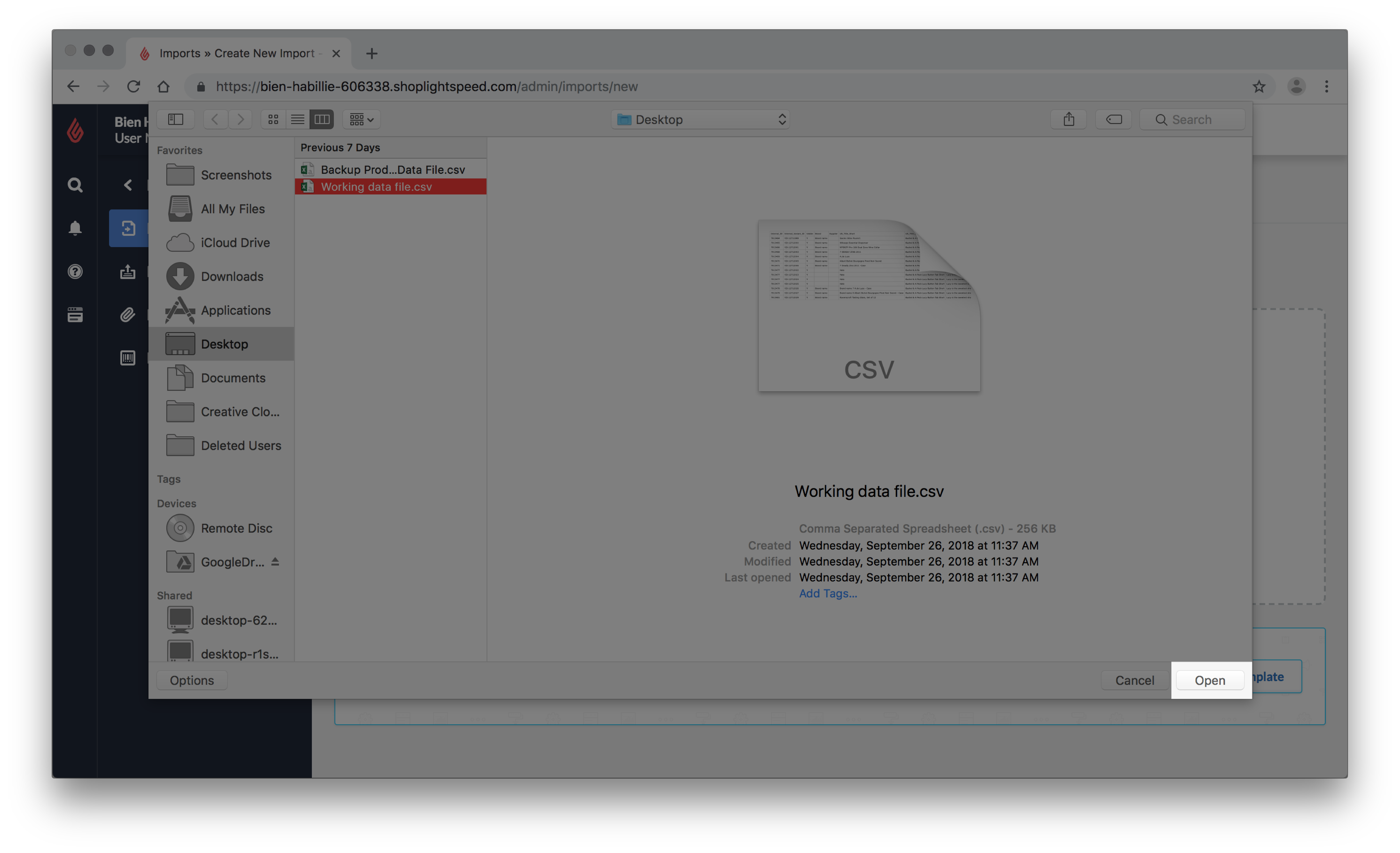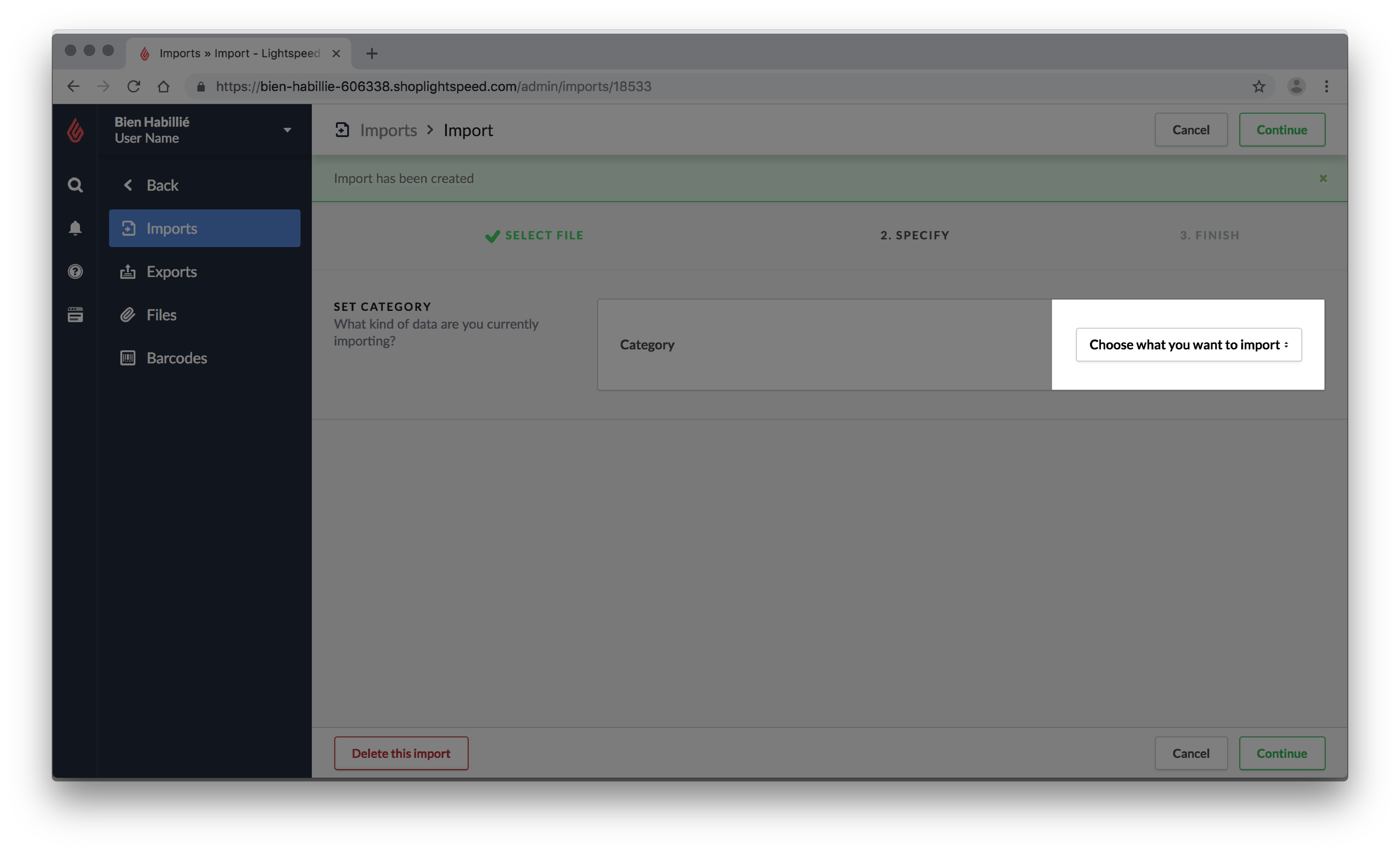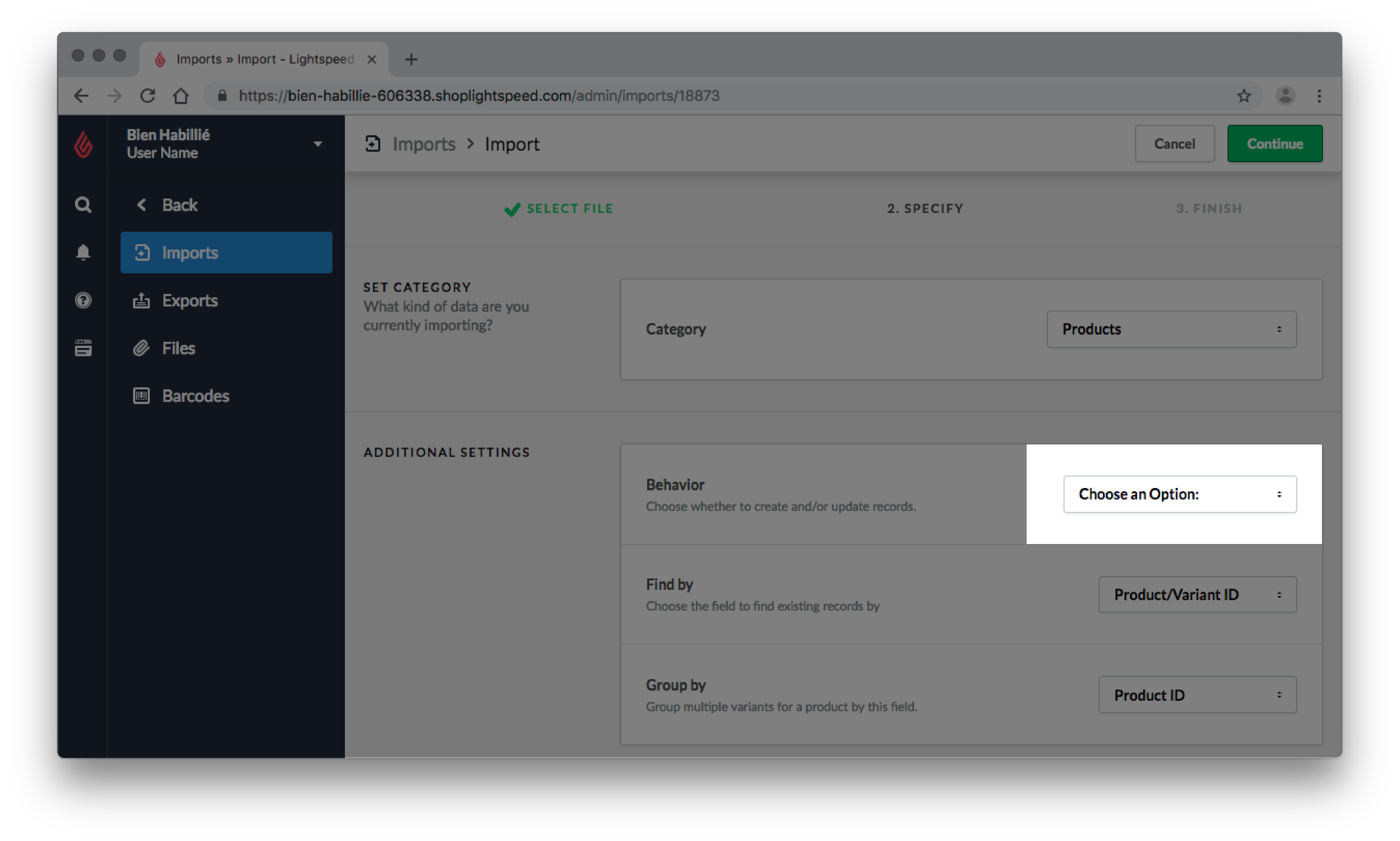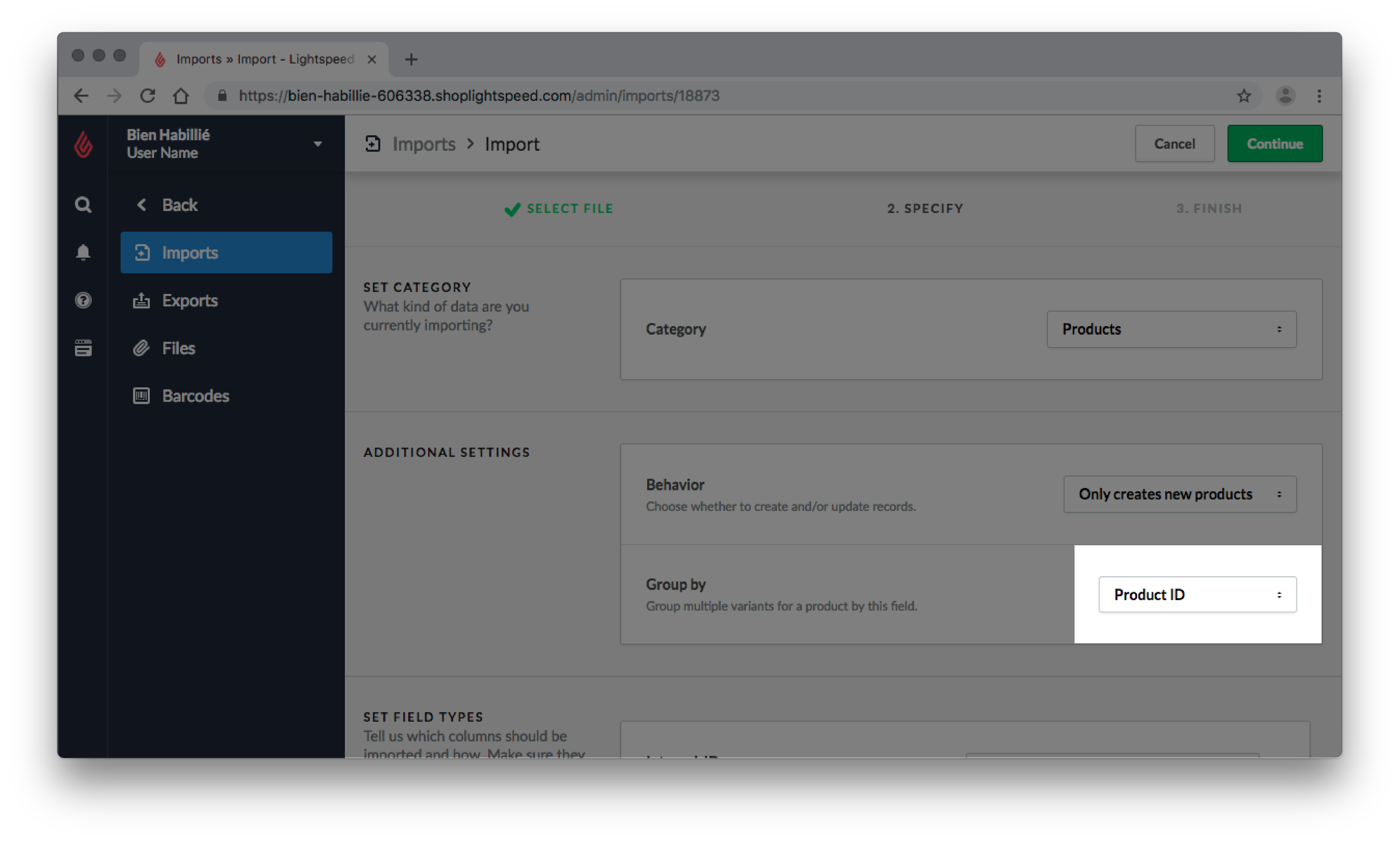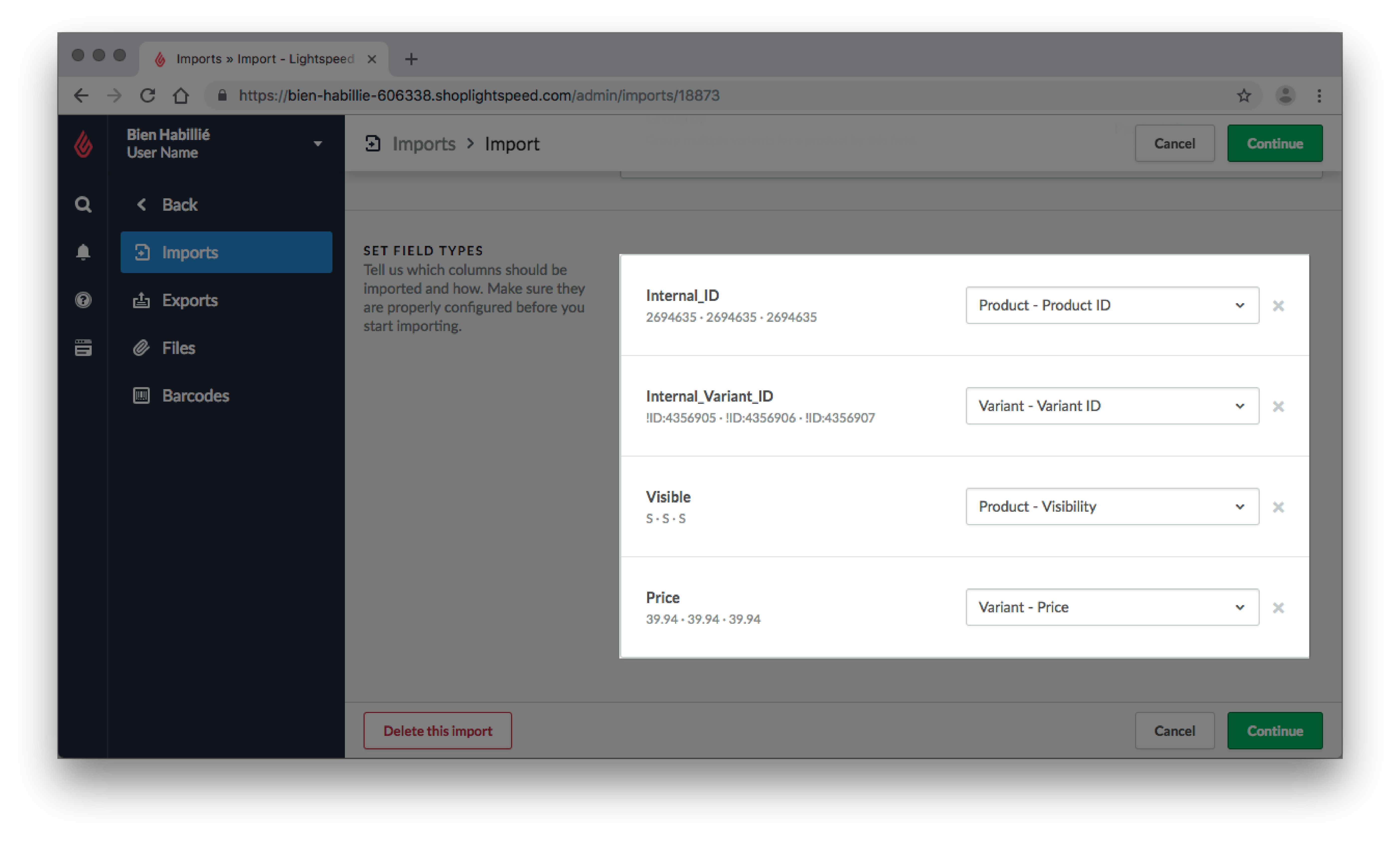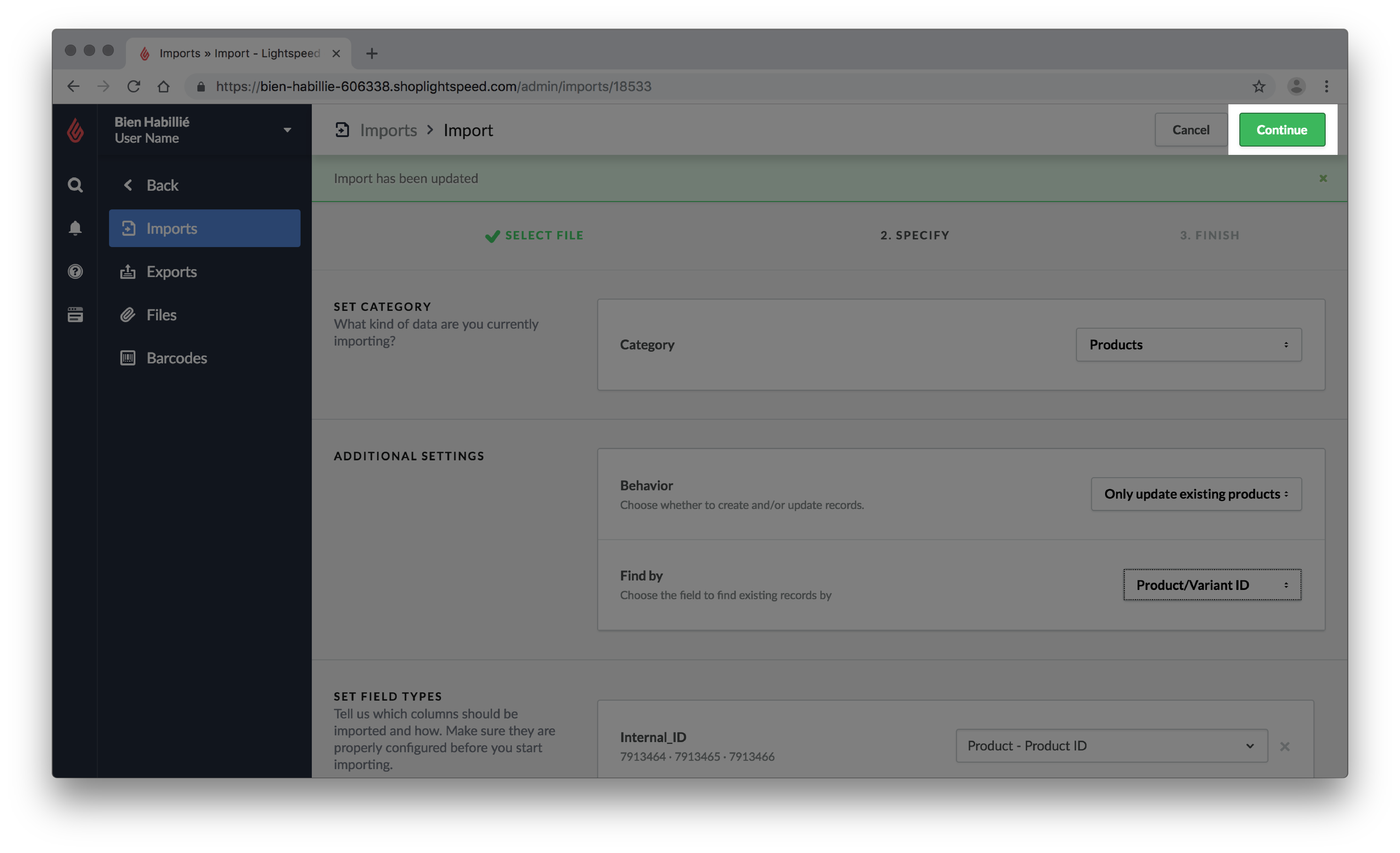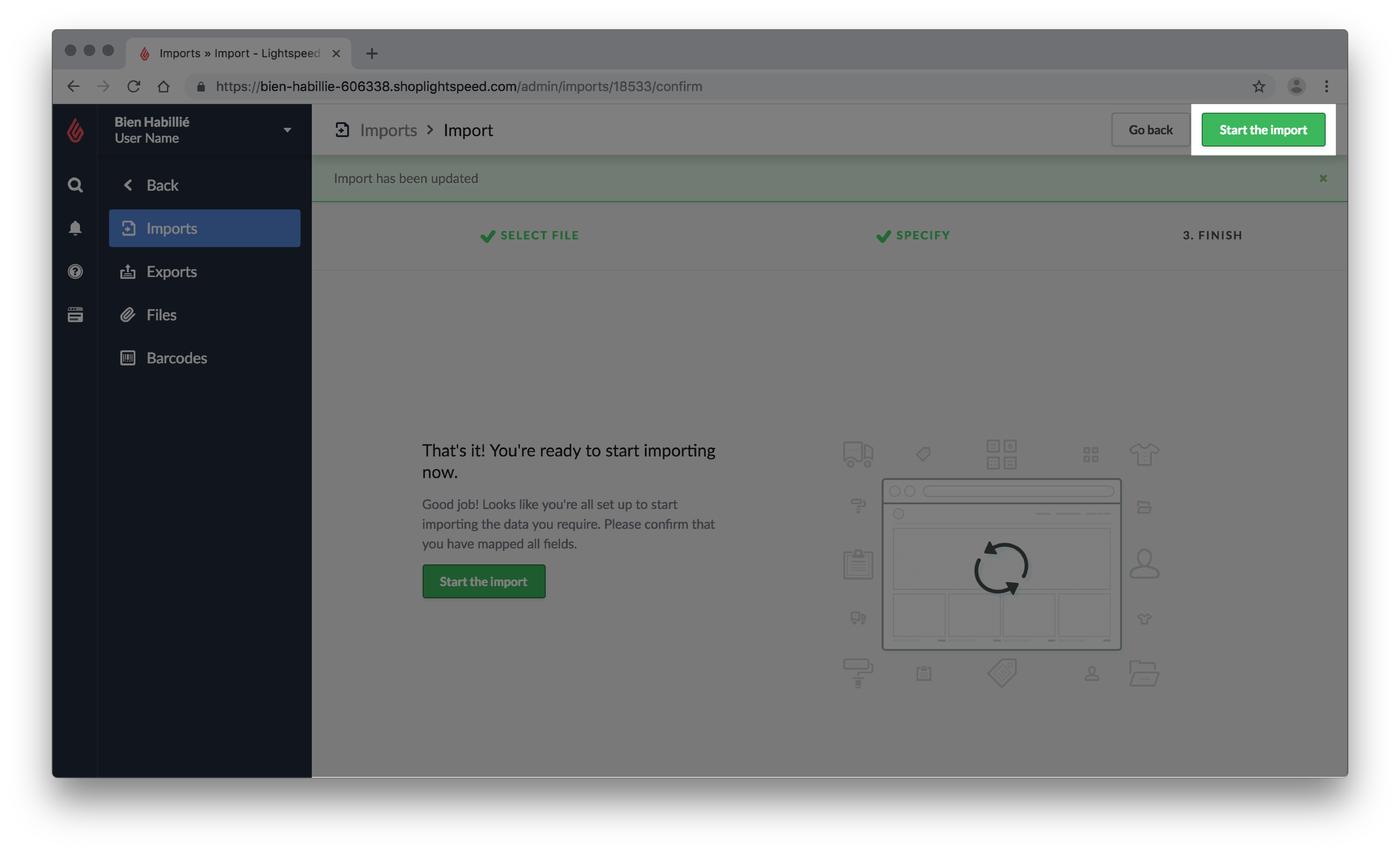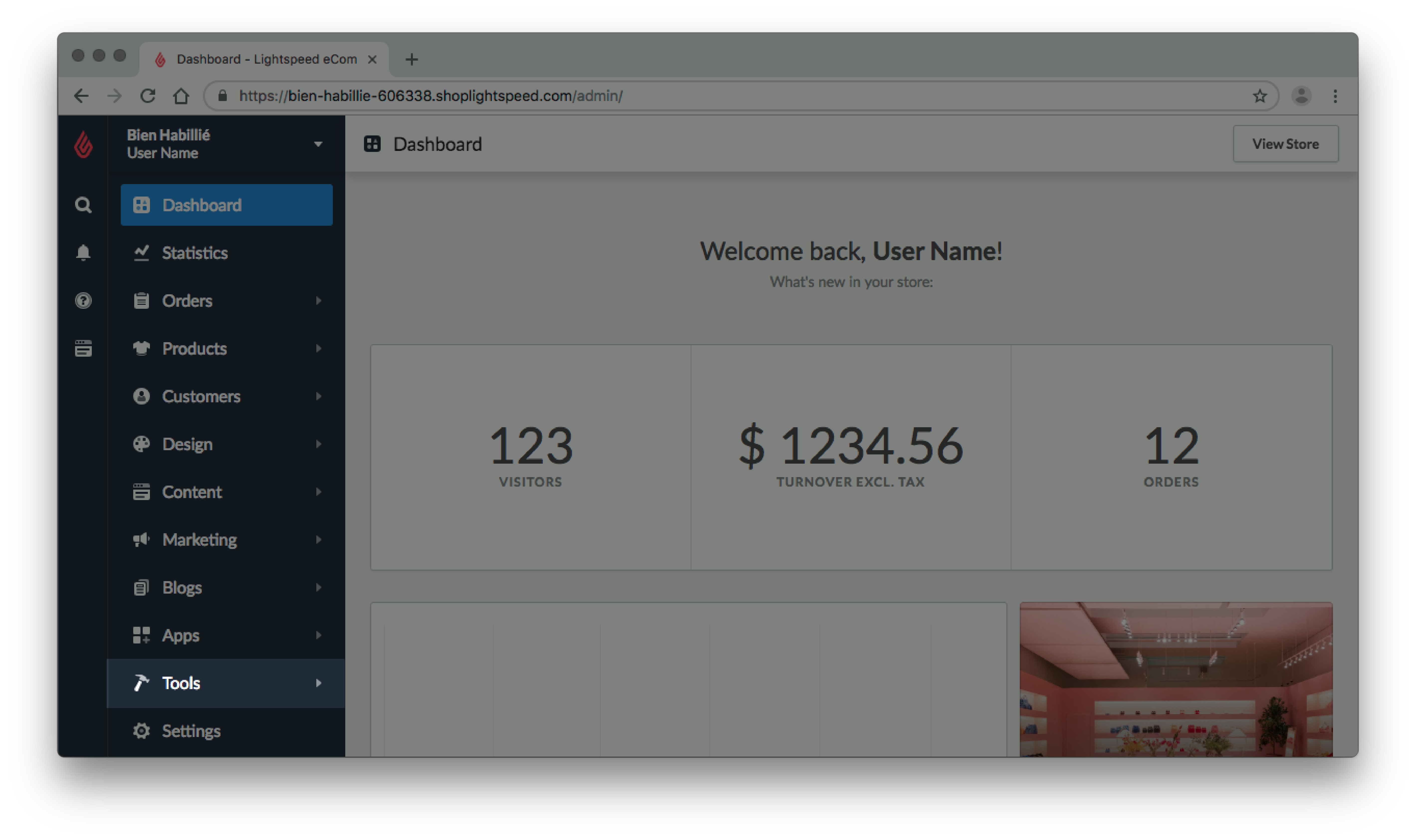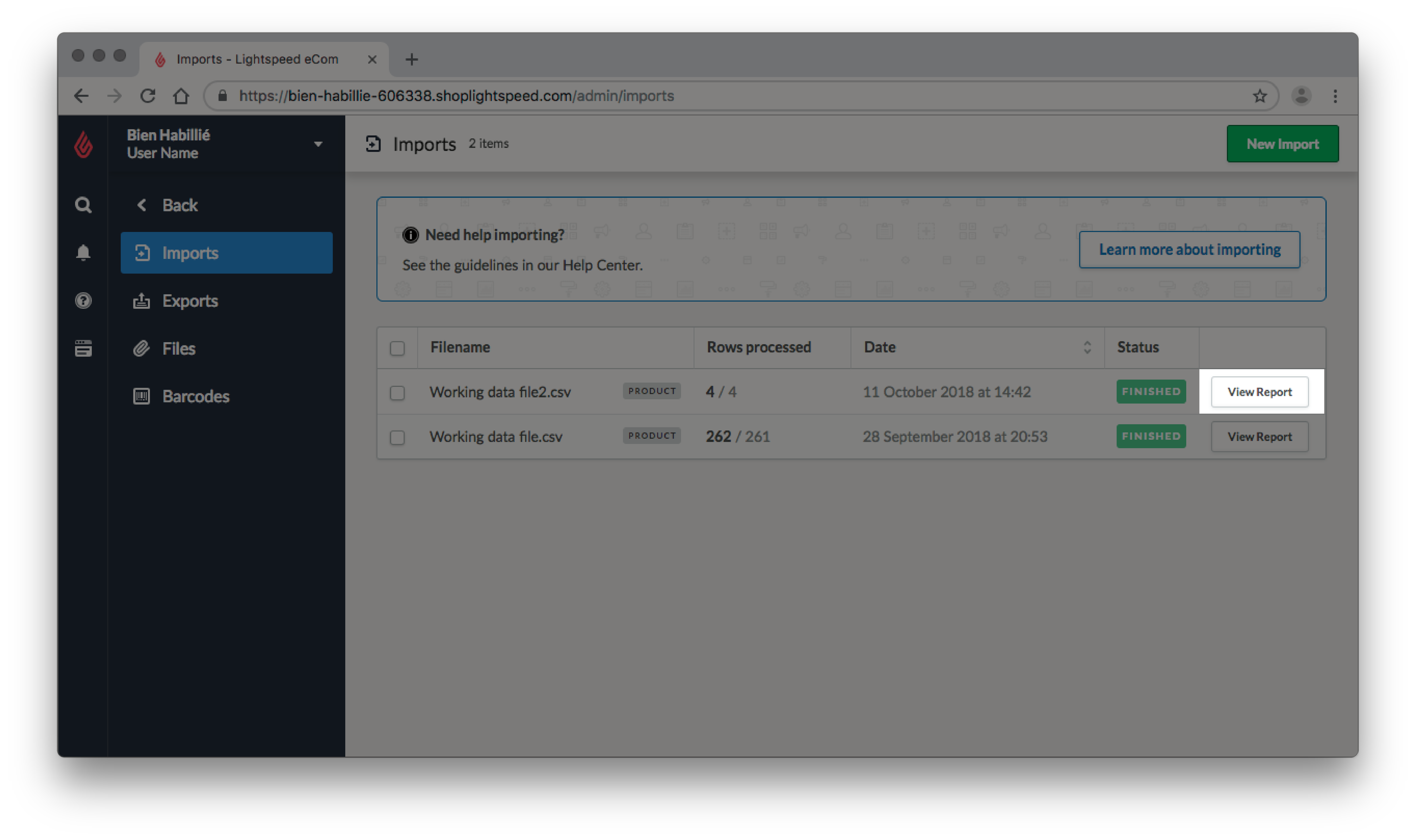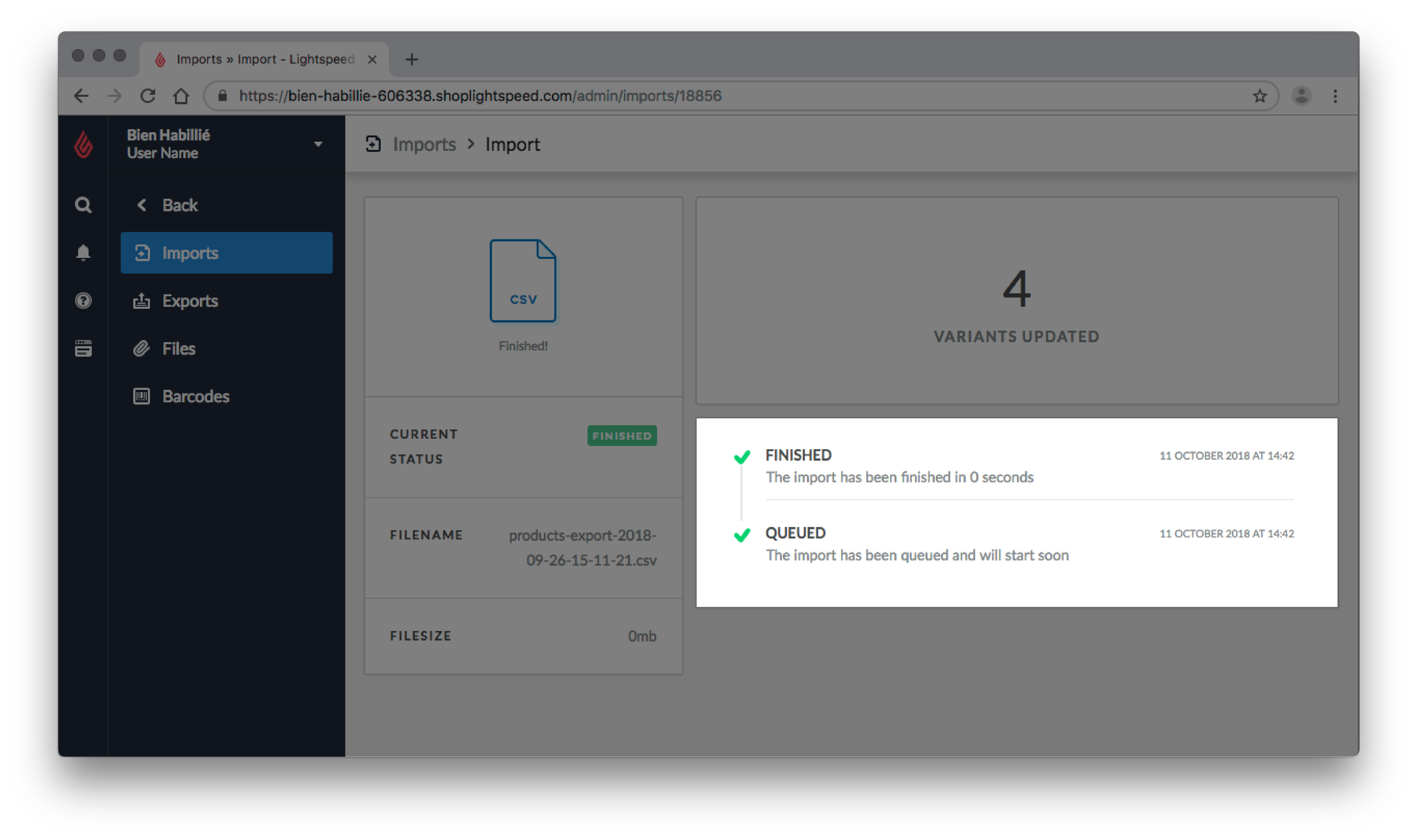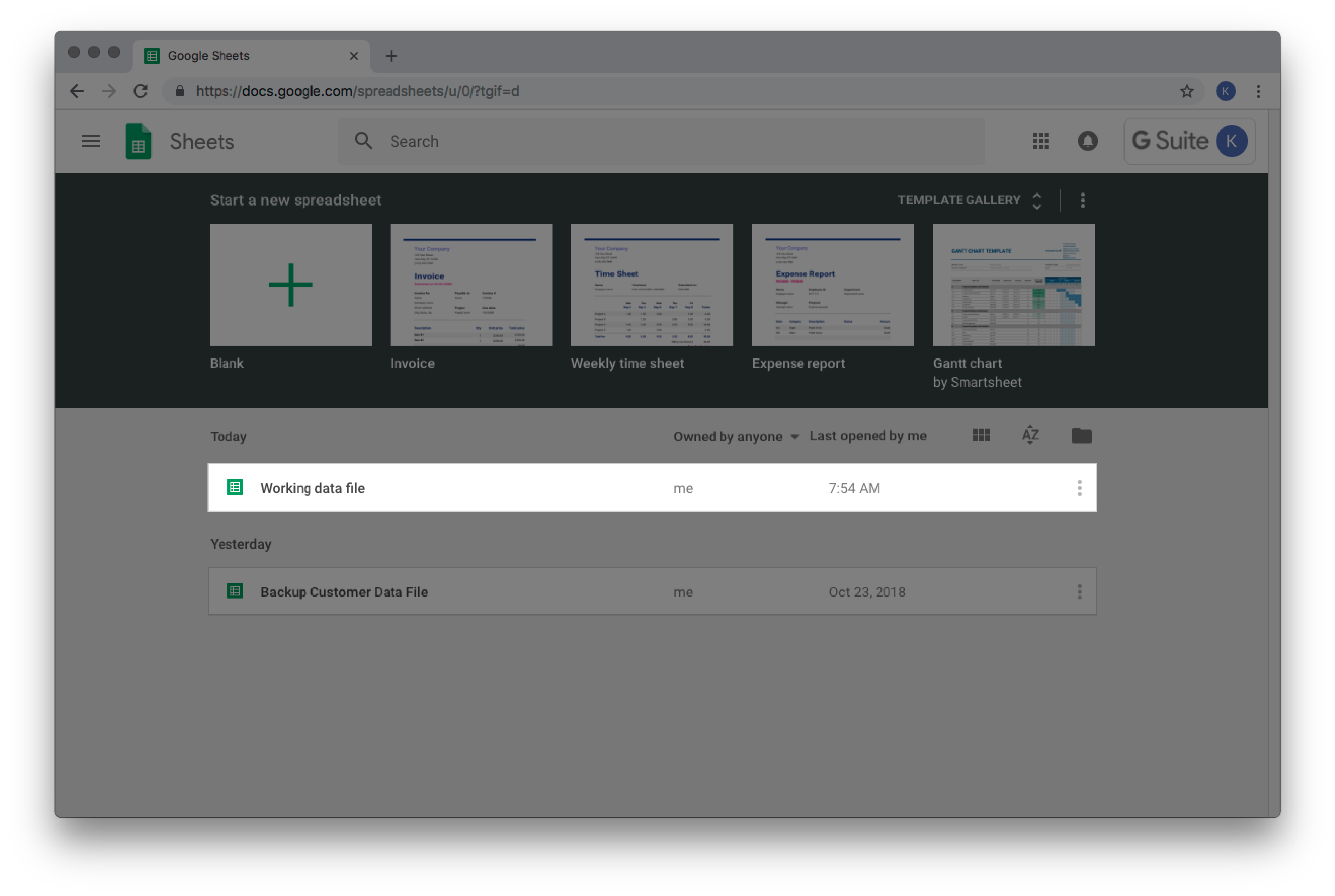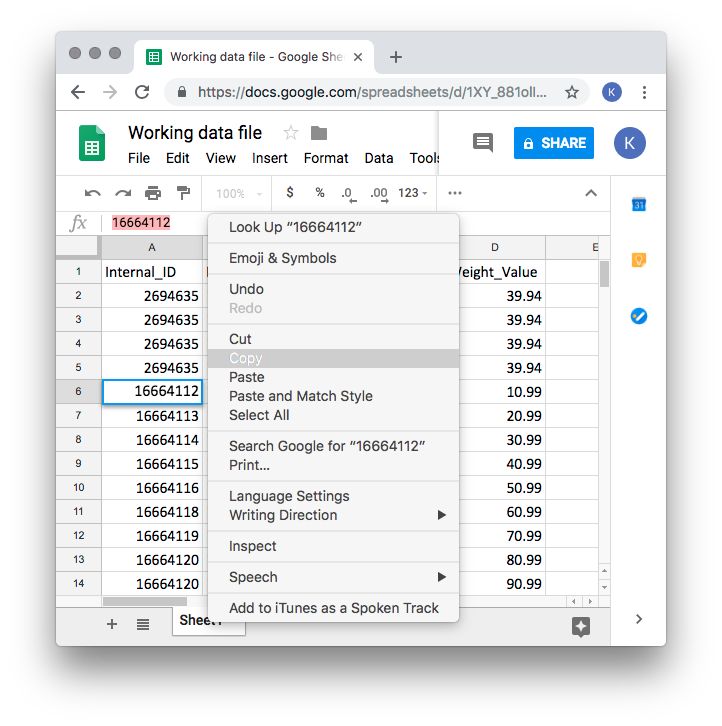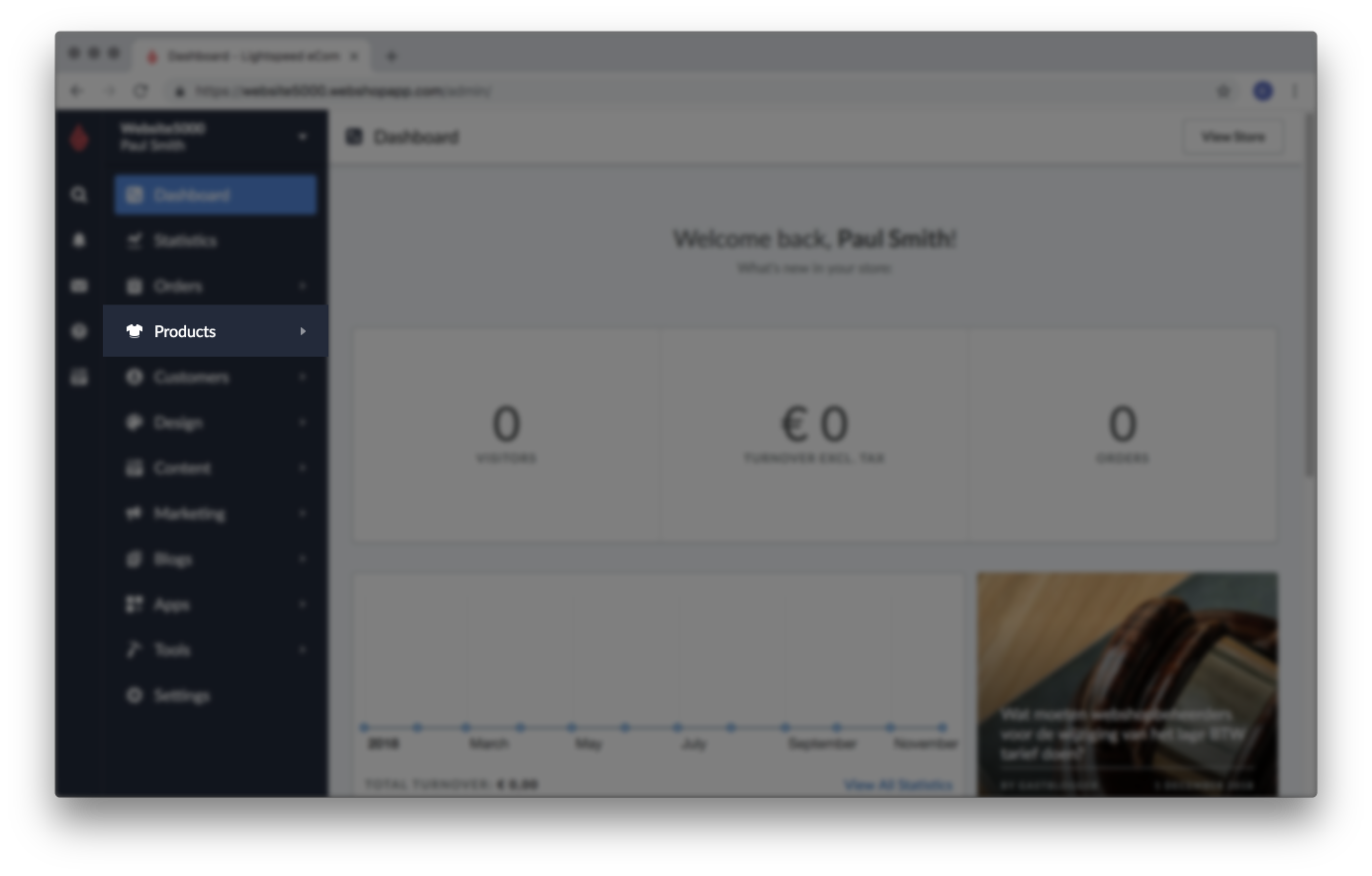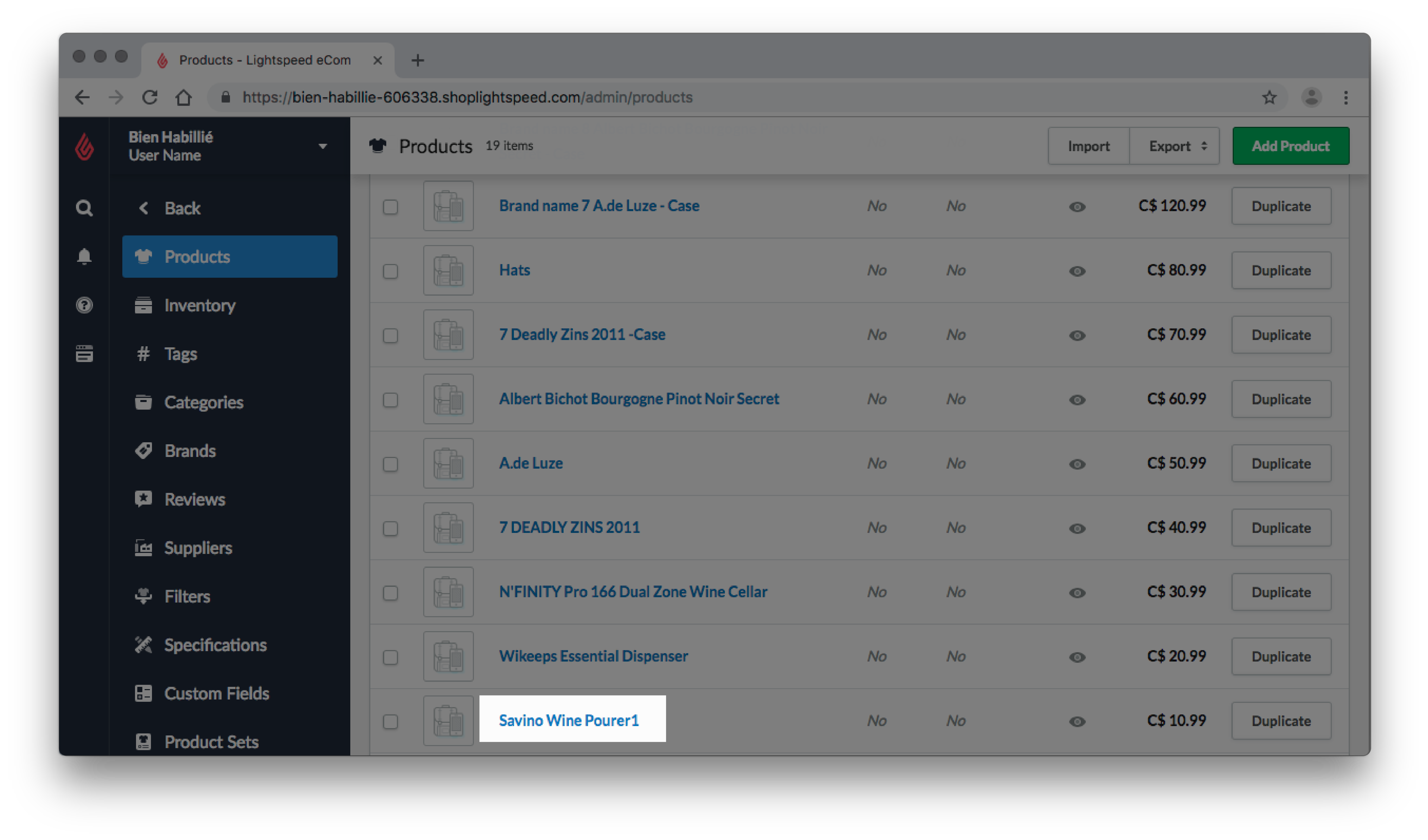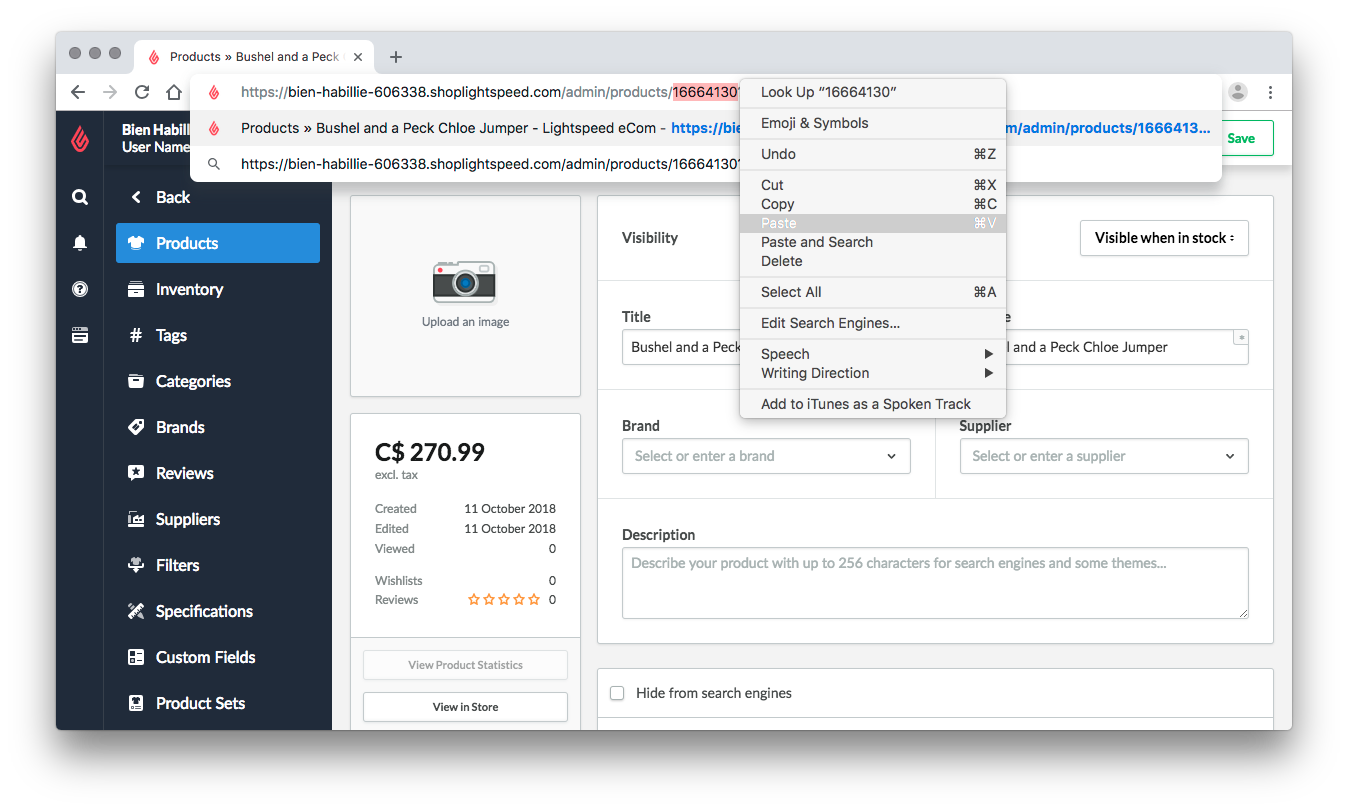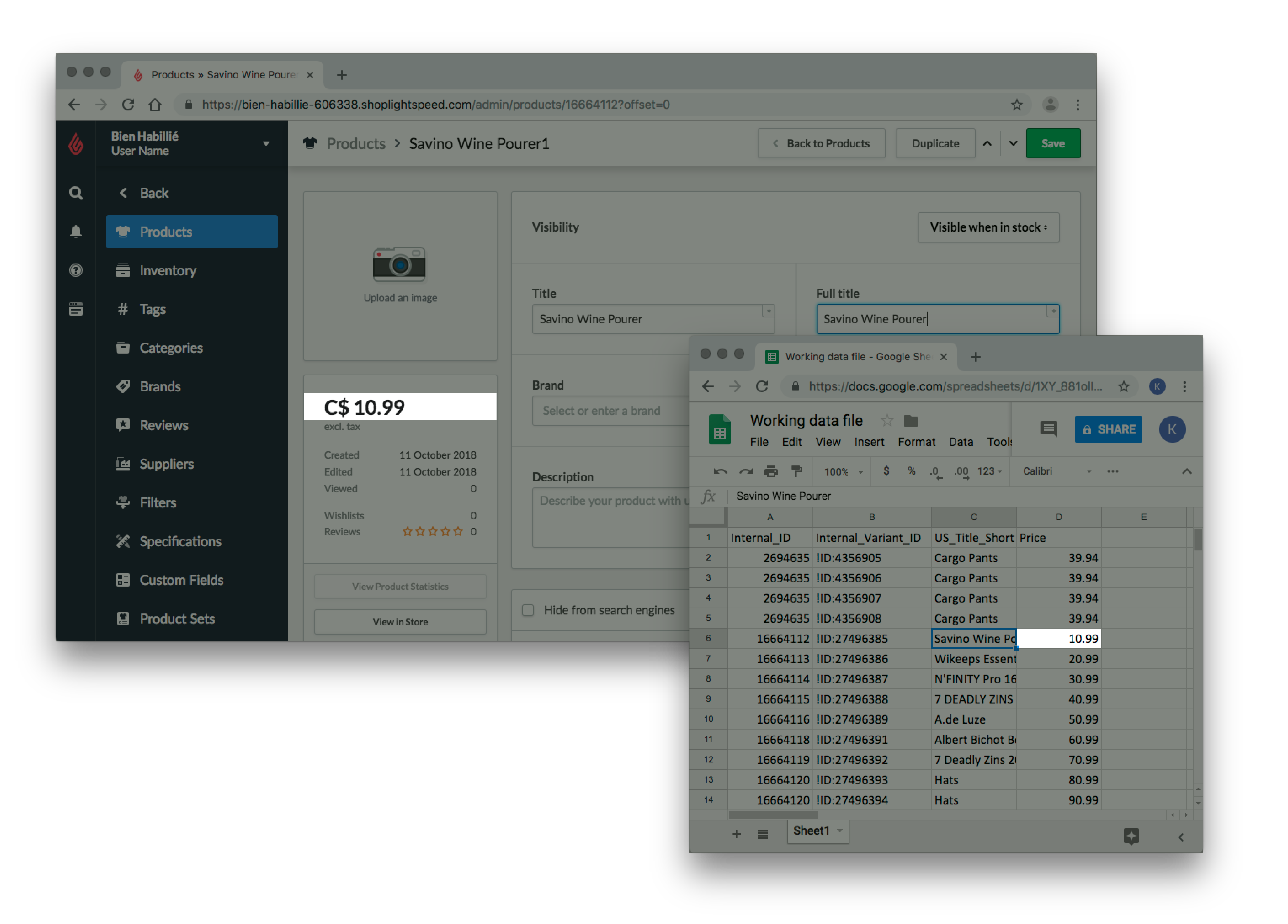Cet article vous aide à importer de nouveaux produits, que vous commenciez de zéro ou passiez à Lightspeed eCom à partir d’une autre plateforme.
Navigation des articles
Cet article est divisé en deux parties :
- Instructions - Contient des instructions étape par étape.
- Référence - Contient des documents de référence.
Instructions
Une importation réussie dépend de la qualité de vos données. C’est pour cette raison que les étapes que vous devez suivre lors de l’importation vers eCom concernent votre feuille de calcul. Pour plus d’informations sur la raison pour laquelle un tableur est essentiel, veuillez cliquer ici.
Utilisez les instructions suivantes pour commencer :
1. Créer votre feuille de calcul
Pour importer de nouveaux produits, ces étapes vous conseillent de créer un tableau vide qui deviendra votre feuille de calcul.
- Cliquez ici pour vous connecter à votre compte Google et ouvrir Google Sheets. Google Sheets est le tableur recommandé. Pour plus d’informations sur ce logiciel et sur le format, cliquez ici.
- Créez une nouvelle feuille vierge en cliquant sur +. Celle-ci sera utilisée comme votre feuille de calcul.
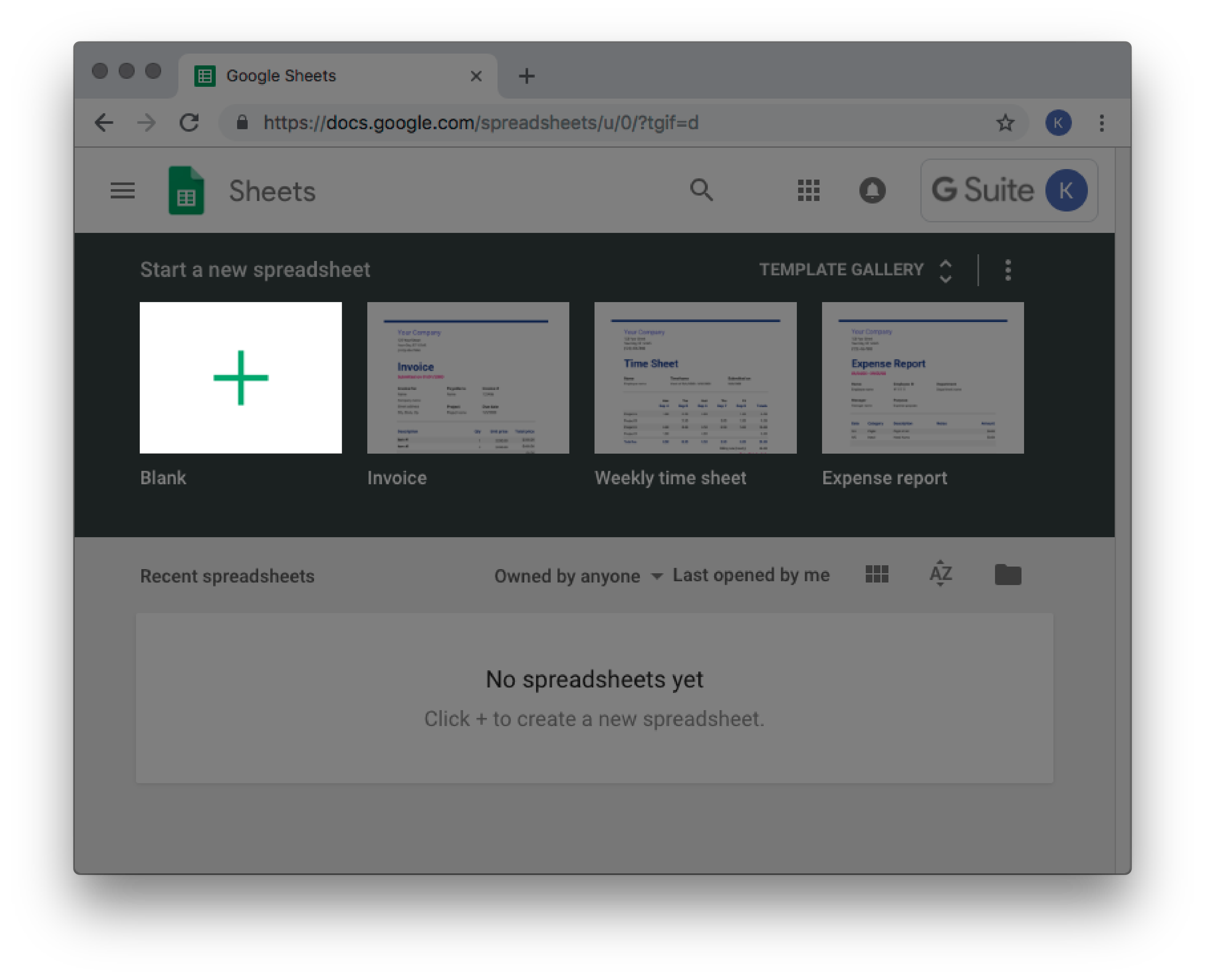
- Dans la colonne A, ajoutez une colonne pour le titre du produit. Lisez Mise en forme des colonnes dans votre feuille de calcul , pour en savoir plus sur les exigences de cette colonne et comment la nommer.
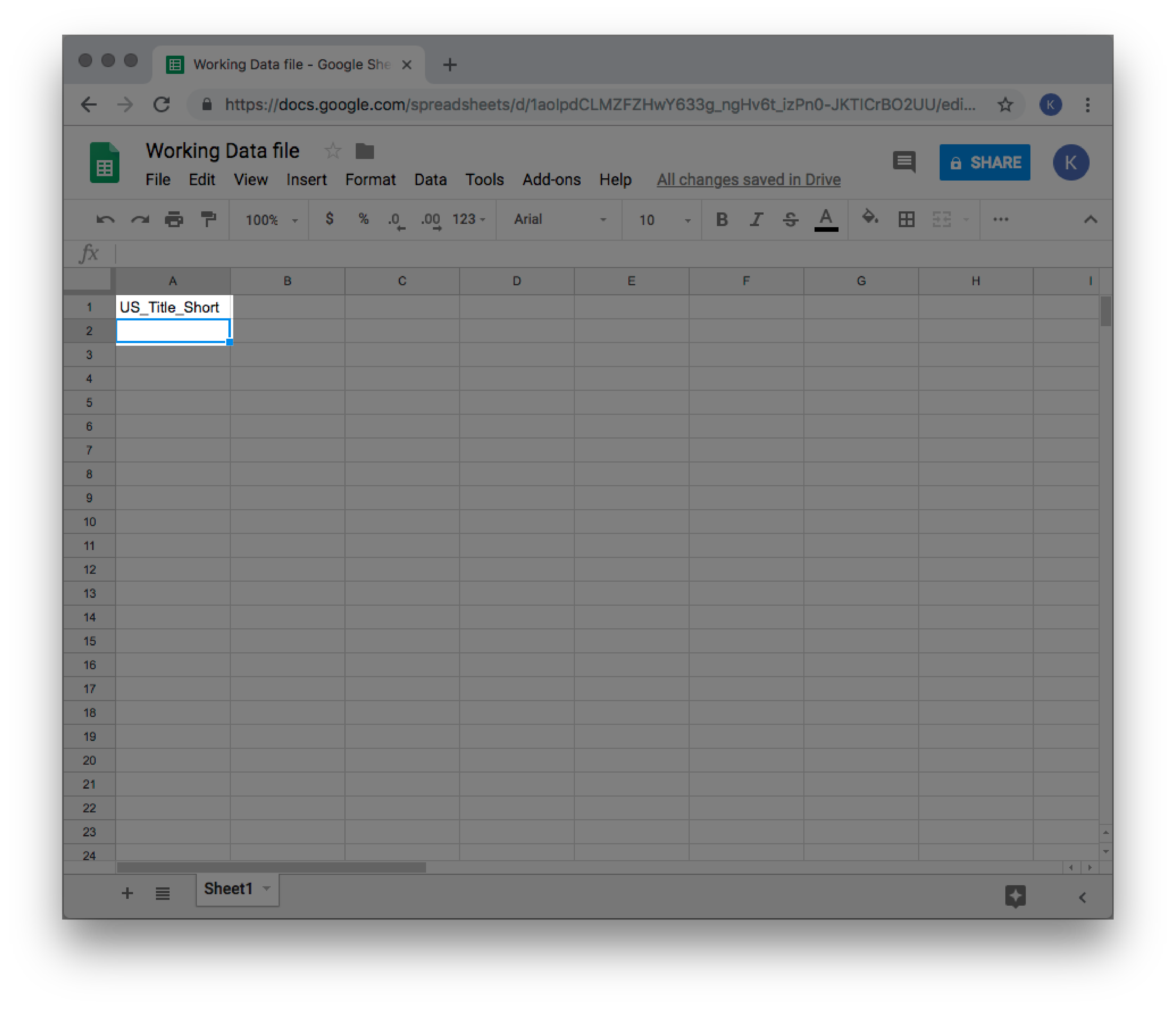
- Dans les colonnes suivantes, ajoutez les titres des colonnes pour les données que vous avez besoin d’importer.
- Voir Colonnes généralement requises pour la feuille de calcul pour les colonnes requises les plus importantes lorsque vous commencez de zéro et la raison à cela.
- Utilisez l’article Titres des colonnes Produits pour en savoir plus sur les colonnes disponibles à ajouter et leurs exigences spécifiques.
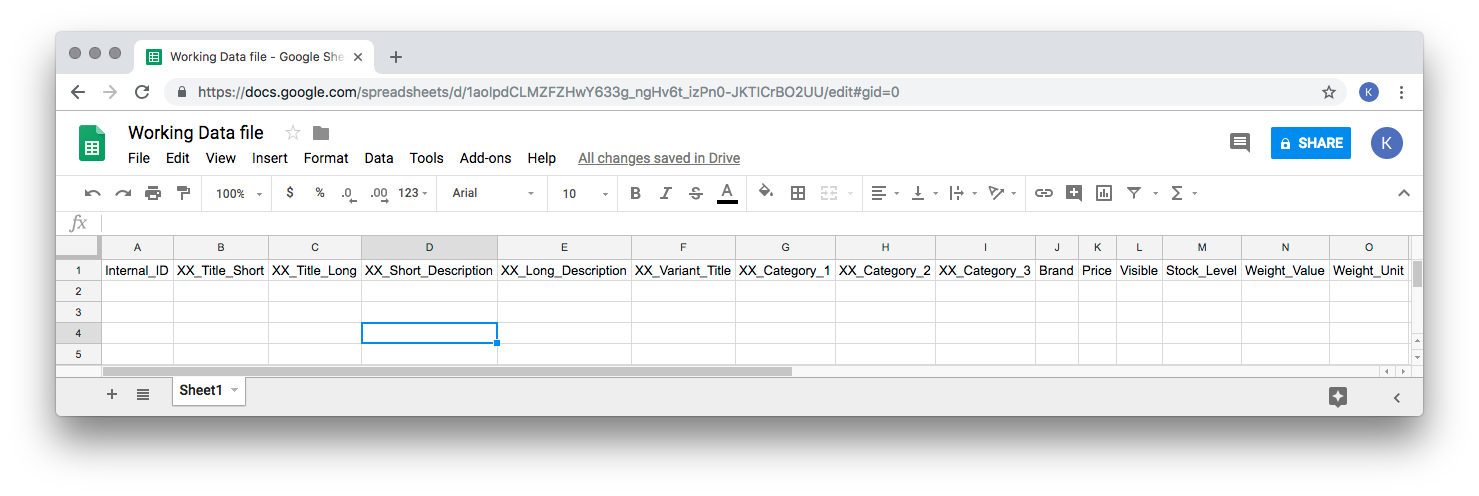
- Entrez les données de vos produits pour chaque colonne.
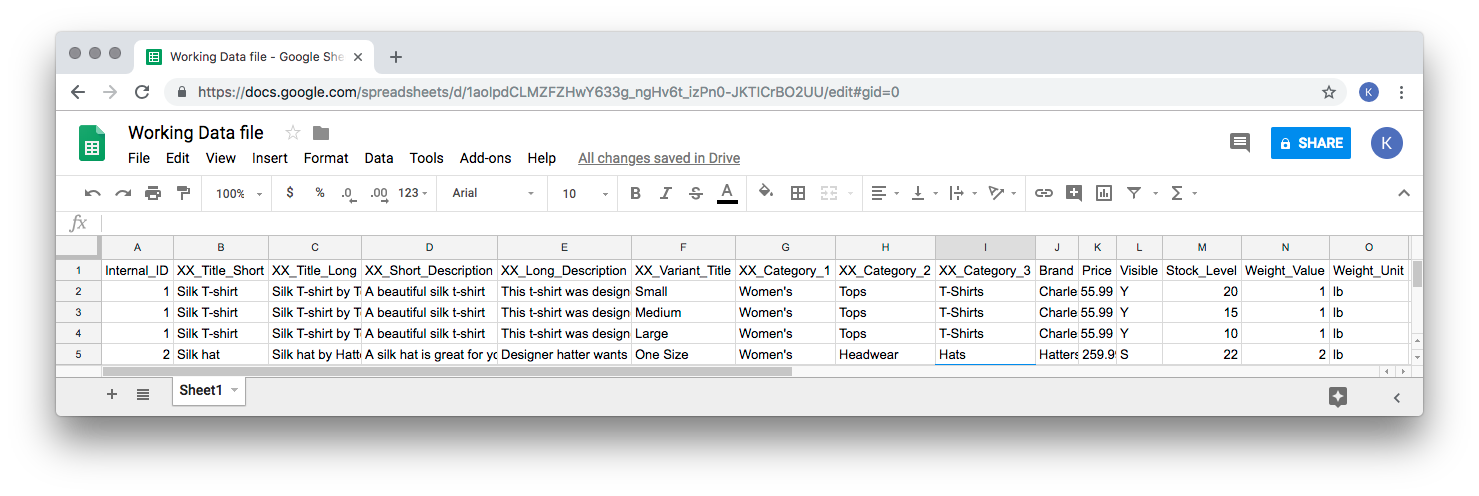
- Lorsque vous avez terminé, sauvegardez votre feuille de calcul sur votre ordinateur. Pour ce faire, cliquez sur Fichier > Enregistrer sous > Valeurs séparées par des virgules (.CSV).
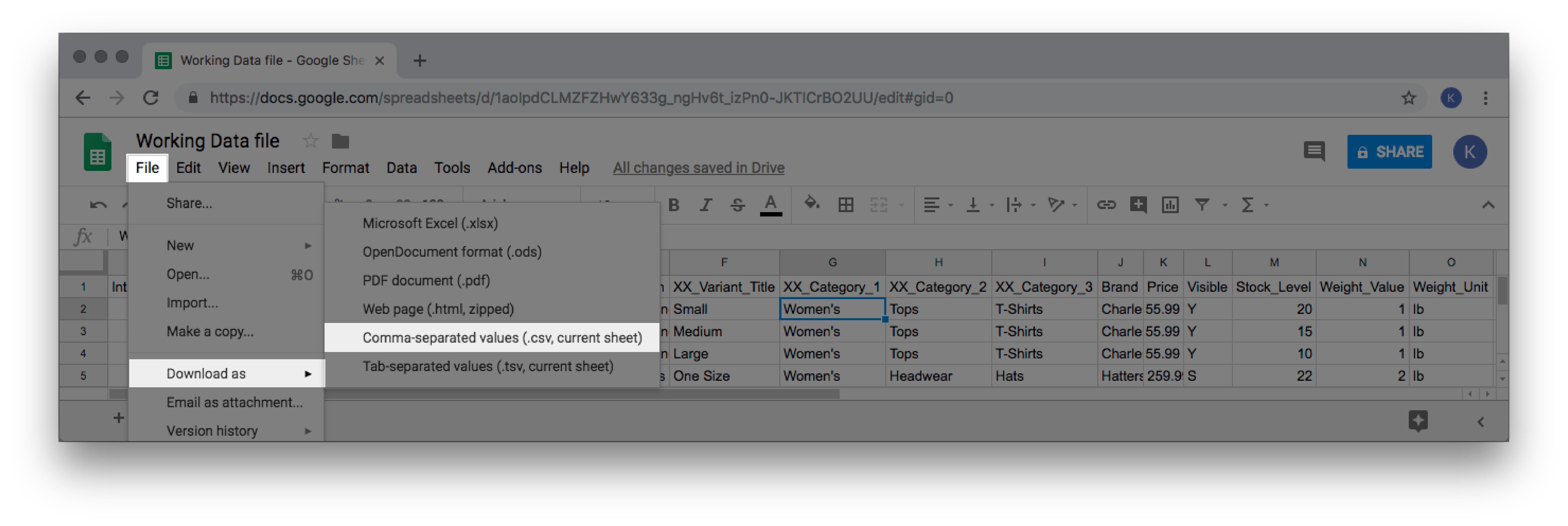
2. Importer votre feuille de calcul
Une fois que vous aurez créé votre feuille de calcul pour importer de nouveaux produits, vous pouvez l’importer dans eCom.
- Dans l’arrière-boutique eCom, cliquez sur Outils.
- Cliquez sur Nouvelle importation.
- Cliquez sur Parcourir les fichiers.
- Localisez votre feuille de calcul et Cliquez sur Ouvrir.
- Cliquez sur Choisissez ce que vous souhaitez importer et sélectionnez Produits.
- Vous serez redirigé automatiquement à la page suivante. Dans la section PARAMÈTRES SUPPLÉMENTAIRES :
- Pour Comportement, cliquez sur Choisir une option : et sélectionnez Créer uniquement de nouveaux produits.
- Pour Grouper par, cliquez sur ID du Produit et sélectionnez la colonne qu’utilise votre feuille de calcul pour grouper les variantes. Par exemple, vous utilisez peut-être ID du Produit pour grouper les variantes. Pour plus d’informations, voir ID interne.
- Les colonnes dans la section DÉFINIR LE TYPE DE CHAMP seront automatiquement mappées aux champs corrects tant que les en-têtes des colonnes n’ont pas été modifiées dans votre feuille de calcul. Trouvez les colonnes qui doivent être mappées aux champs corrects en utilisant l’article sur les Titres des colonnes des produits.
- Dans le coin supérieur droit de l’écran, cliquez sur Continuer.
- Cliquez sur Démarrer l’importation. L’outil d’importation démarrera le traitement de votre importation. Vous n’avez pas besoin de rester sur la page, et vous pouvez y revenir plus tard.
3. Vérifier vos modifications
Il est nécessaire de vérifier que vos nouveaux produits ont été importés avec succès après avoir lancé une importation. Après avoir vérifié que l’outil d’importation ne contient pas d’erreurs, il est important de tester certains produits à partir de votre feuille de calcul au hasard et de confirmer que des modifications ont eu lieu.
3a. Confirmer qu’aucune erreur n’a eu lieu lors de l’importation :
- Connectez-vous à votre arrière-boutique eCom et cliquez sur Outils.
- Trouvez votre importation par la date et le nom de fichier, et cliquez sur Afficher le rapport à côté du statut.
- Si des erreurs sont visibles, corrigez votre feuille de calcul et importez à nouveau vos modifications. Pour consulter la foire aux questions et poser vos propres questions sur les erreurs,consultez l’article sur la Communauté Lighspeedici.
3b. Confirmez que les nouveaux produits ont été ajoutés correctement
- Dans Google Sheets, ouvrez la feuille de calcul que vous avez transférée à Lightspeed eCom.
- Sélectionnez une ligne au hasard et copiez l’ID interne du produit.
- Connectez-vous à votre arrière-boutique eCom et sélectionnez Produits.
- Sélectionner un produit
- Dans la barre d’adresse du navigateur, remplacez le chiffre après /admin/products/ avec l’ID interne copiée, et sur le clavier, appuyez surEntrée.
- Comparez le produit avec votre feuille de calcul pour vous assurer que les modifications que vous avez apportées sont reflétées correctement.
- Répétez les étape 1 à 6 pour deux produits jusqu’à ce que vous soyez certain que tous vos nouveaux produits ont été correctement importés.
Référence
Lors de la préparation de votre feuille de calcul, il y a des spécificités que vous devez examiner afin de vous assurer que votre importation est réussie. Pour en savoir plus sur les exigences pour chaque colonne, consultez : Titres des colonnes Produits. Dans cette section de référence, découvrez :
- Les colonnes généralement requises pour les feuilles de calcul
- Des conseils pour les noms de colonnes de vos feuilles de calcul
Les colonnes généralement requises pour les feuilles de calcul
La préparation d’une feuille de calcul peut paraître accablante. Pour simplifier ce processus, voici les colonnes les plus importantes que vous devez ajouter à votre feuille de calcul, et les raisons pour lesquelles elles sont importantes. Pour de plus amples informations sur chaque nom de colonne, cliquez ici. Une fois que vous vous sentez à l’aise avec votre feuille de calcul de base, n’hésitez pas à ajouter d’autres colonnes à votre feuille de calcul en utilisant les informations contenues dans cet article.
Vous pouvez copier les colonnes suivantes, voir ci-dessous pour une explication sur la raison pour laquelle elles sont importantes.
XX_ est utilisé ici comme espace réservé par la langue. Cela variera en fonction de la ou des langues de votre boutique. Par exemple US_ pour Anglais (États-Unis) ou EN_ pour Anglais (Royaume Uni). Cliquez ici pour plus d’informations.
Internal_ID |
XX_Title_Short |
XX_Title_Long |
XX_Short_Description |
XX_Long_Description |
XX_Variant_Title |
XX_Category_1 |
XX_Category_2 |
XX_Category_3 |
Brand |
Price |
Visible |
Stock_Level |
Weight_Value |
Weight_Unit |
Défiler vers la droite --->
Lorsque vous avez préparé votre feuille de calcul, découvrez comment importer votre fichier en cliquant ici.
| Nom de la colonne | Nom du système | Importance | |
|---|---|---|---|
|
01 |
ID du produit |
|
Vous permet d’ajouter des variantes. |
| 02 | Titre | XX_Title_Short |
Nécessaire lors de l’importation. |
| 03 | Titre complet | XX_Title_Long |
|
| 04 | Description | XX_Short_Description |
Utilisée dans la plupart des thèmes comme un bref résumé du produit. |
| 05 | Contenu | XX_Long_Description |
La plupart des thèmes affichent le contenu sur la page du produit. Si elle est laissée vide, la page du produit peut paraître incomplète. |
| 06 | Titre de la variante | XX_Variant_Title |
Lors de l’ajout de variantes, vous pouvez définir le titre de la variante. |
| 07 | Catégorie 1 Catégorie 2 Catégorie 3 |
XX_Category_1XX_Category_2XX_Category_3 |
Utilisées pour la navigation de votre site Web et l’organisation des produits. Impossible d’importer des modifications à des catégories existantes. Pour plus d’informations, cliquez ici. |
| 08 | Marque | Brand |
Utilisée par la plupart des thèmes pour la navigation sur la boutique, généralement une page de résumé qui affiche toutes les marques. |
| 09 | Prix | Price |
Nécessaire lorsque vous vendez des produits en ligne. |
| 10 | Visibilité | Visible |
Contrôle si vos produits sont immédiatement disponibles sur votre boutique eCom. Pour plus d’informations sur la visibilité des produits, cliquez ici. |
| 11 | Niveau de stock | Stock_Level |
Définir le niveau du stock peut empêcher les clients d’acheter plus de produits que vous n’en avez de disponibles en stock. |
| 12 | Unité de poids | Weight_ValueWeight_Unit |
Définir la valeur et l’unité du poids est important pour les méthodes d’expédition car celle-ci est basée sur le poids. Si vous ne connaissez pas le poids exact de chaque produit, l’estimation d’un poids approximatif est préférable au fait d’avoir chaque produit ayant un poids de 0. |
Conseils pour les noms de colonnes pour vos feuilles de calcul
- Lorsque vous créez votre feuille de calcul, il faut toujours inclure une colonne de titre du produit.Il s’agit du seul champ obligatoire lorsque vous importez de nouveaux produits.
- Vous devez faire correspondre les noms des colonnes de votre feuille de calcul aux nom des colonnes dans une exportation. De cette façon, le système les mappera automatiquement aux champs correspondants lorsque vous importerez la feuille de calcul. Sinon, vous aurez besoin de mapper vos colonnes manuellement. Pour plus d’informations, consultezTitres des colonnes Produits.
- Vous devez nommer vos colonnes selon le titre du nom de colonne dans une exportation pour que Lightspeed eCom mappe chaque colonne à un champ automatiquement lorsque vous importez votre feuille de calcul. Sinon, l’écran d’importation vous laissera choisir manuellement vos propres titres de colonnes lorsque vous importerez votre feuille de calcul.
- Lorsque vous utilisez vos propres titres de colonnes, assurez-vous de mapper vos colonnes aux champs corrects dans eCom. Consultez Mappage suggéré lors de l’importation d’une colonne du tableau de produits, ici.
- Pour plus d’informations concernant d’autres langues, consultez notre tableau des langues qui se trouve ici.