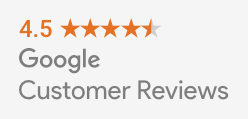Dans cet article
Cet article traite de l’installation d’un module lié à Google Avis clients.
Le module Google Avis clients vous permet d’intégrer une étape optionnelle. Il est question de présenter à tous les clients une offre ponctuelle pour participer au programme de Google Avis clients. Après qu’ils aient effectué un achat, les clients qui décident d’y participer reçoivent un courriel de Google les invitant à noter votre entreprise. Consultez l’article Fonction d’activation et enquête Google Avis clients pour obtenir plus d’informations.
Google affiche les avis dans le badge optionnel Google Avis clients, dans le tableau de bord de Google Merchant Center et dans les extensions d’annonces Avis sur le marchand (étoiles et avis sur Google Shopping et Google Ads).
Conditions préalables
Pour utiliser Google Avis clients, vous devez :
- posséder un compte Google Merchant.
Pour afficher les avis clients de Google, vous devez avoir reçu :
- un minimum de 150 évaluations dans les 12 mois;
- une moyenne de 3,5 étoiles ou plus.
Instructions
- Activez Google Avis clients dans Google Merchant Center ici.
- Acceptez les conditions générales.
- Copiez l’extrait de code:
<script src="https://apis.google.com/js/platform.js?onload=renderOptIn" async defer></script>
<script>
window.renderOptIn = function() {
window.gapi.load('surveyoptin', function() {
window.gapi.surveyoptin.render(
{
// REQUIRED FIELDS
"merchant_id": XXXXXXXXX,
"order_id": "{{ order.information.number }}",
"email": "{{ order.customer.email }}",
"delivery_country": "{{ order.shipping.country_code }}",
"estimated_delivery_date": "{{ order.date_raw | date_modify("+1 day") | date('Y-m-d') }}",
"products": [{% for product in order.products %}{"gtin":"{{ product.ean }}"}{% if not loop.last %}, {% endif %}{% endfor %}]
});
});
}
</script> - Dans votre arrière-boutique eCom, cliquez sur Paramètres > Extras Web.
- Faites défiler la page vers le bas jusqu’à la section TRACKING et collez l’extrait de code.
- Remplacez
XXXXXXXXpar votre ID de marchand, qui se trouve dans le coin supérieur droit de l’écran du Google Merchant Center. - Localisez estimated_delivery_date dans l’extrait de code et modifiez la date de livraison estimée pour qu’elle corresponde au délai de livraison moyen. +1 signifie « livraison le lendemain ».
- Cliquez sur Sauvegarder.
Intégration d’un badge optionnel
Vous pouvez ajouter un badge sur votre site pour mettre en valeur le fait que vous avez reçu des avis favorables. Cependant, s’il n’y a aucun avis sur le marchand, le message « no rating available » (aucun avis disponible) s’affiche. Consultez les conditions préalables dans cet article pour obtenir plus d’informations.
Intégrez le badge Avis clients en bas de votre écran, à gauche ou à droite.
- Copiez l’extrait de code :
<script src="https://apis.google.com/js/platform.js?onload=renderBadge" async defer></script>
<script>
window.renderBadge = function() {
var ratingBadgeContainer = document.createElement("div");
document.body.appendChild(ratingBadgeContainer);
window.gapi.load('ratingbadge', function() {
window.gapi.ratingbadge.render(ratingBadgeContainer, {"merchant_id": XXXXXXXXX, "position": "YYYYYYYYY"});
});
}
</script> - Dans votre arrière-boutique eCom, cliquez sur Paramètres > Extras Web.
- Faites défiler la page jusqu’à la section JAVASCRIPT et collez l’extrait de code.
- Remplacez l’identifiant du commerçant (XXXXXXXXX) par votre propre code. Vous pouvez le trouver dans l’extrait de code d’origine ajouté dans la section TRACKING.
- Remplacez la position (AAAAAAAAAAAAA) par BOTTOM_LEFT ou BOTTOM_RIGHT.
Vous pouvez également intégrer le badge Avis clients n’importe où dans votre boutique eCom. Pour ce faire, vous devez modifier votre code de thème. Le fait de modifier le code de thème a des conséquences qui sont expliquées ici.
- Copiez et collez le code ci-dessous dans le code de votre thème à l’emplacement de votre choix.
- Remplacez l’identifiant du commerçant (XXXXXXXXX) par votre propre code.
<script src = "https://apis.google.com/js/platform.js?onload=renderBadge" async defer> </script>
<g: rating badge merchant_id = xxxxxxx> </ g: rating badge>