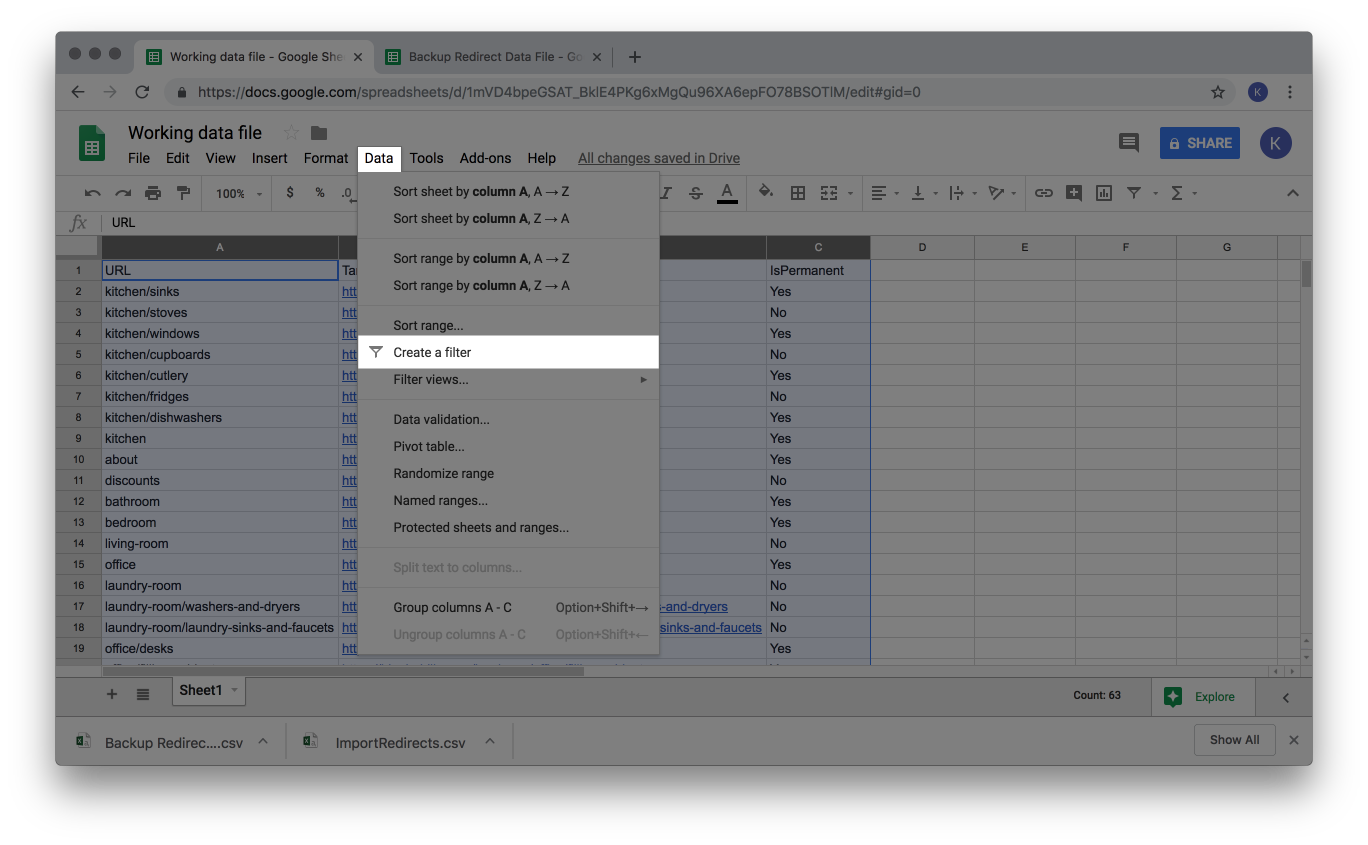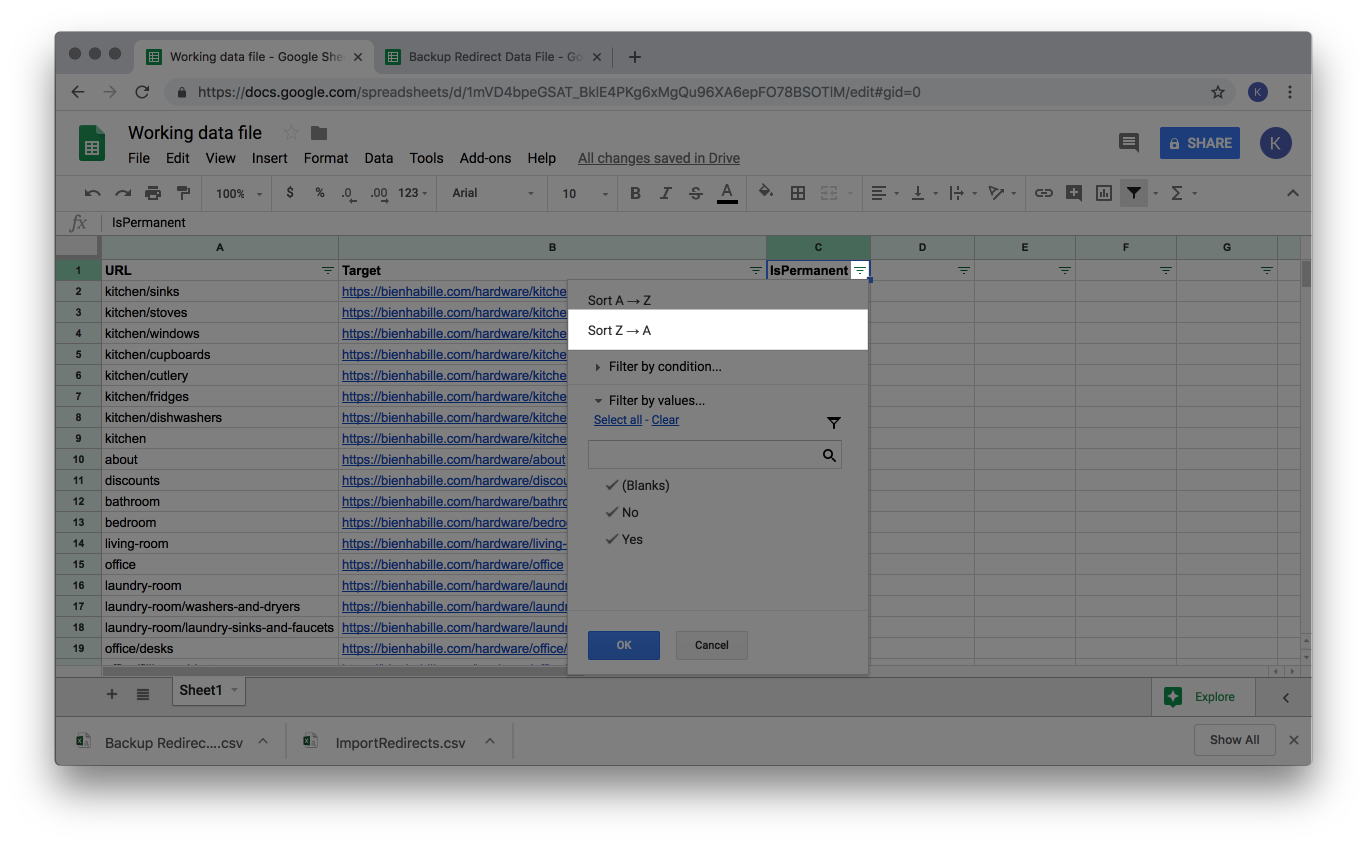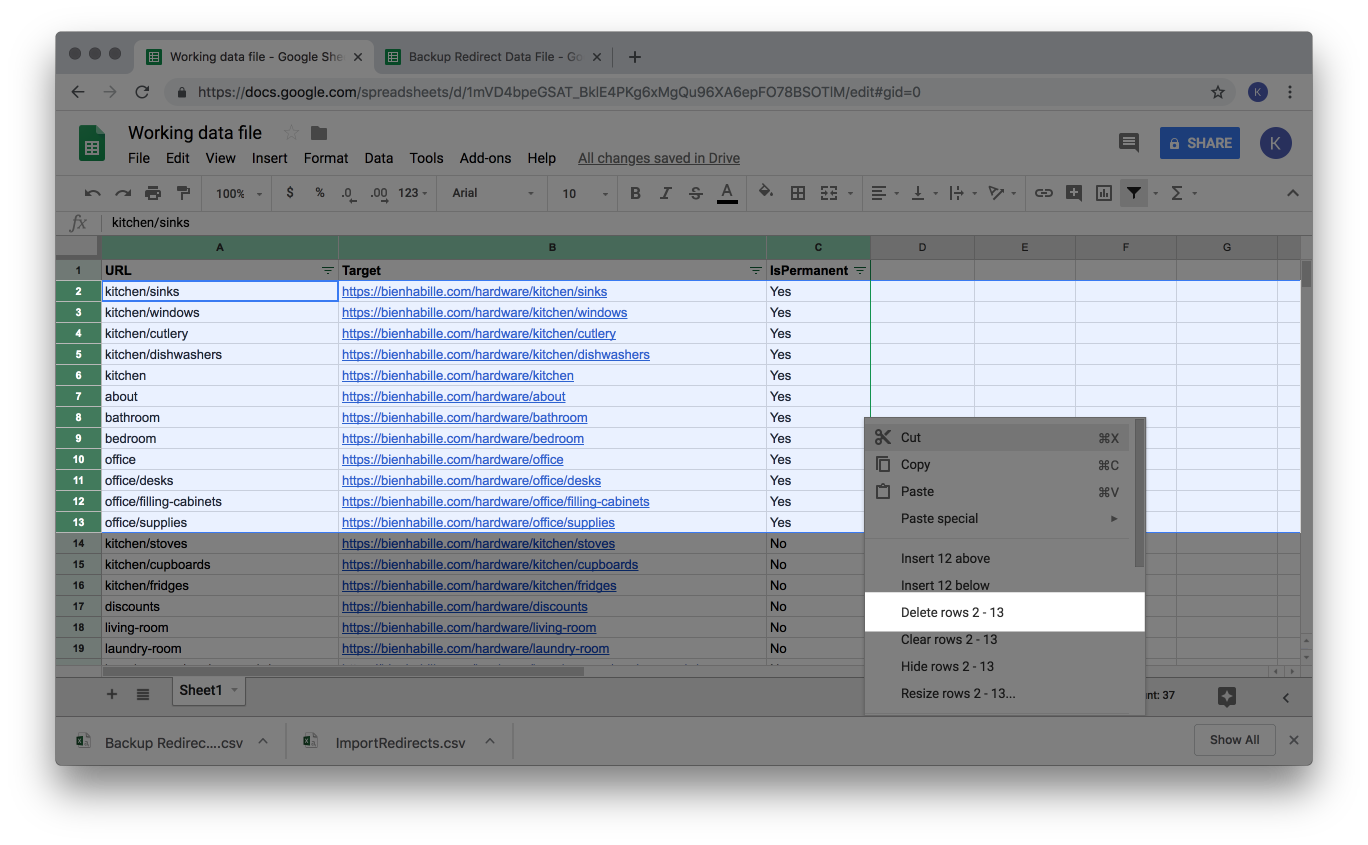Les redirections sont une étape importante dans la migration de votre plateforme Web précédente vers Lightspeed eCom, mais pas la seule. Il est recommandé de parler à votre expert en SEO pour plus d’informations.
L’outil d’importation fournit une méthode plus rapide pour créer des redirections par rapport à la méthode de remplissage manuel. Vous pouvez utiliser l’outil d’importation pour importer de nouvelles redirections déjà préparées dans un tableau. Vous pouvez également utiliser l’outil d’importation pour mettre à jour les redirections qui existent déjà dans Lightspeed eCom.
Pour plus d’informations sur les redirections et leur configuration manuelle, cliquez ici.
Navigation des articles
Cet article est divisé en deux parties :
- Instructions - Contient des instructions étape par étape.
- Référence - Contient des documents de référence.
Instructions
Sélectionnez l’une des options suivantes :
Une importation réussie dépend de la qualité de vos données. C’est pour cette raison que les étapes que vous devez suivre lors de l’importation vers eCom concernent votre feuille de calcul. Pour plus d’informations sur la raison pour laquelle un tableur est essentiel, veuillez cliquer ici.
Suivez ces étapes pour importer de nouvelles redirections :
Préparer votre feuille de calcul
Suivez ces étapes pour créer votre feuille de calcul, ajoutez les pages de renvoi de votre plateforme précédente, et faites-les correspondre aux nouvelles pages dans Lightspeed eCom.
Il est recommandé de ne rediriger que vos pages de renvoi populaires ou les pages qui se classent dans un rang élevé dans les résultats de recherche. Pour plus d’informations pour créer uniquement des redirections essentielles, cliquez ici.
- Cliquez ici pour vous connecter à votre compte Google et ouvrir Google Sheets.
- Créez une nouvelle feuille vierge en cliquant sur +. Celle-ci sera utilisée comme votre feuille de calcul.
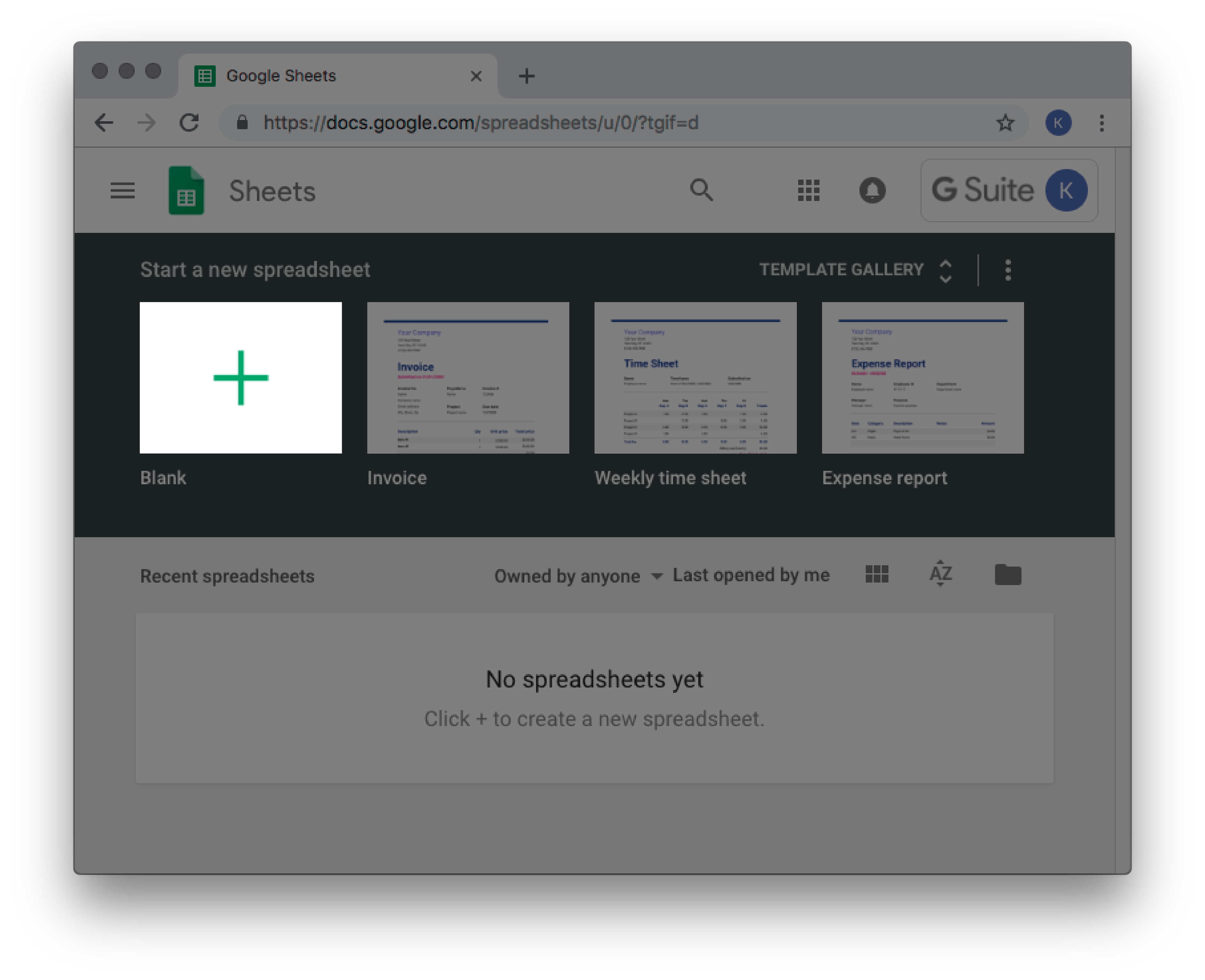
- Dans la colonne A, ligne 1, copiez les titres de colonne obligatoires suivants, et collez-les dans votre feuille de calcul :
URL Target IsPermanent 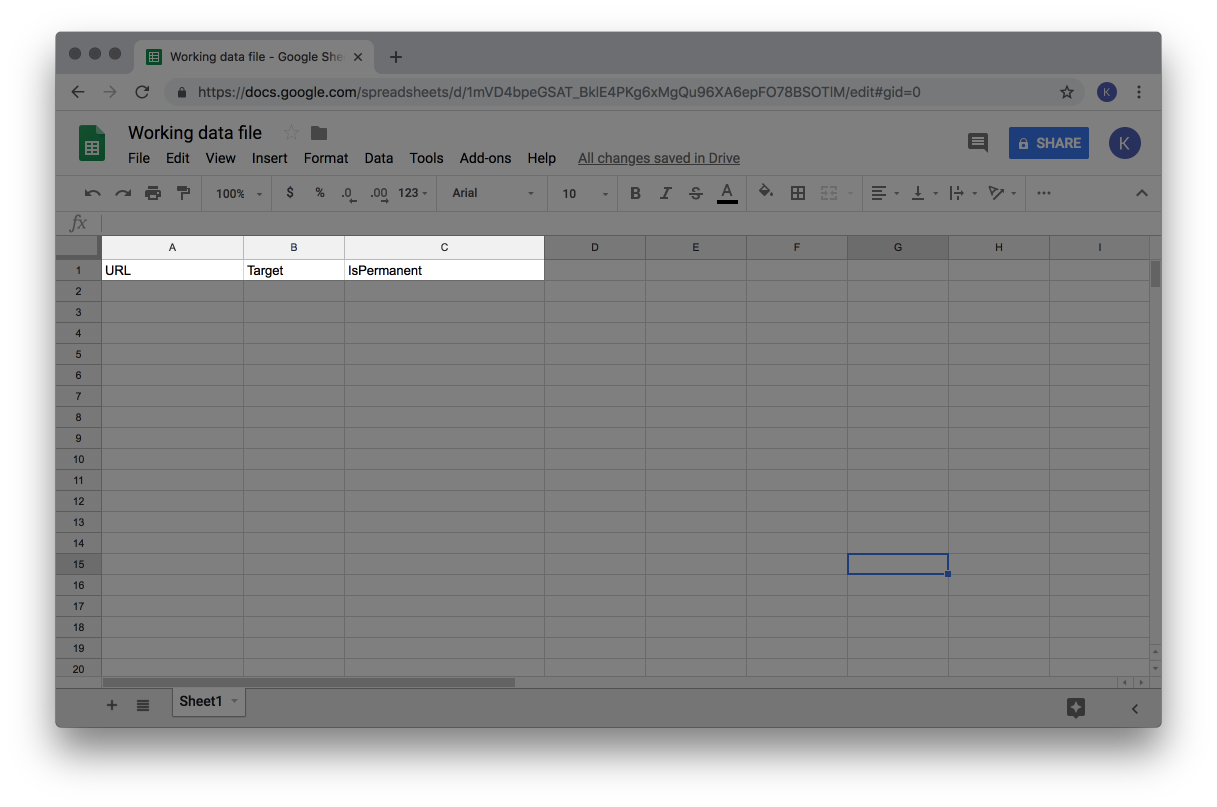
- Ouvrez un moteur de recherche. Les mots-clés qui décrivent votre site Web. Assurez-vous de défiler à travers les résultats jusqu’à ce que vous localisiez un résultat de recherche qui est un lien vers toute autre page de votre site Web autre que la page d’accueil. Vous pouvez devoir aller à la ou les pages suivantes des résultats de la recherche. Si des résultats de recherche apparaissent, qui ont des liens avec des pages autres que votre page d’accueil, copiez l’URL sans votre nom de domaine. Par exemple, si vous voyez un résultat de recherche avec : https://www.yourWebAddress.com/kitchen/sinks, copiez uniquement : kitchen/sinks.
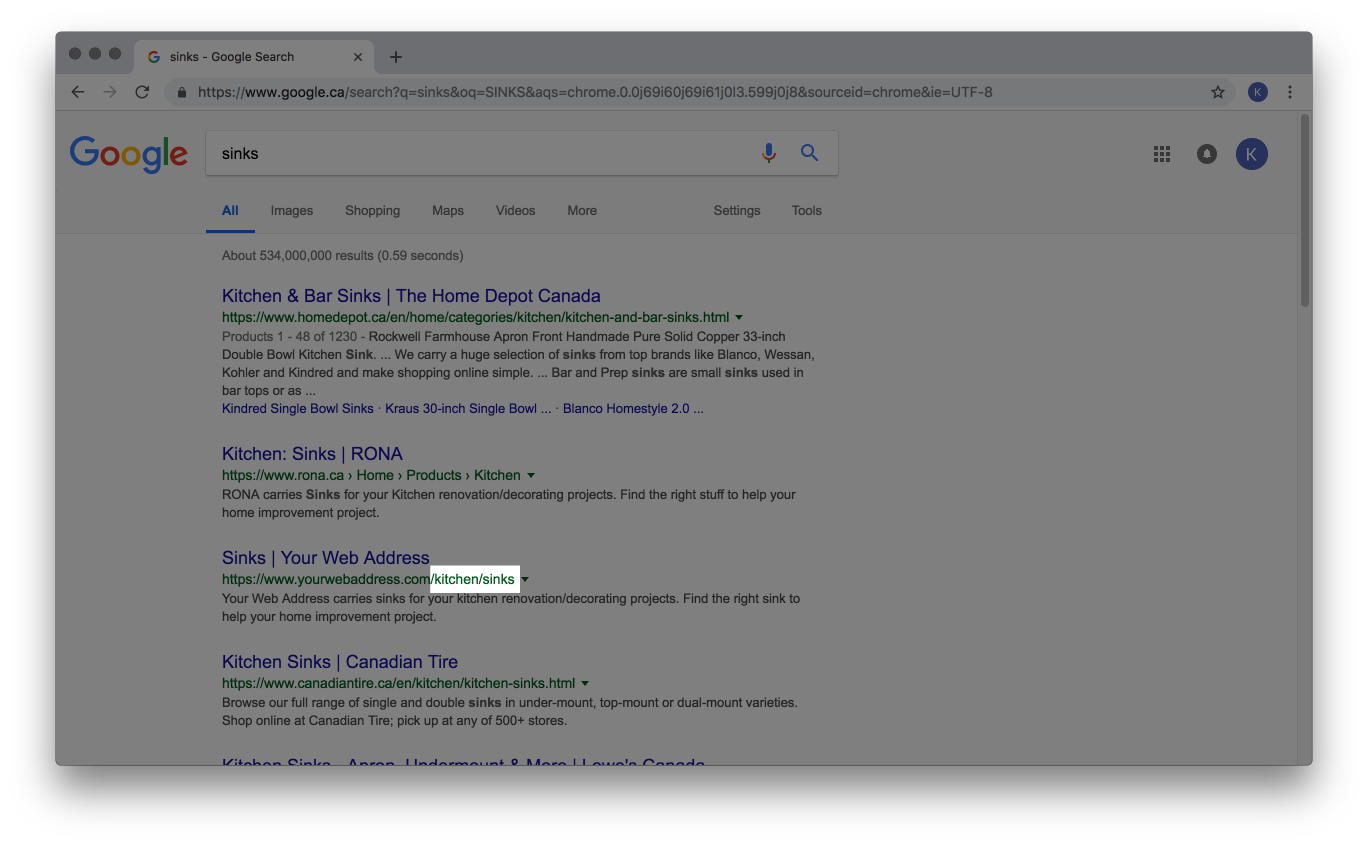
- Ouvrez votre feuille de calcul et collez la page de renvoi dans la colonne URL.
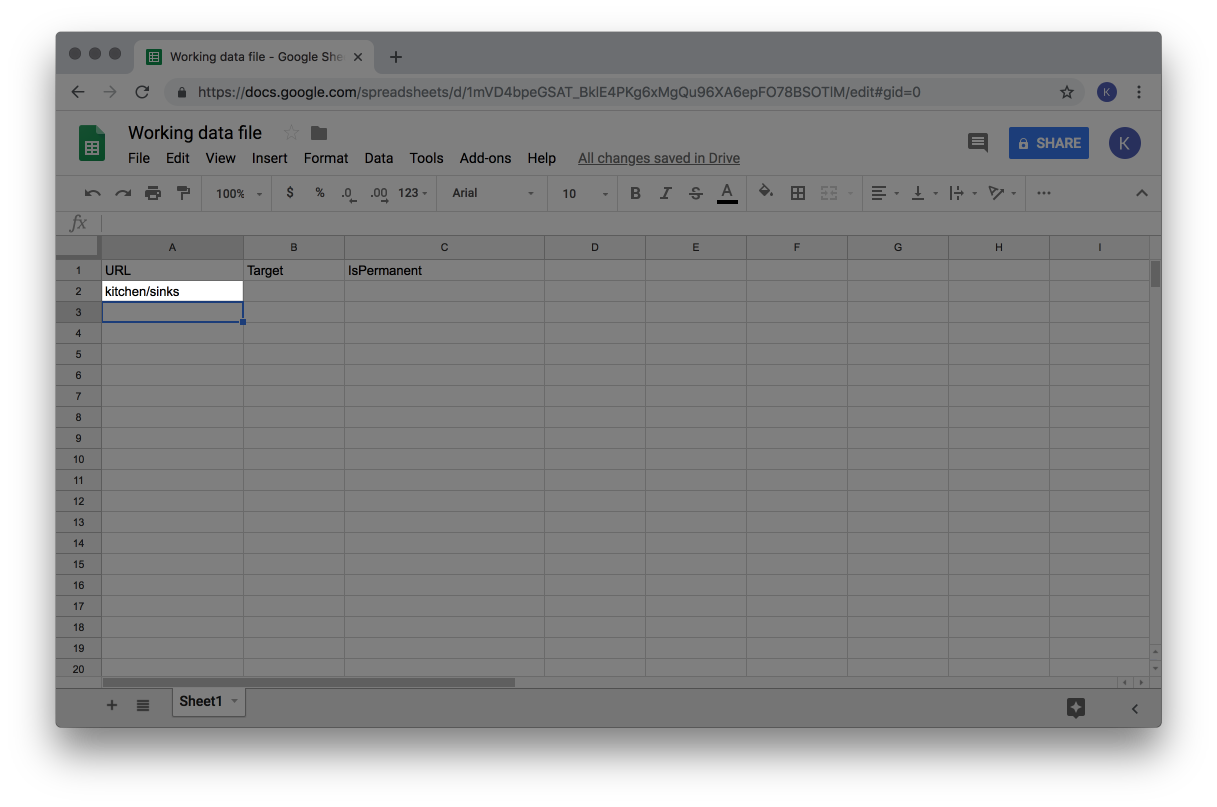
- Répétez les étapes 4 à 5 en utilisant d’autres mots de recherche et divers moteurs de recherche que vos clients utiliseraient pour trouver vos produits, catégories ou autres pages sur votre site Web jusqu’à ce que vous soyez sûr d’avoir trouvé les pages de renvoi les plus importantes.
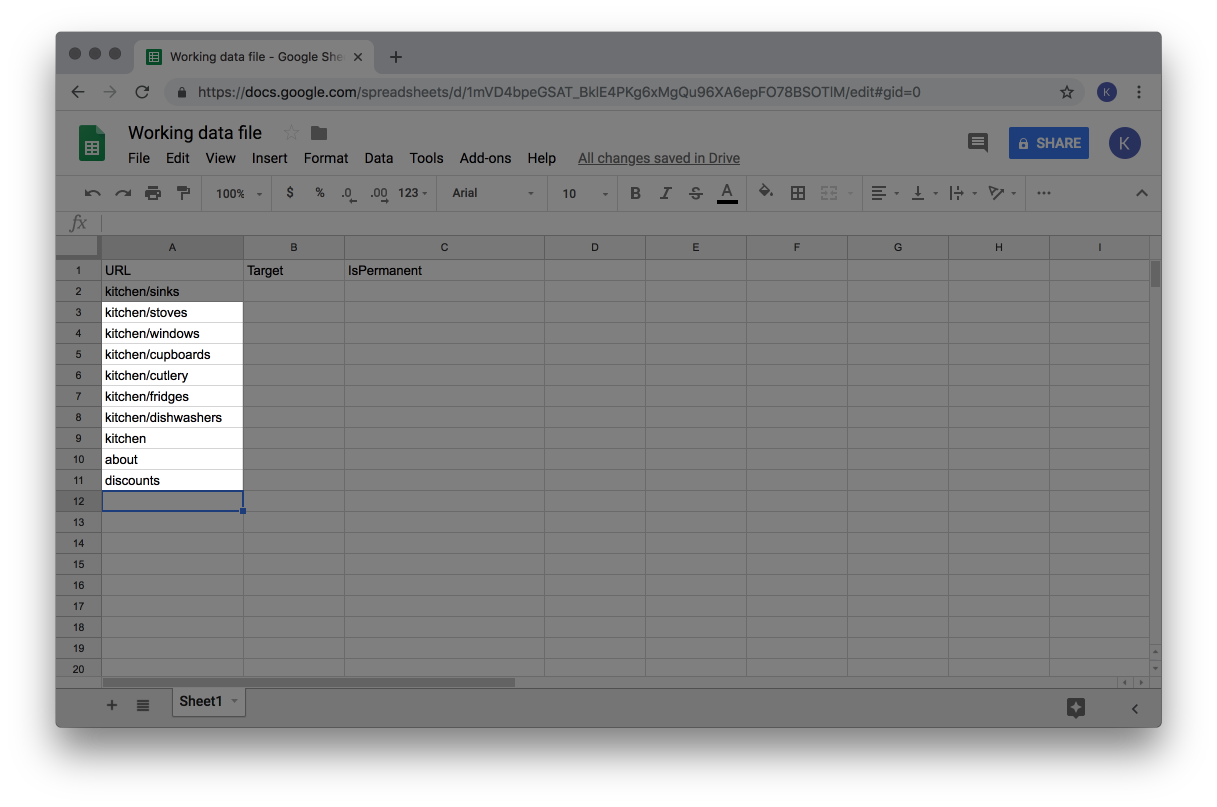
- Si possible, utilisez Google Analytics pour créer une liste de pages de renvoi. Si vous n’avez pas installé Google Analytics, passez à l’étape 16.
- Connectez-vous à votre compte Google Analytics qui est connecté à votre site Web précédent.
- Sous Rapports, cliquez sur Comportement > Contenu du site Web > Pages de renvoi.
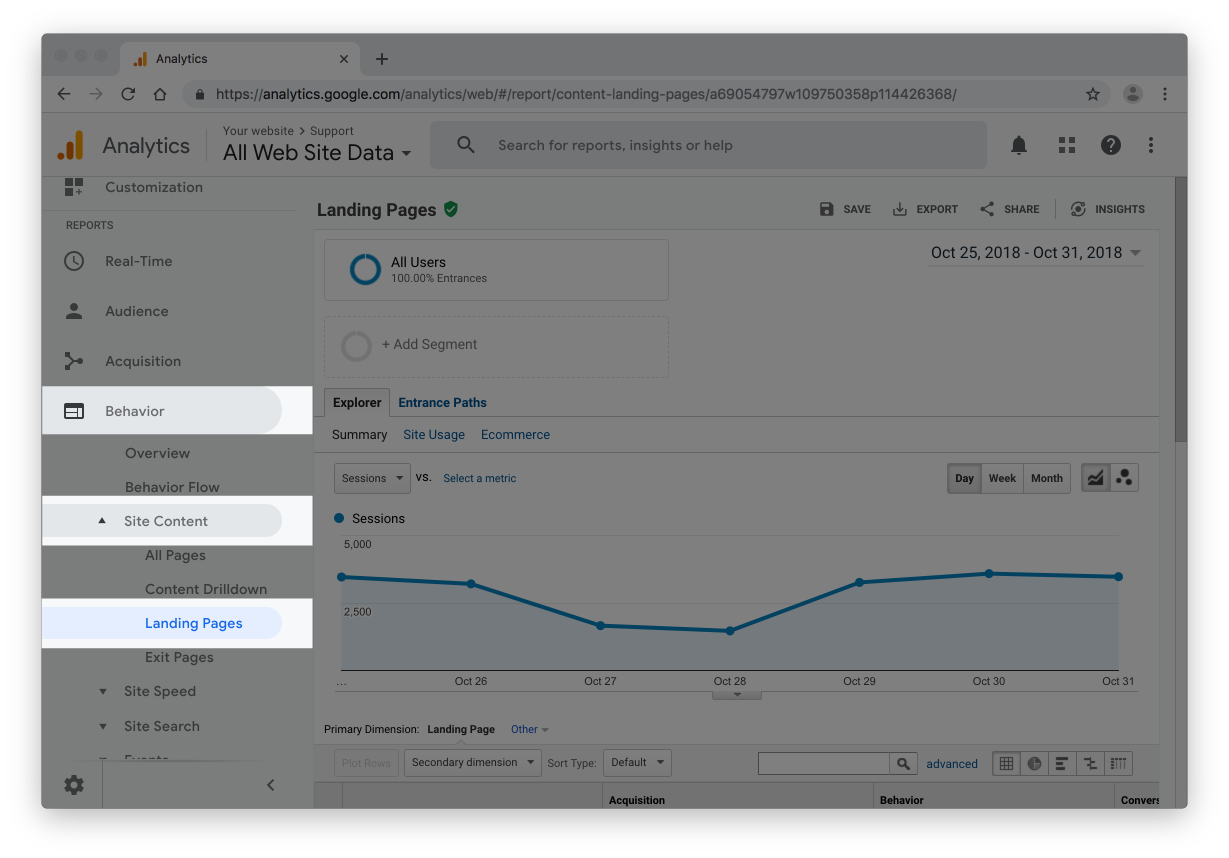
- Réglez l’option sur une longue période.
Dans ces instructions, une période de 1 an est sélectionnée.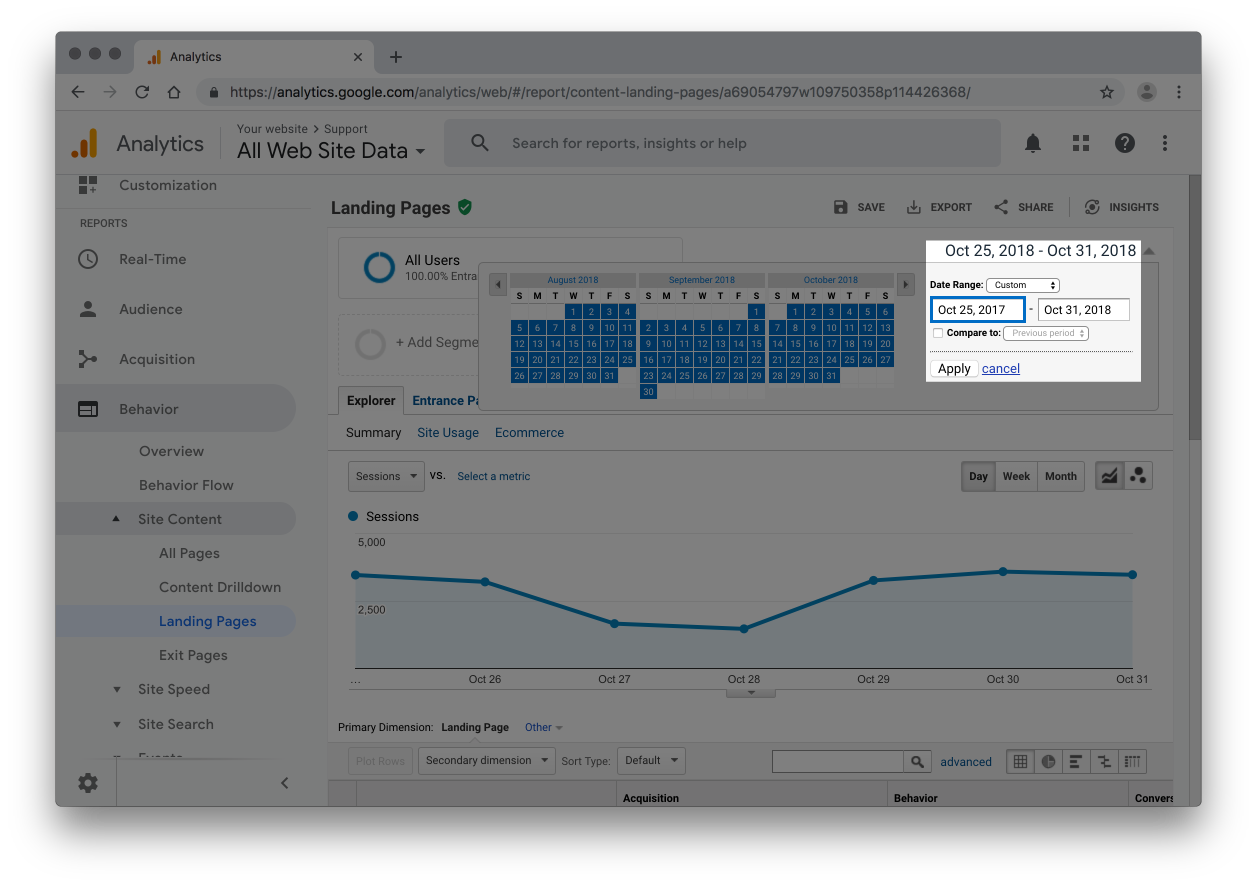
- Pour vous assurer que l’exportation contient plus de 10 résultats, défilez vers le bas de la page, et cliquez sur Afficher les lignes : 10 et sélectionnez plus de résultats. La quantité que vous sélectionnez dépend du volume de trafic que votre site Web a reçu.
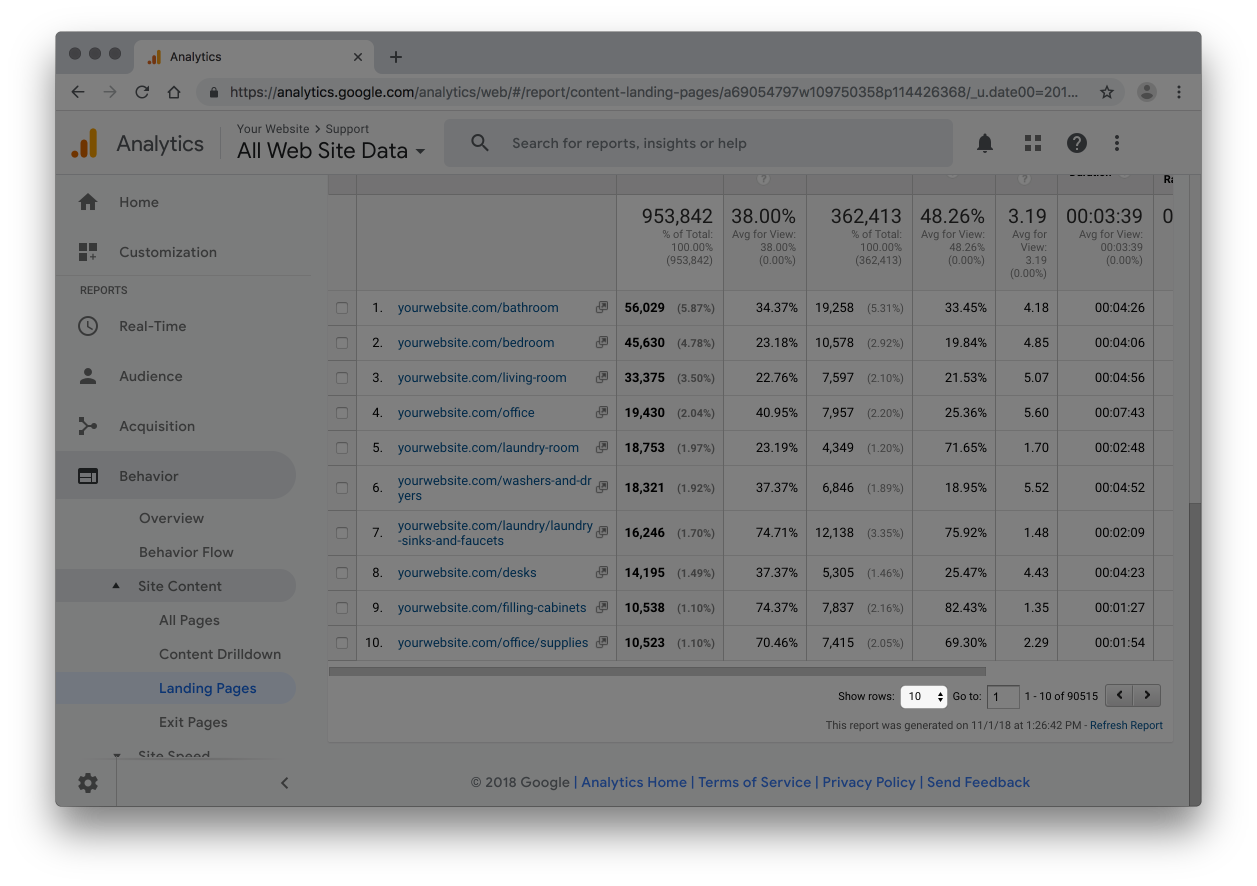
- Cliquez sur Exporter > Google Sheets
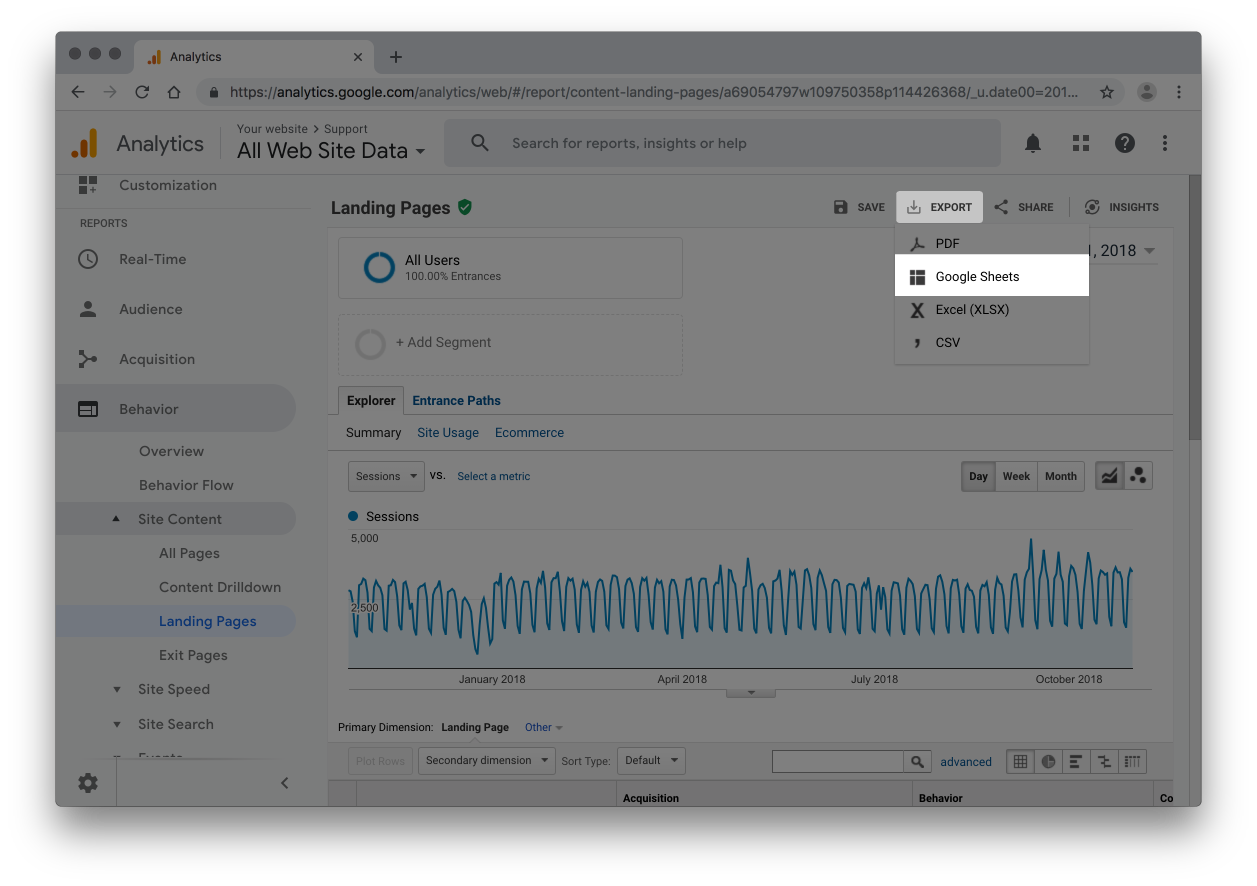 Cliquez sur Importer les données.
Cliquez sur Importer les données. 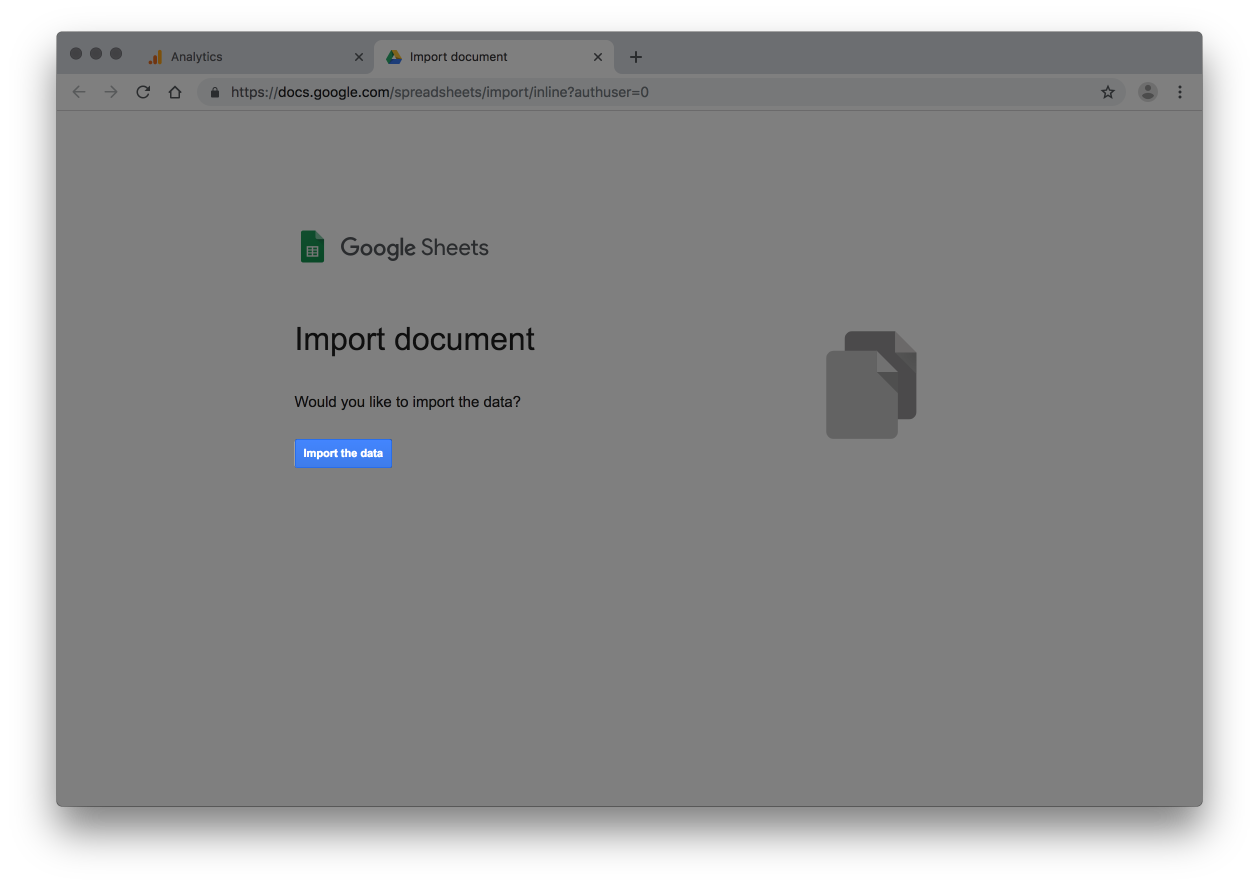
- Seul le contenu qui vient après le domaine de niveau supérieur est requis. Par exemple, si votre page de renvoi est yourwebsite.com/products/kitchen, seul products/kitchen est nécessaire. Par conséquent, pour supprimer la première page de l’URL de votre page de renvoi de votre Google Analytics :
- Copiez vos pages de renvoi.
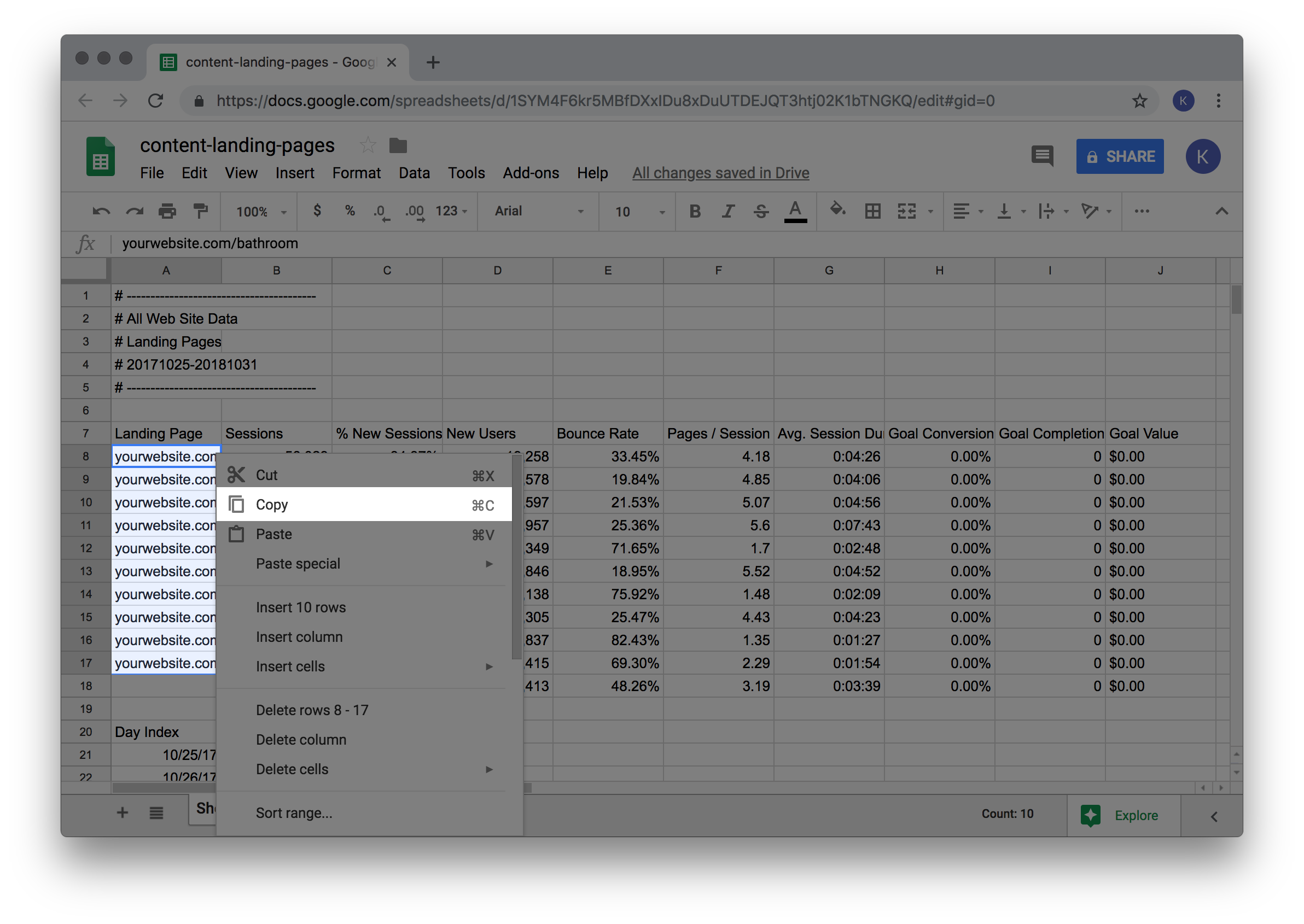
- Collez vos pages de renvoi dans une colonne à droite de votre veuille de calcul, où elle ne contient aucun contenu à droite de la colonne, et sélectionnez la colonne.
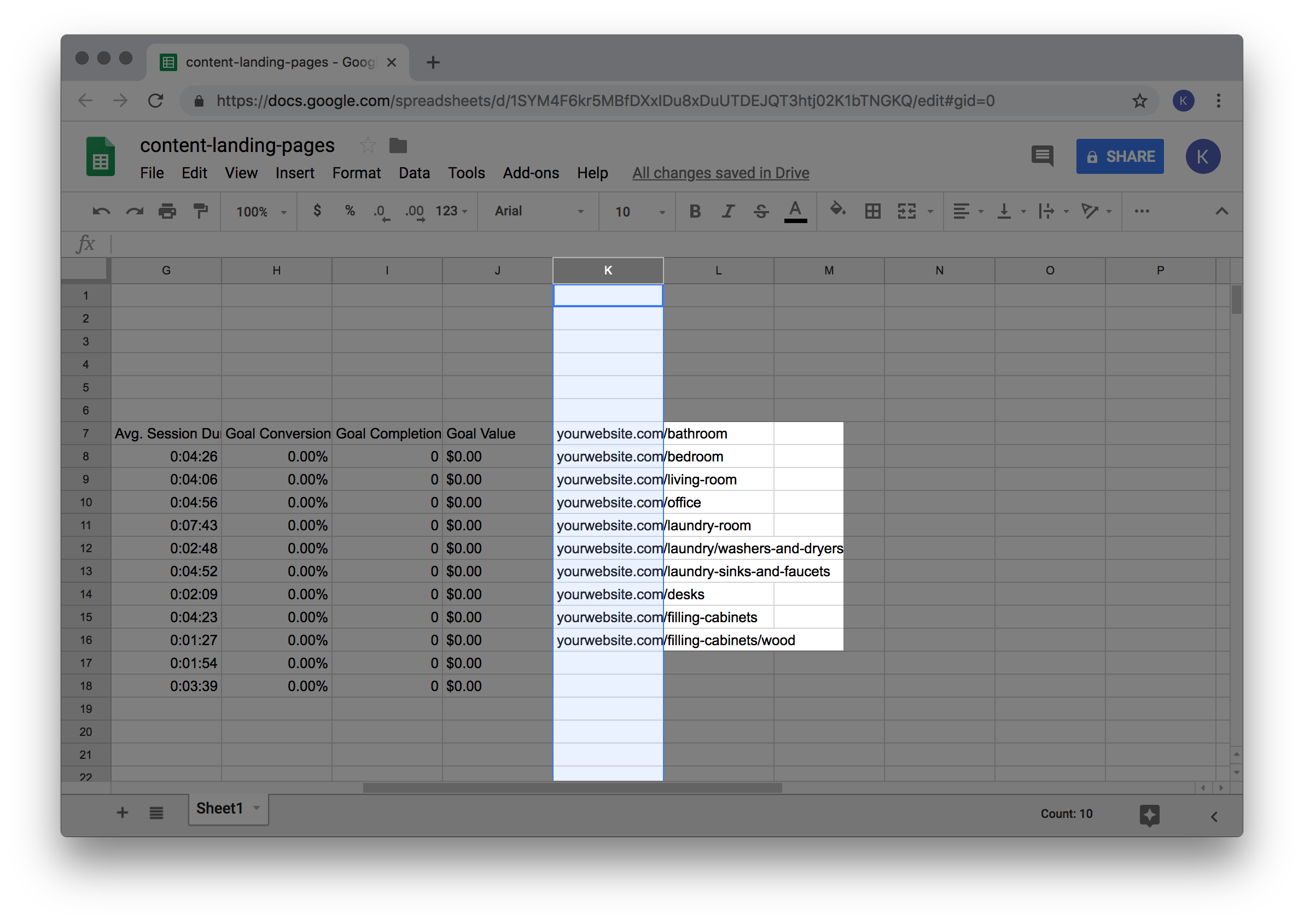
- Cliquez sur Données > Divisez le texte en colonnes....
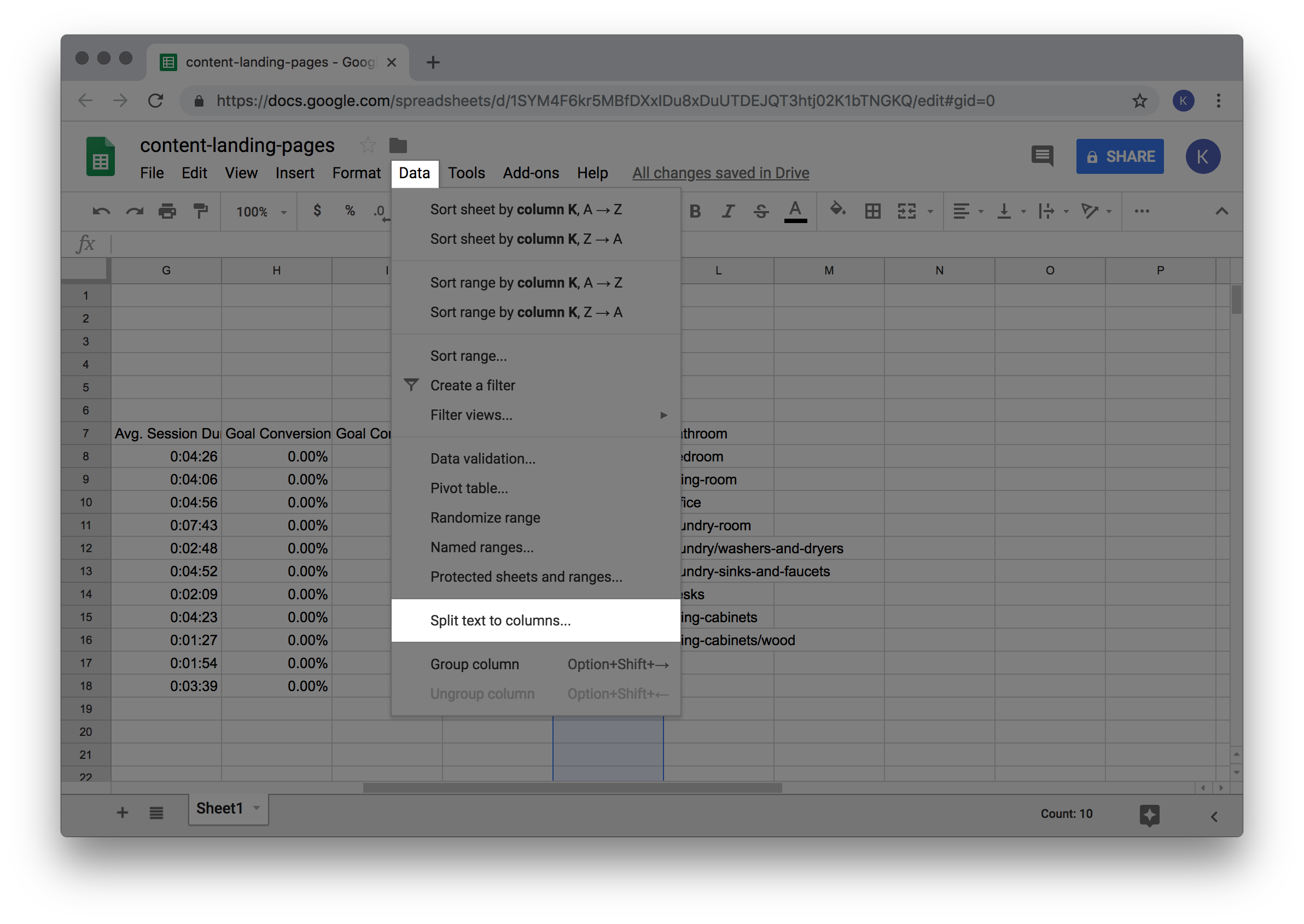
- Pour le séparateur, cliquez sur Détection automatique.
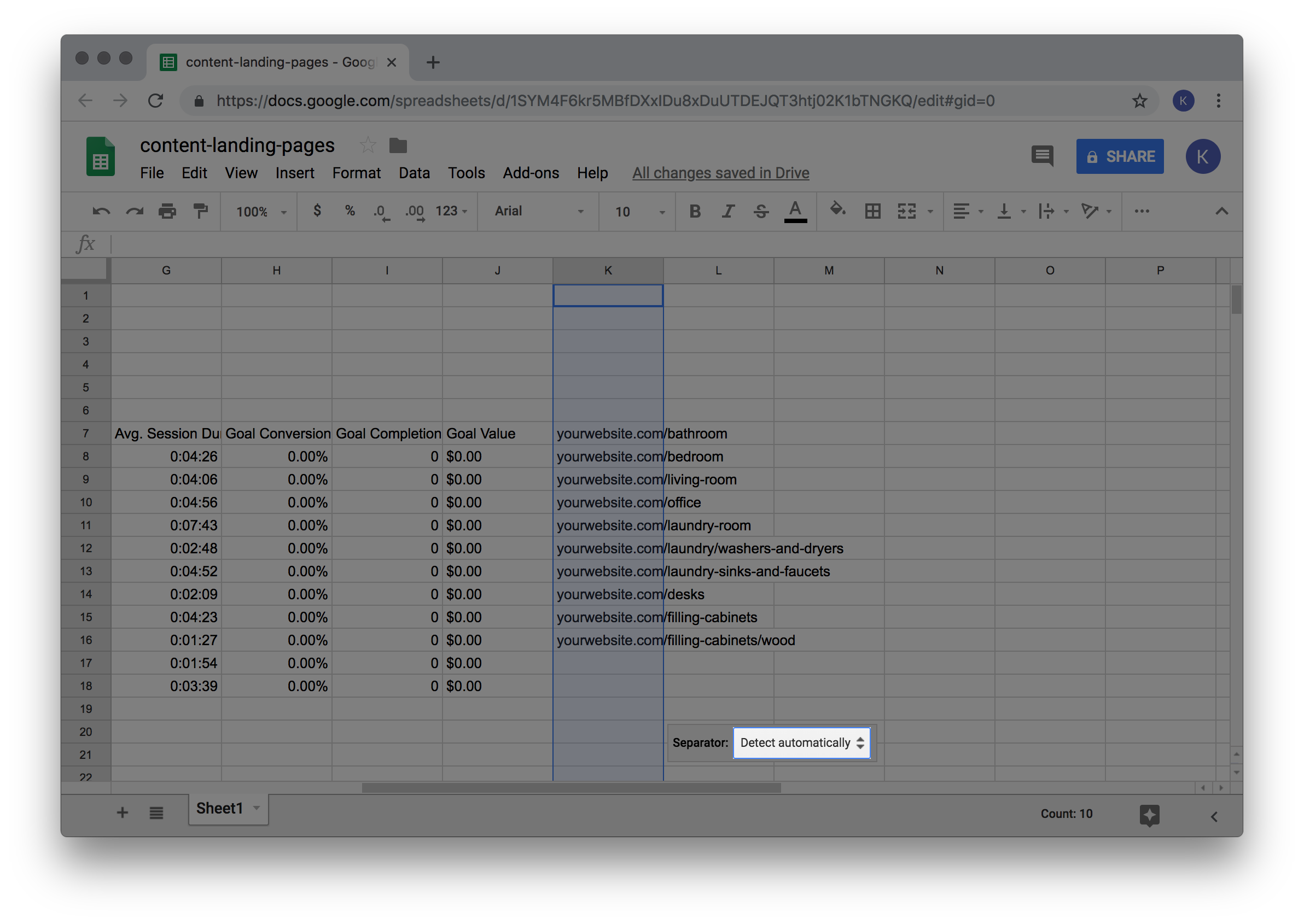
- Sélectionnez l’option Personnaliser....
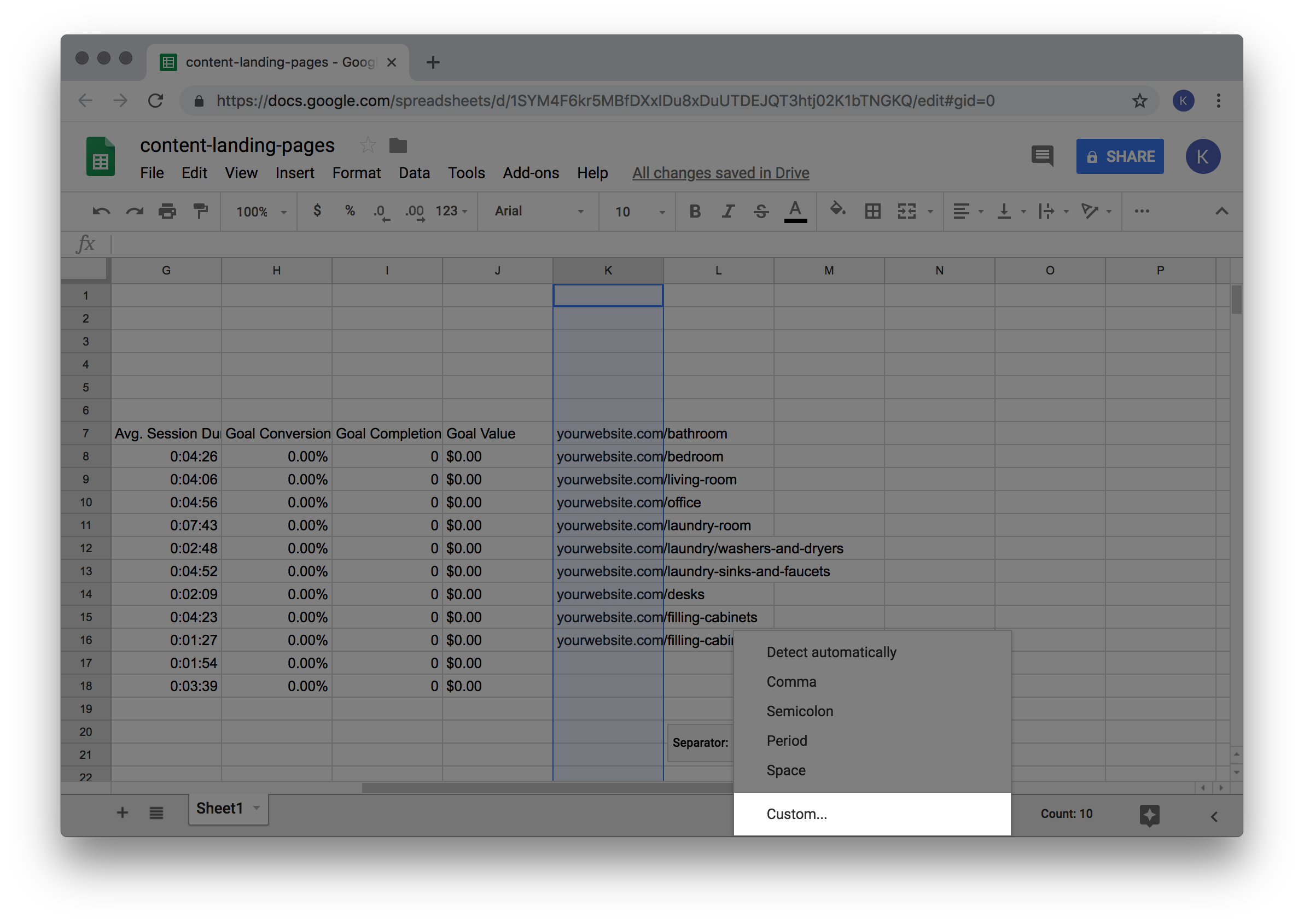
- Saisissez votre domaine de niveau supérieur, y compris la période et la barre oblique. Par exemple, si l’adresse de votre domaine de niveau supérieur est de type : .com/.
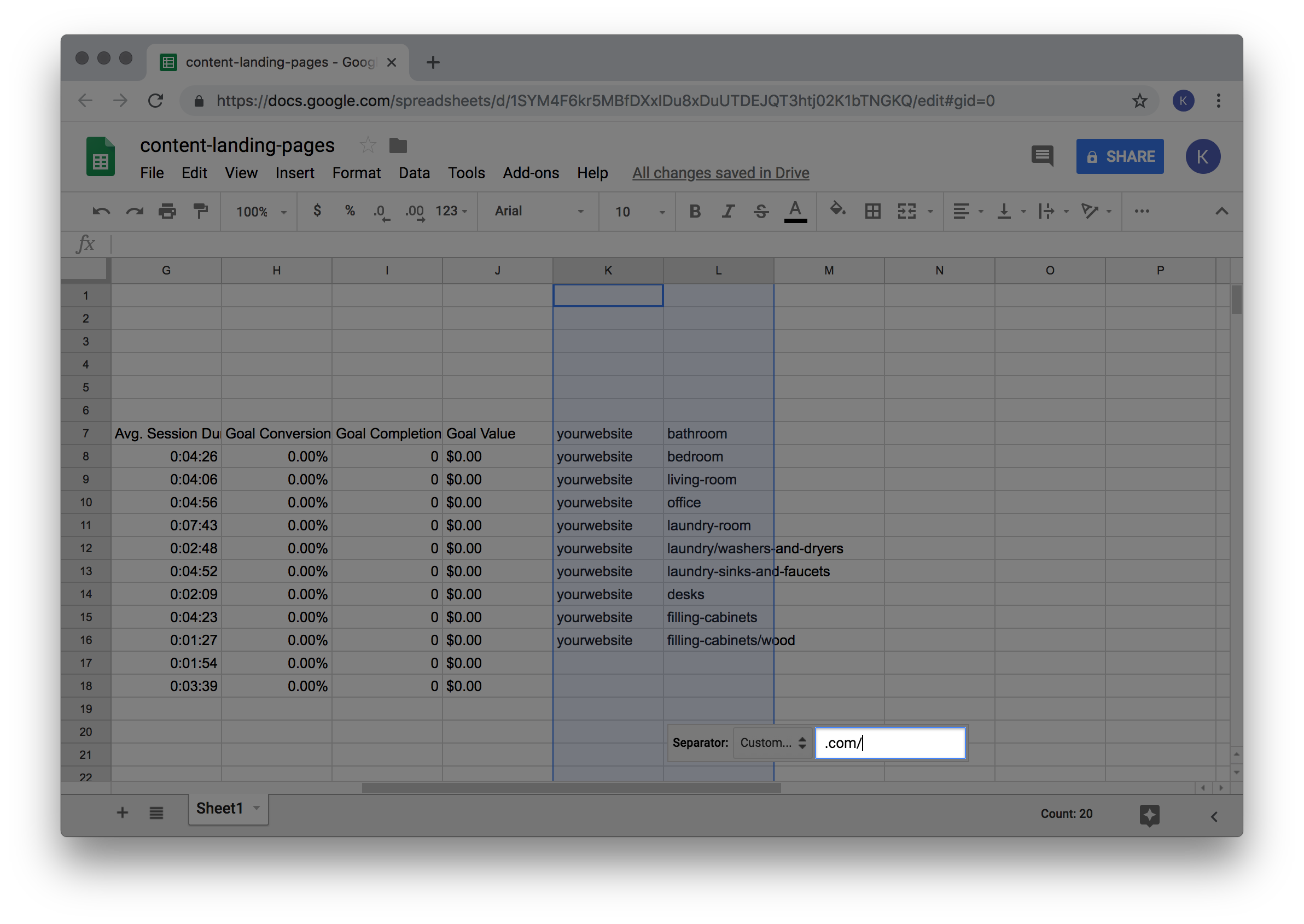
- Appuyez sur la touche Entrée de votre clavier.
- Copiez vos pages de renvoi.
- Copiez les pages de renvoi modifiées.
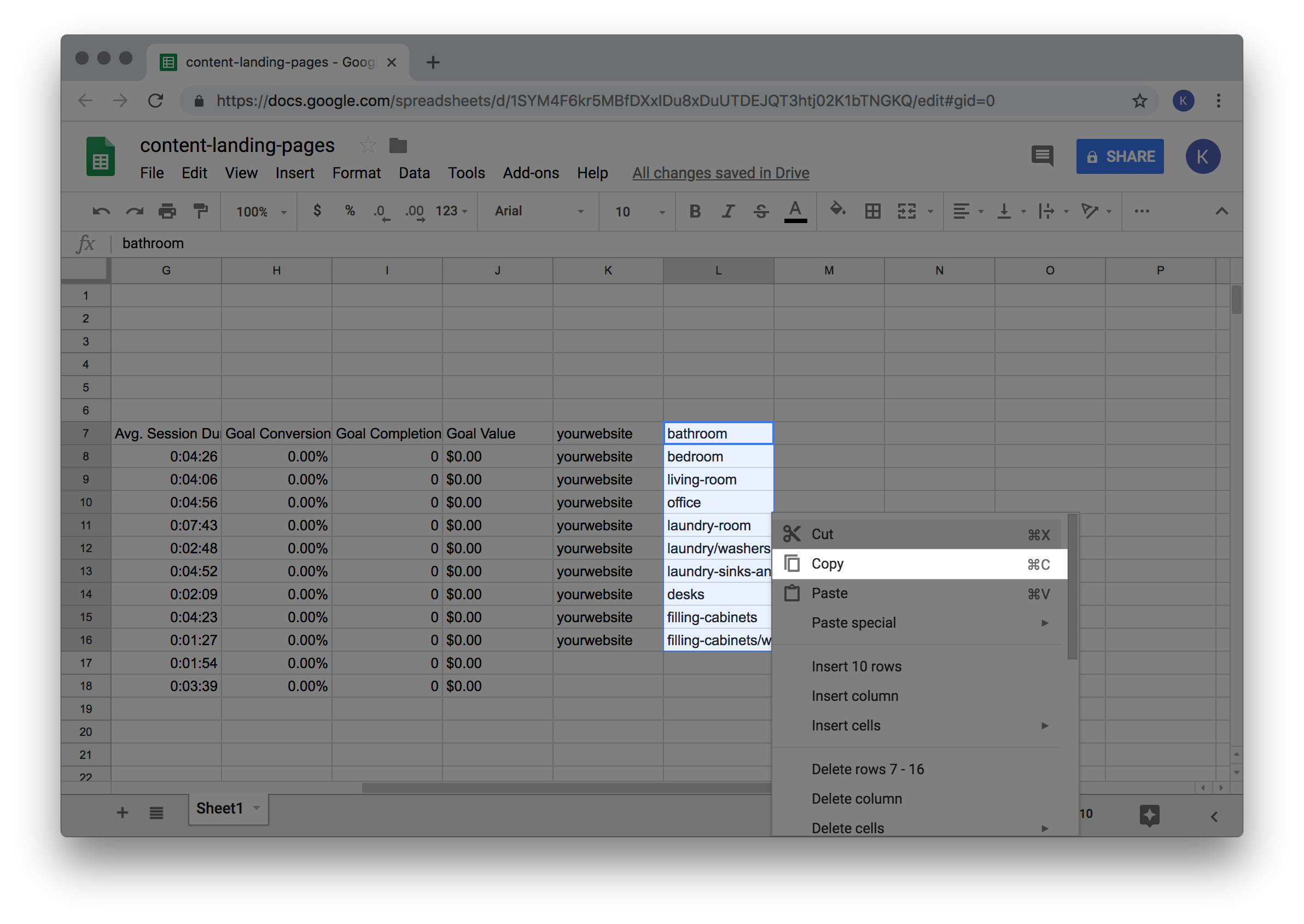
- Collez les pages de renvoi dans votre feuille de calcul, dans la colonne URL.
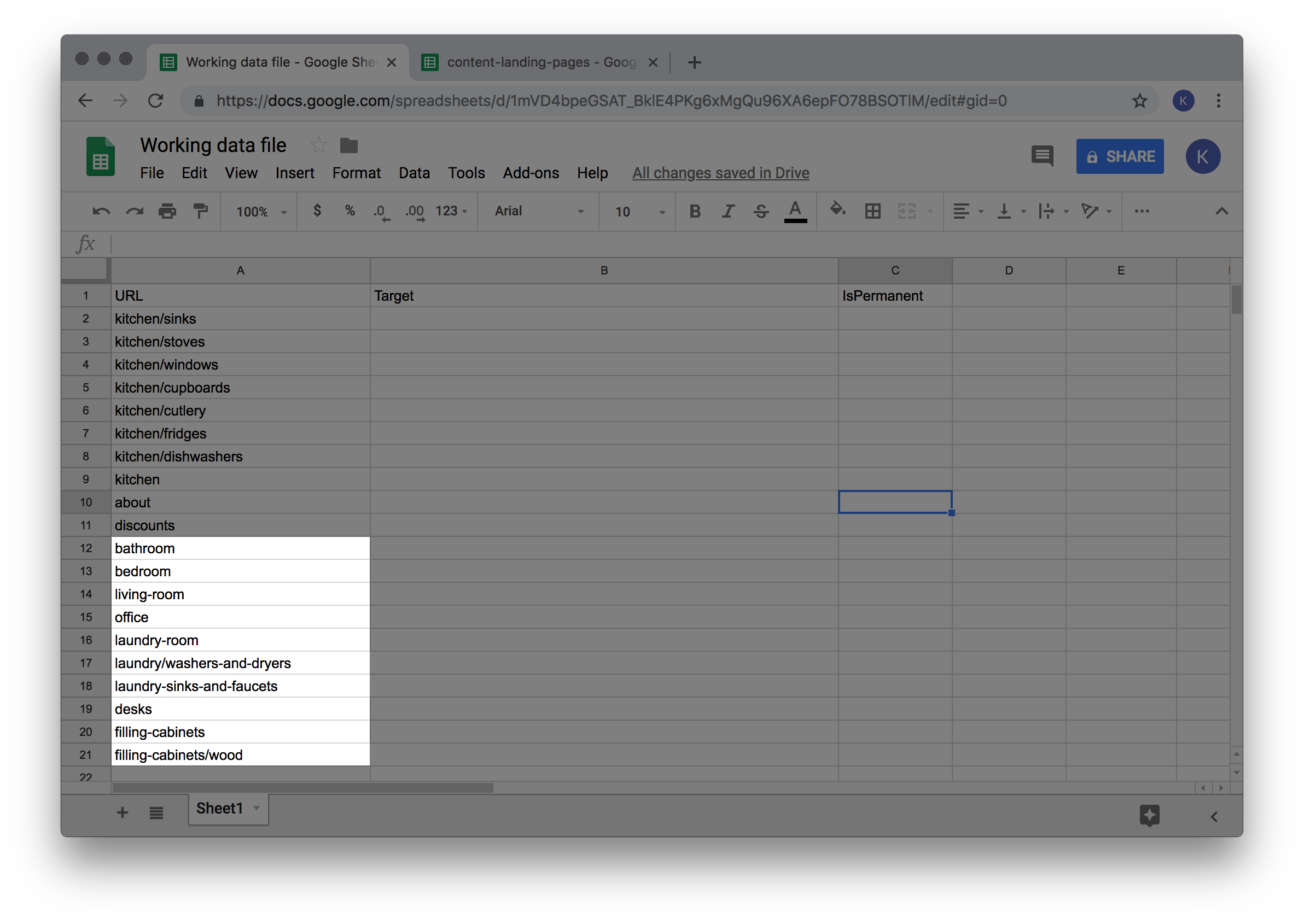
- Si vous avez trouvé des pages de renvoi dans les étapes 4 à 8, assurez-vous qu’il n’y a pas de doubles avec les pages de renvoi de Google Analytics.
- Dans votre feuille de calcul, lisez ou consultez la première page de renvoi et identifiez les informations qui apparaissent sur la page, puis ouvrez Lightspeed eCom et cliquez sur Afficher la boutique.
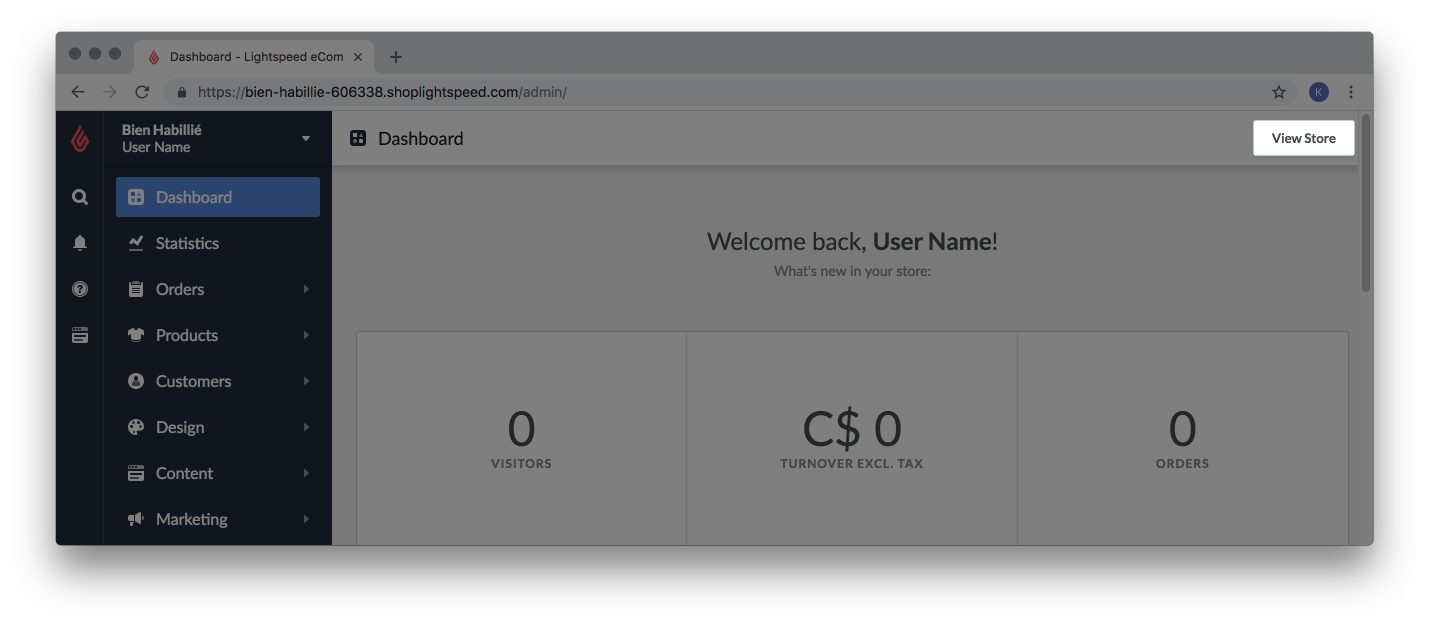
- Localisez la page Web qui remplacera la page de renvoi de votre site Web précédent. Copiez l’adresse Web entière de cette page, y compris https://.
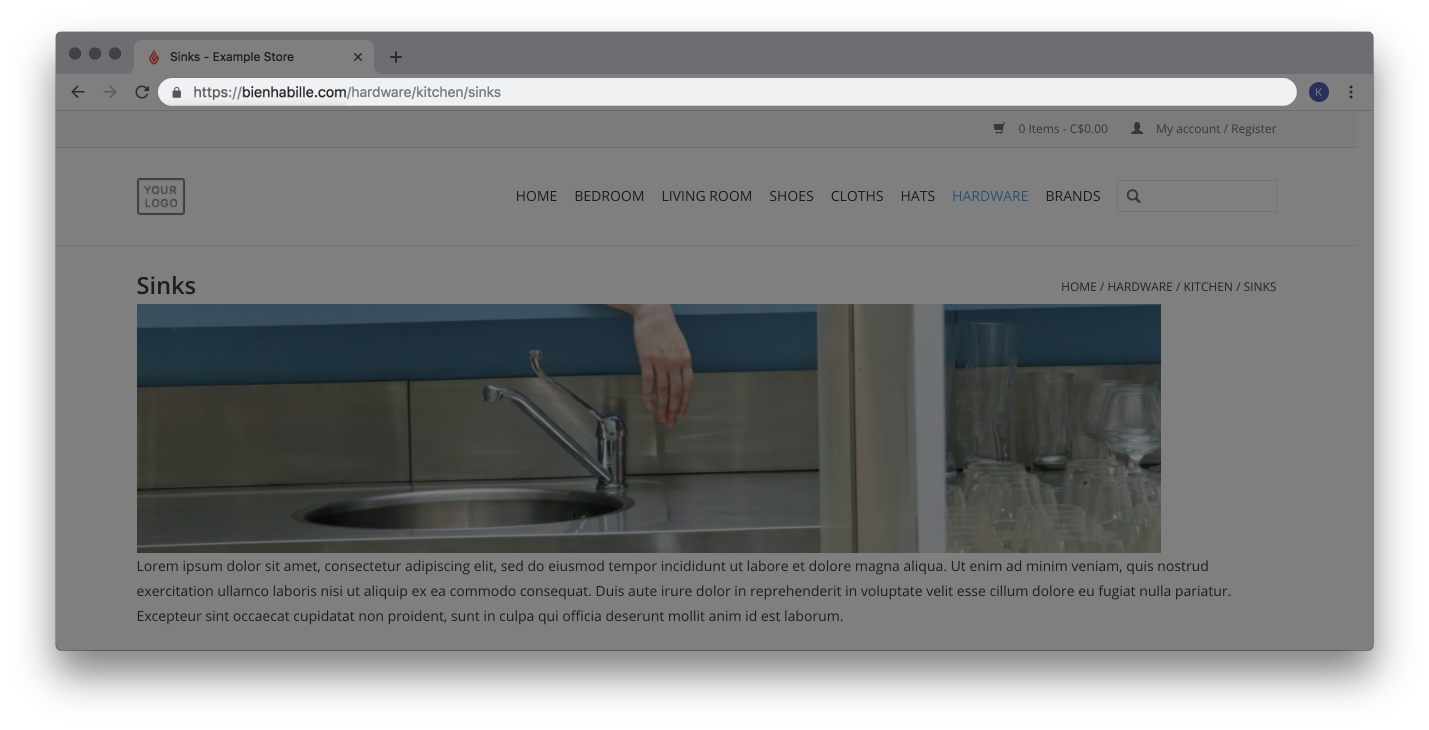
- Collez l’adresse Web à côté de la page de renvoi d’origine dans la colonne Ciblede votre feuille de calcul.
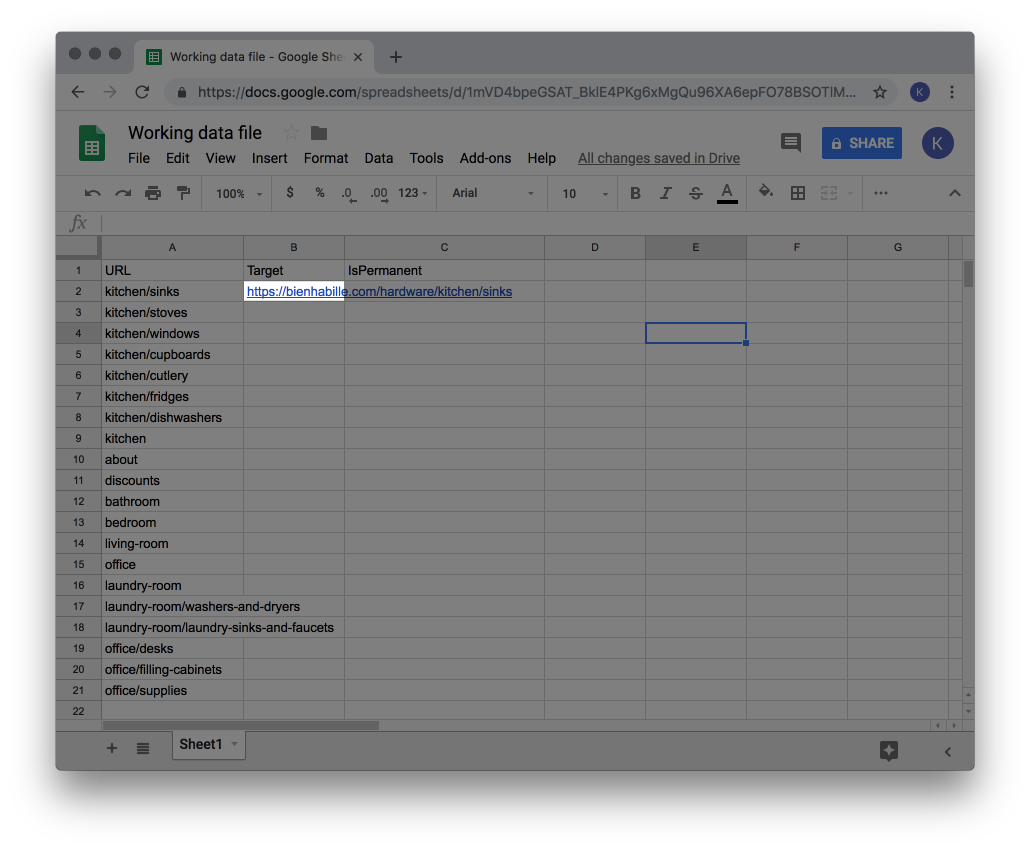
- Répétez les étapes 17 à 19 jusqu’à ce que vous ayez fait correspondre toutes pages de renvoi essentielles à des pages de renvoi de substitution de Lightspeed eCom.
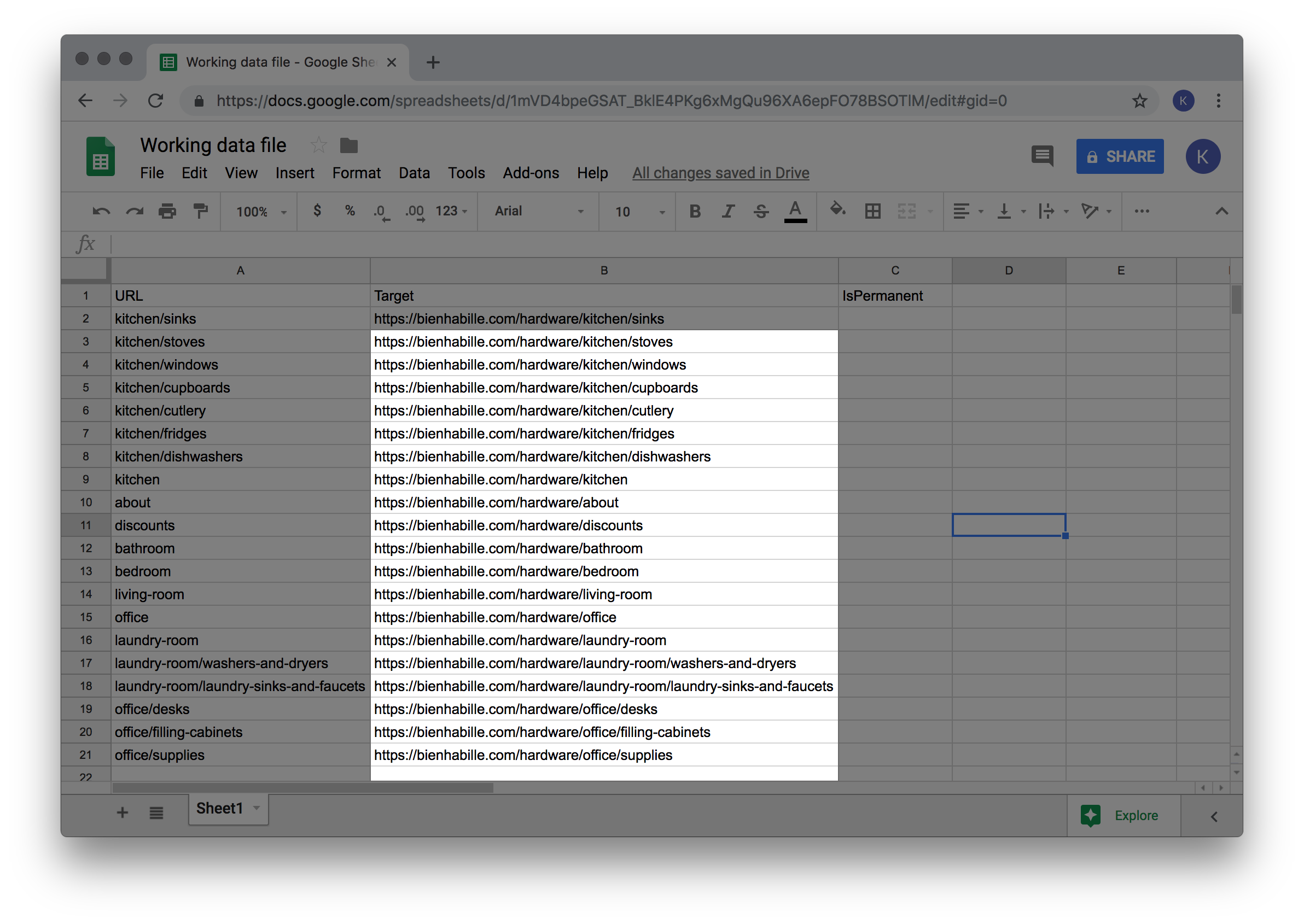
- Dans la colonne IsPermanent, entrez Oui pour toutes les lignes au-dessous du titre. Pour toutes informations concernant la colonne IsPermanent, cliquez ici.
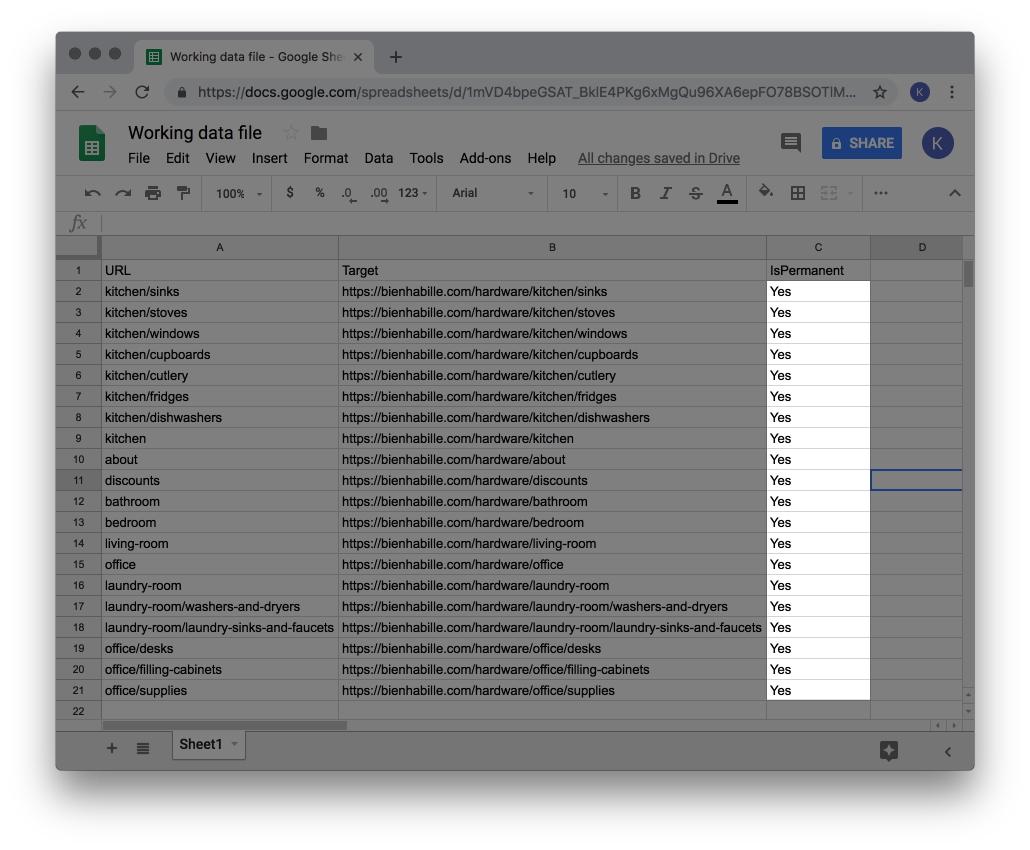
- Lorsque toutes les modifications sont terminées dans votre feuille de calcul, enregistrez-la sur votre ordinateur au format CSV. Pour ce faire, cliquez sur Fichier > Enregistrer sous > Valeurs séparées par des virgules (.CSV).
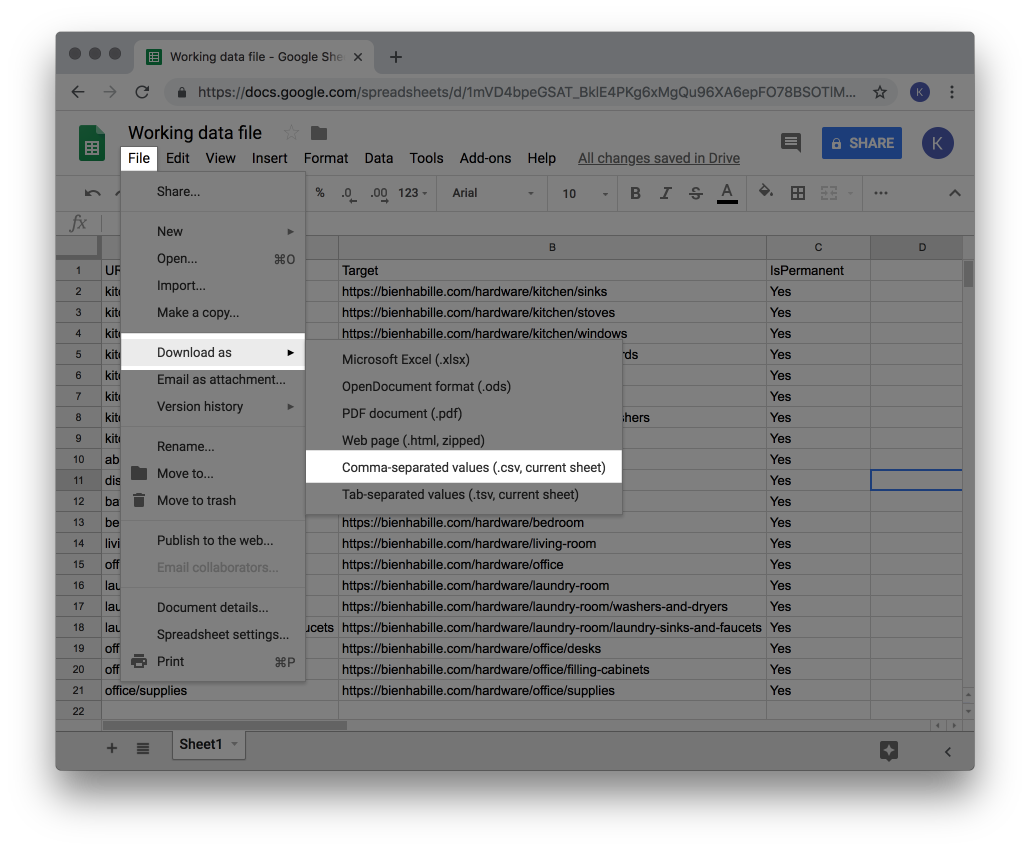
Suivez ces étapes pour importer des modifications à des redirections :
- Créer une sauvegarde des données
- Préparer votre tableur
- Importer votre feuille de calcul
- Vérifier votre importation
Créer une sauvegarde des données
Pour commencer à modifier vos redirections et importer les modifications, créez une sauvegarde des données actuelles des redirections que vous avez dans Lightspeed eCom. Si vous avez des données de redirections d’une autre plateforme, créez une sauvegarde sûre.
- Sur le menu gauche de l’arrière-boutique, cliquez sur Outils.
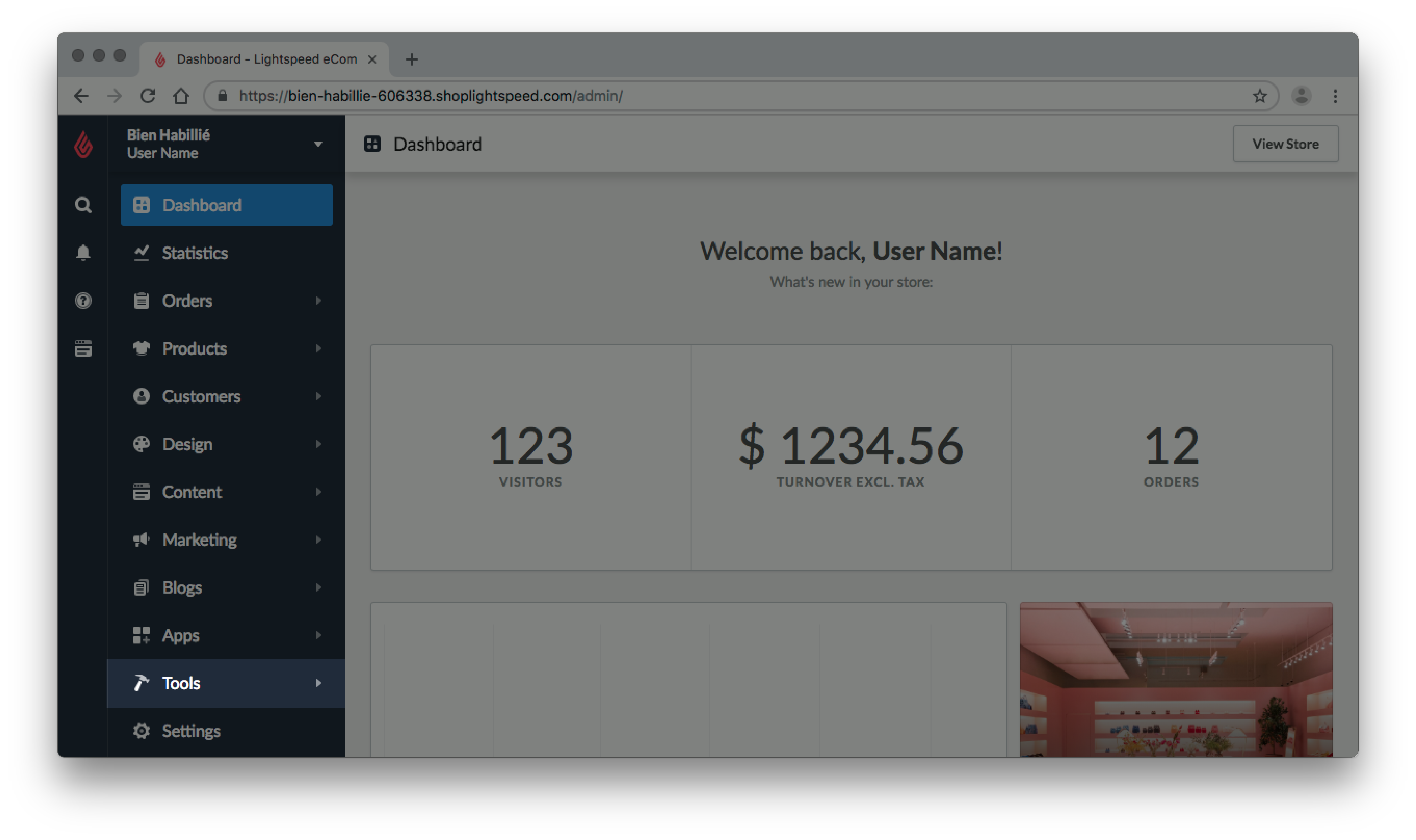
- Cliquez sur Exporter.
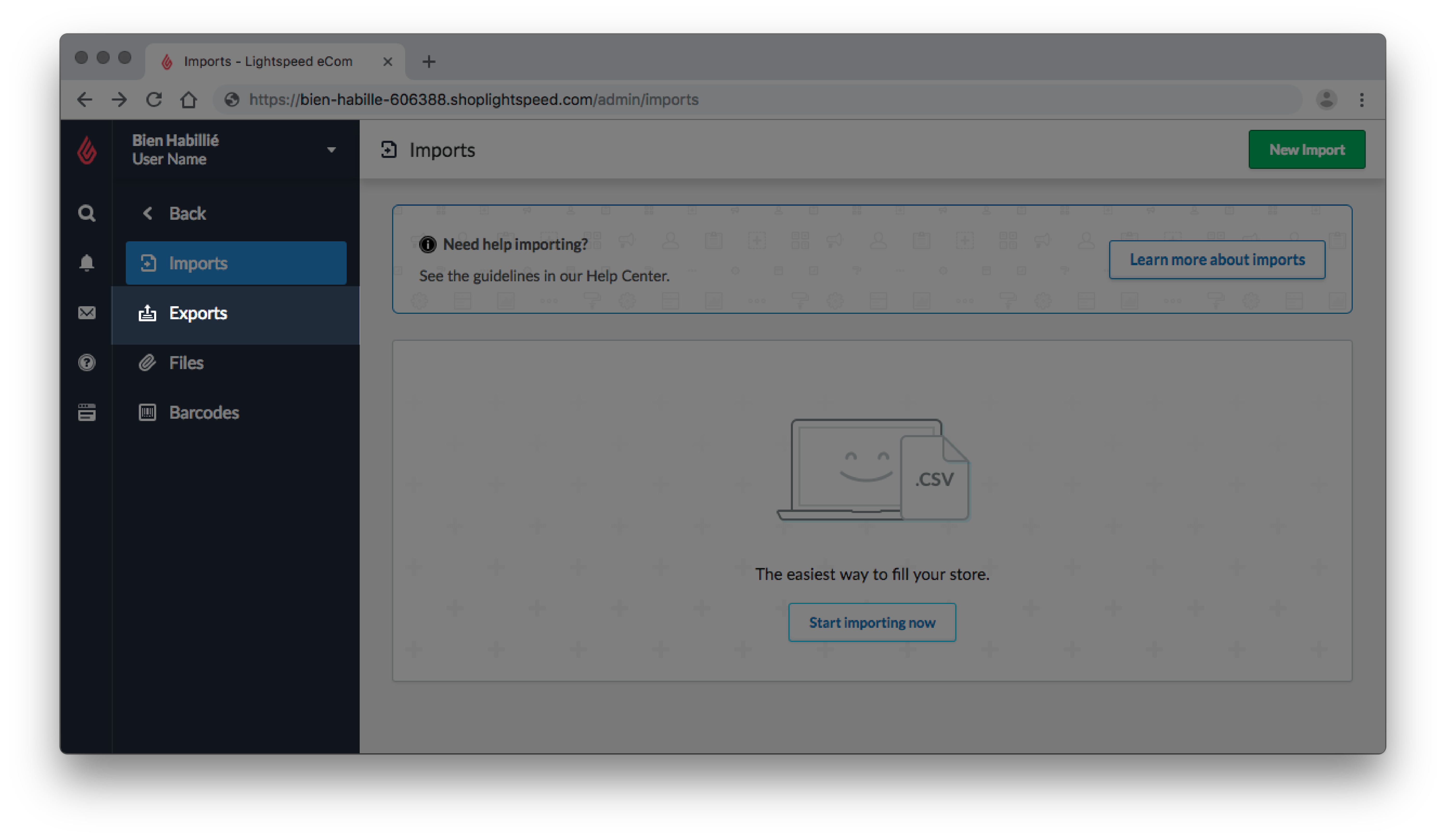
- En haut à droite de la page, cliquez sur Nouvelle exportation.
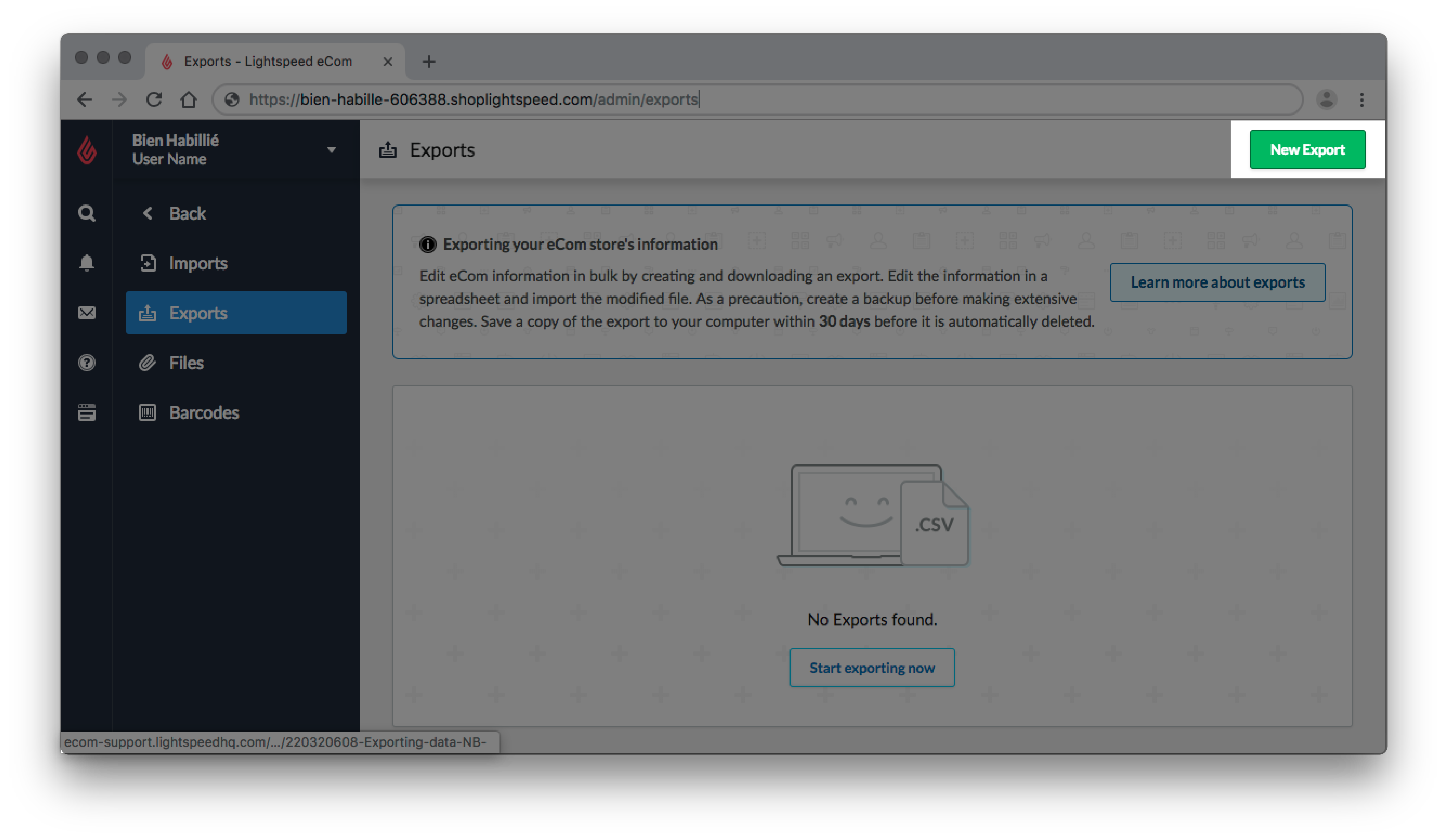
- À côté de Choisir ce que vous souhaitez exporter, cliquez sur Produits pour afficher la liste déroulante.
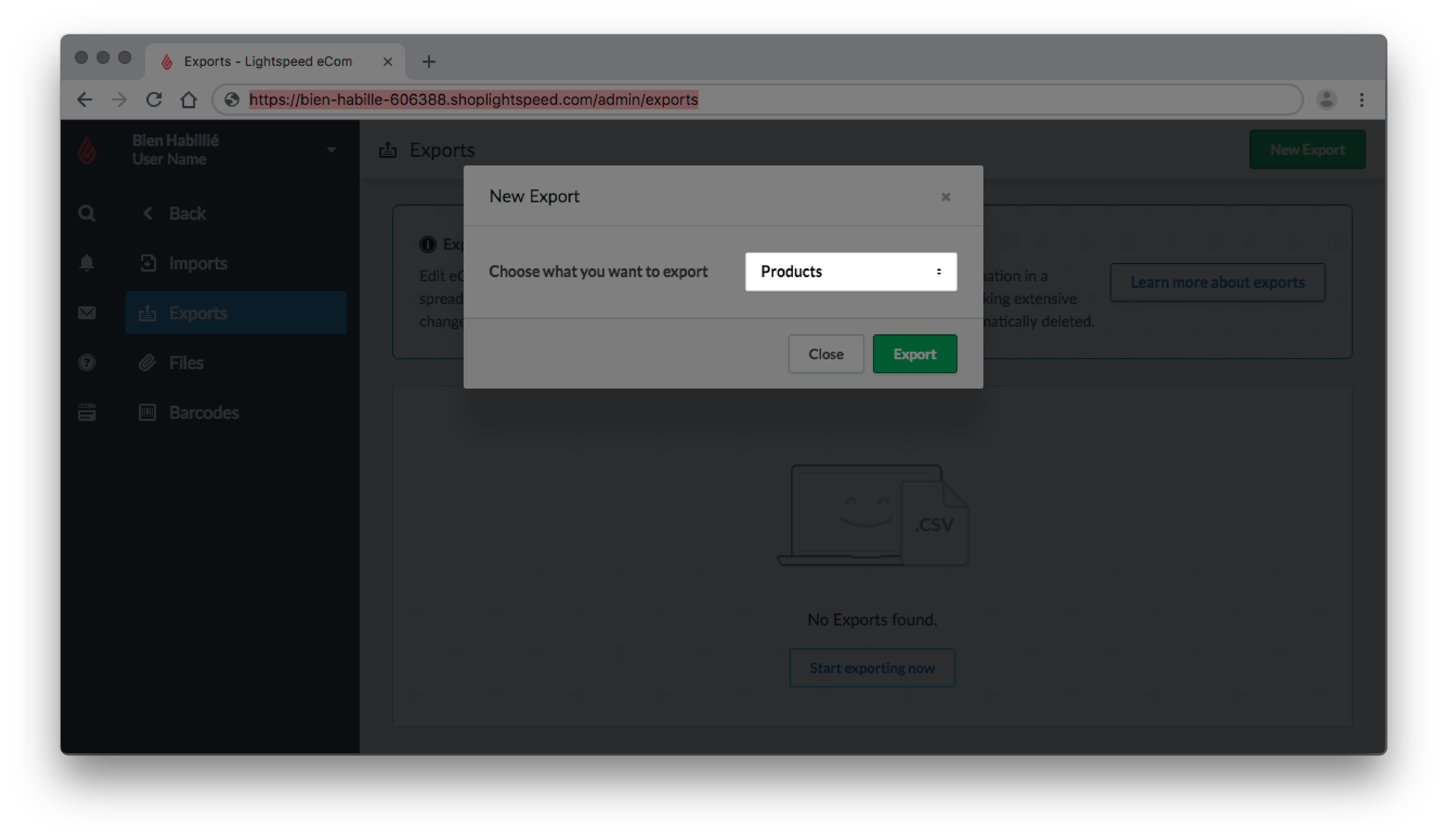
- Cliquez sur Redirections.
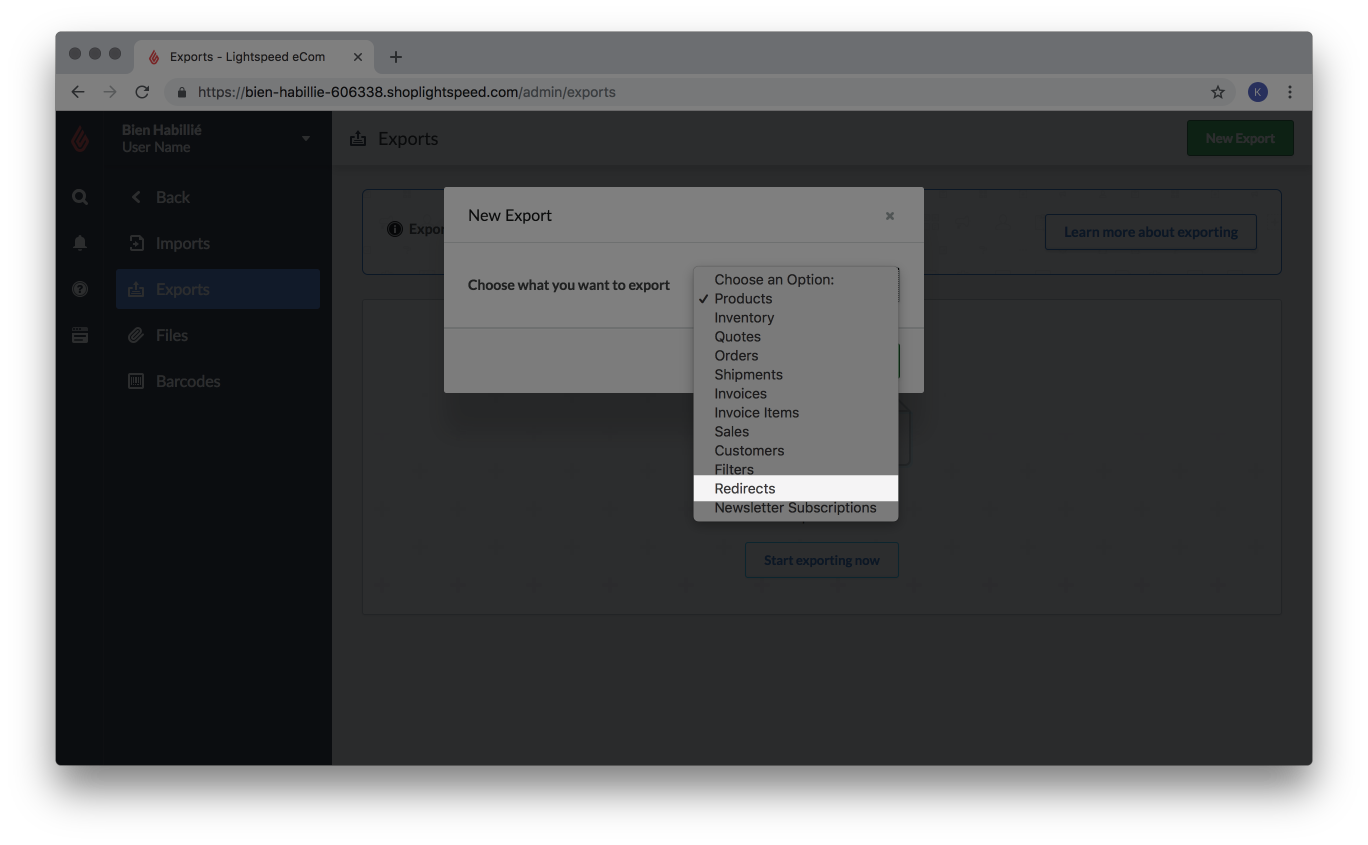
- Cliquez sur Exporter.
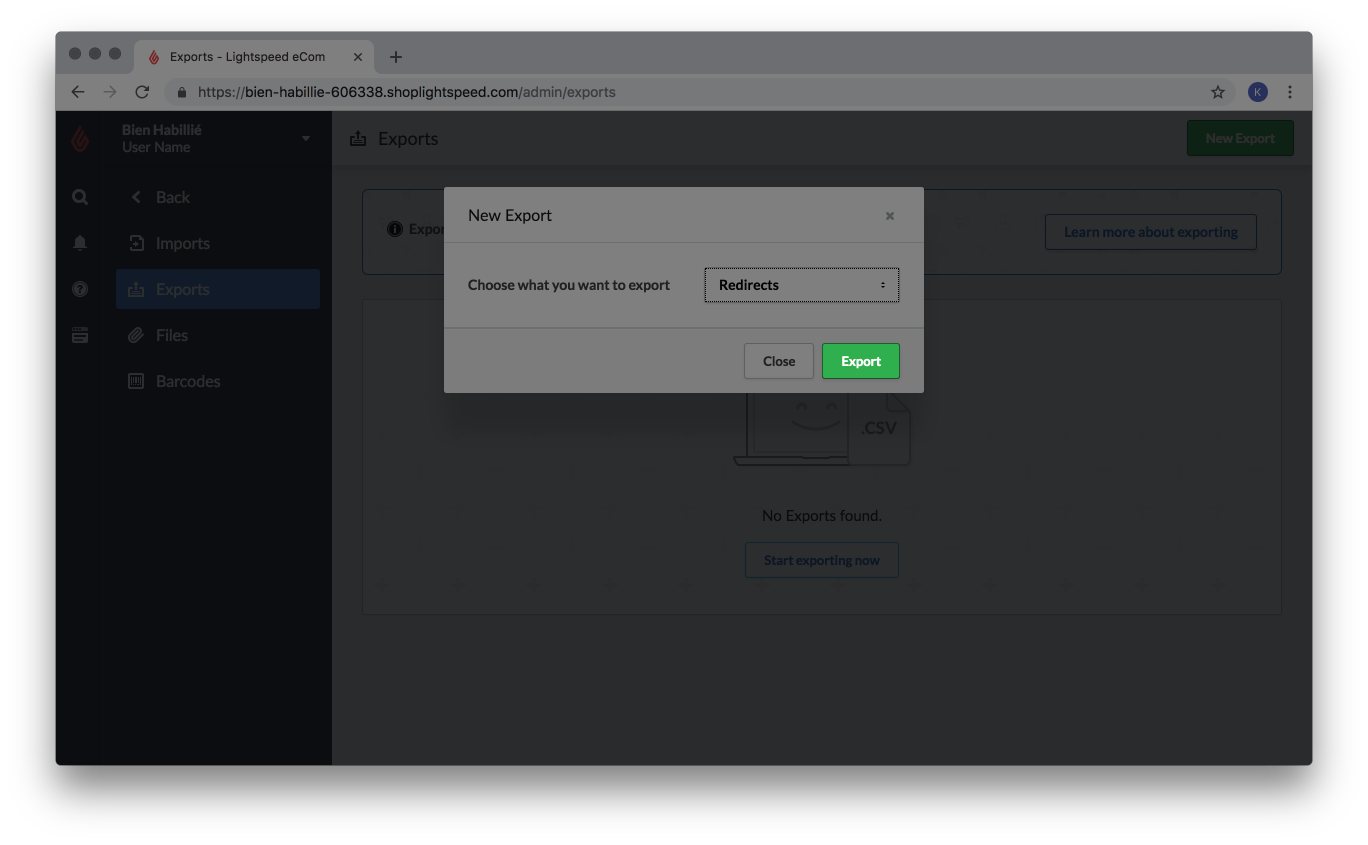
- Dans la colonne Statut assurez-vous que le statut est EN COURS DE TRAITEMENT. Lorsque le statut affiche TERMINÉ, le traitement est terminé. Sur le côté droit de l’écran, cliquez sur Télécharger.
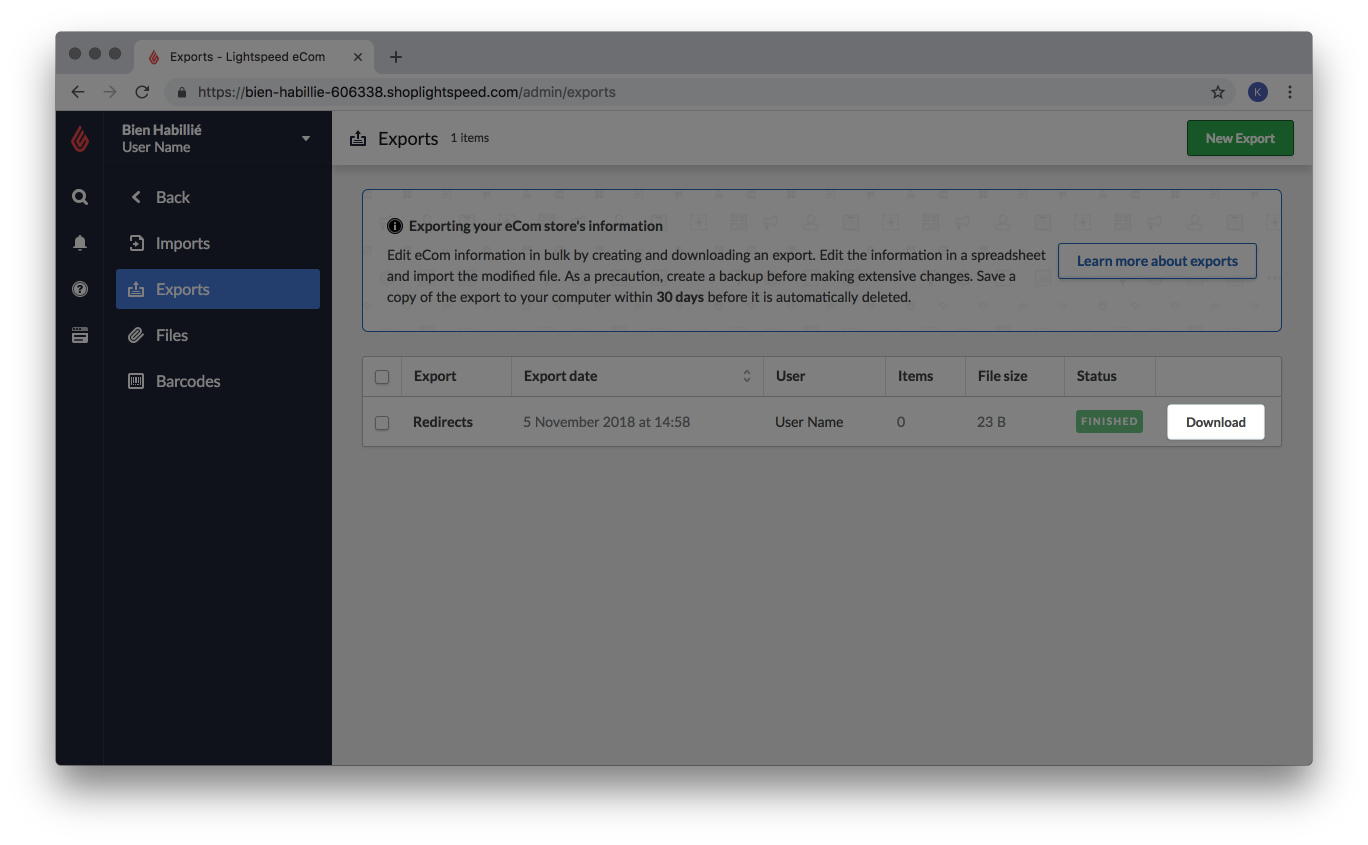
- Trouvez un emplacement sur votre ordinateur qui soit facile à localiser et cliquez sur Enregistrer.
Dans cet exemple, nous donnons au fichier le nom de Sauvegarde fichier données des redirections et le sauvegarderons sur le Bureau.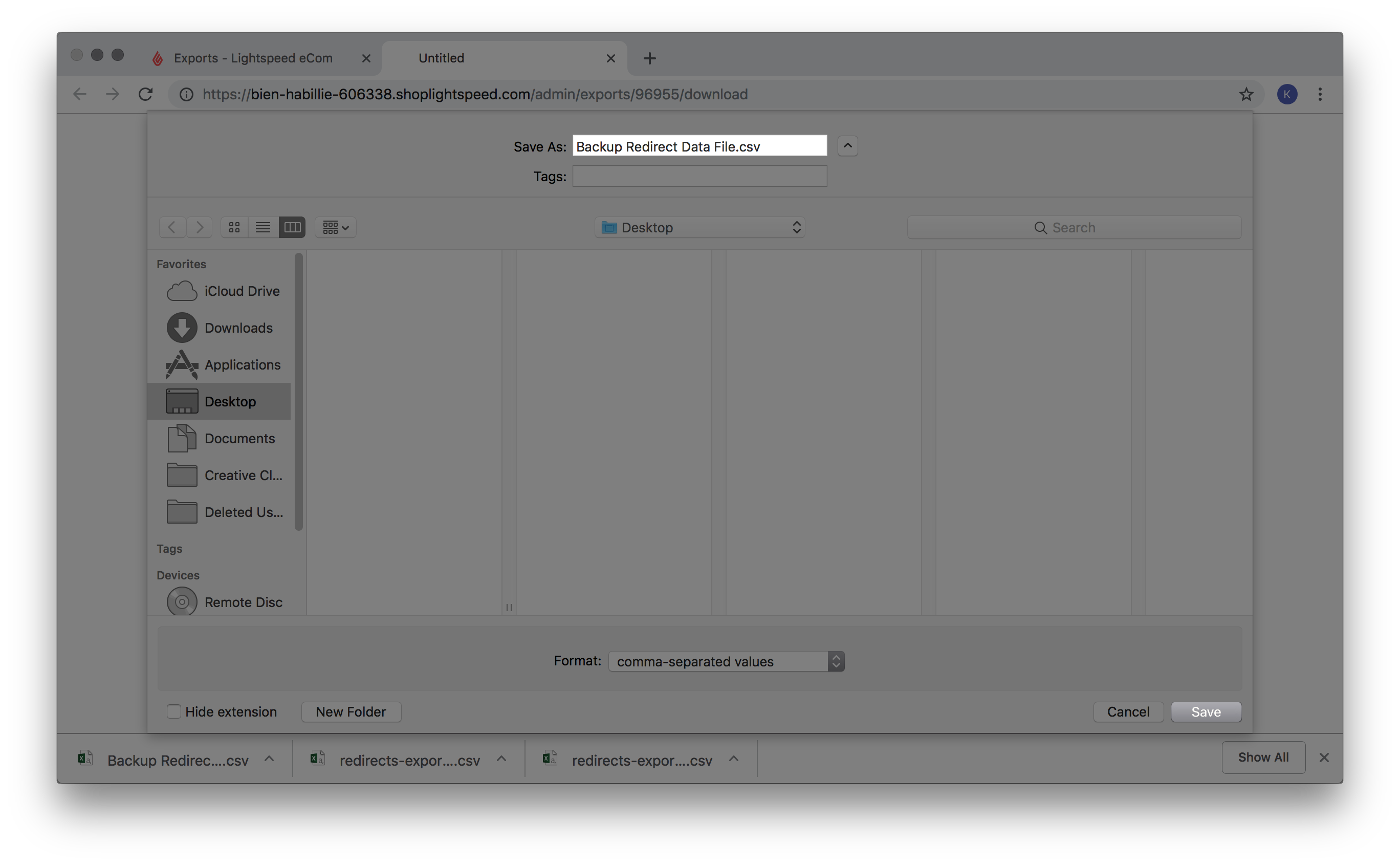
Préparer votre feuille de calcul
Pour modifier des redirections, ces étapes vous conseillent de créer un nouveau tableau qui deviendra votre feuille de calcul.
- Cliquez ici pour vous connecter à votre compte Google et ouvrir Google Sheets.
- Créez une nouvelle feuille vierge en cliquant sur +. Celle-ci sera utilisée comme votre feuille de calcul.
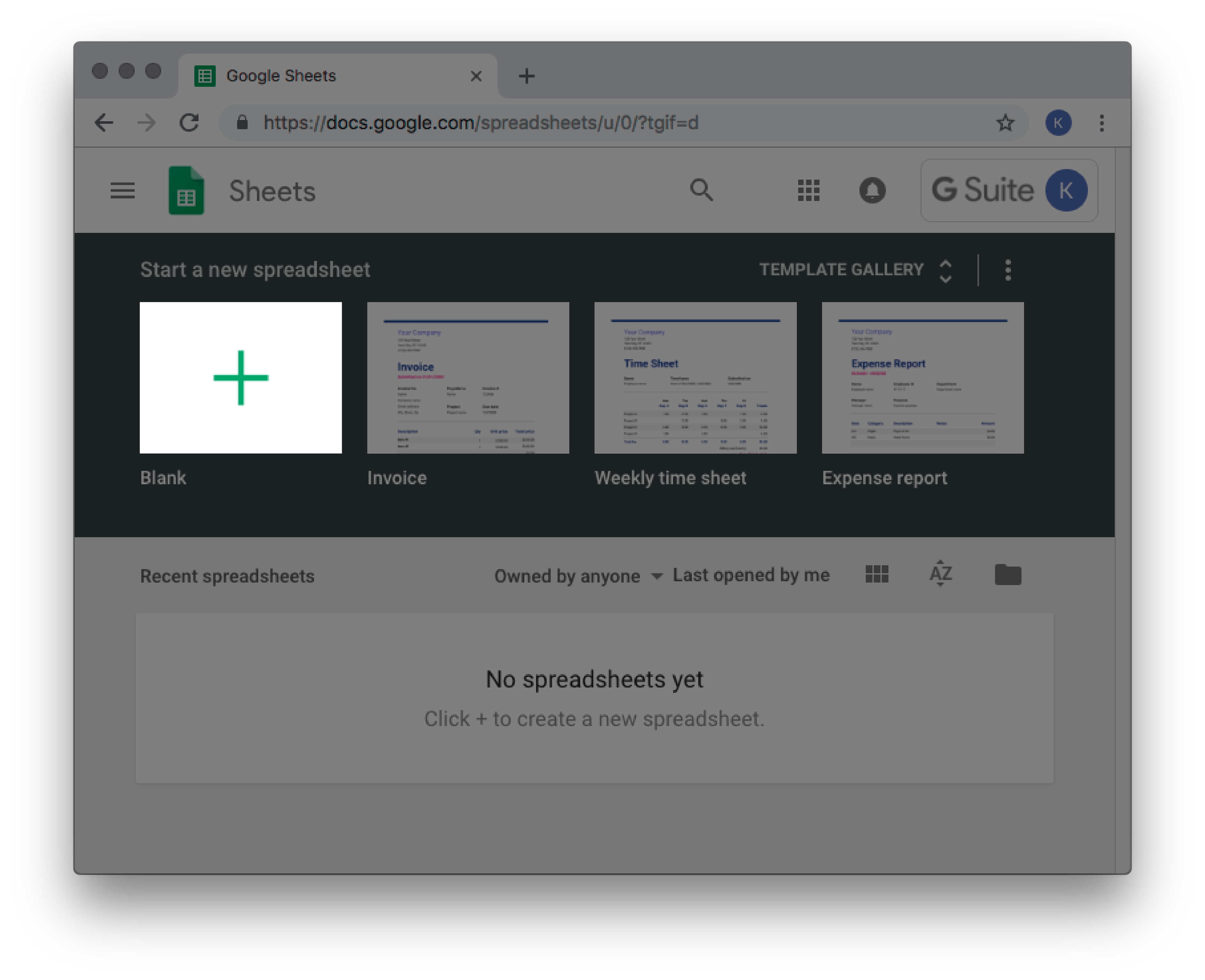
- Dans la colonne A, ligne 1, copiez les titres de colonnes obligatoires suivants, et collez-les dans votre feuille de calcul :
URL Target IsPermanent 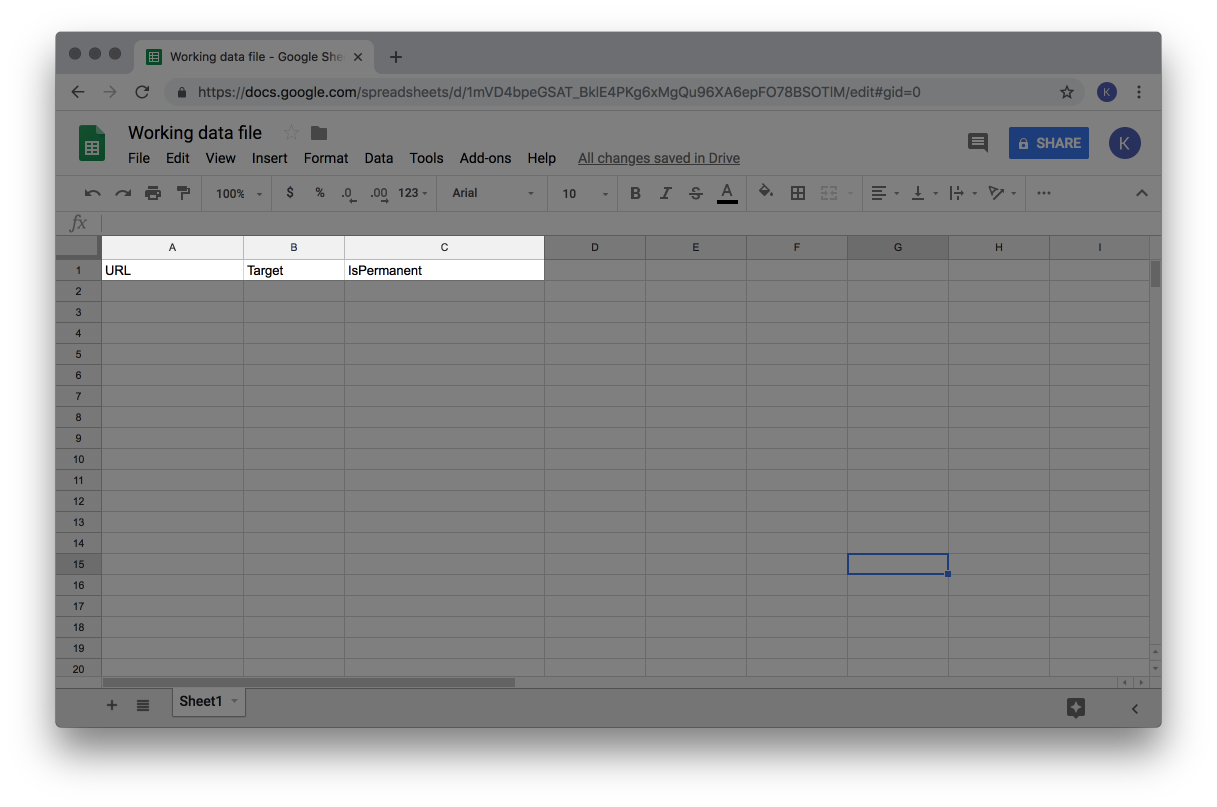
- Ouvrez votre sauvegarde de données. Dans ces instructions, les données se trouvent dans le Fichier de sauvegarde des données clients que nous avons enregistré sur notre Bureau à l’étape 1. Créer une sauvegarde des données. Ouvrez-la en utilisant Google Sheets et en suivant les instructions suivantes :
- Pour retourner à la Page d'accueil Sheets, dans le coin supérieur droit de l’écran, cliquez sur l’icône Sheets tout en appuyant sur cmd (Mac) ou CTRL (PC) sur votre clavier. Ceci devrait ouvrir le lien dans un second onglet.
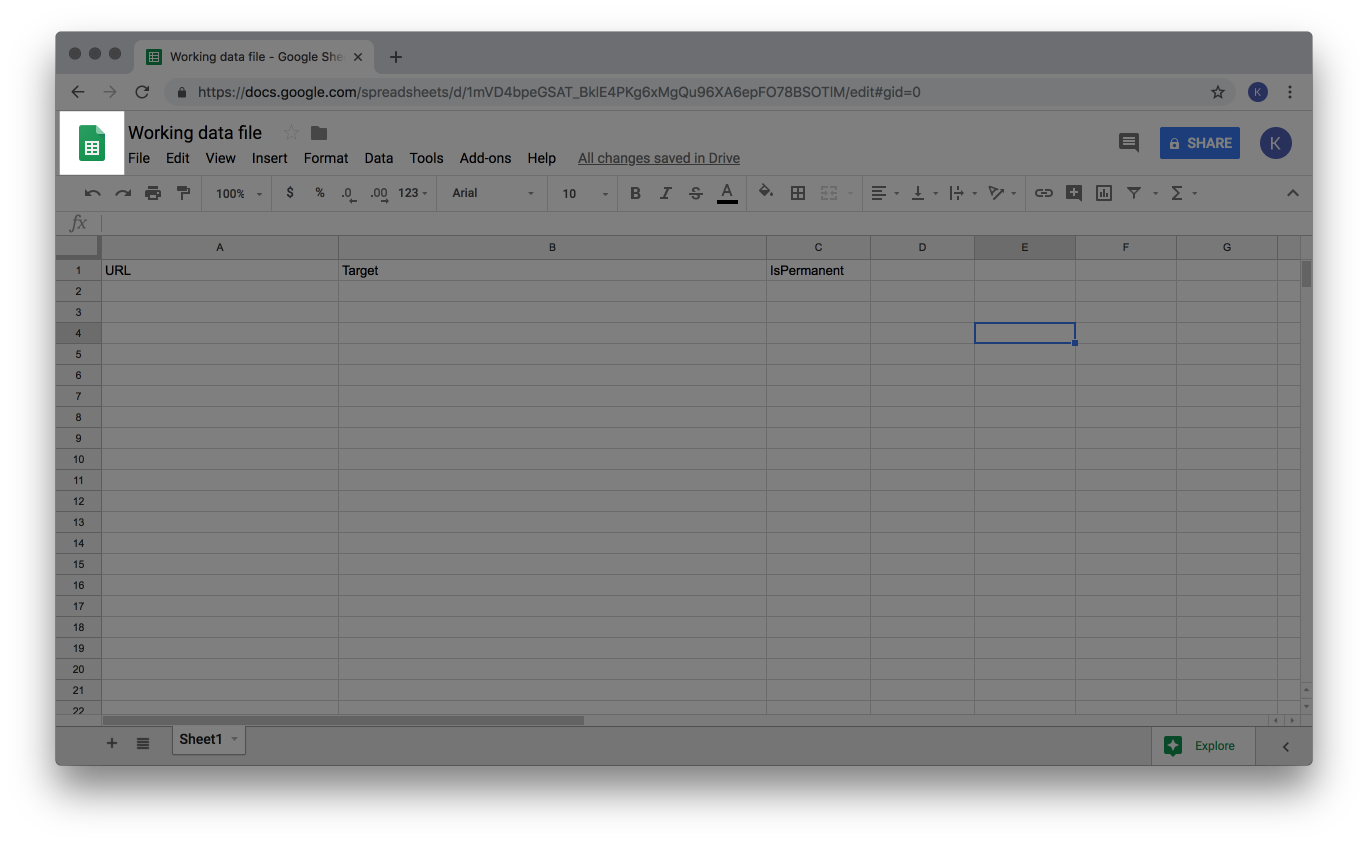
- Créez une nouvelle feuille vierge en cliquant sur +.
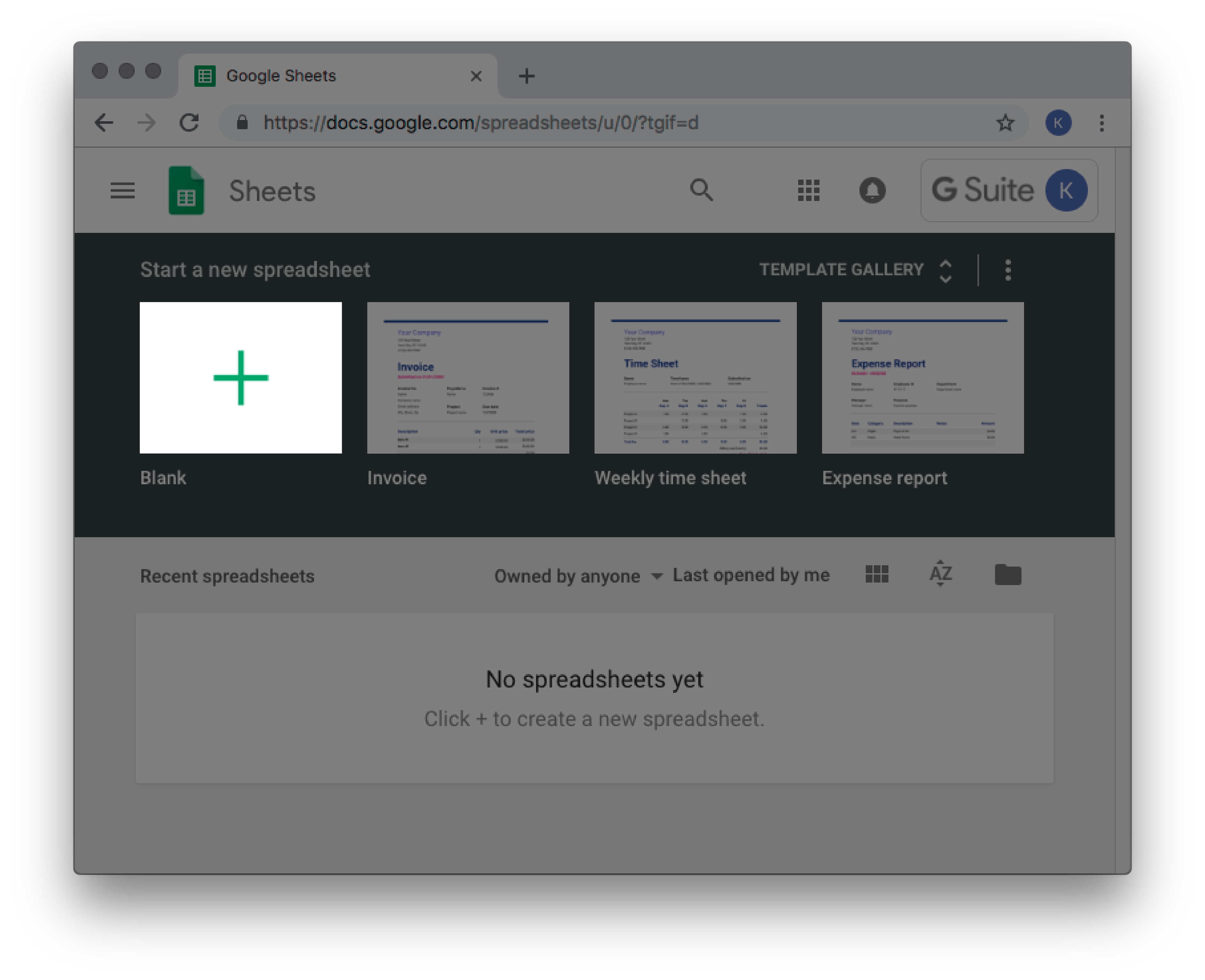
- Cliquez sur Fichier > Ouvrir.
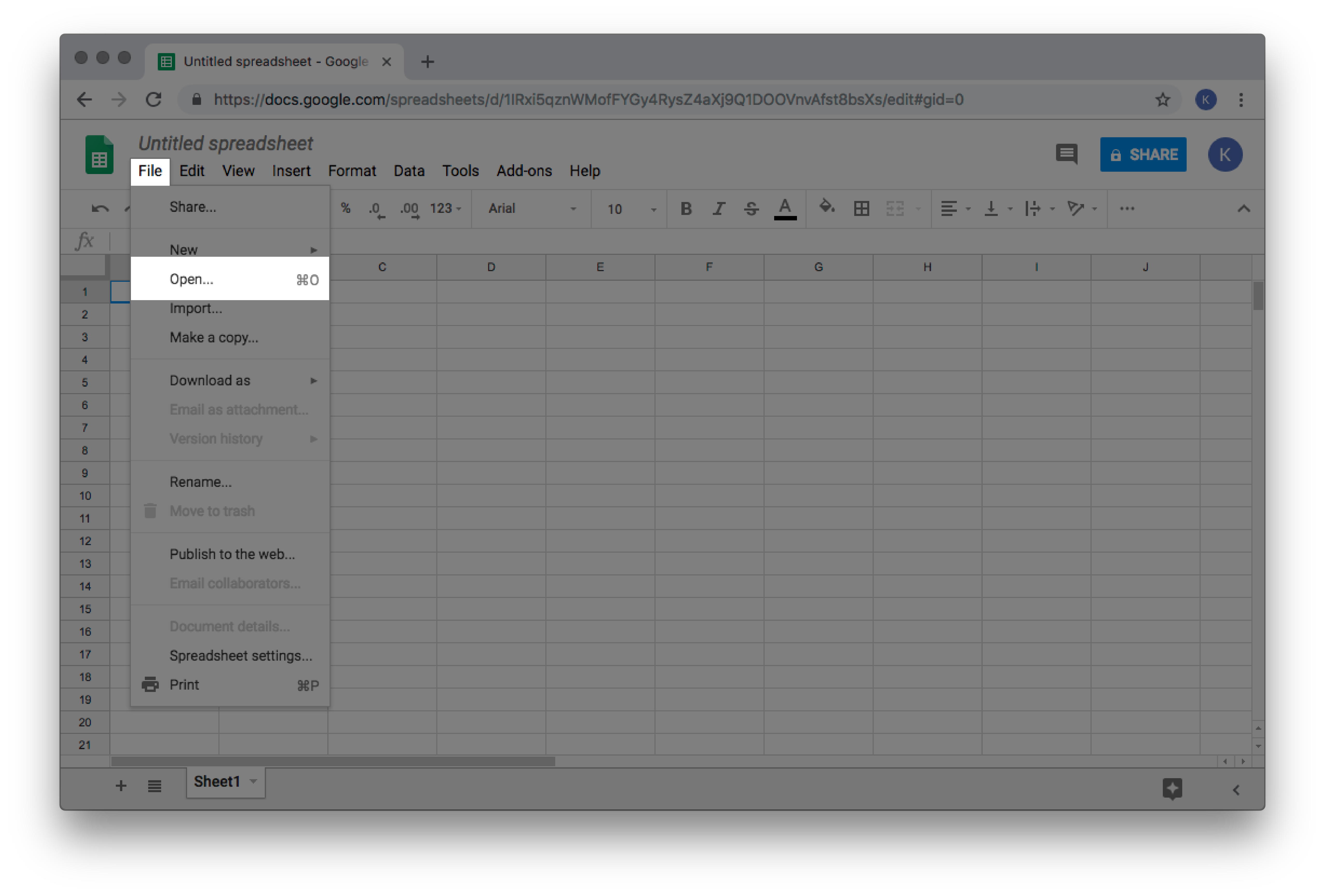
- Cliquez sur Transférer.
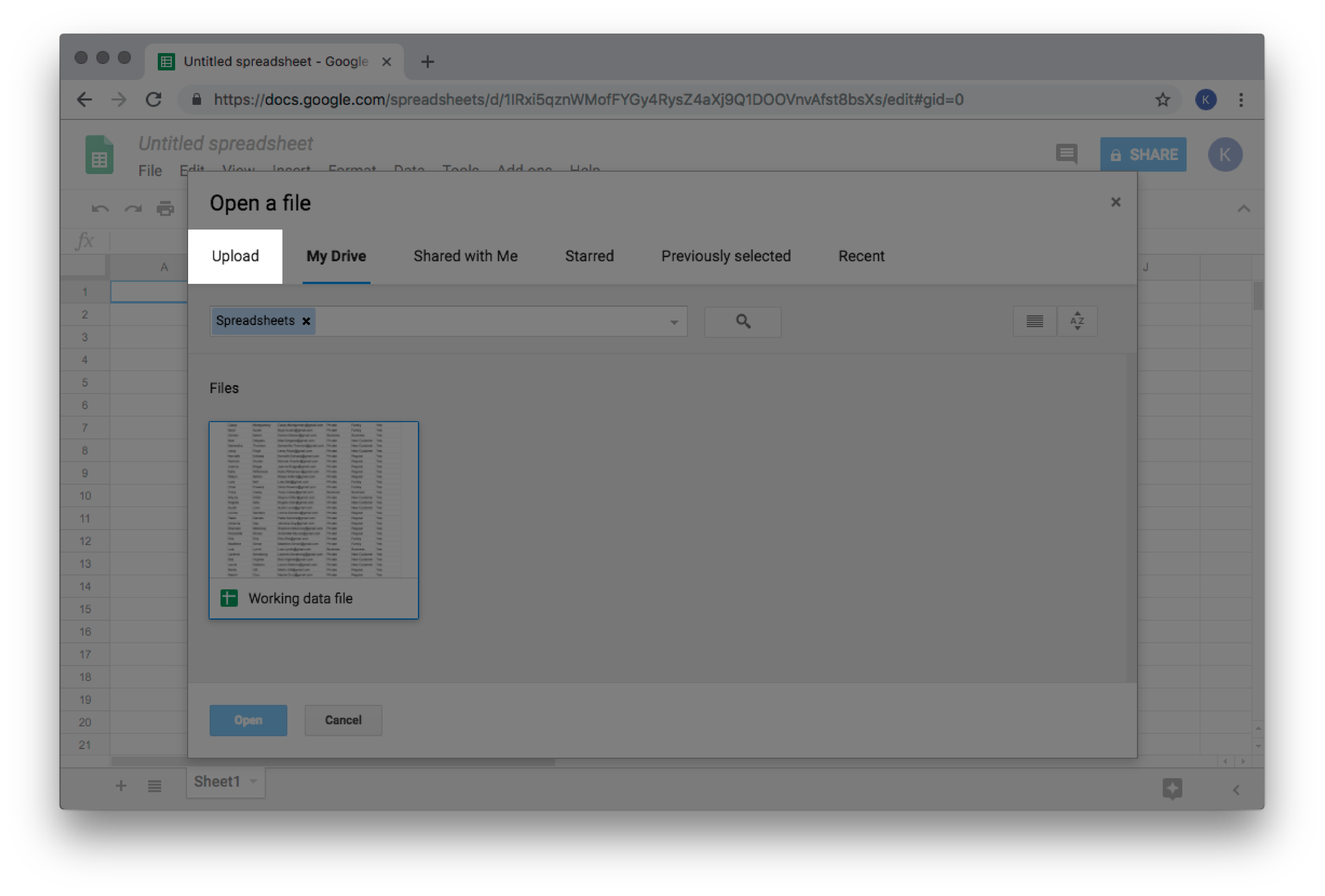
- Cliquez sur Sélectionner un fichier depuis votre ordinateur.
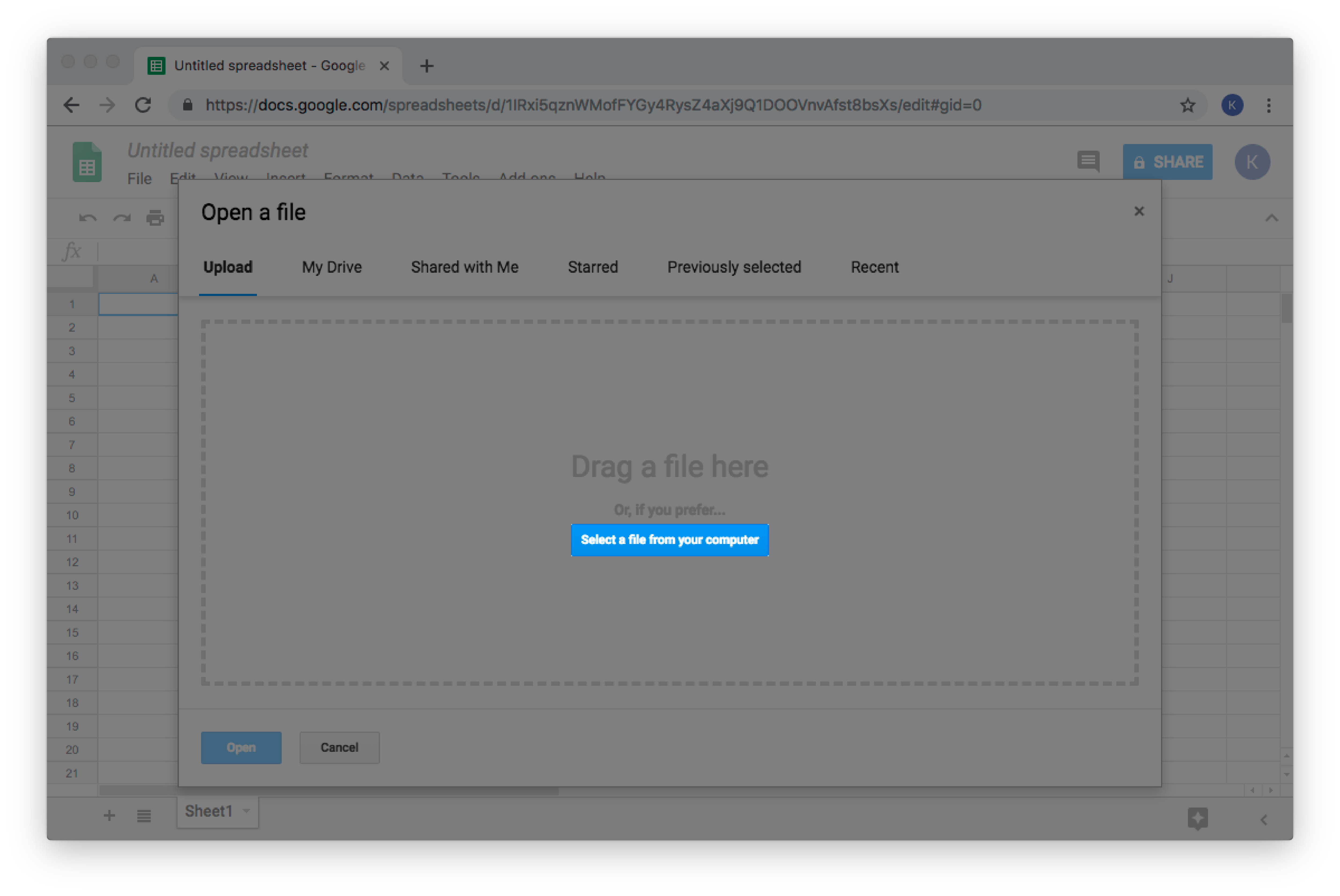
- Localisez et sélectionnez votre fichier de sauvegarde et cliquez sur Ouvrir.
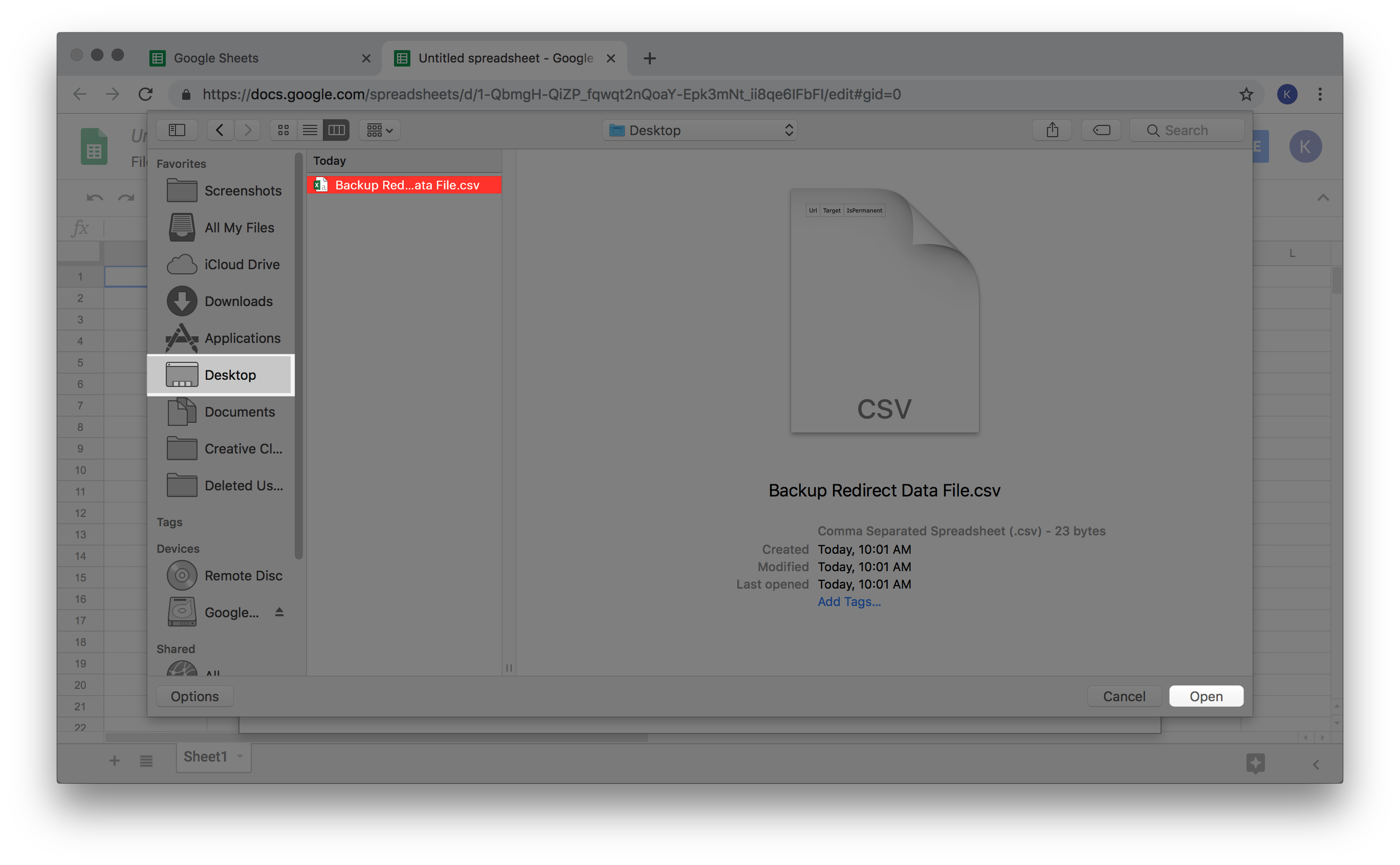
- Pour retourner à la Page d'accueil Sheets, dans le coin supérieur droit de l’écran, cliquez sur l’icône Sheets tout en appuyant sur cmd (Mac) ou CTRL (PC) sur votre clavier. Ceci devrait ouvrir le lien dans un second onglet.
- Sélectionnez tous les URL d’origine et copiez-les.
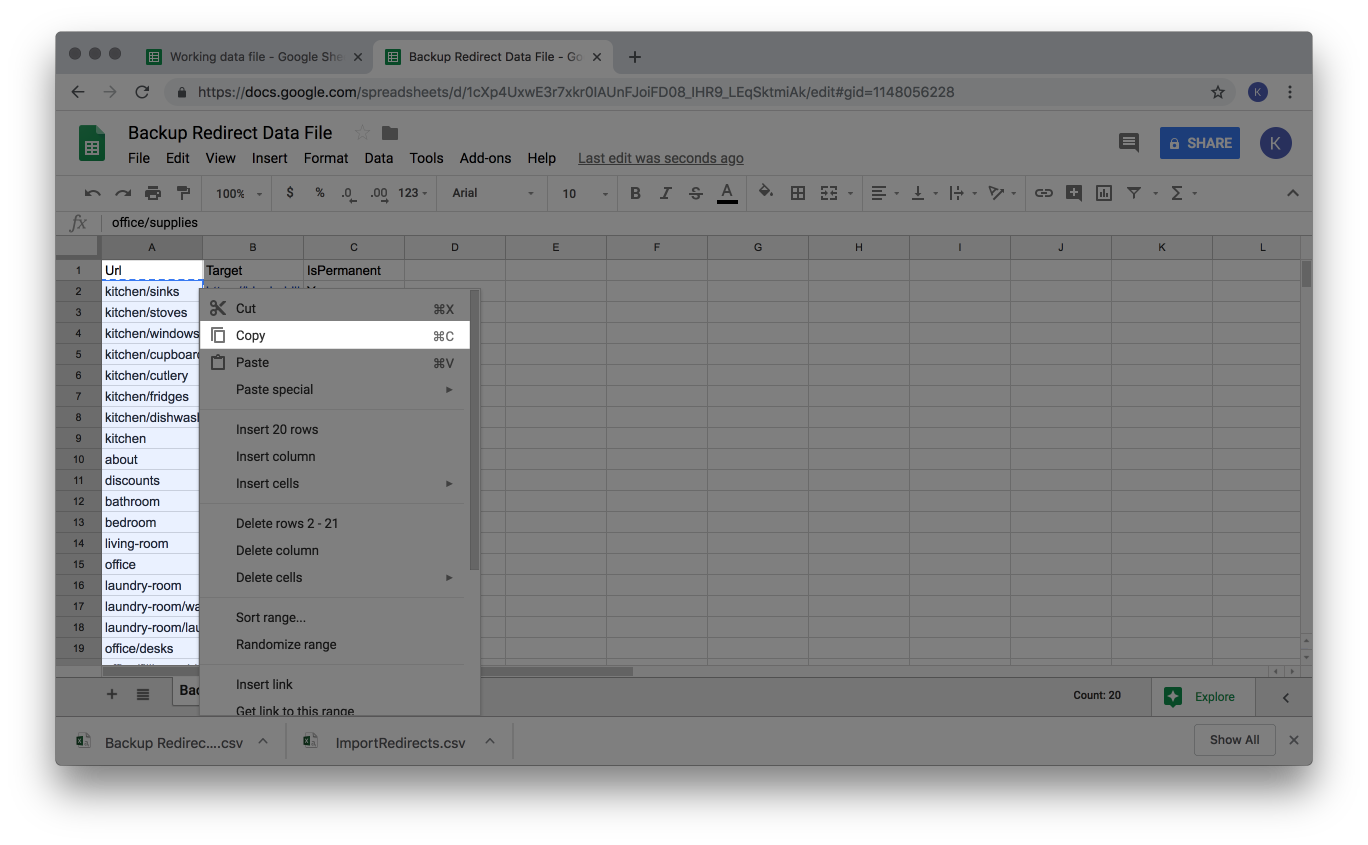
- Ouvrez le premier onglet dans votre navigateur pour accéder à votre feuille de calcul, et dans la colonne A, ligne 2, collez les URL d’origine dans la colonne URL.
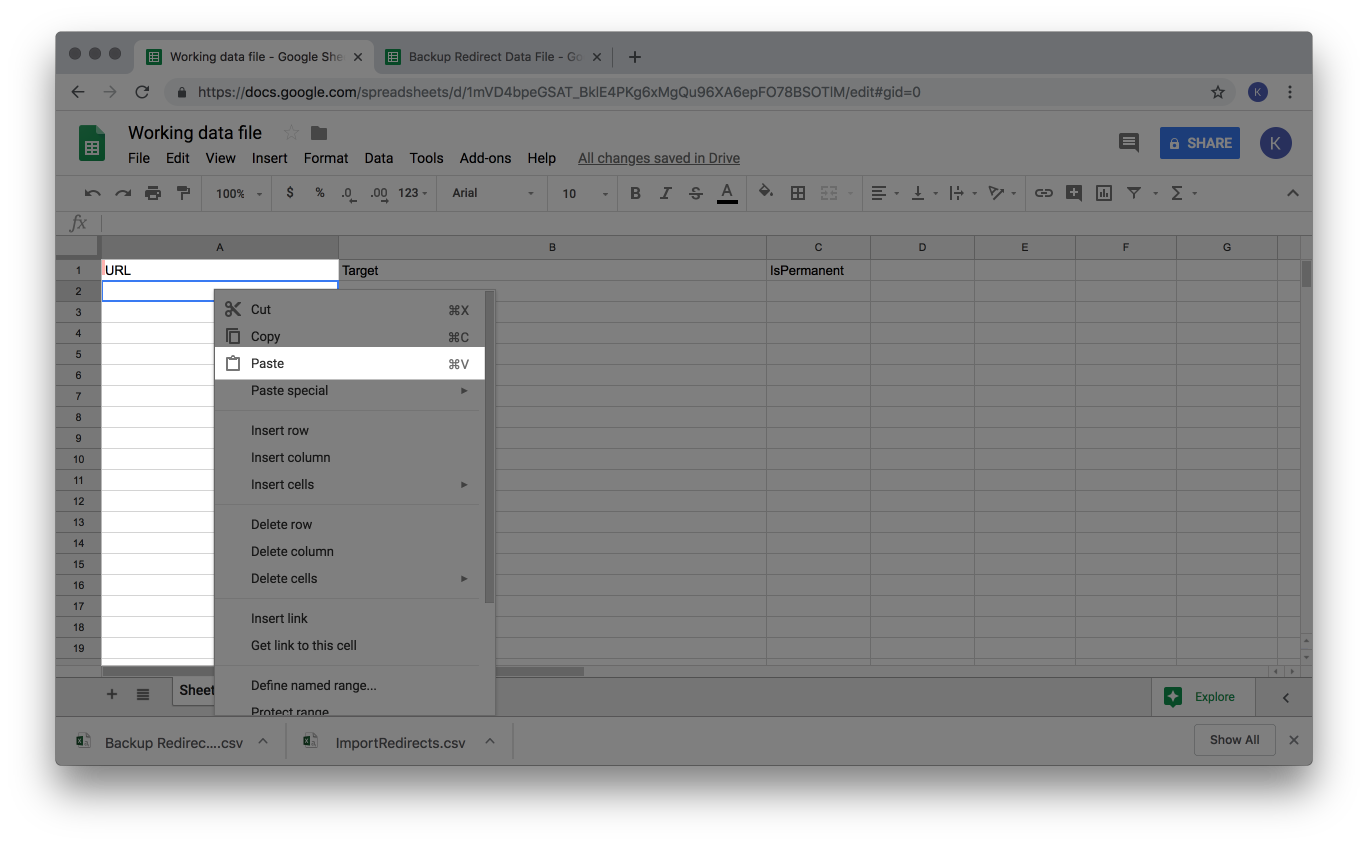
- Répétez les étapes 5 et 6 pour vos colonnes Cible et IsPermanent.
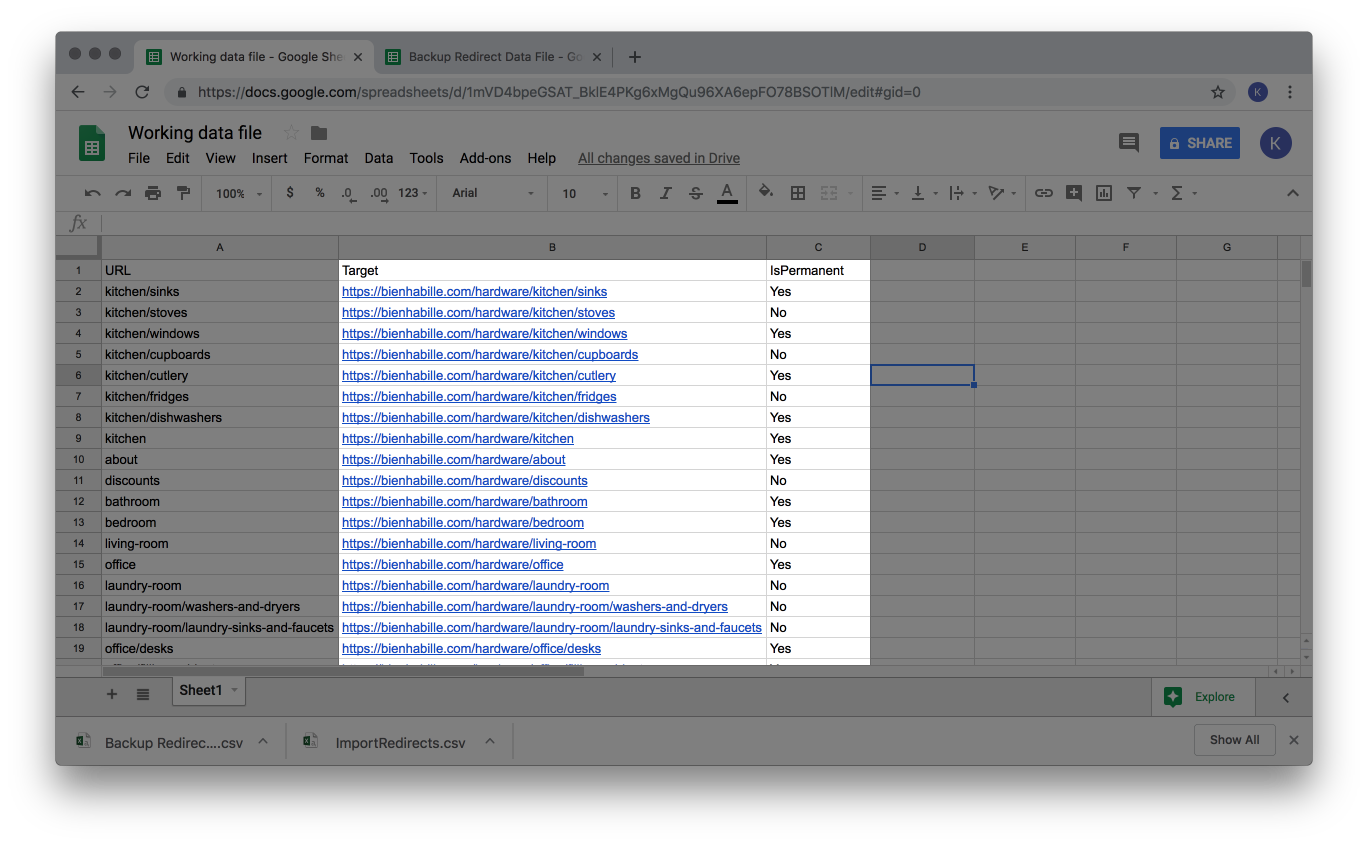
- Pour éviter que des modifications involontaires aient lieu, triez vos données et supprimez toutes les lignes que vous n’envisagez pas de modifier. In this example, the redirects that have already been set to permanent were deleted from the worksheet by:
- Confirmez le format pour le contenu de chaque colonne en recherchant le groupe de colonnes ou le titre de colonne dans le tableau qui se trouve ici. Entrez ensuite vos modifications dans votre feuille de calcul. In this example, research has determined the format for the IsPermanent column is either Yes or No. So, Yes is entered into each row of the IsPermanent:
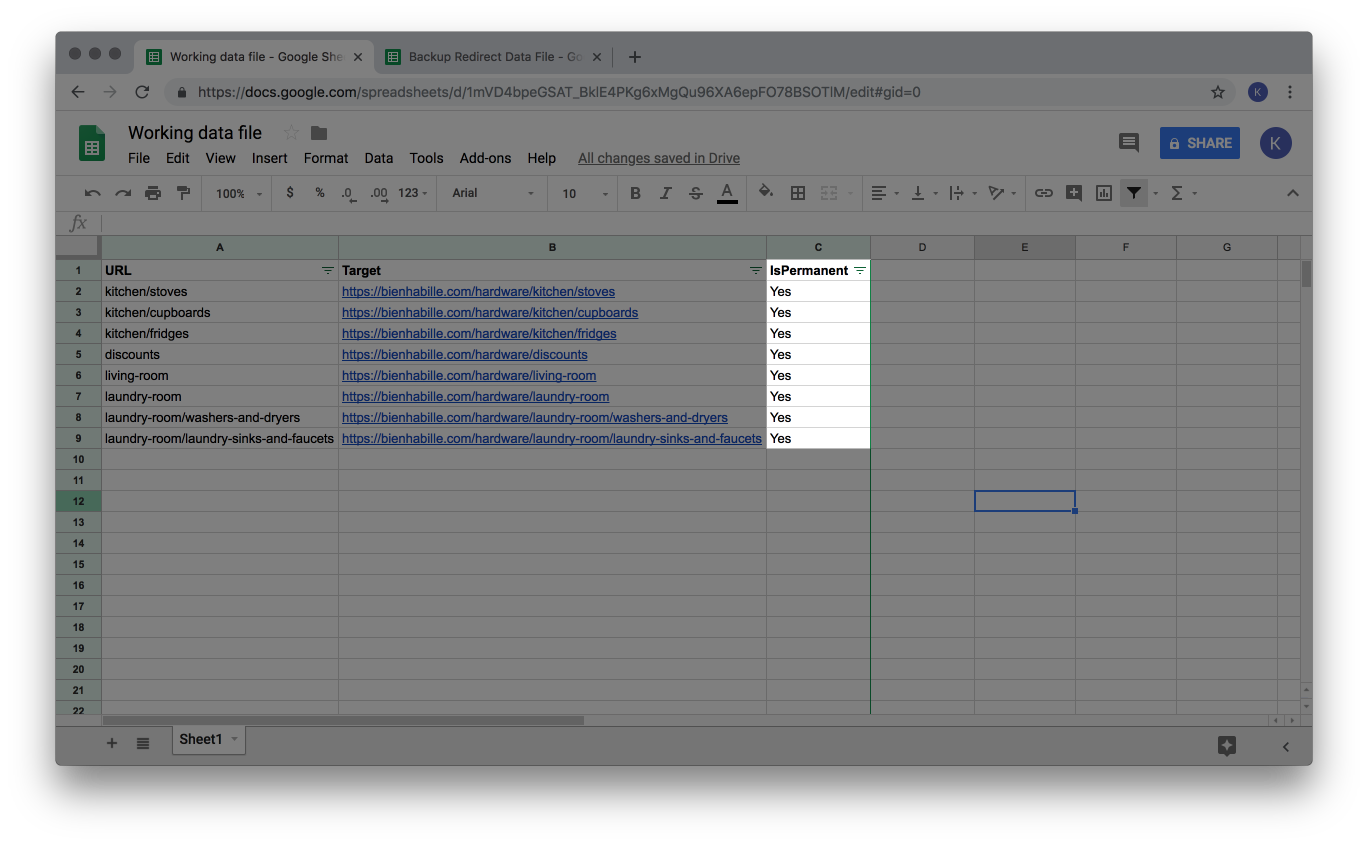
- Lorsque toutes les modifications sont terminées dans votre feuille de calcul, enregistrez-la sur votre ordinateur au format CSV. Pour ce faire, cliquez sur Fichier > Enregistrer sous > Valeurs séparées par des virgules (.CSV).
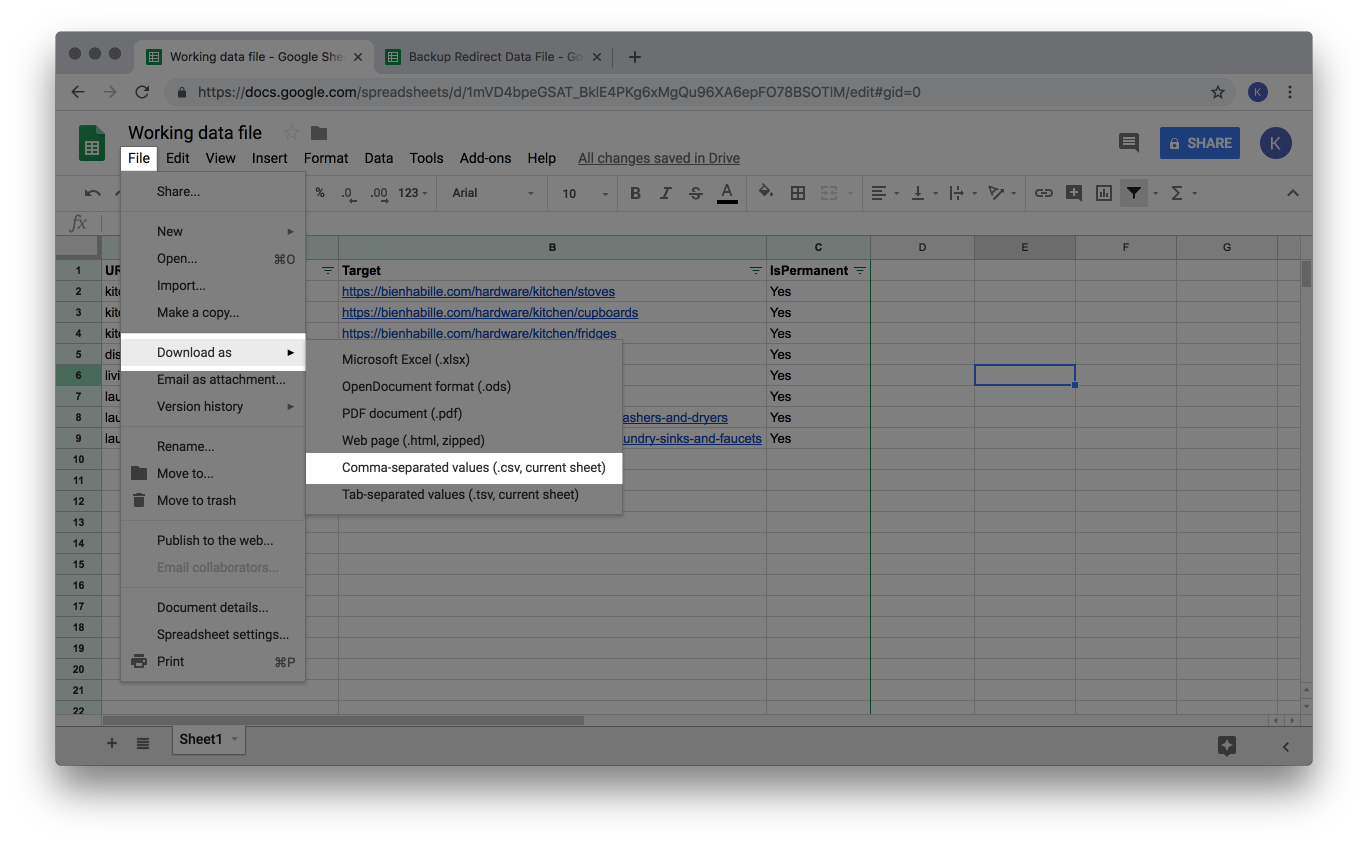
Importez votre fichier de données
Maintenant que vous avez préparé votre fichier de données et l’avez sauvegardé sur votre ordinateur, vous pouvez désormais transférer le fichier sur eCom via l’outil d’importation.
- Connectez-vous à votre arrière-boutique eCom et cliquez sur Outils.
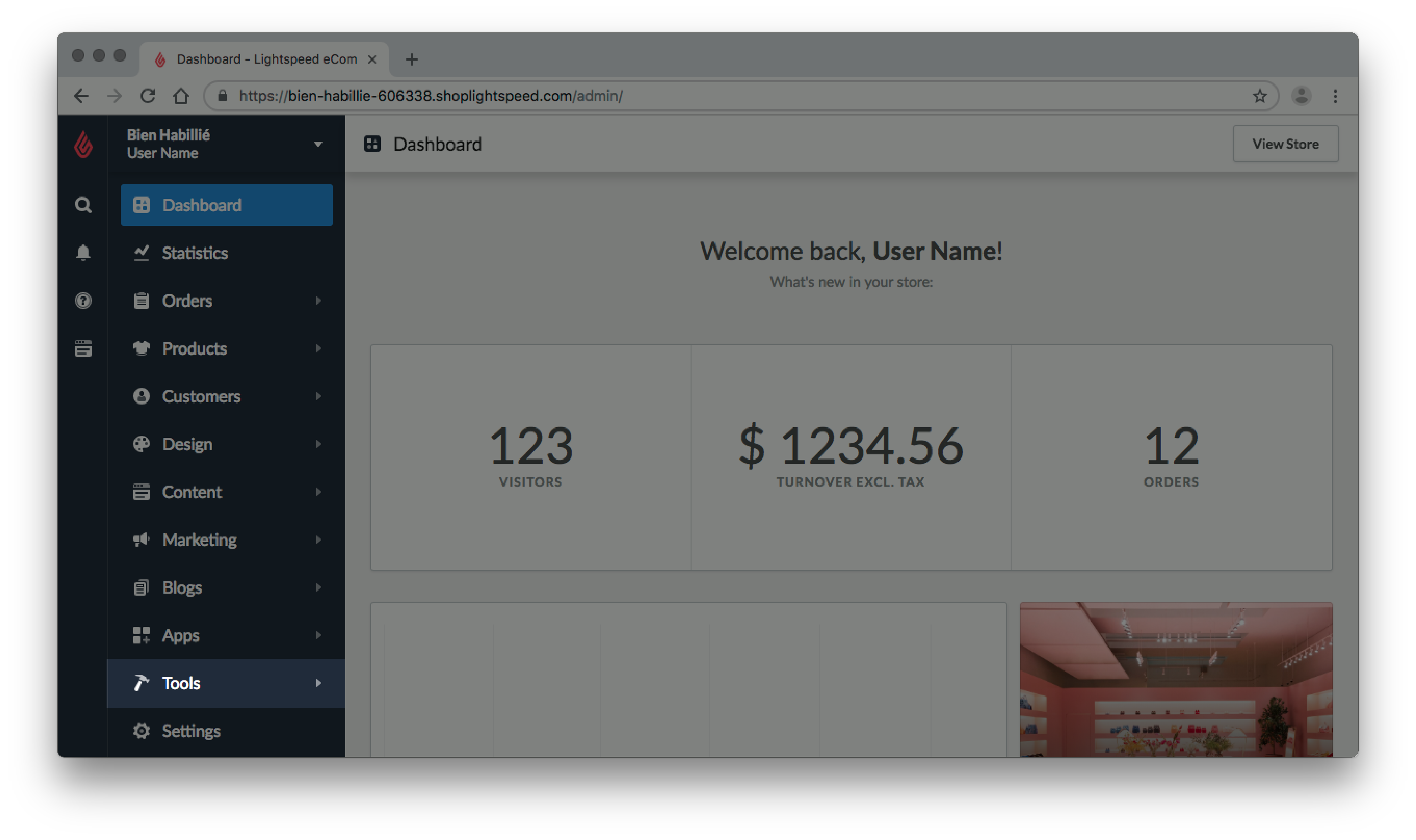
- Cliquez sur Nouvelle importation.
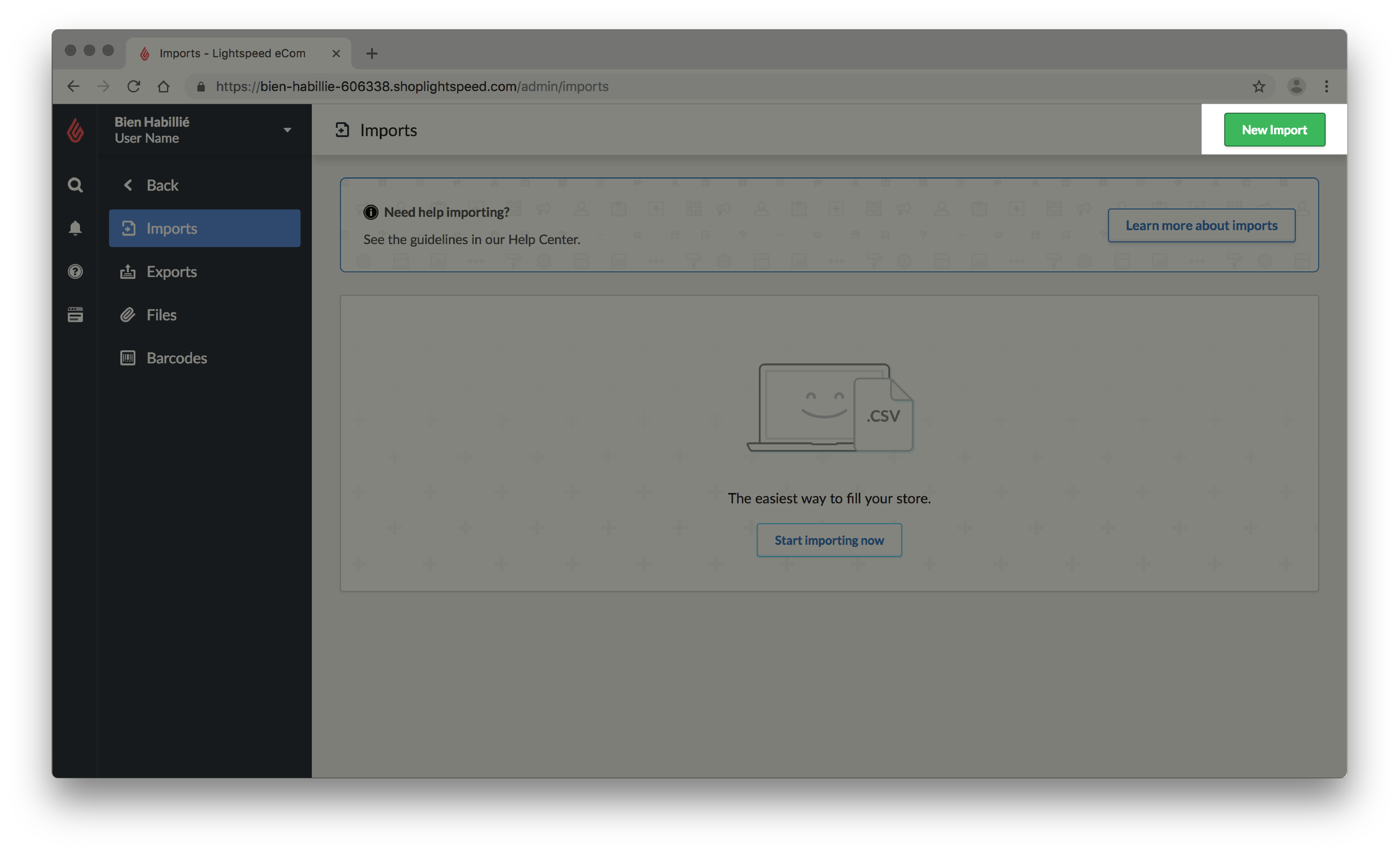
- Cliquez sur Parcourir les fichiers.
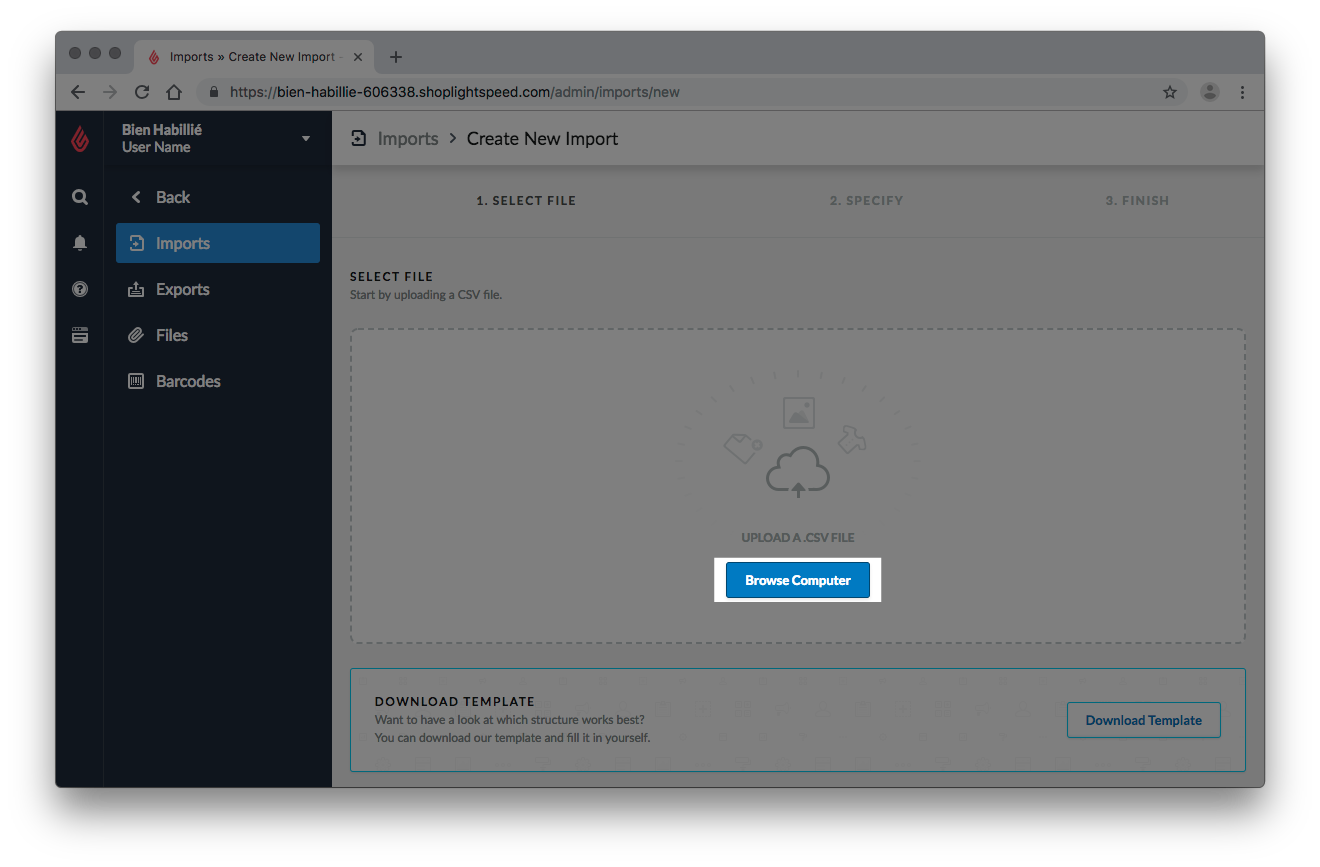
- Localisez votre feuille de calcul et Cliquez sur Ouvrir.
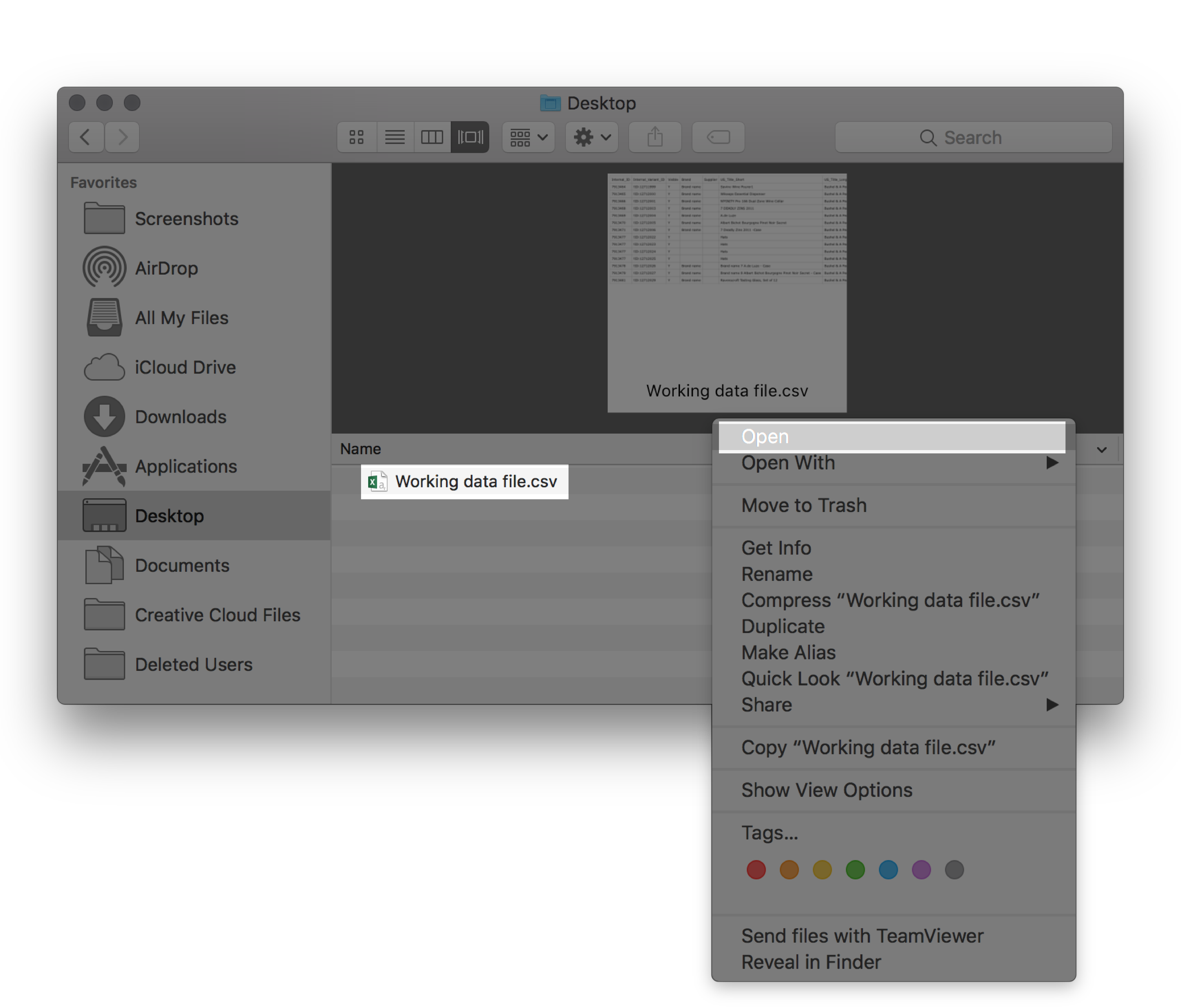
- Cliquez sur Choisissez ce que vous souhaitez importer et sélectionnez Redirections.
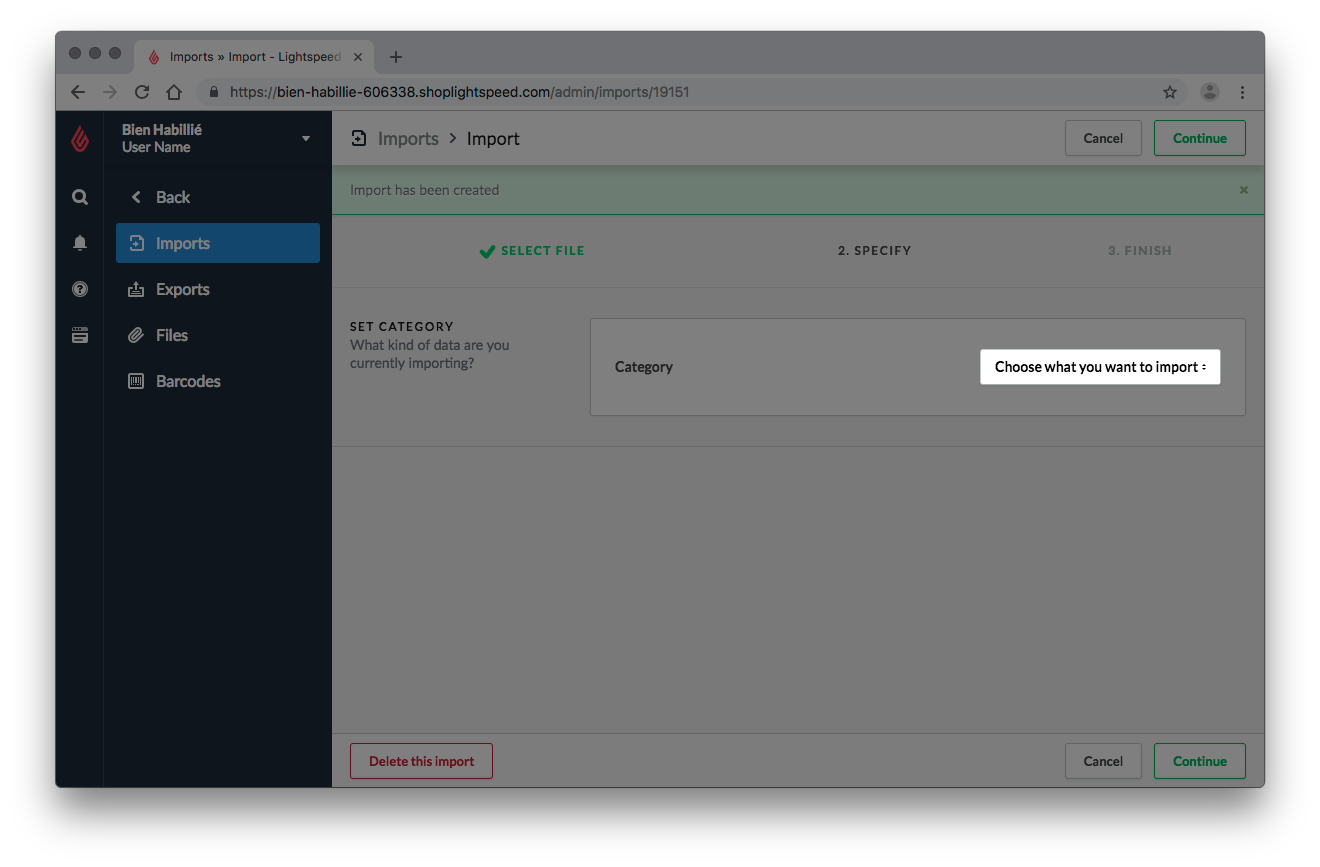
- Vous serez redirigé automatiquement à la page suivante.
- Les champs dans la section DÉFINIR LE TYPE DE CHAMP seront automatiquement mappés aux champs corrects tant que les en-têtes des colonnes n’ont pas été modifiées dans votre feuille de calcul. Si certaines colonnes ne sont pas mappées, cliquez ici pour trouver les bonnes correspondances. Dans le coin supérieur droit de l’écran, cliquez sur Continuer.
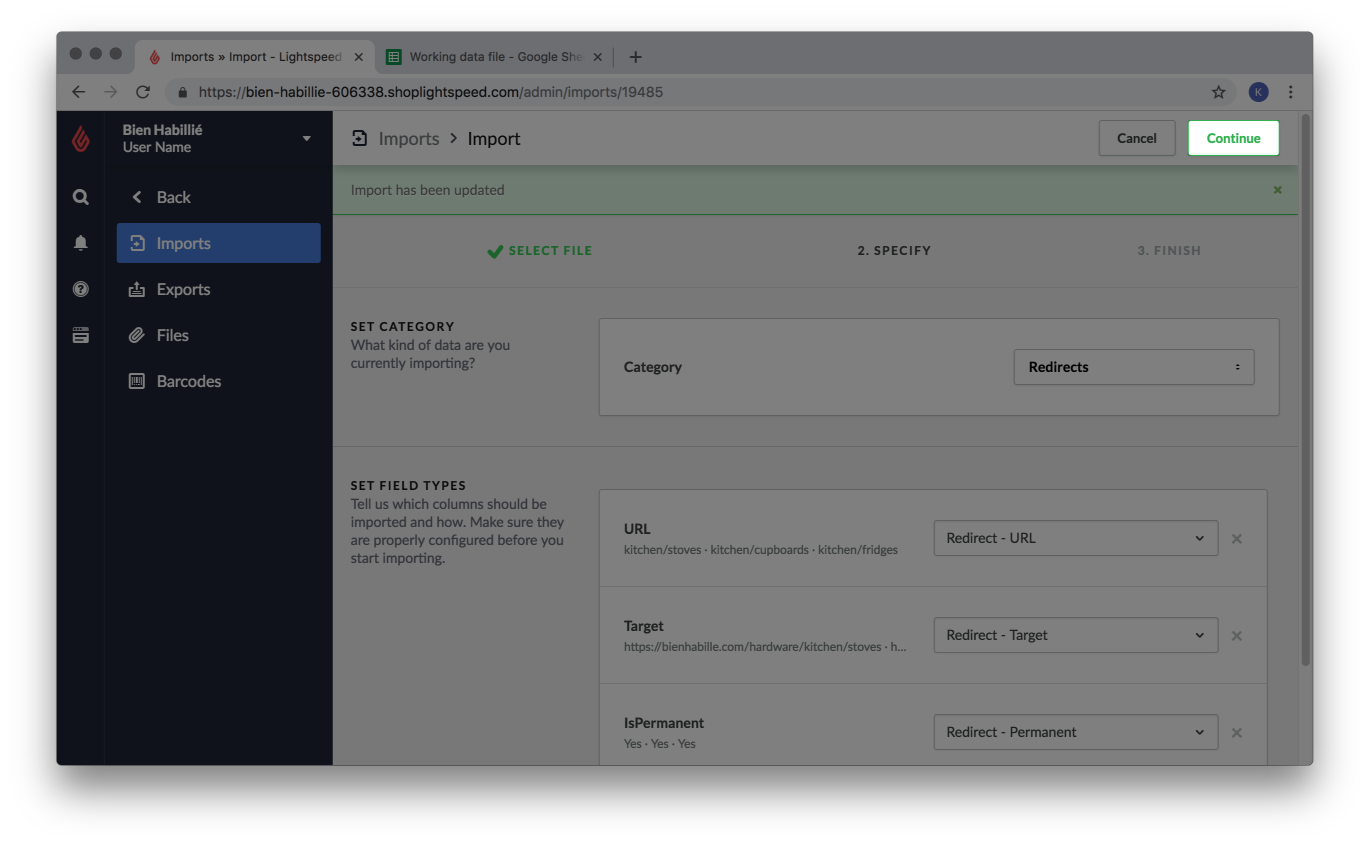
- Cliquez sur Démarrer l’importation. L’outil d’importation démarrera le traitement de votre importation. Vous n’avez pas besoin de rester sur la page, et vous pouvez y revenir plus tard.
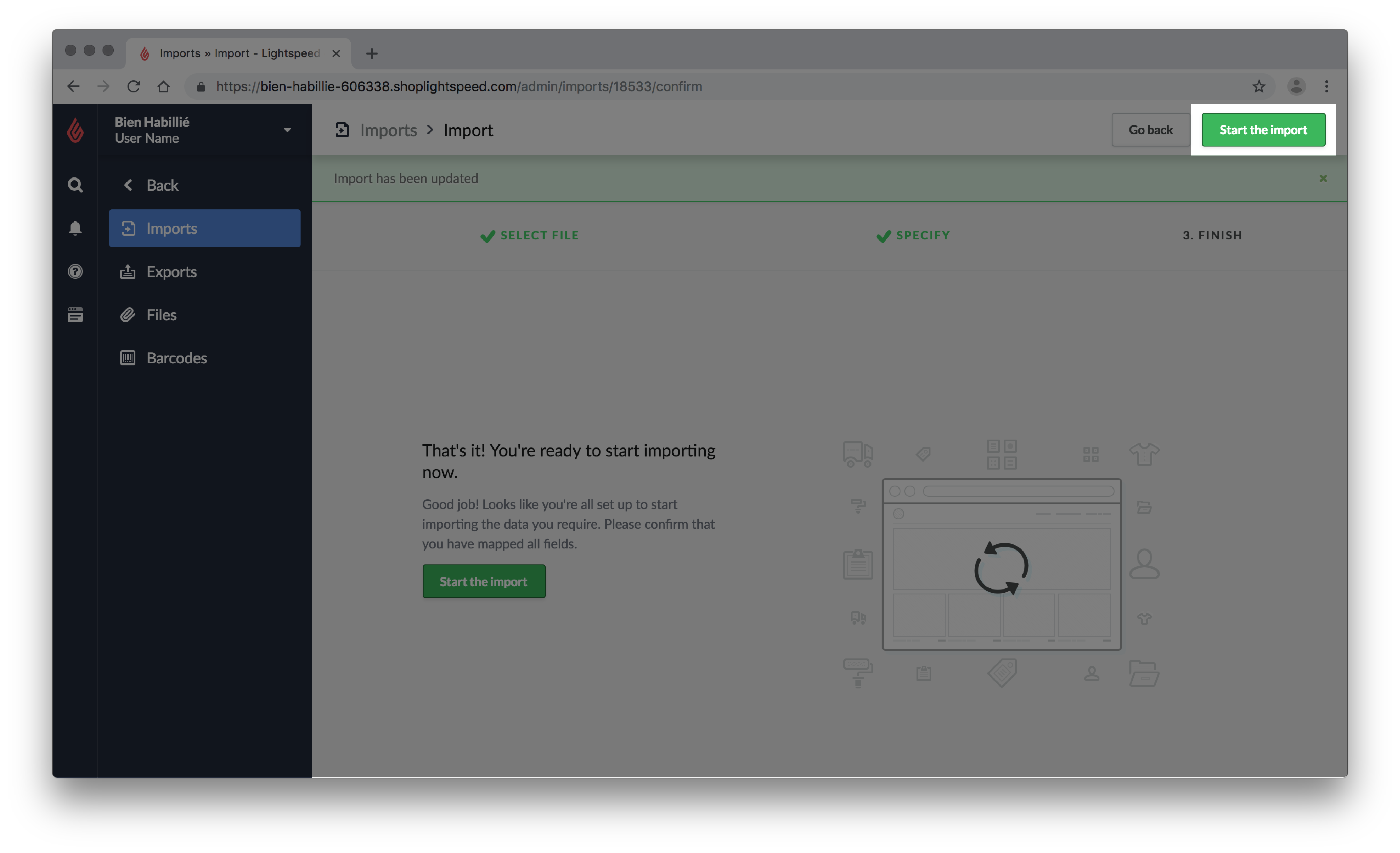
Vérifiez vos modifications
Il est nécessaire de vérifier si vos modifications ont été effectuées avec succès après avoir démarré l’importation. Après avoir vérifié que l’outil d’importation ne contient pas d’erreurs, il est important de tester certains produits à partir de votre feuille de calcul au hasard et de confirmer que des modifications ont eu lieu.
Confirmer qu’aucune erreur n’a eu lieu lors de l’importation :
- Connectez-vous à votre arrière-boutique eCom et cliquez sur Outils.
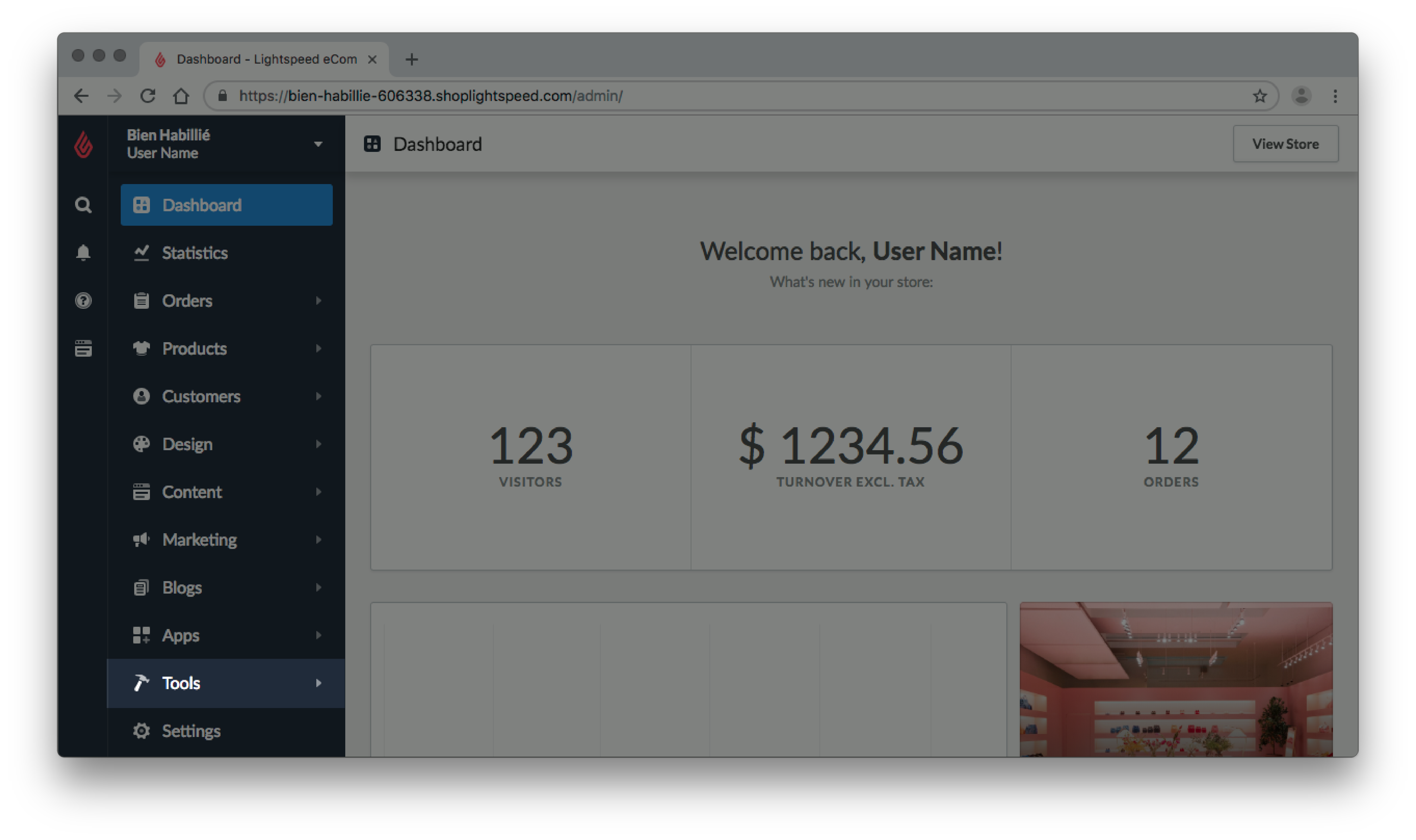
- Trouvez votre importation par la date et le nom de fichier, et cliquez sur Afficher le rapport à côté du statut.
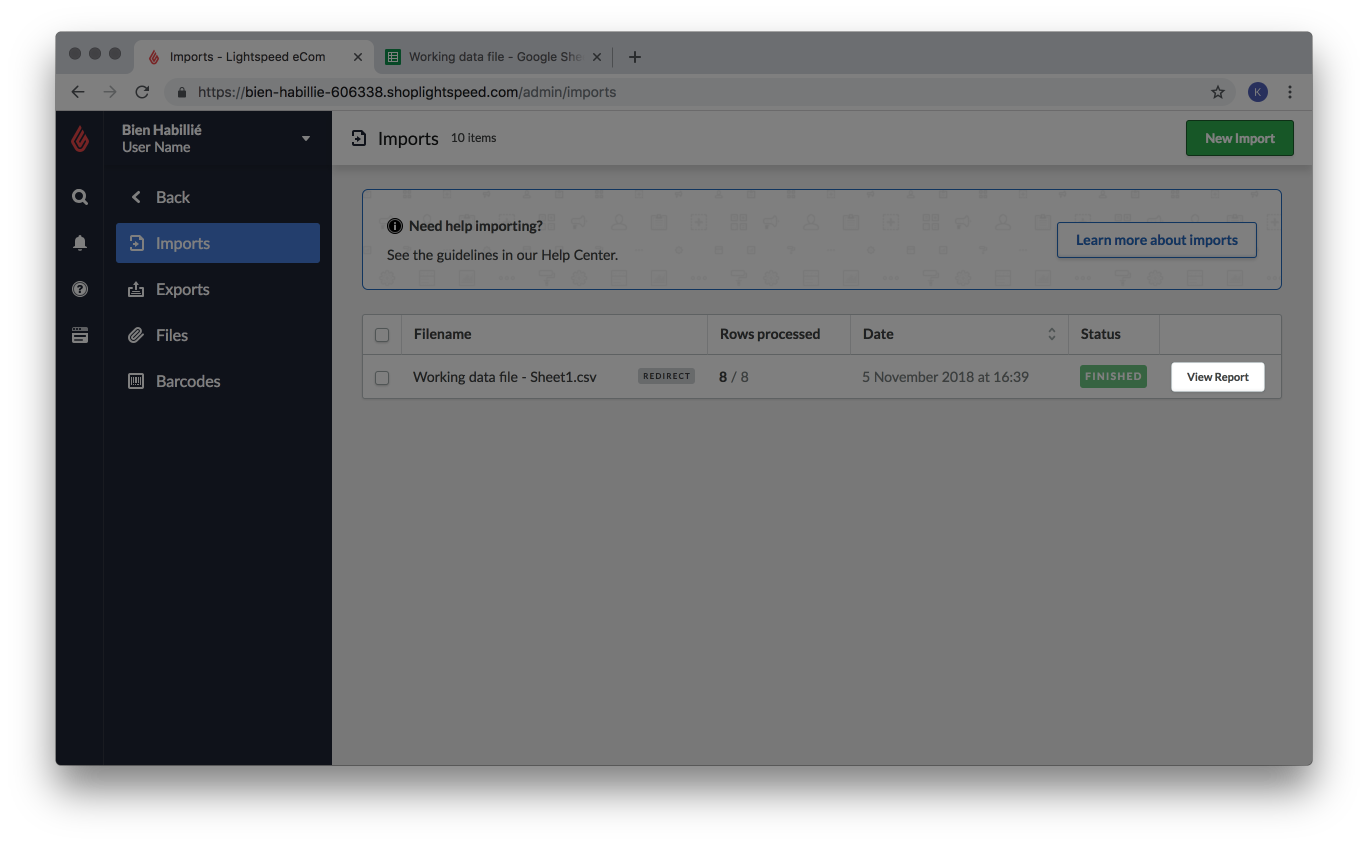
- Si des erreurs sont visibles, corrigez votre feuille de calcul et importez à nouveau vos modifications. Pour consulter la foire aux questions et poser vos propres questions sur les erreurs,consultez l’article sur la Communauté Lighspeedici.
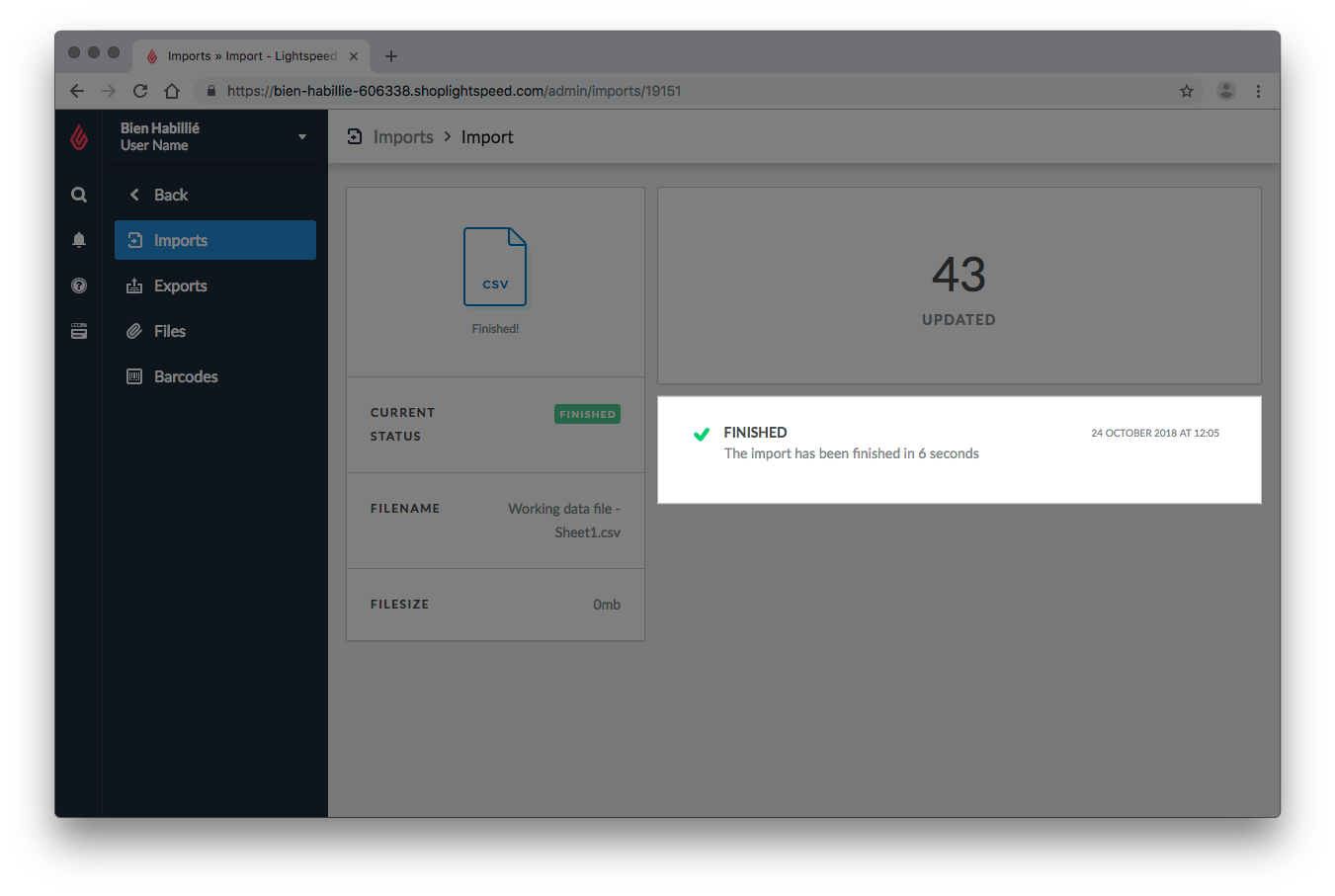
Confirmer que des modifications ont été apportées
- Dans Google Sheets, ouvrez la feuille de calcul que vous avez transférée à Lightspeed eCom.
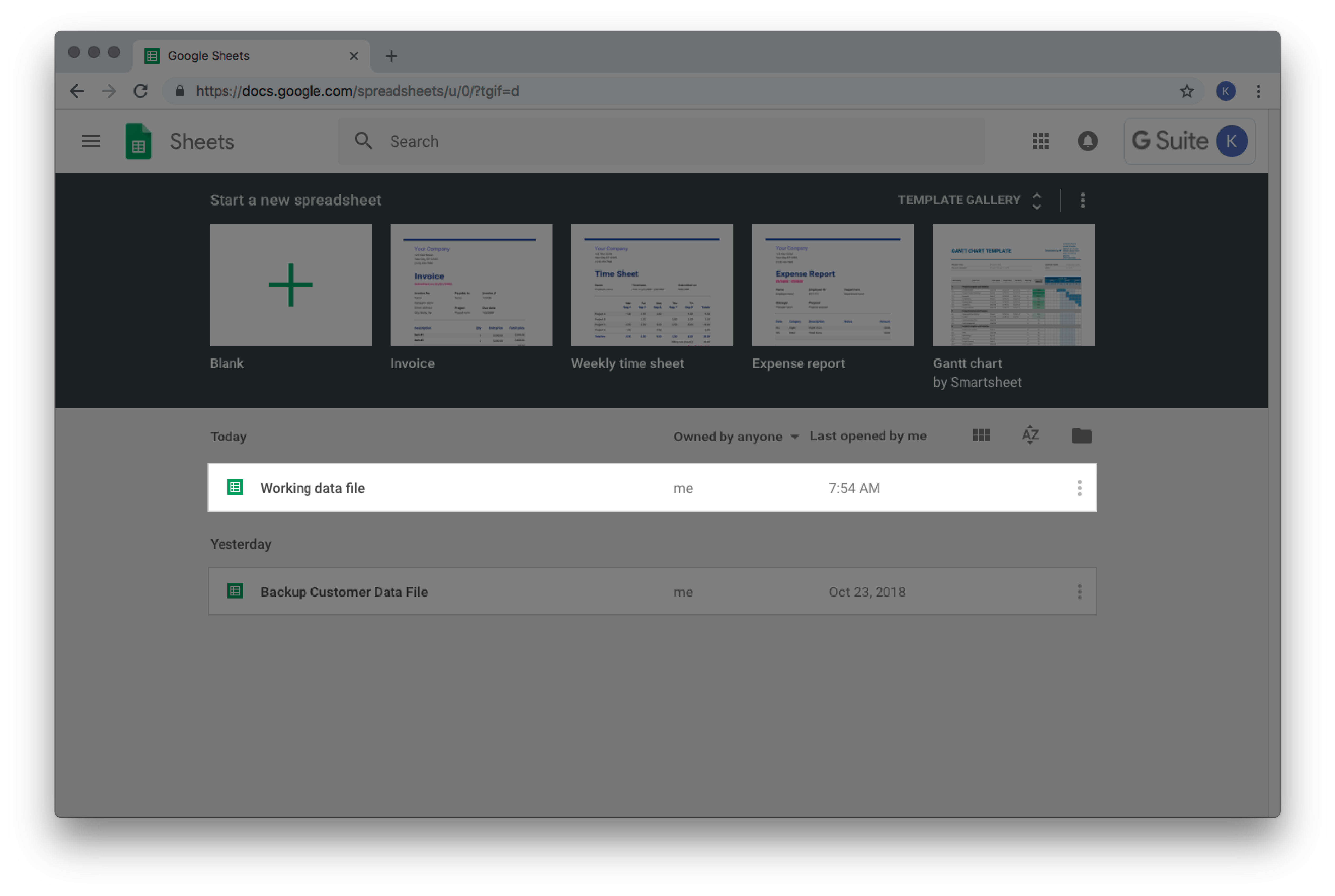
- Sélectionnez une ligne au hasard et notez la cible.
Dans ces instructions, nous prenons note de la cible matériel/remises .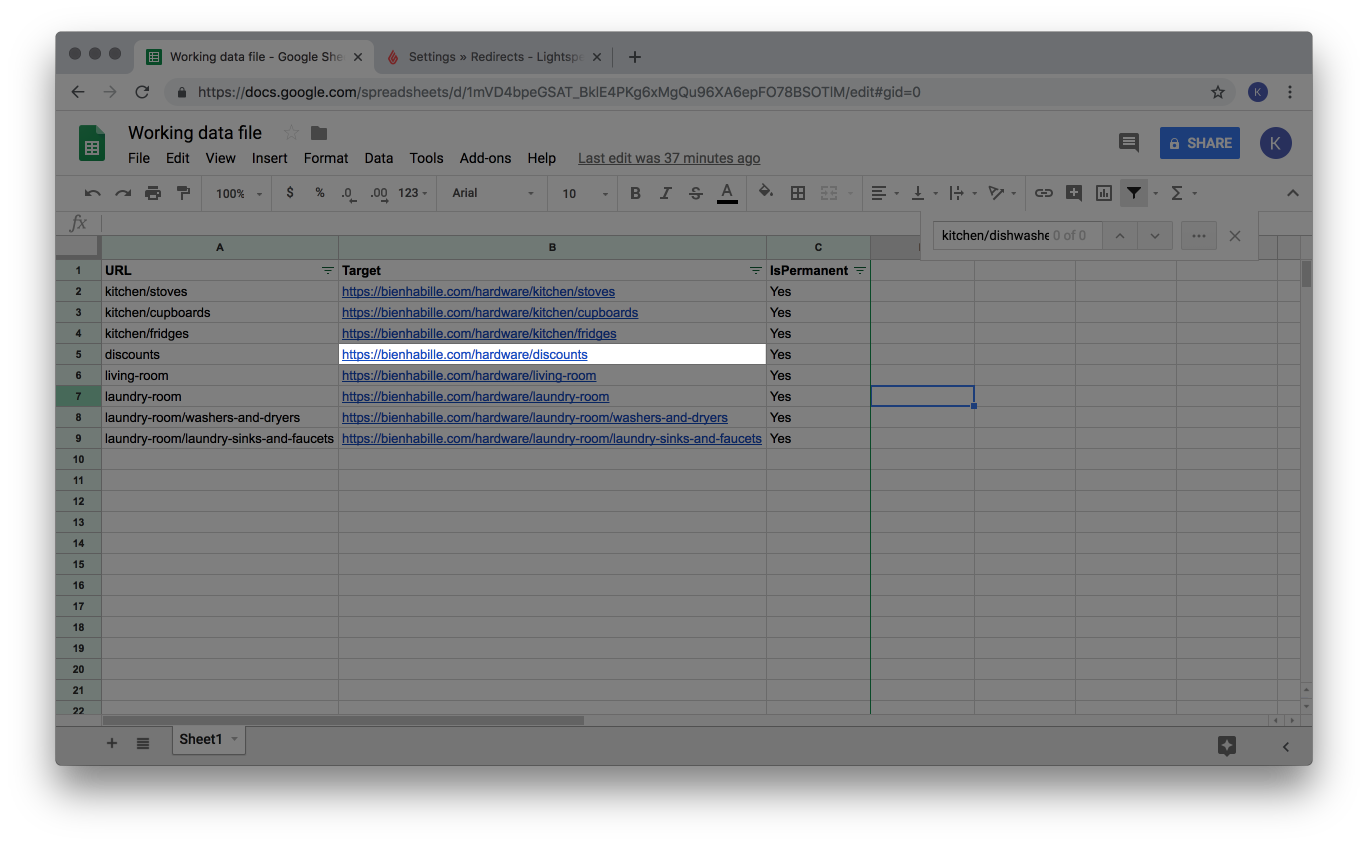
- Connectez-vous à votre arrière-boutique eCom et sélectionnez Paramètres.
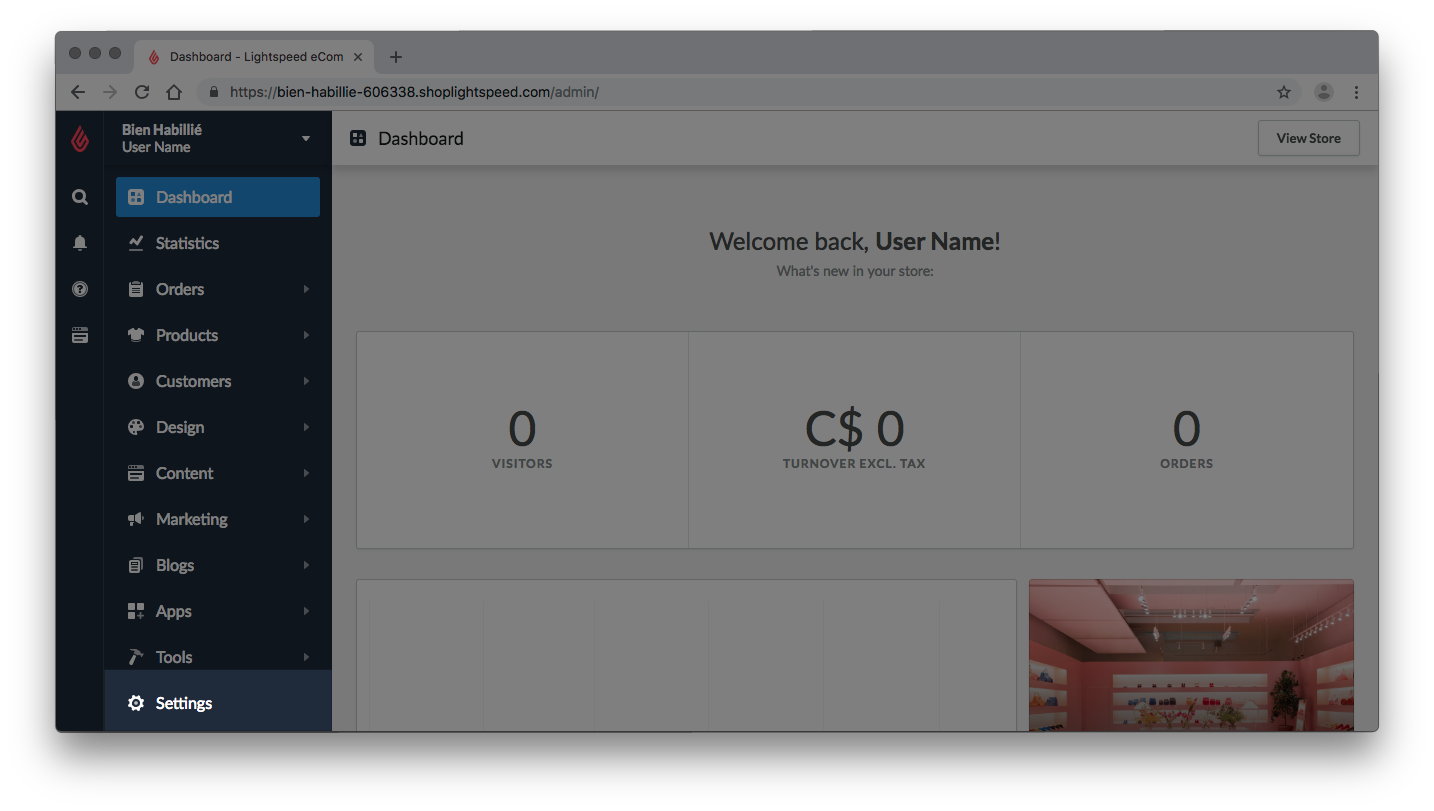
- Dans la colonne Paramètres du site Web , cliquez sur Redirections.
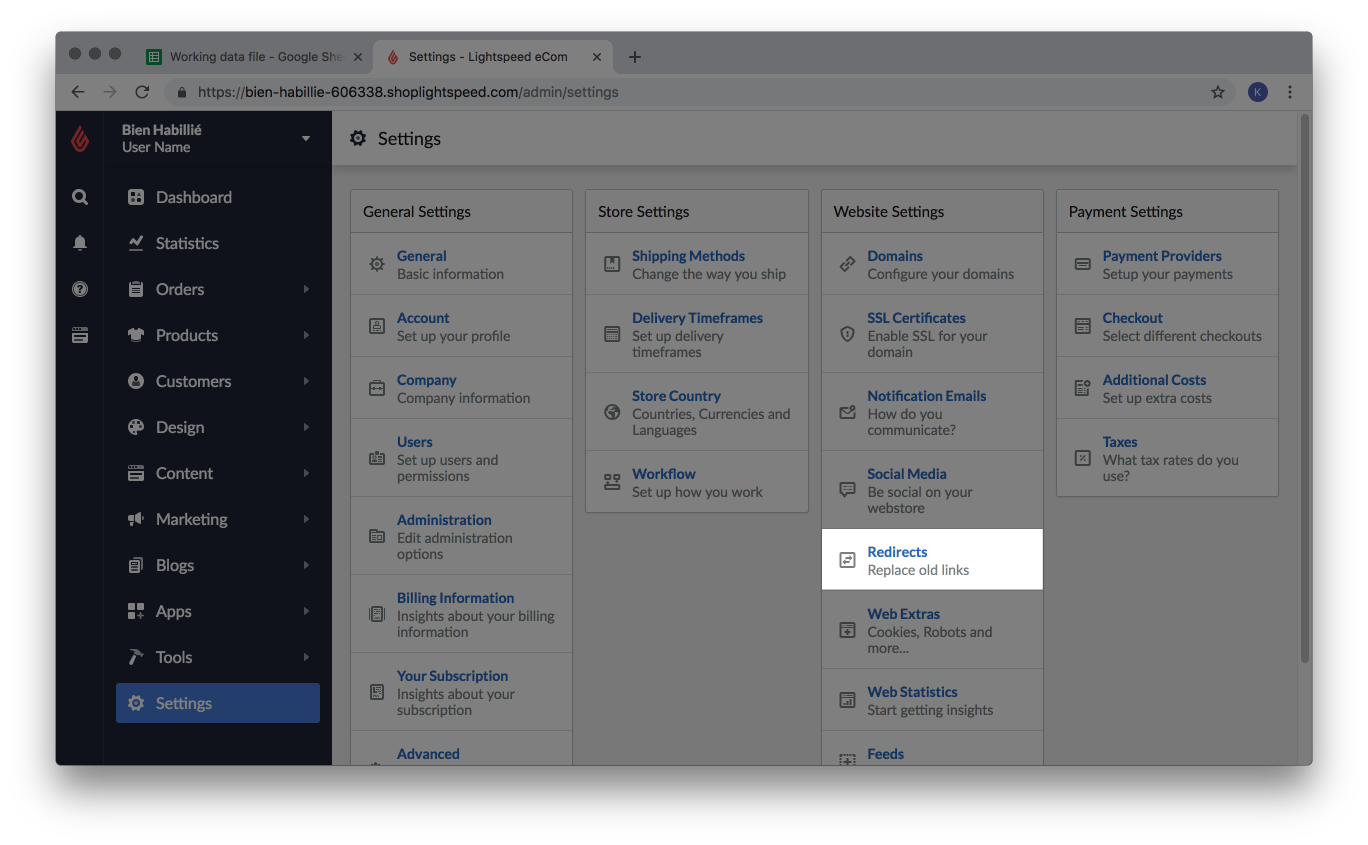
- Triez le tableau par la colonne Cible en cliquant sur l’en-tête de la colonne Cible.
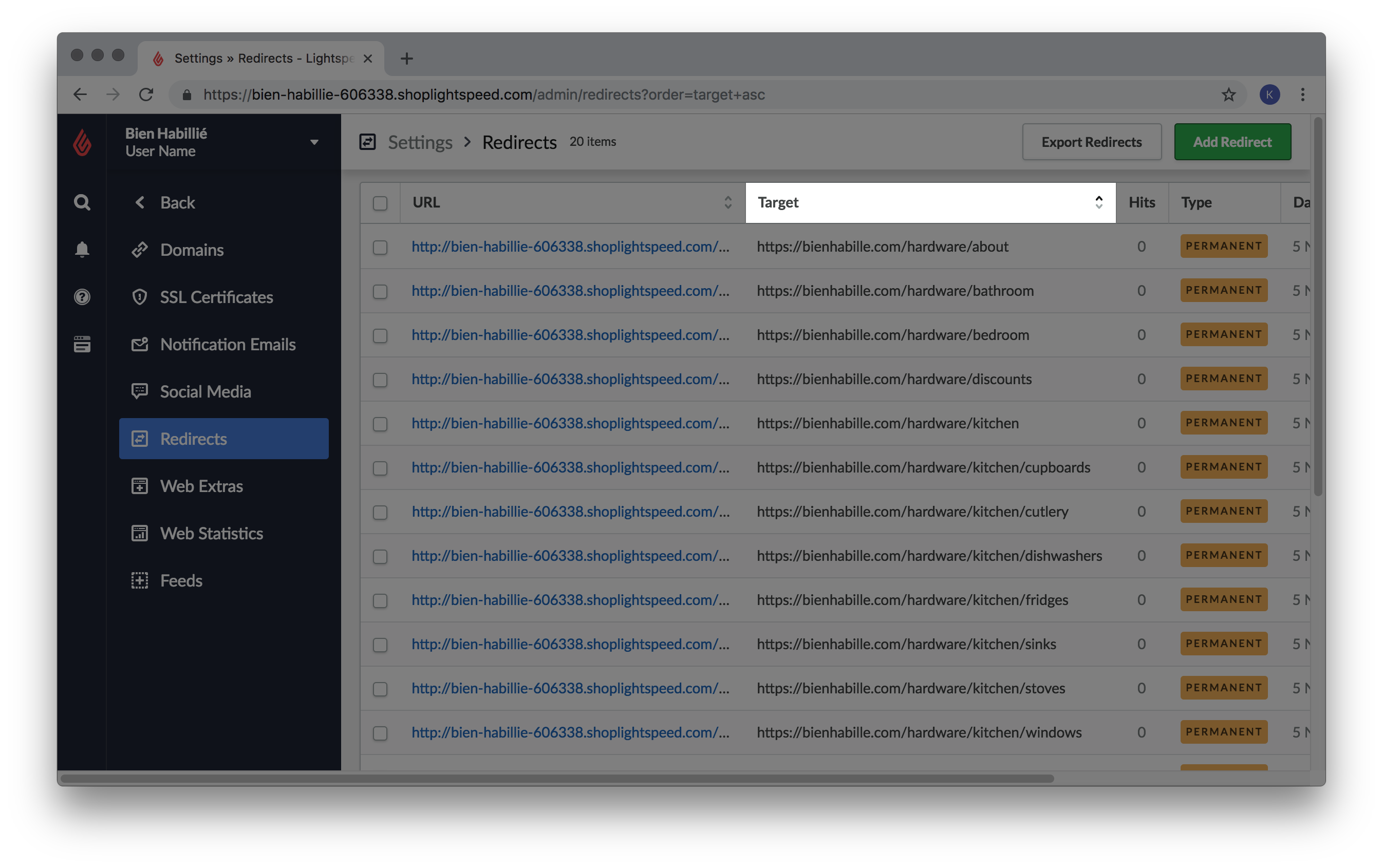
- Localisez l’URL cible. Vous devrez peut-être modifier les pages, en fonction du nombre de redirections. Comparez la redirection dans eCom avec votre feuille de calcul pour vous assurer que les modifications que vous avez apportées sont reflétées correctement.
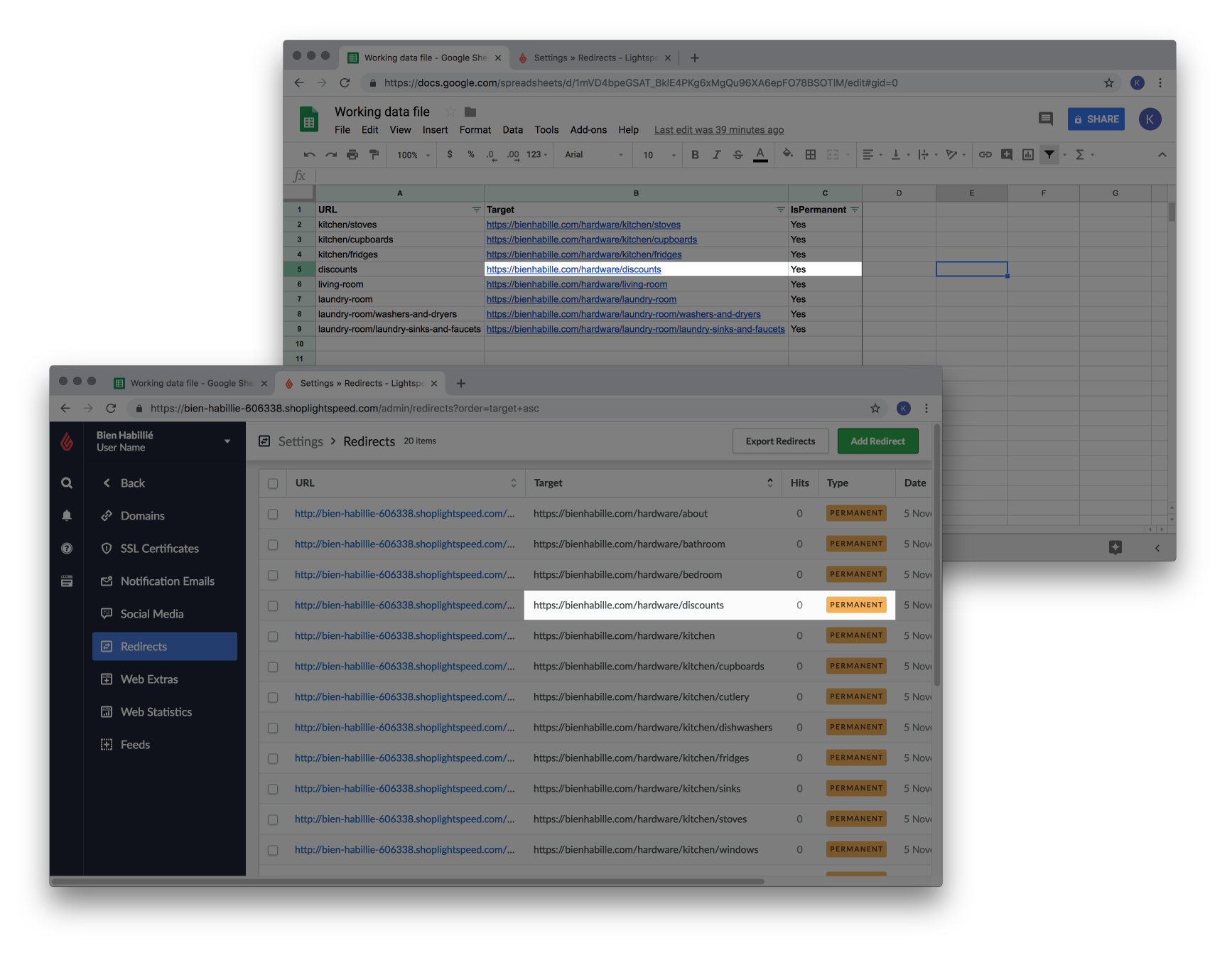
- Répétez les étapes 1 à 7 pour deux clients jusqu’à ce que vous soyez certain que toutes vos modifications ont été correctement importées.
Référence
Consultez les informations suivantes pour vous aider avec l’importation des redirections :
Créer votre tableau des redirections essentielles
Avant de passer à une autre plateforme sur le même domaine, il n’est pas nécessaire de créer une redirection pour toutes vos pages. Au lieu de cela, créez des redirections pour la page si c’est une page de renvoi populaire, ou une page qui se classe dans un rang supérieur dans les résultats de recherche.
Si vous ne créez pas une redirection, le trafic sera lié à la page d’accueil de votre nouveau site Web au lieu de la destination souhaitée. Cela peut augmenter le pourcentage de trafic qui quitte votre site Web parce que la destination est introuvable.
Pour savoir quelles pages sont essentielles à rediriger, il est recommandé que vous utilisiez des données récupérées de Google Analytics. Vous pouvez déterminer si une page est essentielle si les sessions d’une page de renvoi ont eu lieu pendant une période donnée. Par exemple, après l’exportation d’une liste de sessions de pages de renvoi au cours de l’année passée, vous trouvez :
- 100 sessions pour votre catégorie Chaussures
- 10 sessions pour votre catégorie Bottes
- 1 session pour votre catégorie Chapeaux
Dans cet exemple, en fonction de votre activité et du temps dont vous disposez pour créer des redirections, la décision vous appartient de créer une, deux ou trois redirections pour ces catégories.