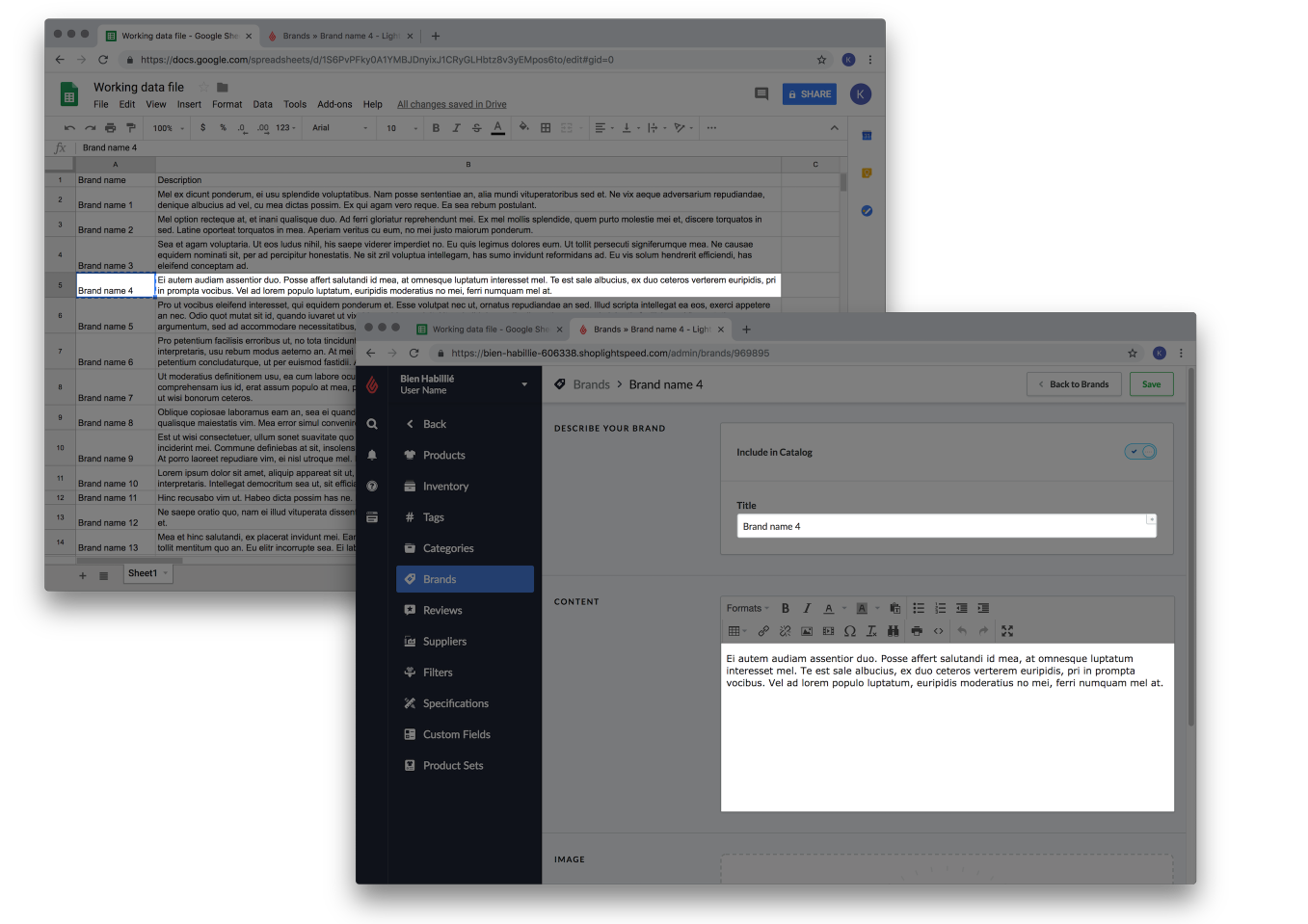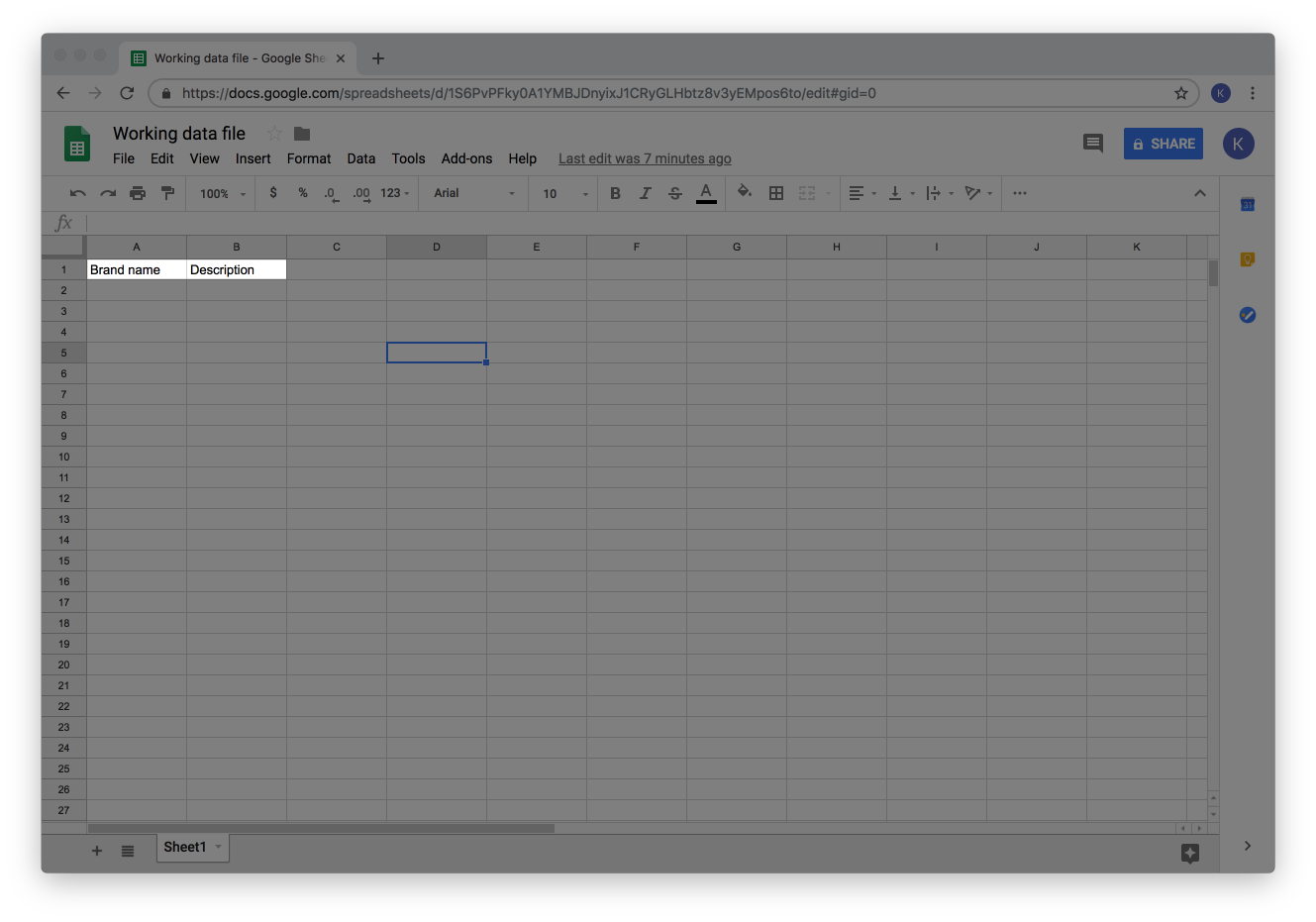Cet article décrit la façon d’ajouter des descriptions de marques en utilisant l’outil d’importation. Pour toute autre modification liée aux marques, telle que :
- Lier les marques aux produits, utilisez une importation de produits. Pour plus d’informations, voir Modifier les produits via l’importation.
- Modifier les titres, les descriptions et les images des marques, les modifier manuellement. Pour plus d’informations sur l’ajout de marques, cliquez ici.
Instructions
Pour importer des descriptions de marques, suivez ces instructions.
Une importation réussie dépend de la qualité de vos données. C’est pour cette raison que les étapes que vous devez suivre lors de l’importation vers eCom concernent votre feuille de calcul. Pour plus d’informations sur la raison pour laquelle un tableur est essentiel, veuillez cliquer ici.
Suivez ces étapes pour importer des marques et leurs détails et images :
Préparer votre feuille de calcul
Suivez ces étapes pour créer votre feuille de calcul et y ajouter les noms des marques, leurs détails et les adresses Web de leurs images.
- Cliquez ici pour vous connecter à votre compte Google et ouvrir Google Sheets.
- Créez une nouvelle feuille vierge en cliquant sur +. Celle-ci sera utilisée comme votre feuille de calcul.
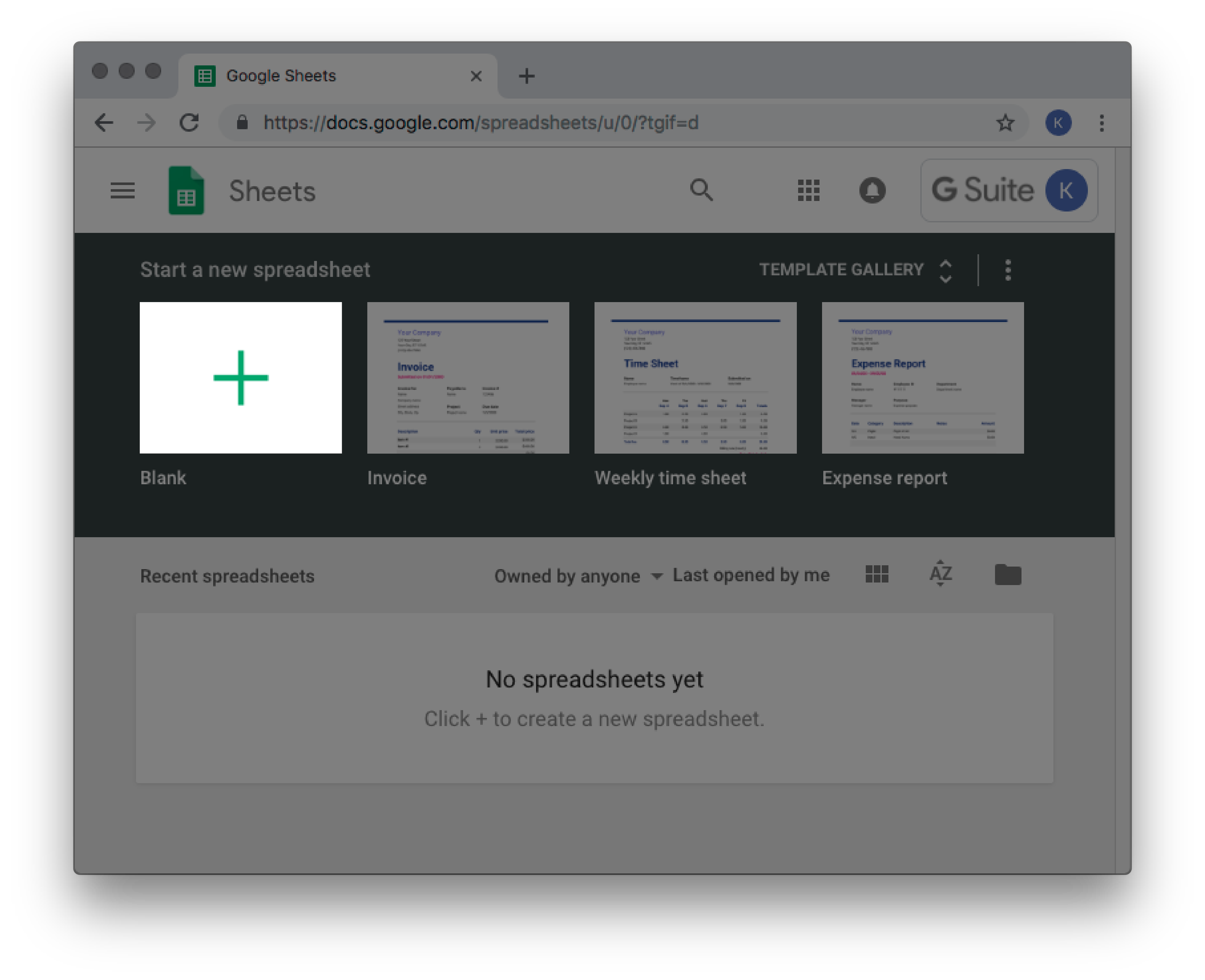
- Dans la colonne A, ligne 1, copiez les titres de colonnes suivants, et collez-les dans votre feuille de calcul :
Pour plus d’informations sur les titres de colonnes disponibles et ce qu’ils sont, cliquez ici.Brand name Description - Entrez les noms des marques dans la colonne A sous Nom de marque.
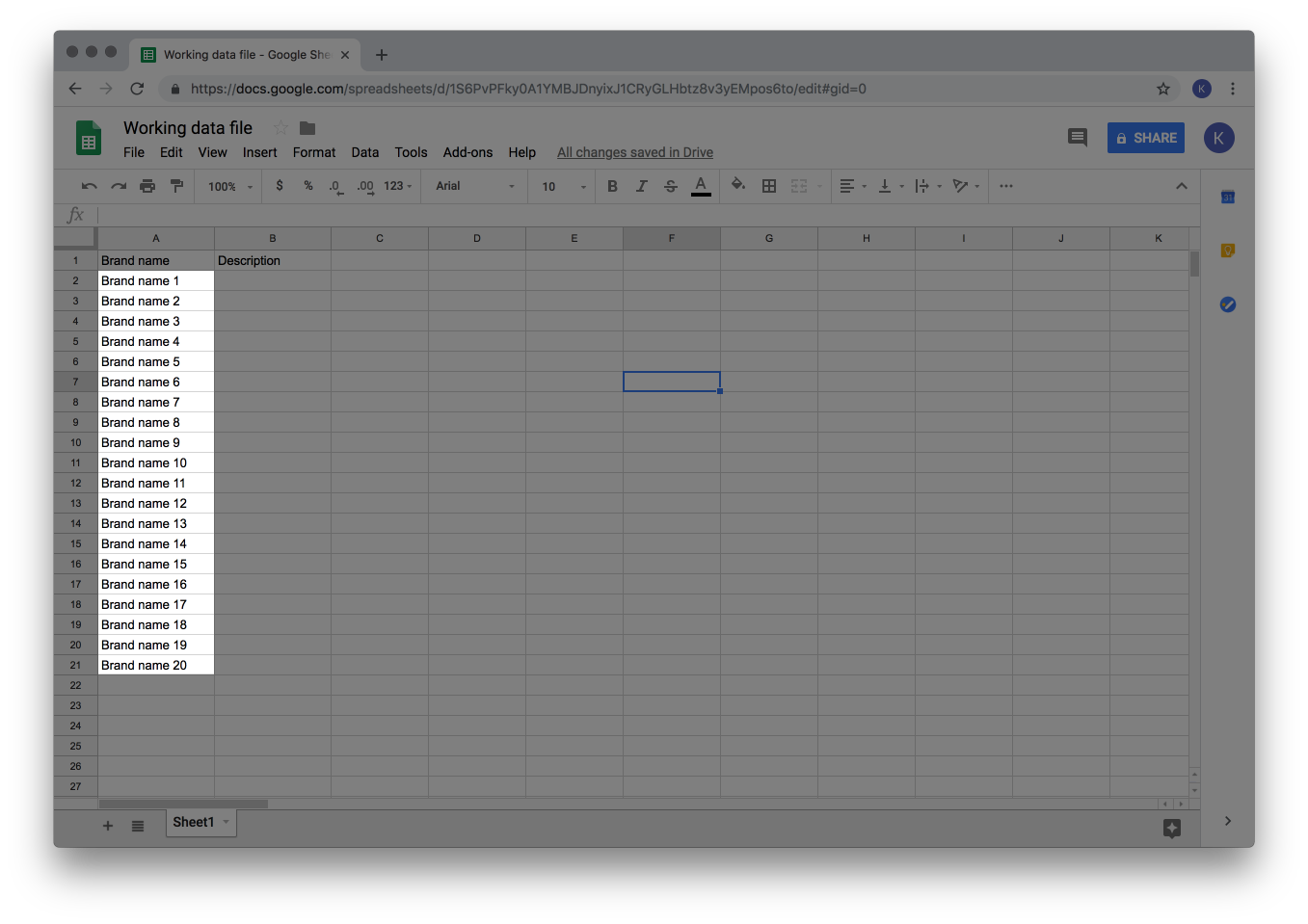
- Entrez les descriptions des marques dans la colonne B sous Description.
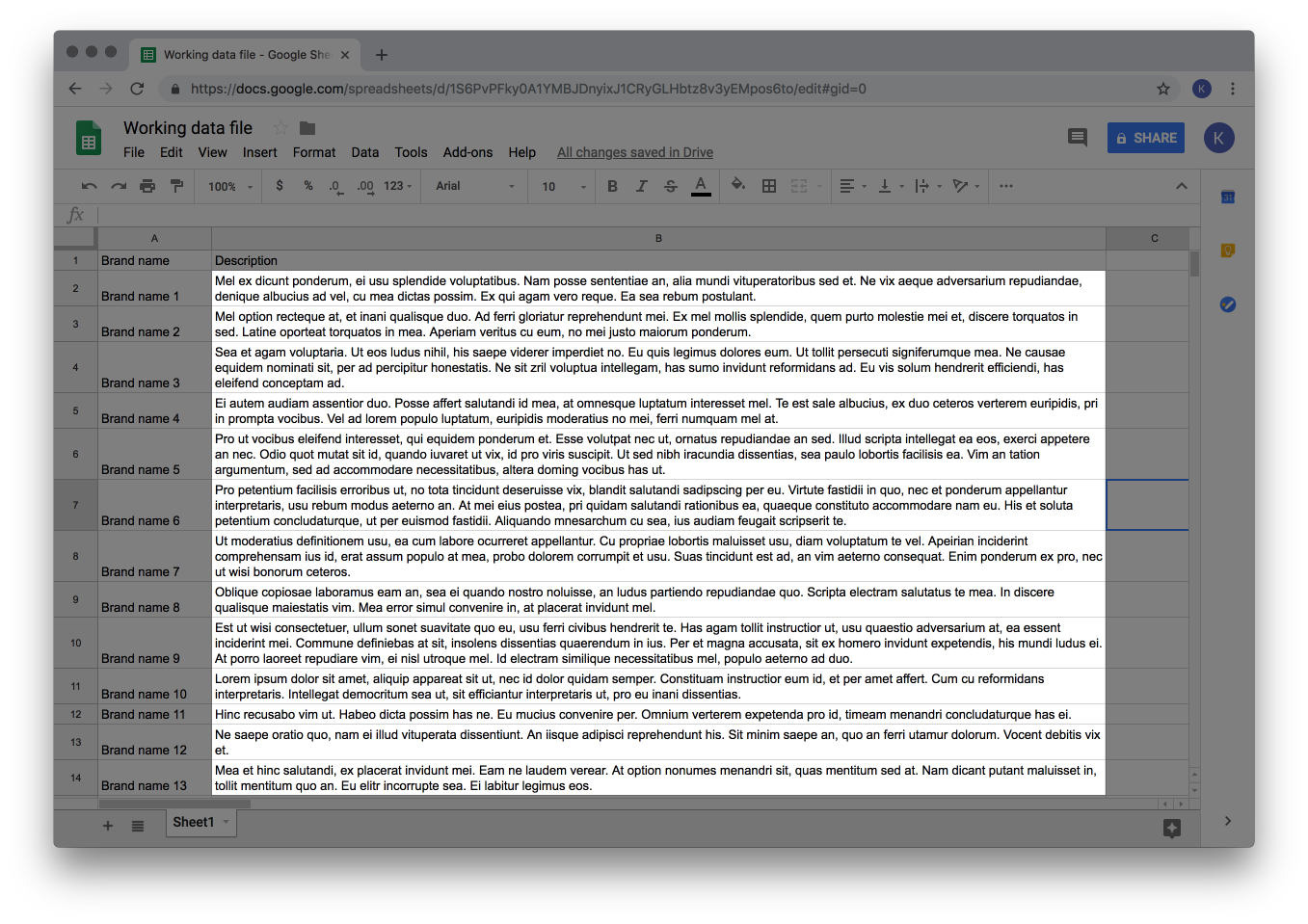
- Sauvegardez votre feuille de calcul sur votre ordinateur au format CSV. Pour ce faire, cliquez sur Fichier > Enregistrer sous > Valeurs séparées par des virgules (.CSV).
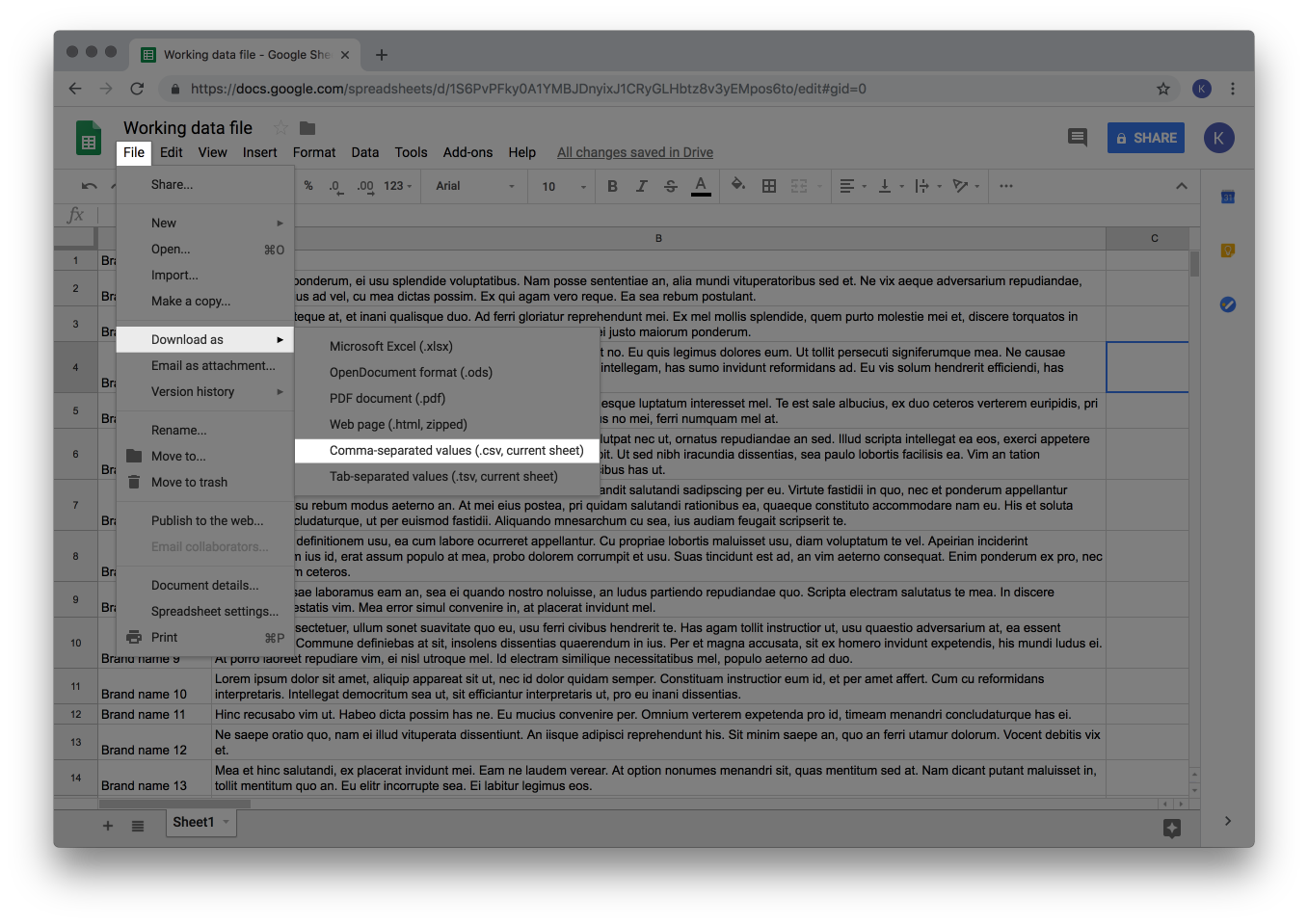
Importez votre fichier de données
Maintenant que vous avez préparé votre fichier de données et l’avez sauvegardé sur votre ordinateur, vous pouvez désormais transférer le fichier sur eCom via l’outil d’importation.
- Connectez-vous à votre arrière-boutique eCom et cliquez sur Outils.
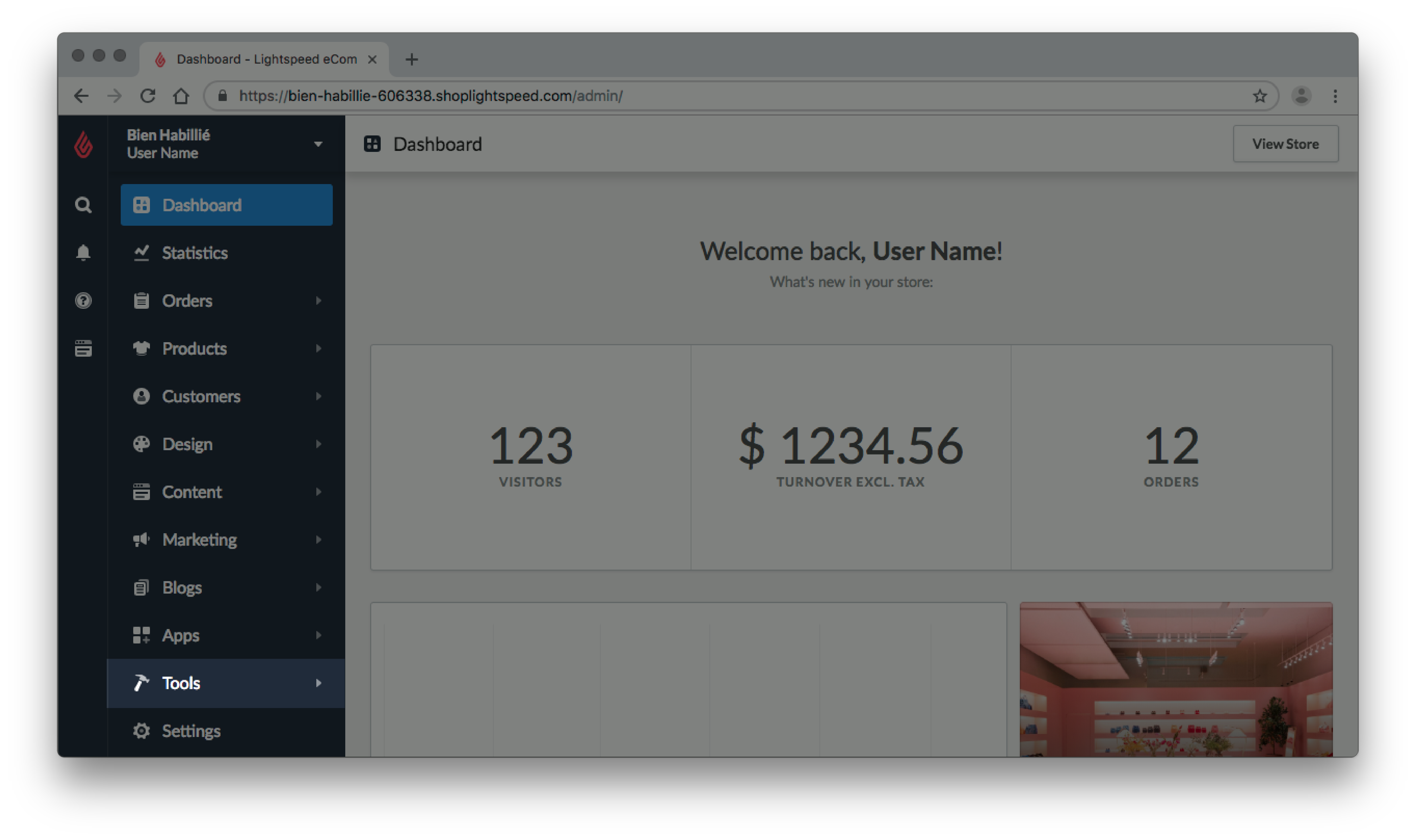
- Cliquez sur Nouvelle importation.
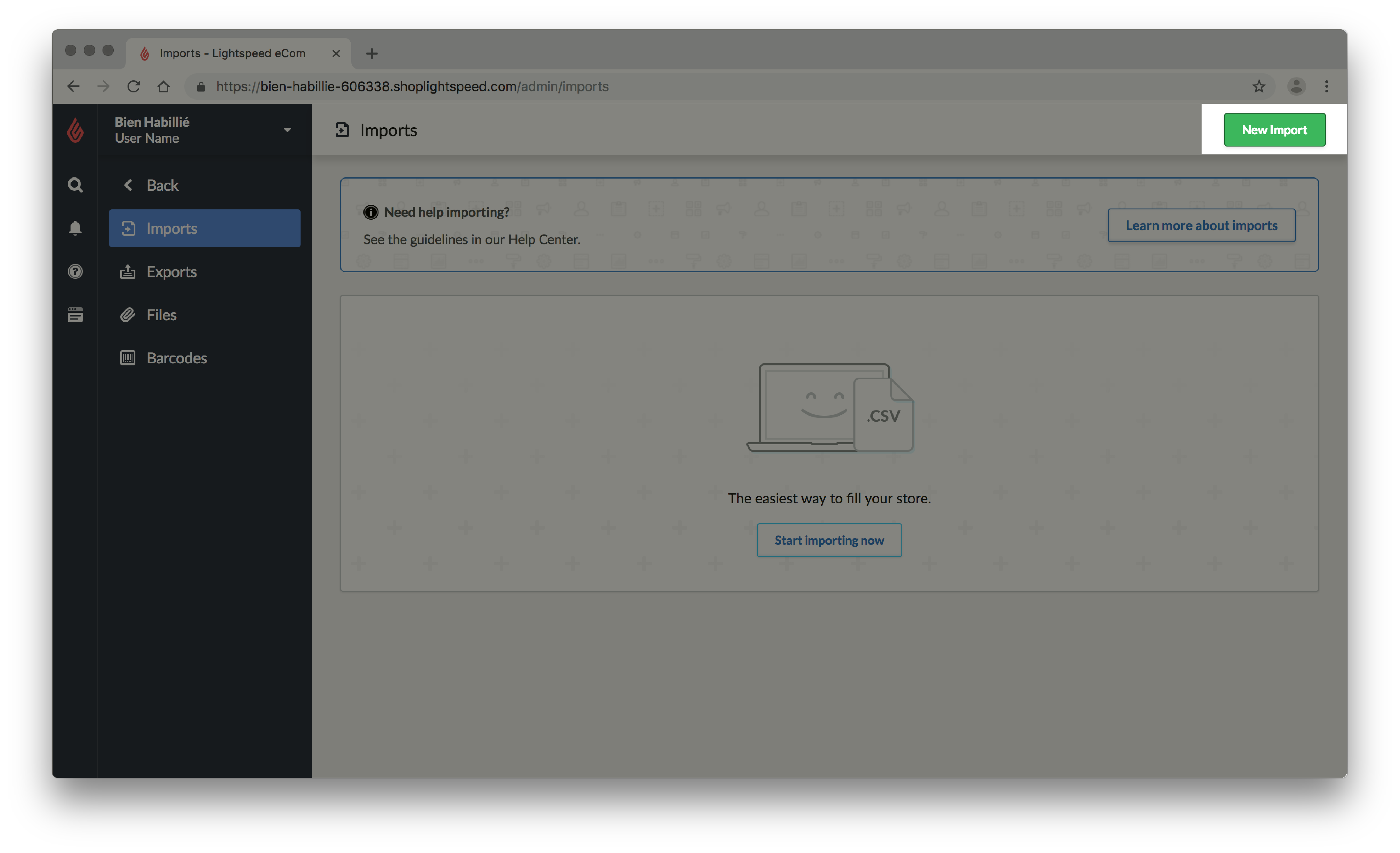
- Cliquez sur Parcourir les fichiers.
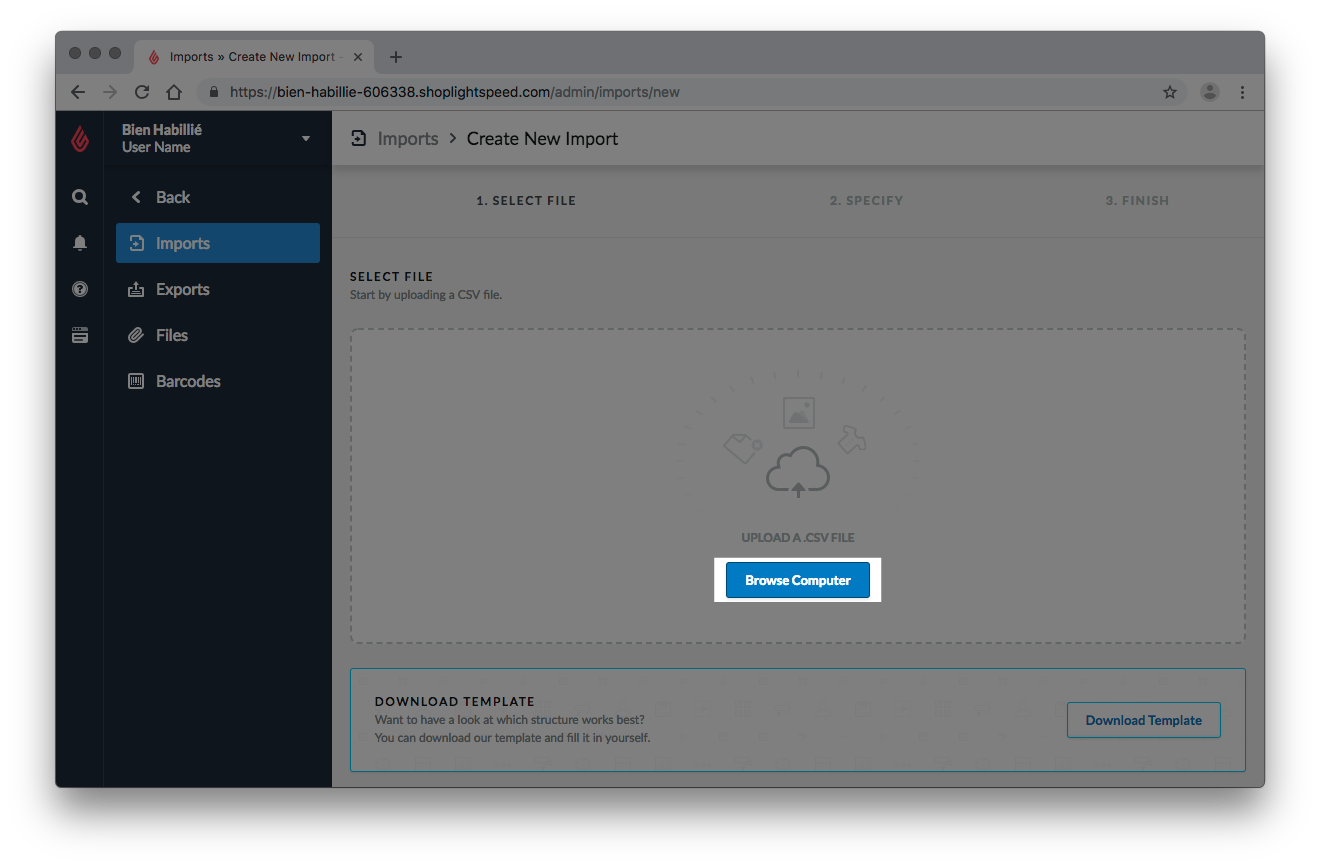
- Localisez votre feuille de calcul et Cliquez sur Ouvrir.
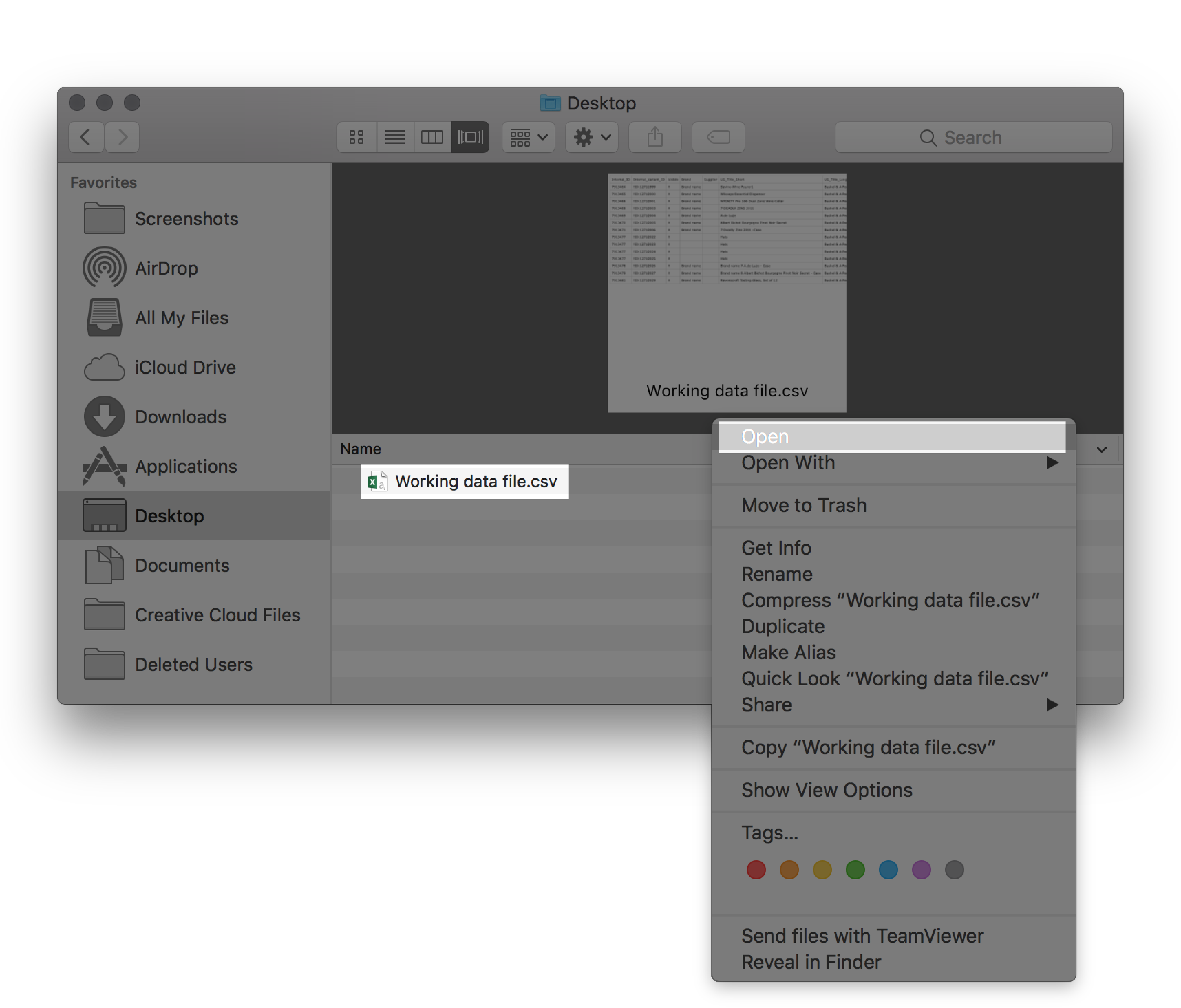
- Cliquez sur Choisissez ce que vous souhaitez importer et sélectionnez Marques.
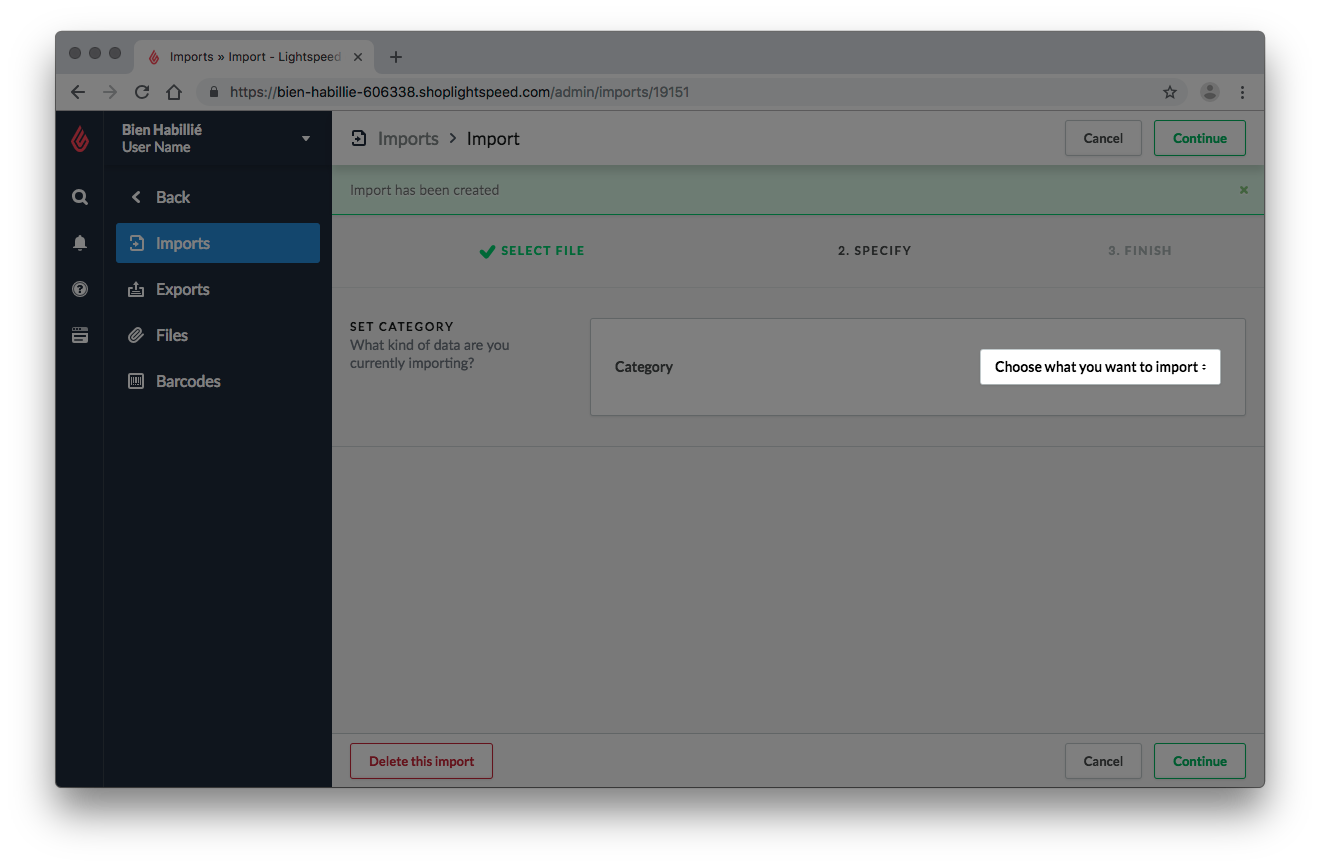
- Vous serez redirigé automatiquement à la page suivante.
- Les champs dans la section DÉFINIR LE TYPE DE CHAMP doivent correspondre à la colonne dans le fichier de données. Assurez-vous que Nom du produit correspond à Nom de Marque, et que la description correspond à la description pour la langue correcte. Pour plus d’informations sur les autres types de champs, cliquez ici. Dans le coin supérieur droit de l’écran, cliquez sur Continuer.
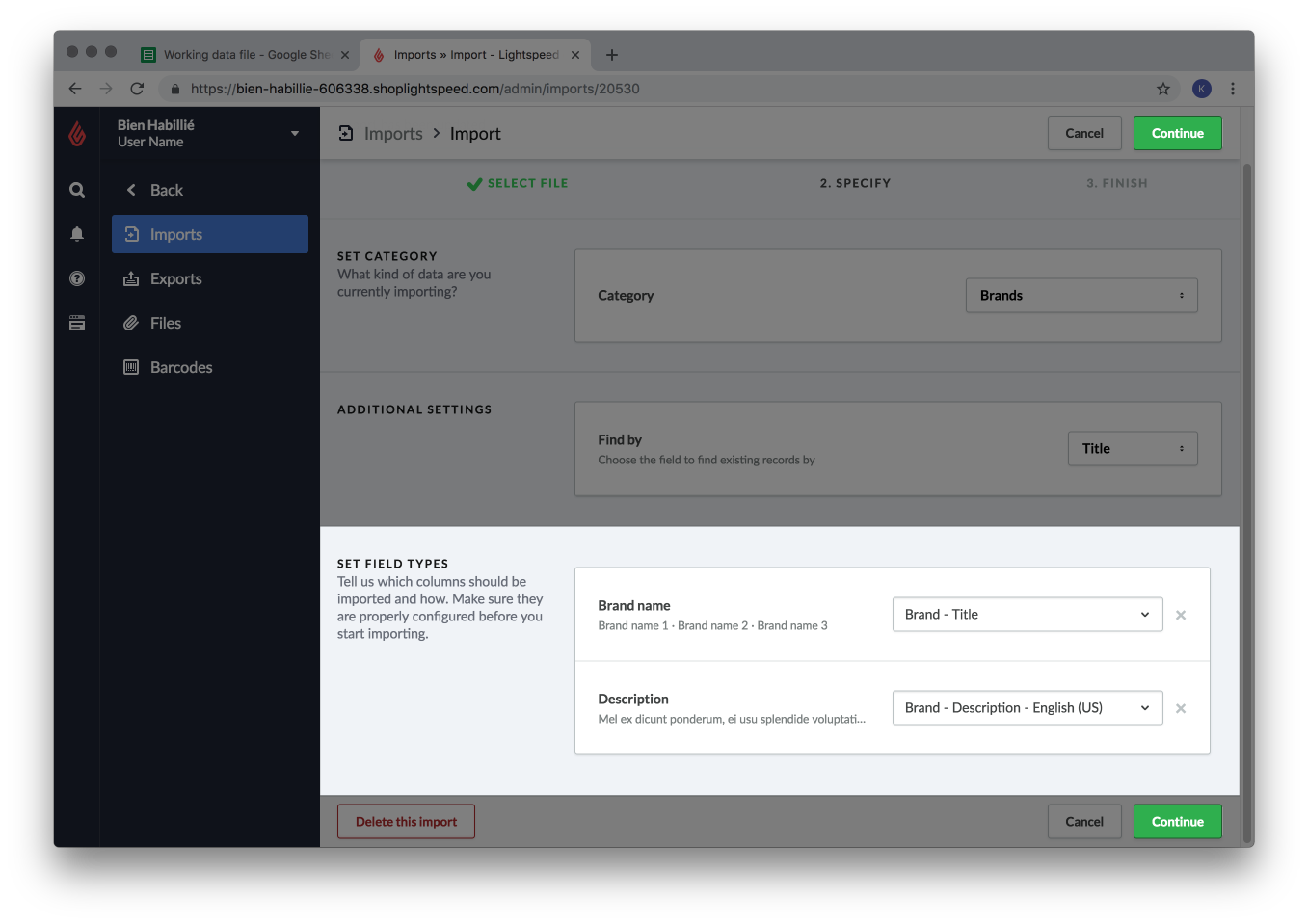
- Cliquez sur Démarrer l’importation. L’outil d’importation démarrera le traitement de votre importation. Vous n’avez pas besoin de rester sur la page, et vous pouvez y revenir plus tard.
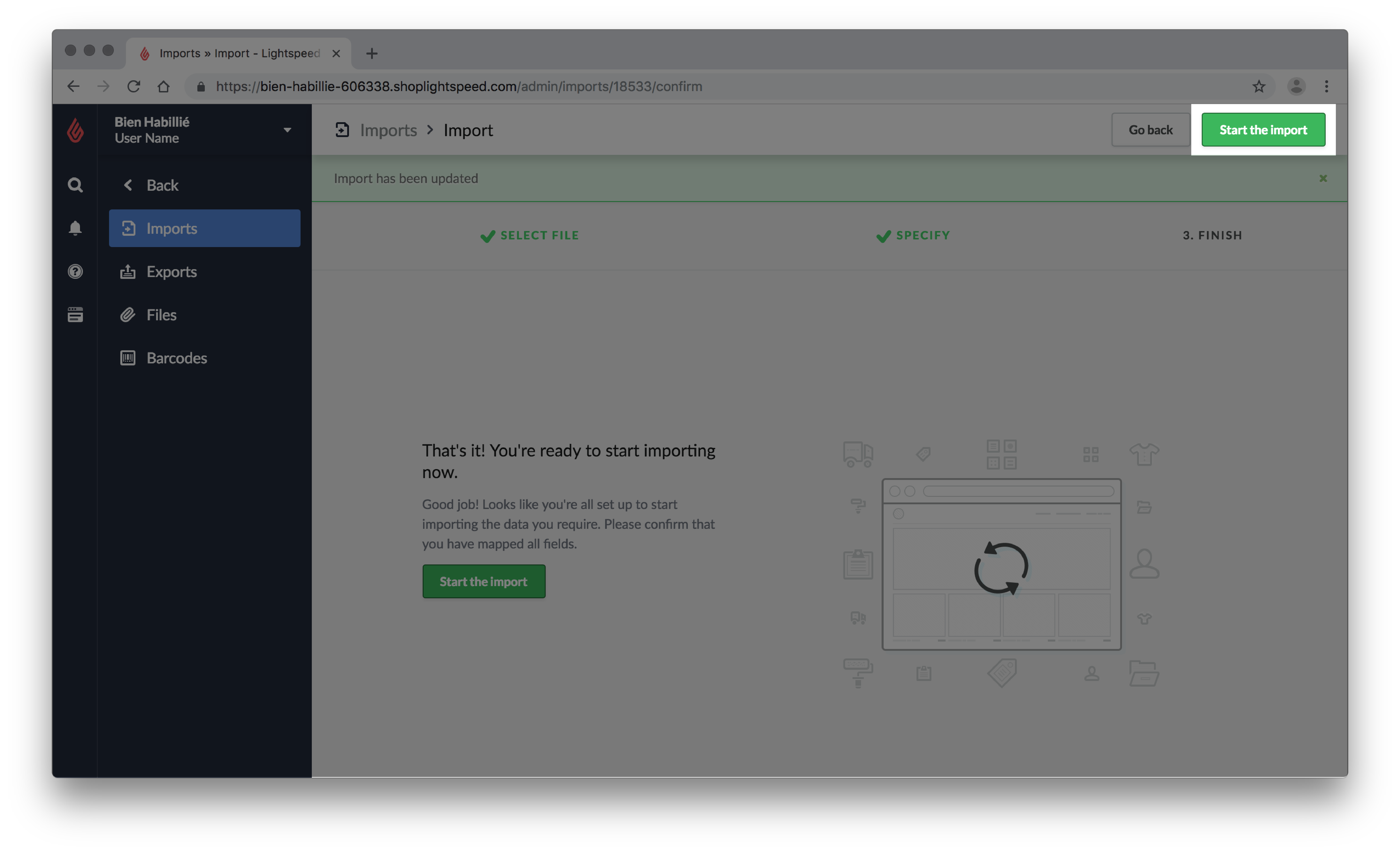
Vérifiez vos modifications
Il est nécessaire de vérifier si vos modifications ont été effectuées avec succès après avoir démarré l’importation. Après avoir vérifié que l’outil d’importation ne contient pas d’erreurs, il est important de tester certains produits à partir de votre feuille de calcul au hasard et de confirmer que des modifications ont eu lieu.
Confirmer qu’aucune erreur n’a eu lieu lors de l’importation :
- Connectez-vous à votre arrière-boutique eCom et cliquez sur Outils.
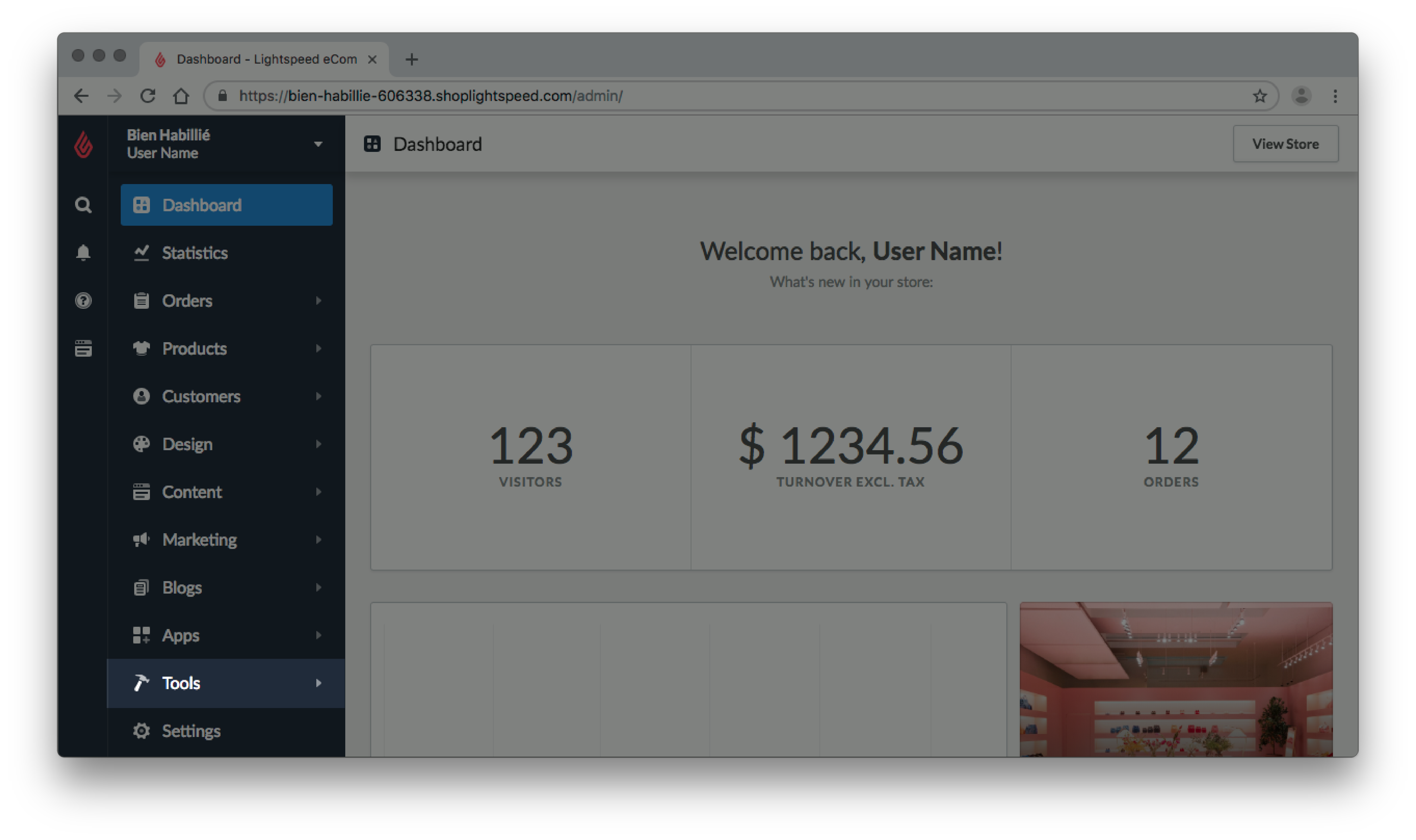
- Trouvez votre importation par la date et le nom de fichier, et cliquez sur Afficher le rapport à côté du statut.
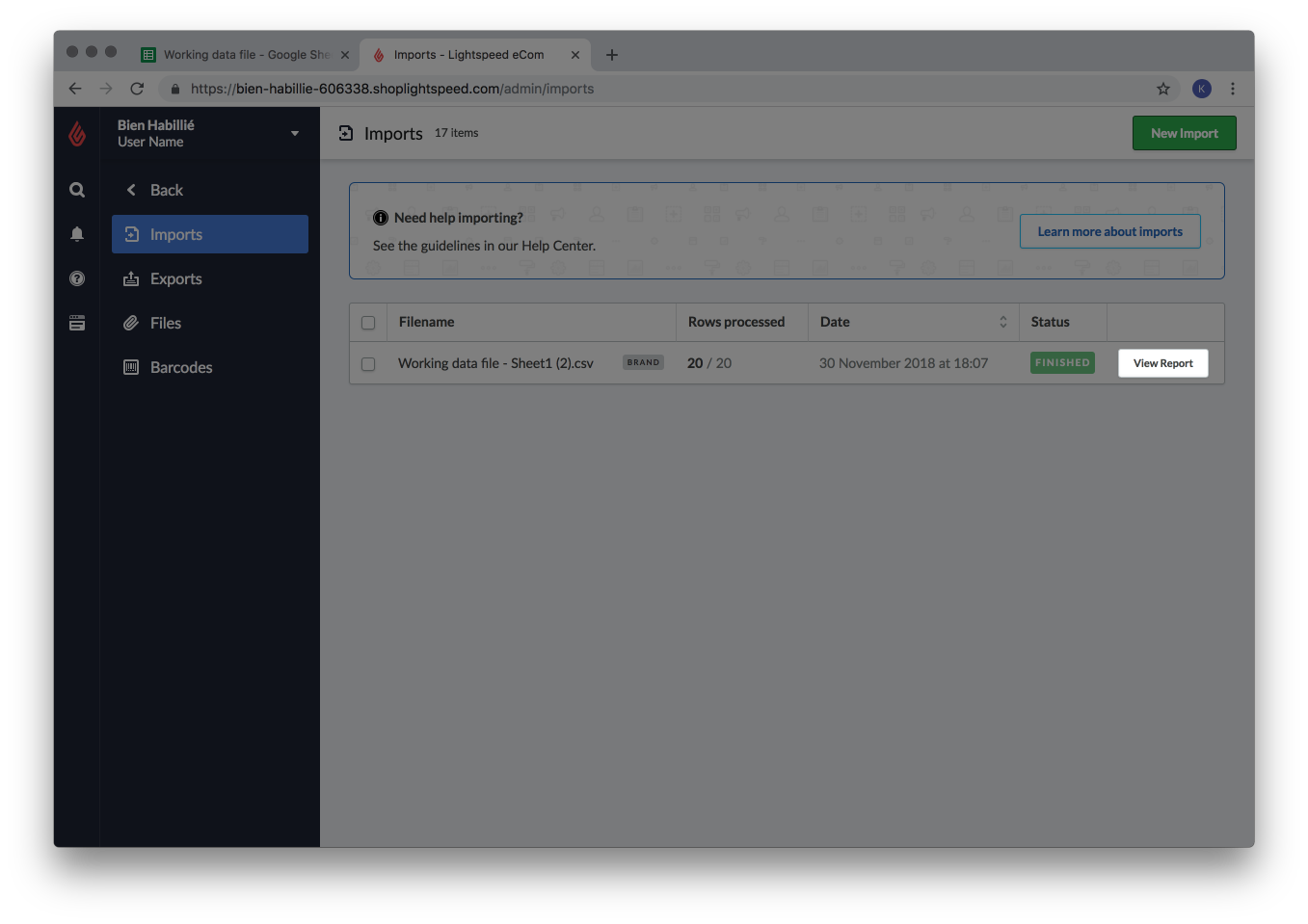
- Si des erreurs sont visibles, corrigez votre feuille de calcul et importez à nouveau vos modifications. Pour consulter la foire aux questions et poser vos propres questions sur les erreurs,consultez l’article sur la Communauté Lighspeedici.

Confirmer que des modifications ont été apportées
- Dans Google Sheets, ouvrez la feuille de calcul que vous avez transférée à Lightspeed eCom et copiez un nom de marque.
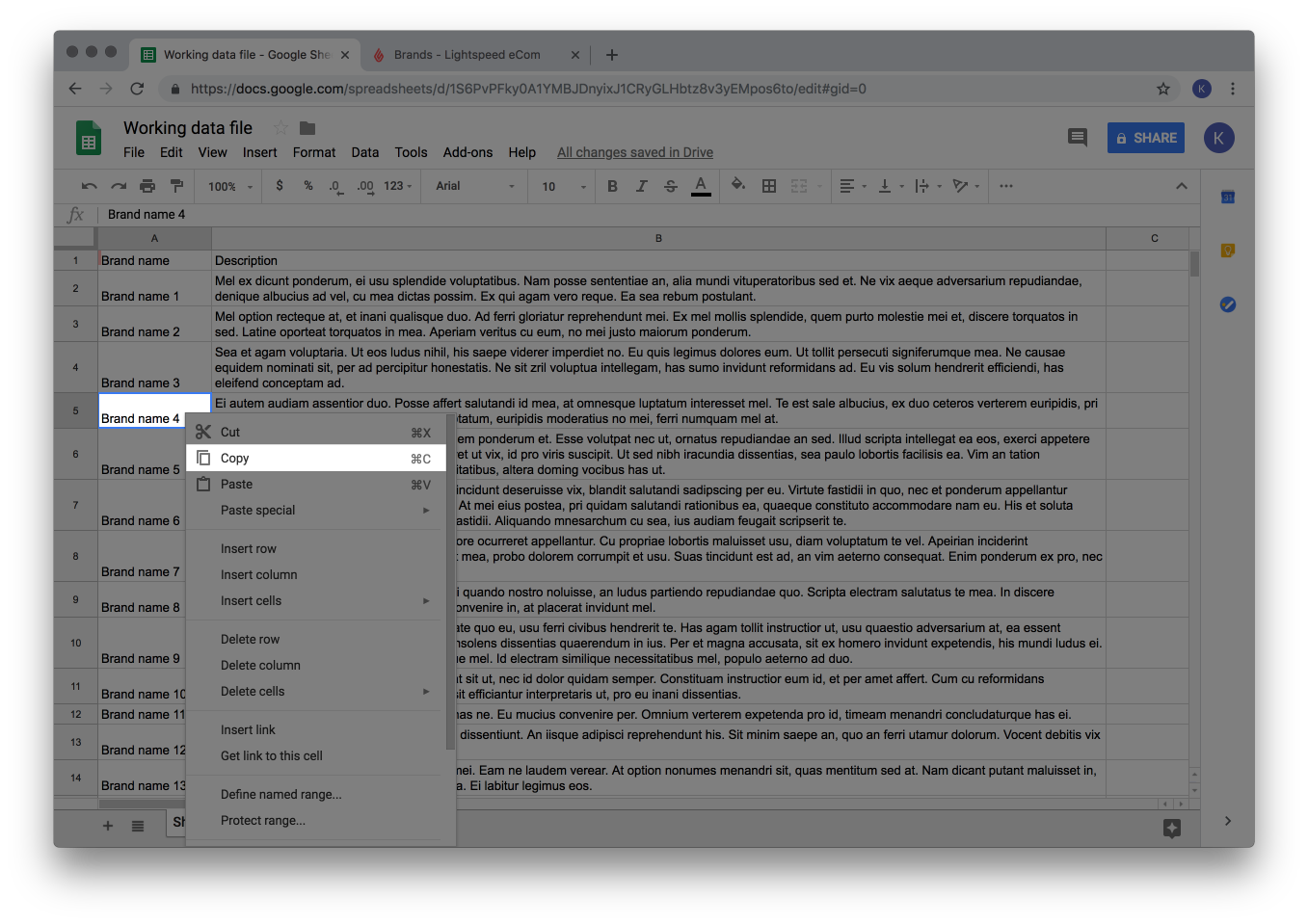
- Ouvrez l’arrière-boutique eCom et cliquez sur Produits > Marque. Dans la barre de recherche, collez le nom et appuyez sur la toucheEntrée de votre clavier. Cliquez sur le titre de la marque.
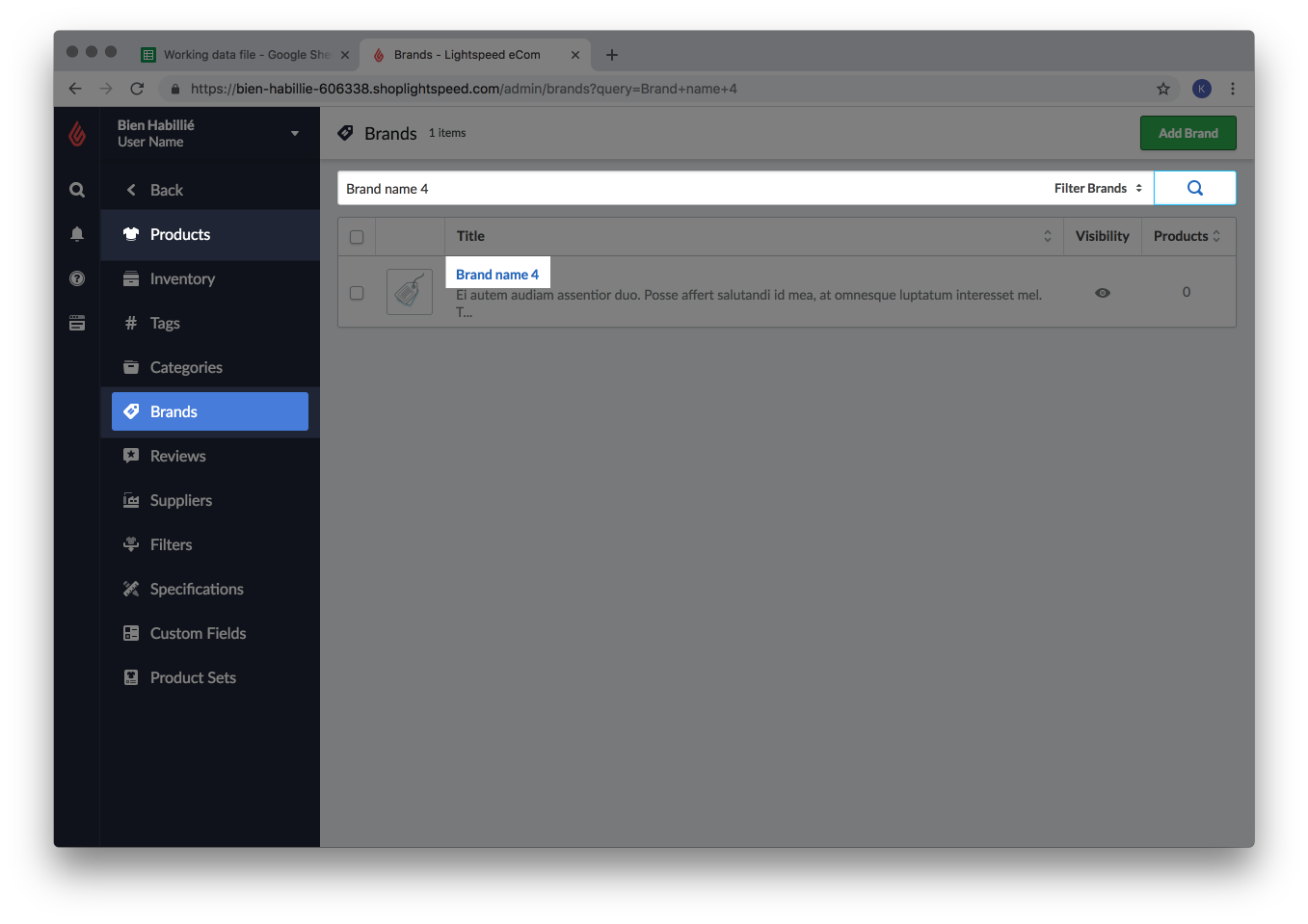
- Assurez-vous que les modifications ont été apportées en comparant la feuille de calcul au nom et la description de la marque dans Lightspeed eCom.