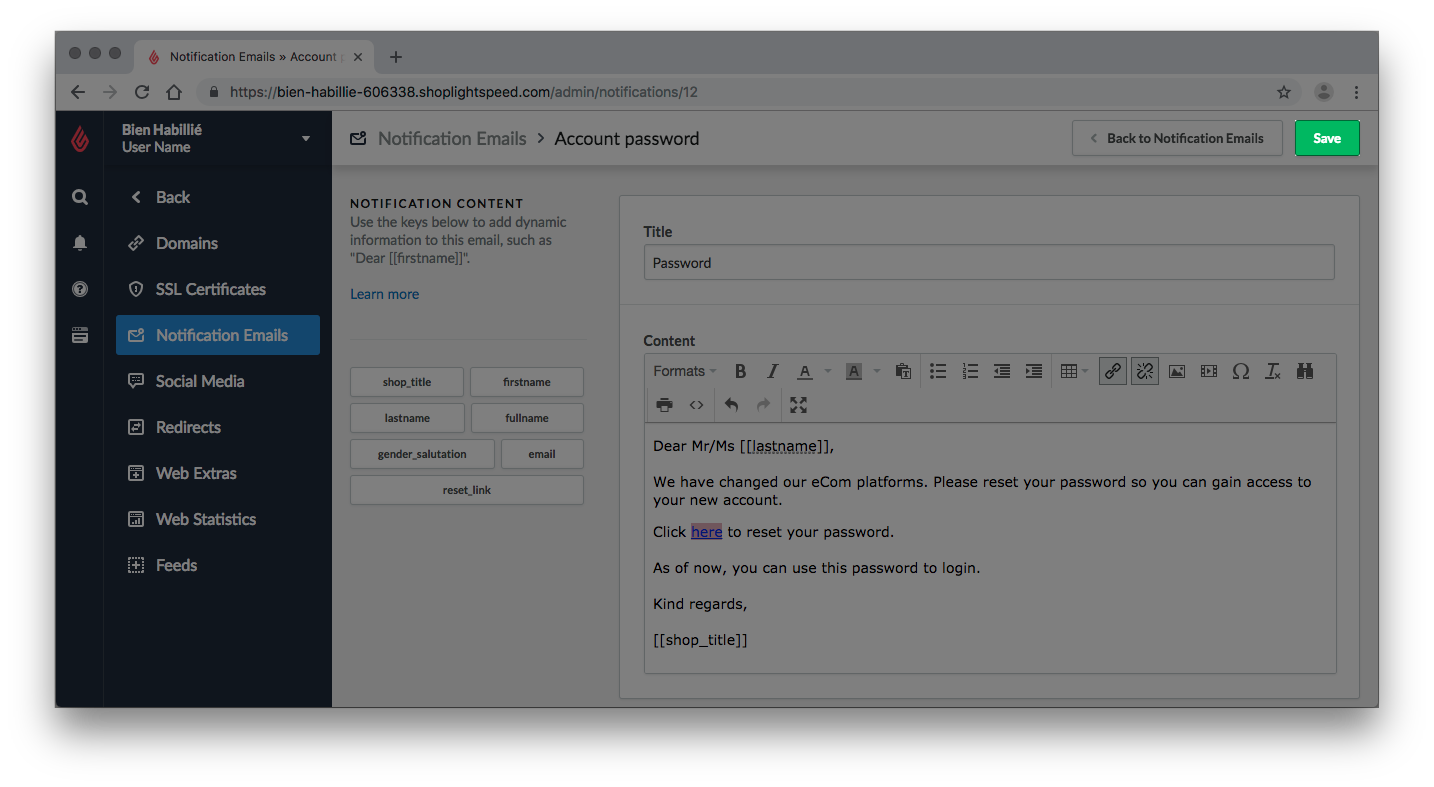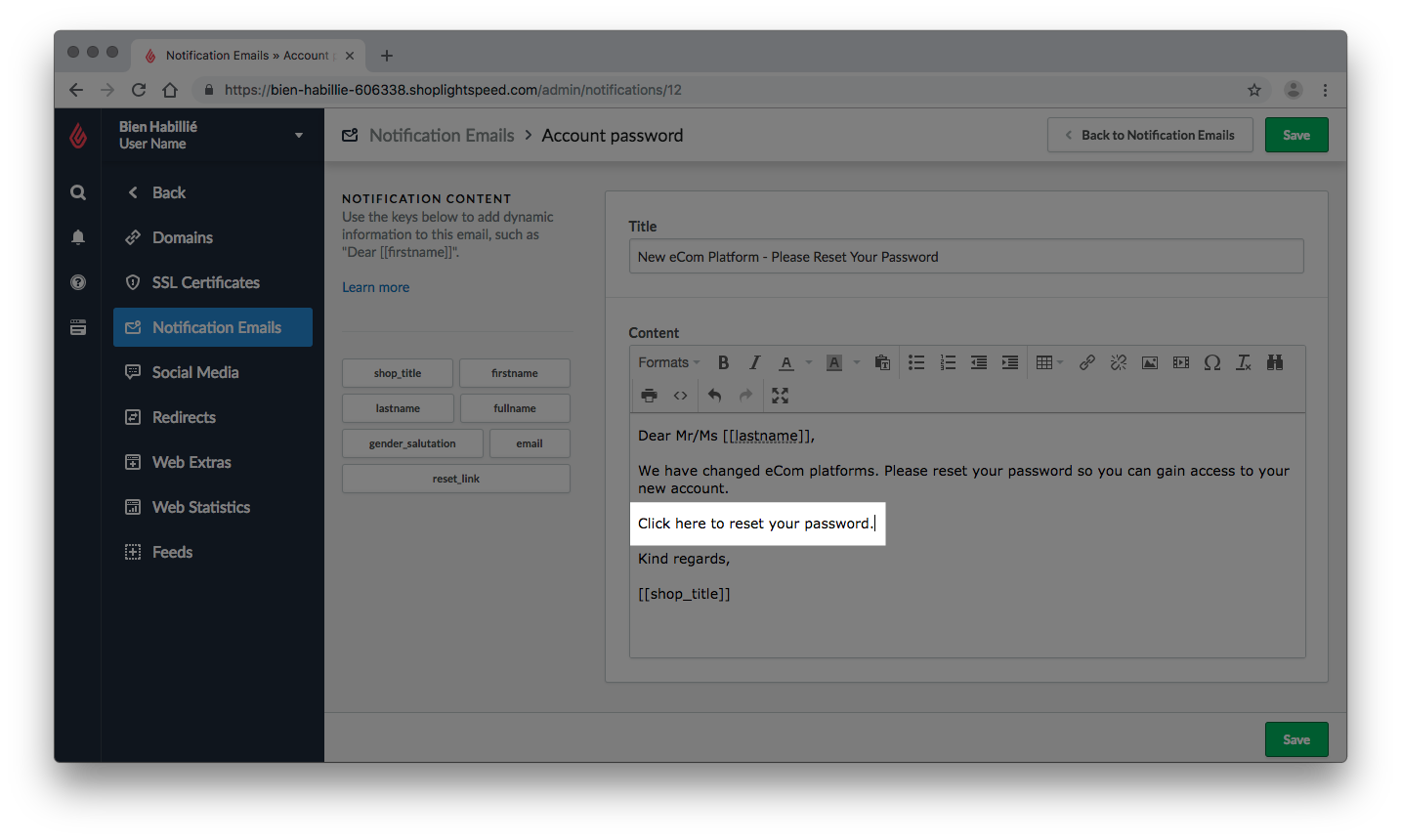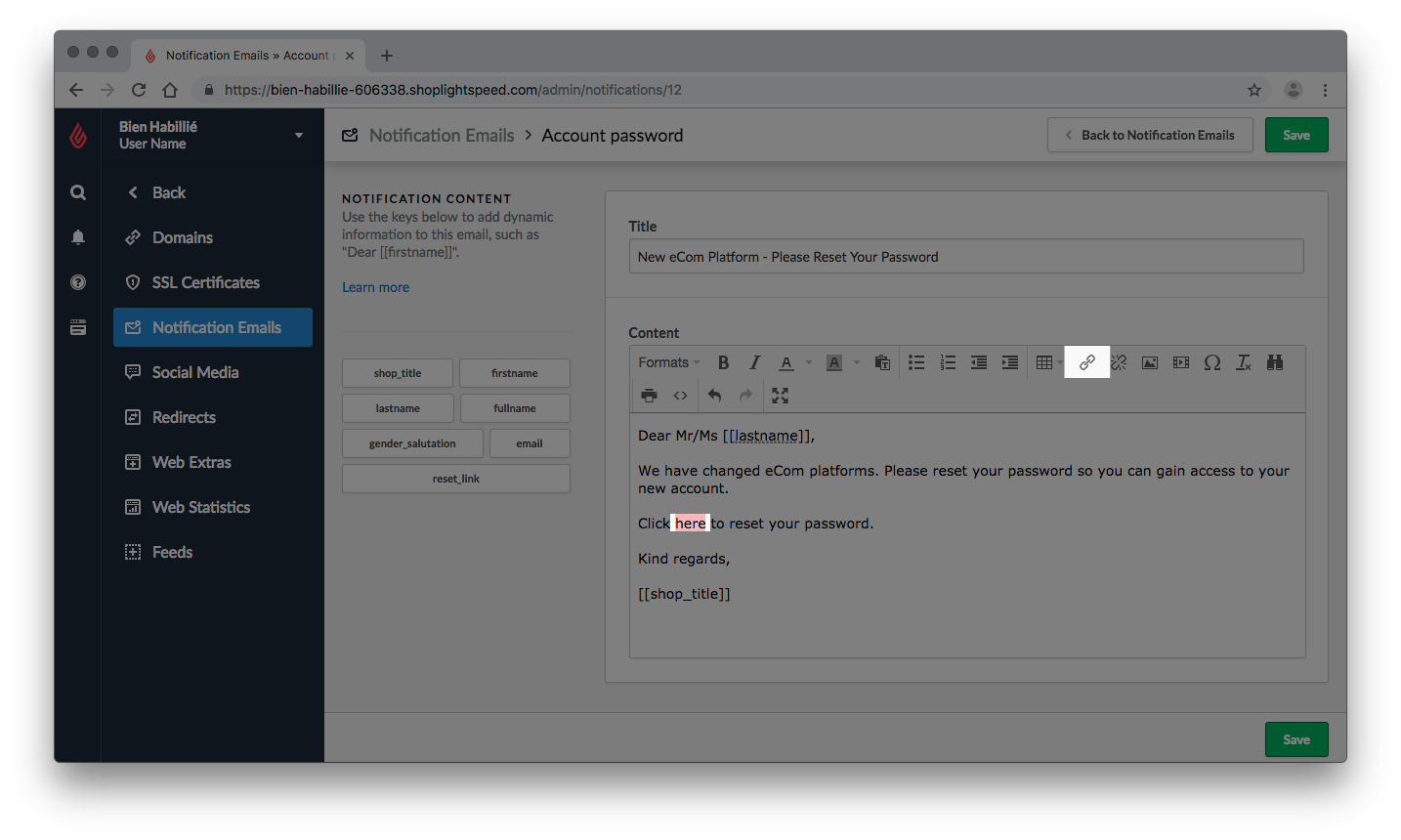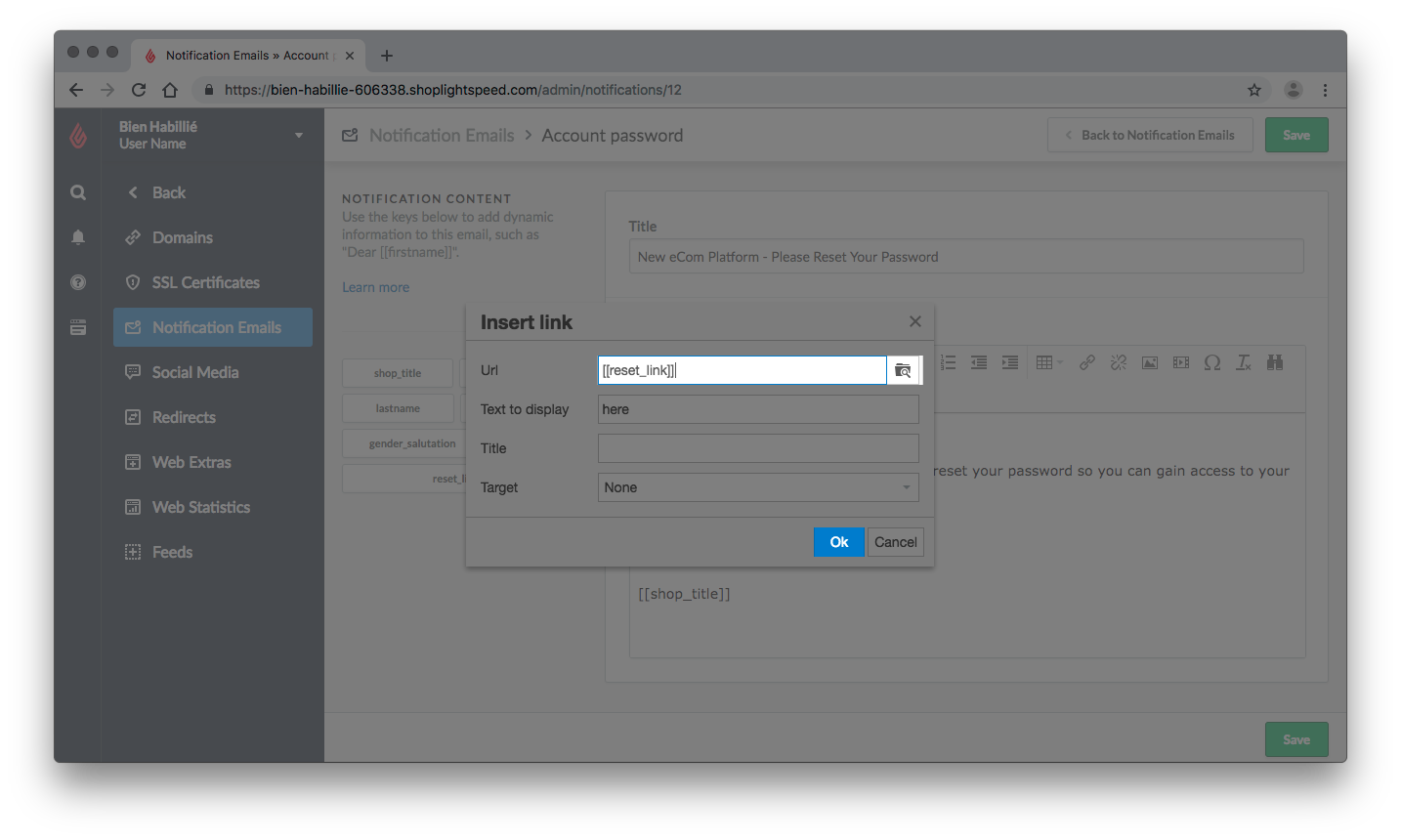Lorsque vous passez d’une autre plateforme à Lightspeed eCom, envisagez d’ajouter vos clients via l’importation. C’est plus rapide que de les entrer manuellement un à un.
Aussi, lorsque vous gérez votre boutique eCom, utilisez l’outil d’importation pour apporter des modifications en bloc des données de vos clients.
Avoir tous vos clients dans Lightspeed eCom aide vos :
- employés en leur facilitant la tâche pour créer des devis, ajouter des clients à des groupes de clients et notifier les clients ;
- clients en saisissant pour eux leurs informations de facturation, d’expédition et de leur société. Cependant, votre client devra toujours réinitialiser son mot de passe pour accéder à son compte client. Pour plus d’informations sur la façon de communiquer cela à vos clients, cliquez ici.
Instructions
Une importation réussie dépend de la qualité de vos données. C’est pour cette raison que les étapes que vous devez suivre lors de l’importation vers eCom concernent votre feuille de calcul. Pour plus d’informations sur la raison pour laquelle un tableur est essentiel, veuillez cliquer ici.
Utilisez les instructions suivantes pour commencer :
- Créer une sauvegarde des données
- Préparer votre tableur
- Importer votre feuille de calcul
- Vérifier votre feuille de calcul
1. Créer une sauvegarde des données
Ignorez cette étape si vous importez de nouveaux clients dans Lightspeed eCom.
Pour commencer à modifier les détails de vos clients et importer les modifications, créez une sauvegarde des données actuelles des clients que vous avez dans Lightspeed eCom. Si vous avez des données de clients d’une autre plateforme, créez une sauvegarde sûre.
- Sur le menu gauche de l’arrière-boutique, cliquez sur Outils.
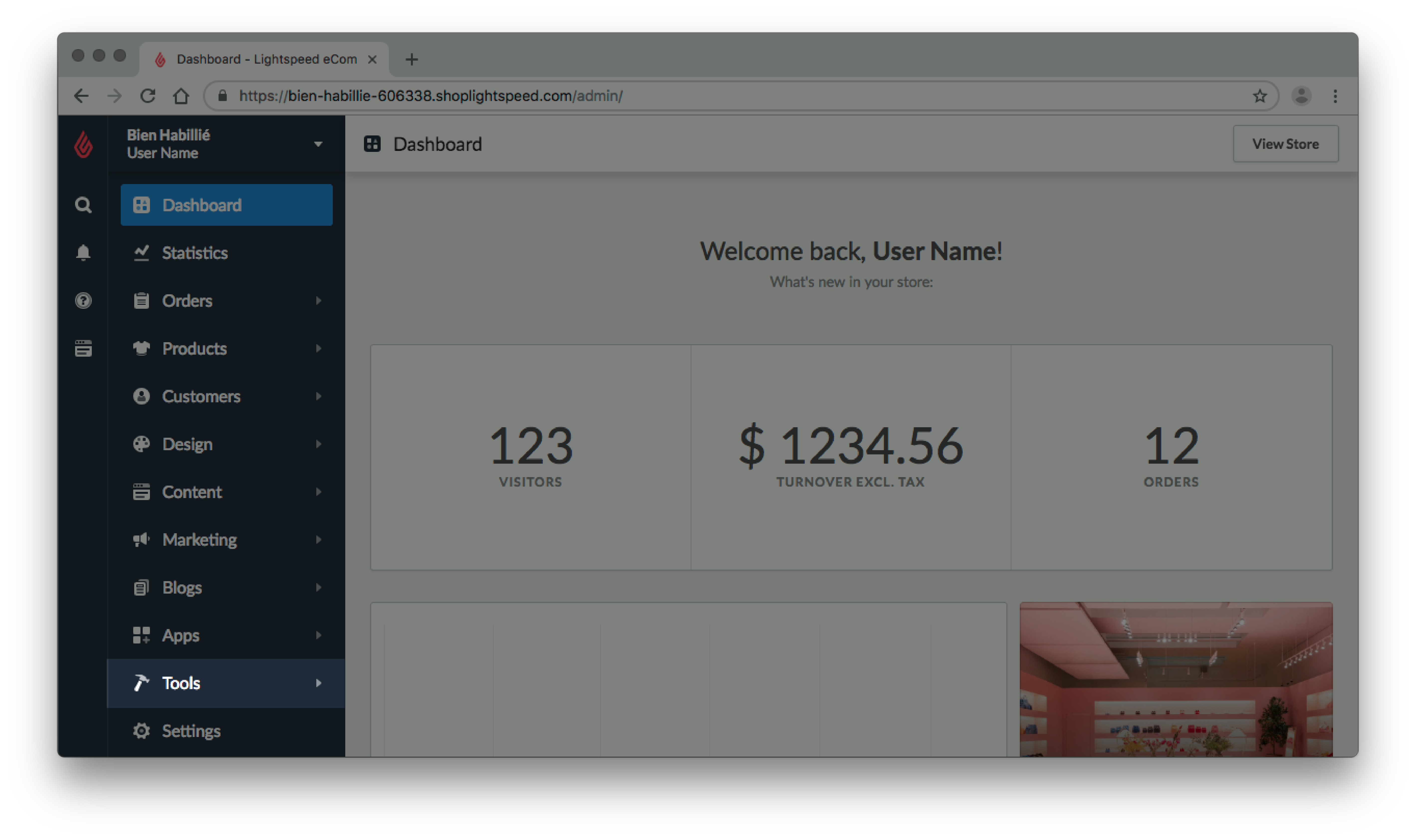
- Cliquez sur Exporter.
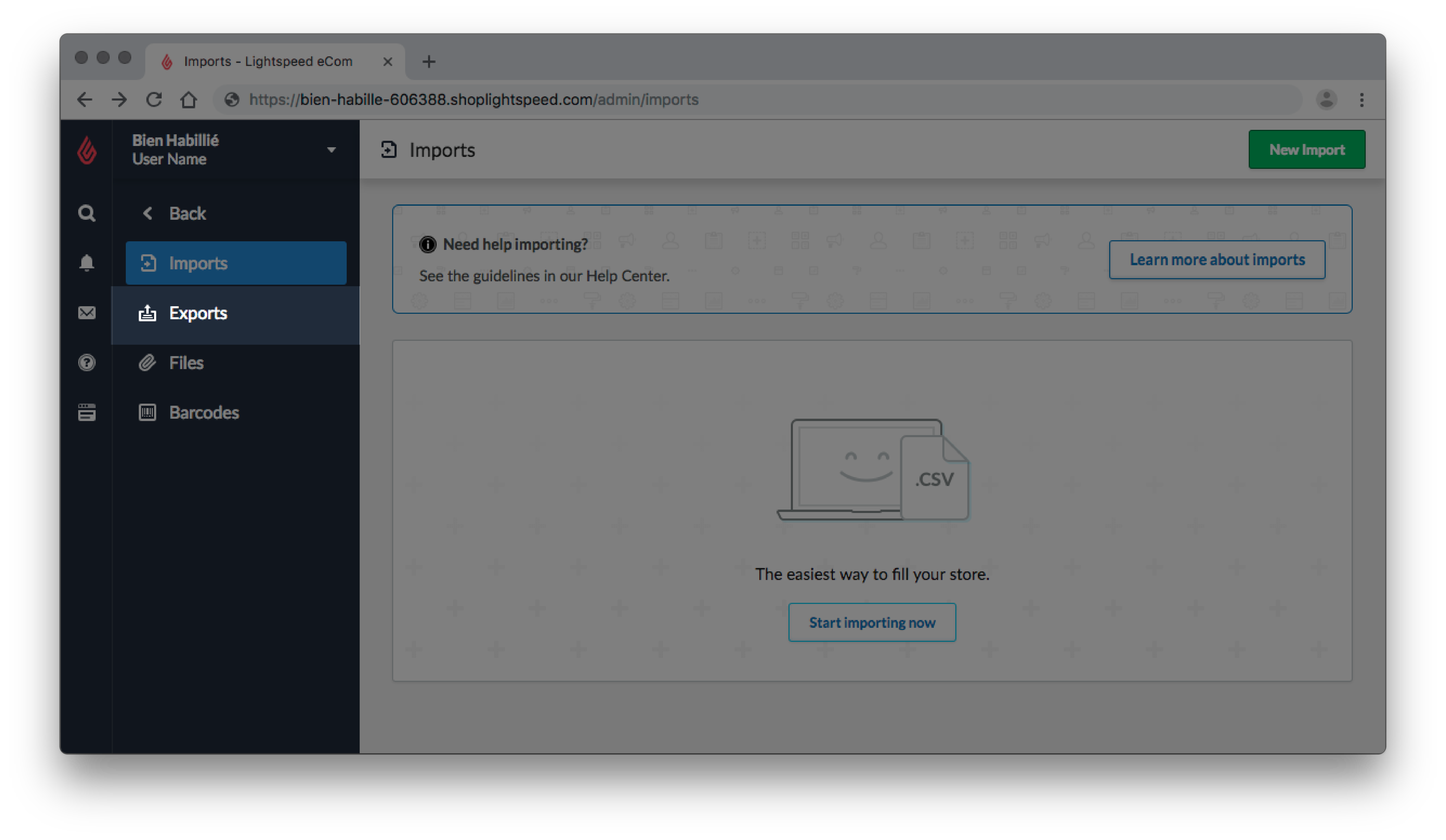
- En haut à droite de la page, cliquez sur Nouvelle exportation.
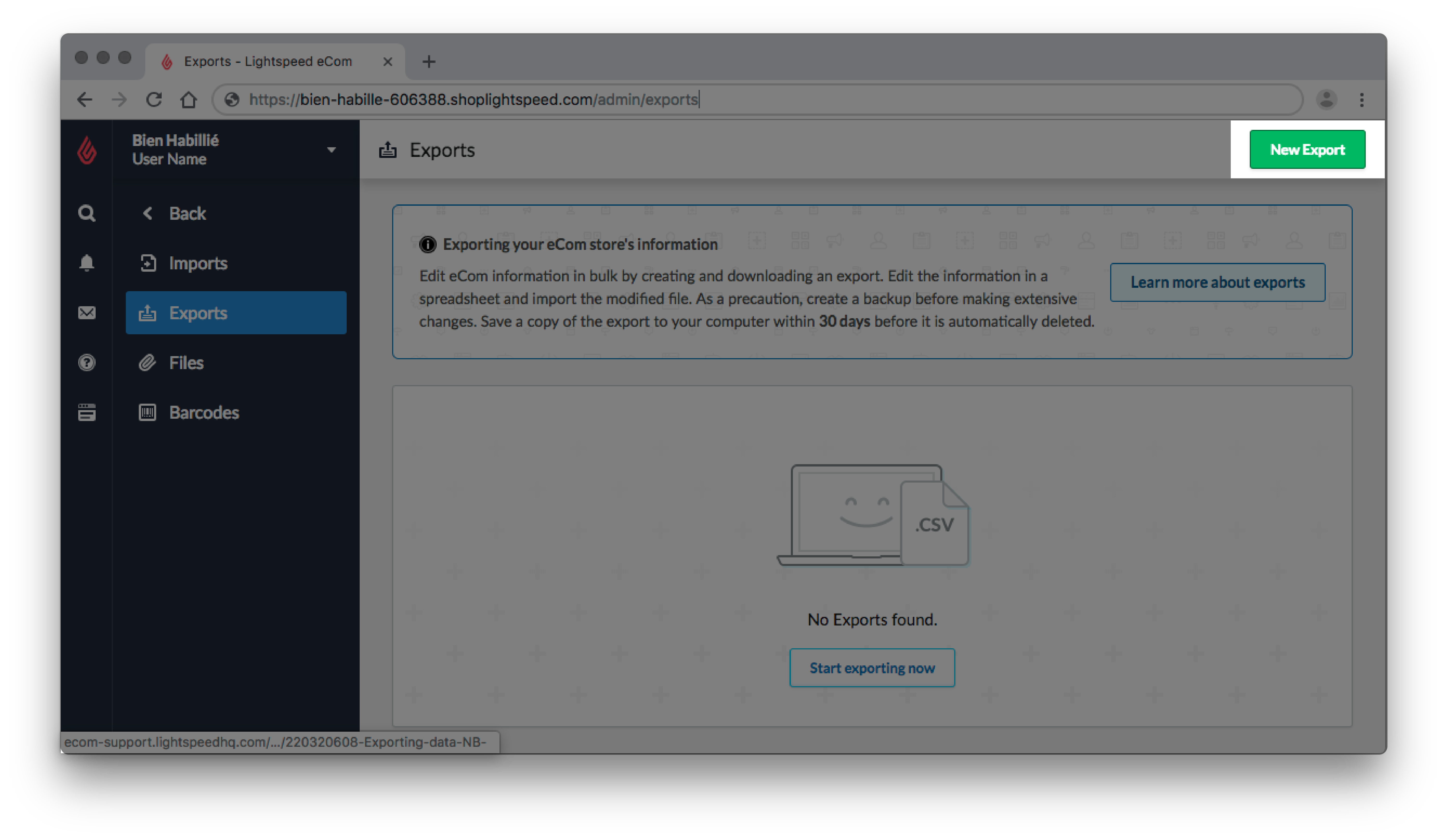
- À côté de Choisir ce que vous souhaitez exporter, cliquez sur Produits pour afficher la liste déroulante.
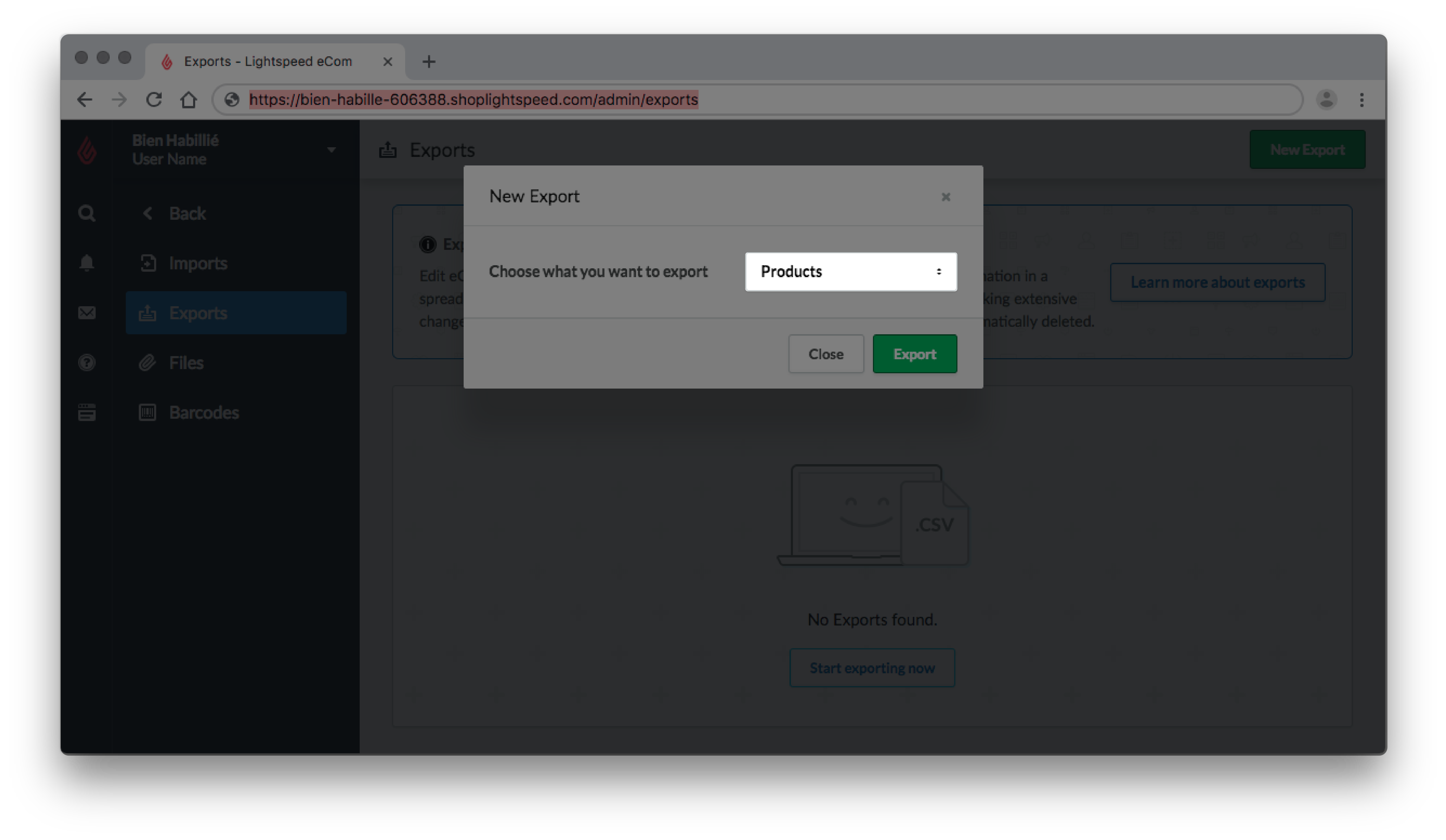
- Cliquez sur Clients.
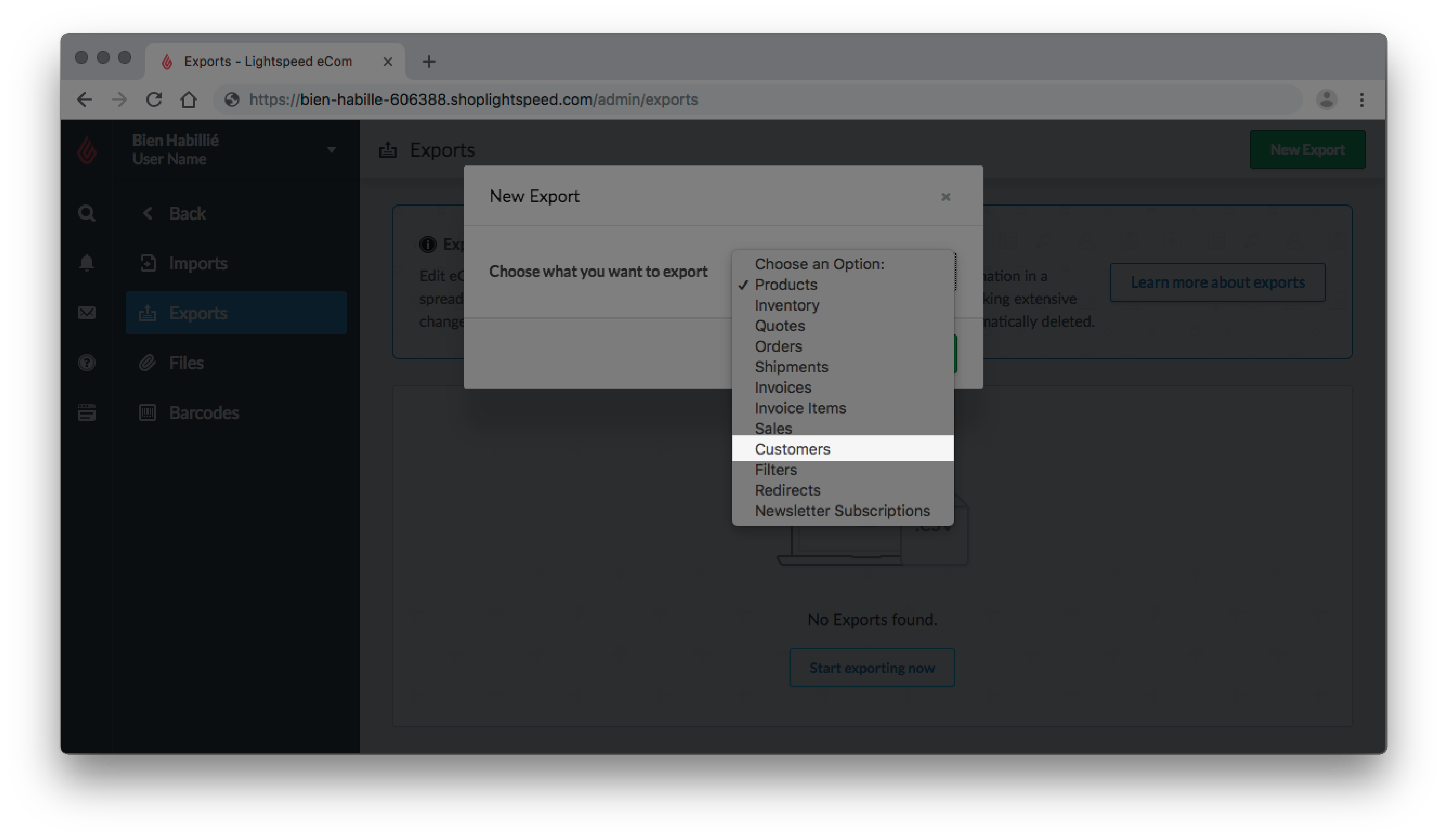
- Cliquez sur Exporter.
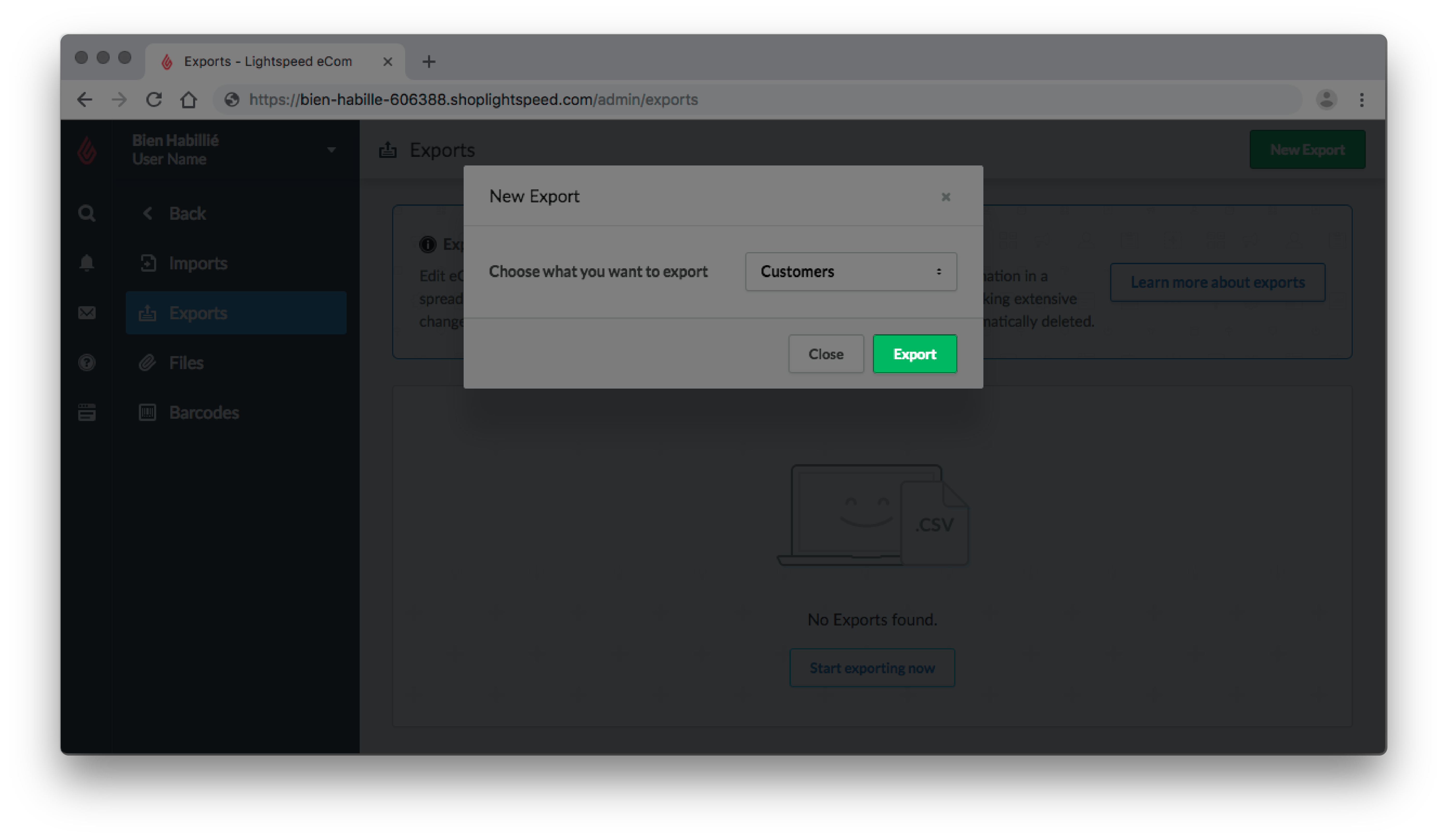
- Dans la colonne Statut assurez-vous que le statut est EN COURS DE TRAITEMENT. Lorsque le statut affiche TERMINÉ, le traitement est terminé. Sur le côté droit de l’écran, cliquez sur Télécharger.
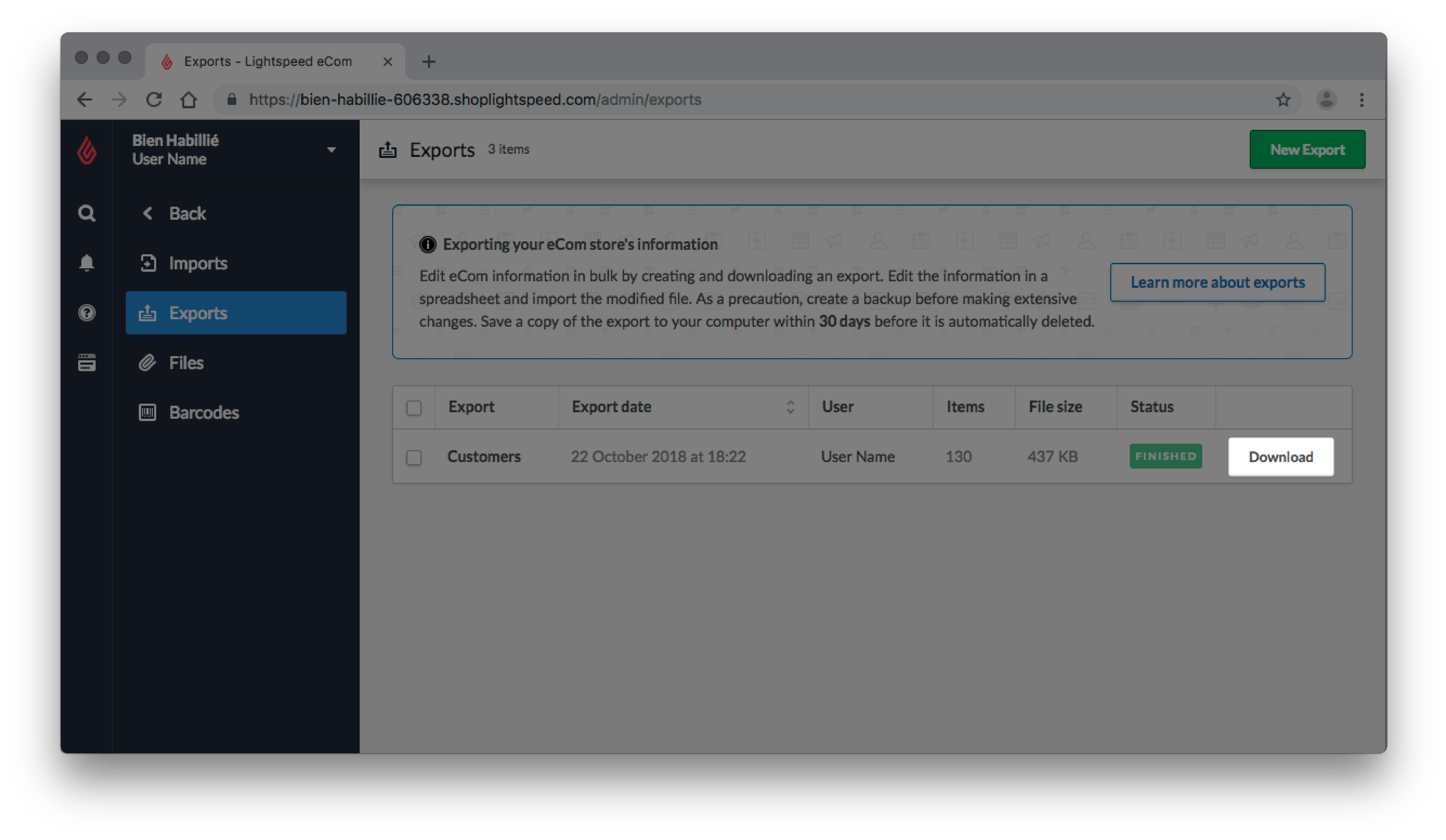
- Trouvez un emplacement sur votre ordinateur qui soit facile à localiser et cliquez sur Enregistrer. In this example, we are naming the file Backup Customer Data File and will be saving it on the desktop.
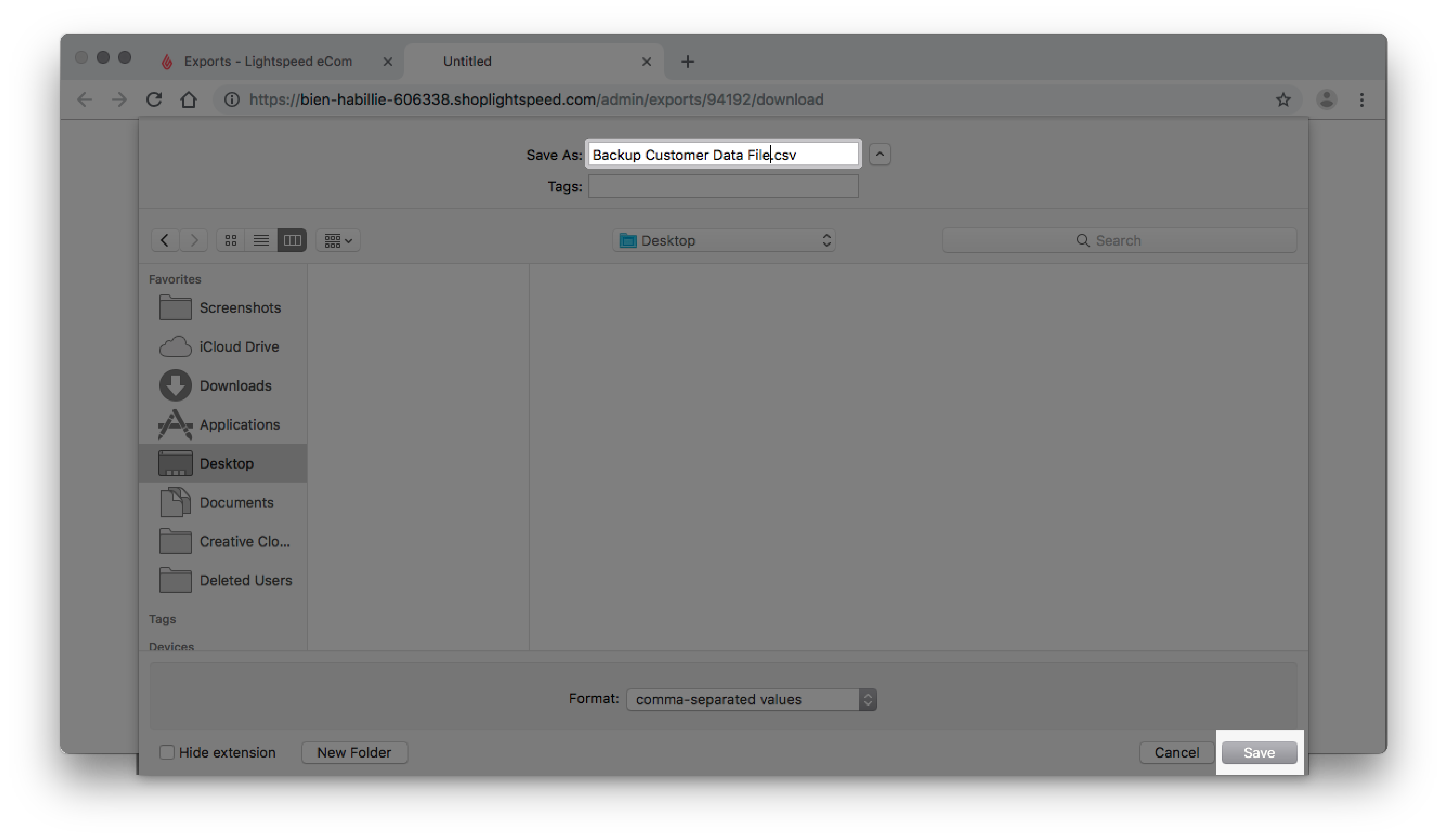
2. Préparer votre tableur
Pour créer de nouveaux clients ou modifier les détails de clients existants, ces étapes vous conseillent de créer un nouveau tableau qui deviendra votre feuille de calcul.
- Cliquez ici pour vous connecter à votre compte Google et ouvrir Google Sheets.
- Créez une nouvelle feuille vierge en cliquant sur +. Celle-ci sera utilisée comme votre feuille de calcul.
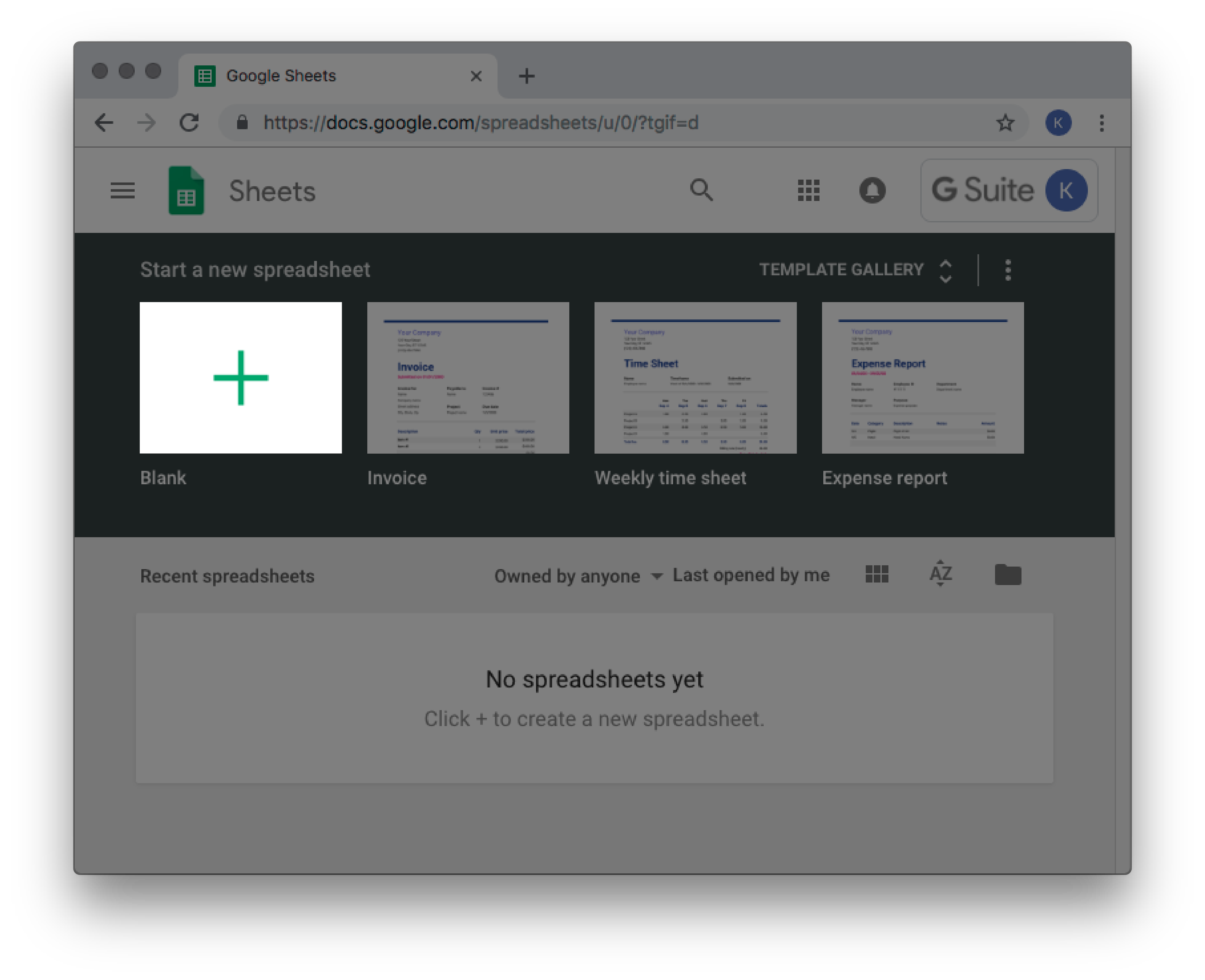
- Dans la colonne A, ligne 1, copiez les titres de colonnes obligatoires suivants, et collez-les dans votre feuille de calcul :
Firstname Lastname E-mail 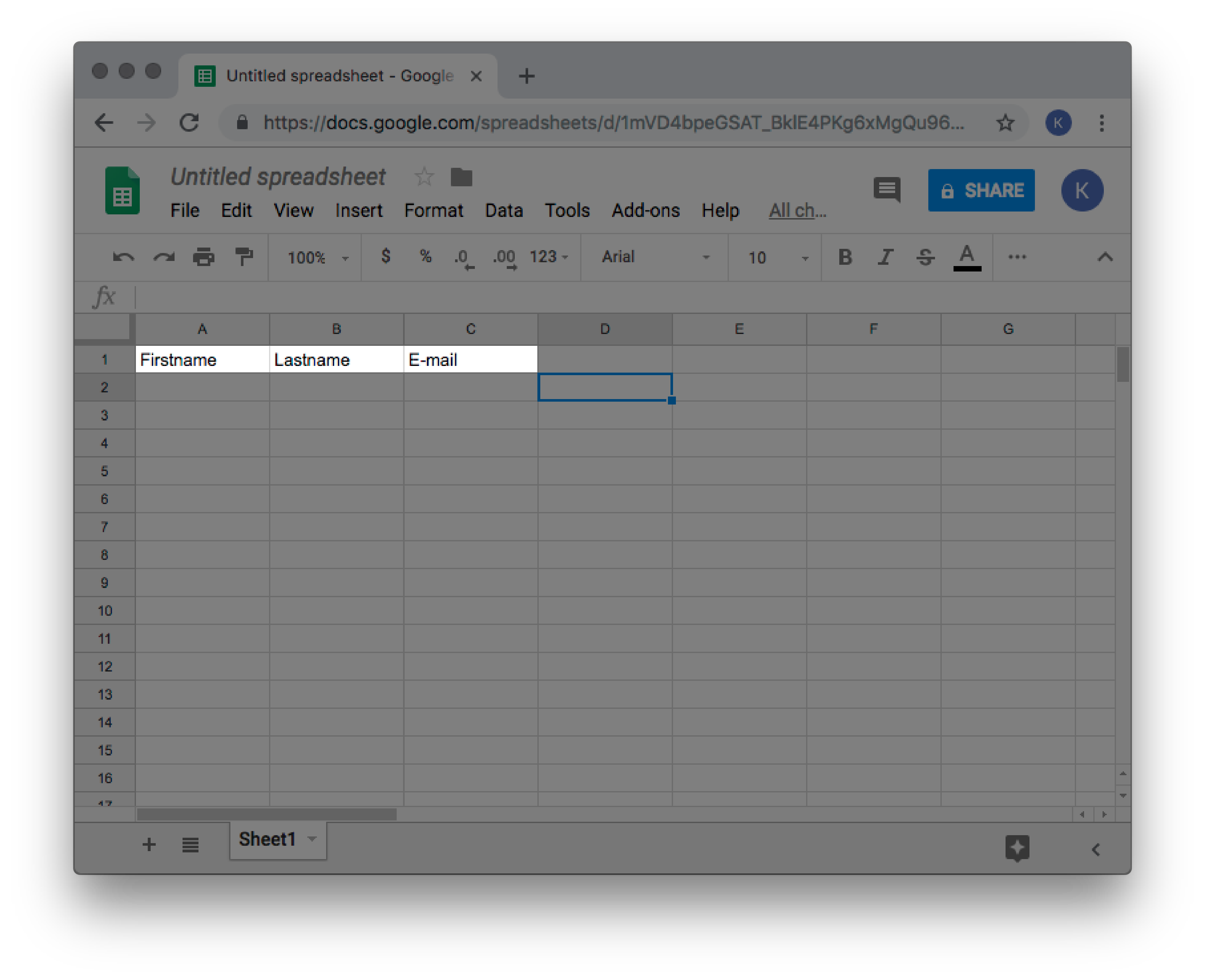
- Accéder aux données de vos clients. Dans ces instructions, les données des clients se trouvent dans le Fichier de sauvegarde des données clients que nous avons enregistré sur notre Bureau à l’étape 1. Créer une sauvegarde des données. Ouvrez-la en utilisant Google Sheets et en suivant les instructions suivantes :
- Pour retourner à la Page d'accueil Sheets, dans le coin supérieur droit de l’écran, cliquez sur l’icône Sheets tout en appuyant sur cmd (Mac) ou CTRL (PC) sur votre clavier. Ceci devrait ouvrir le lien dans un second onglet.
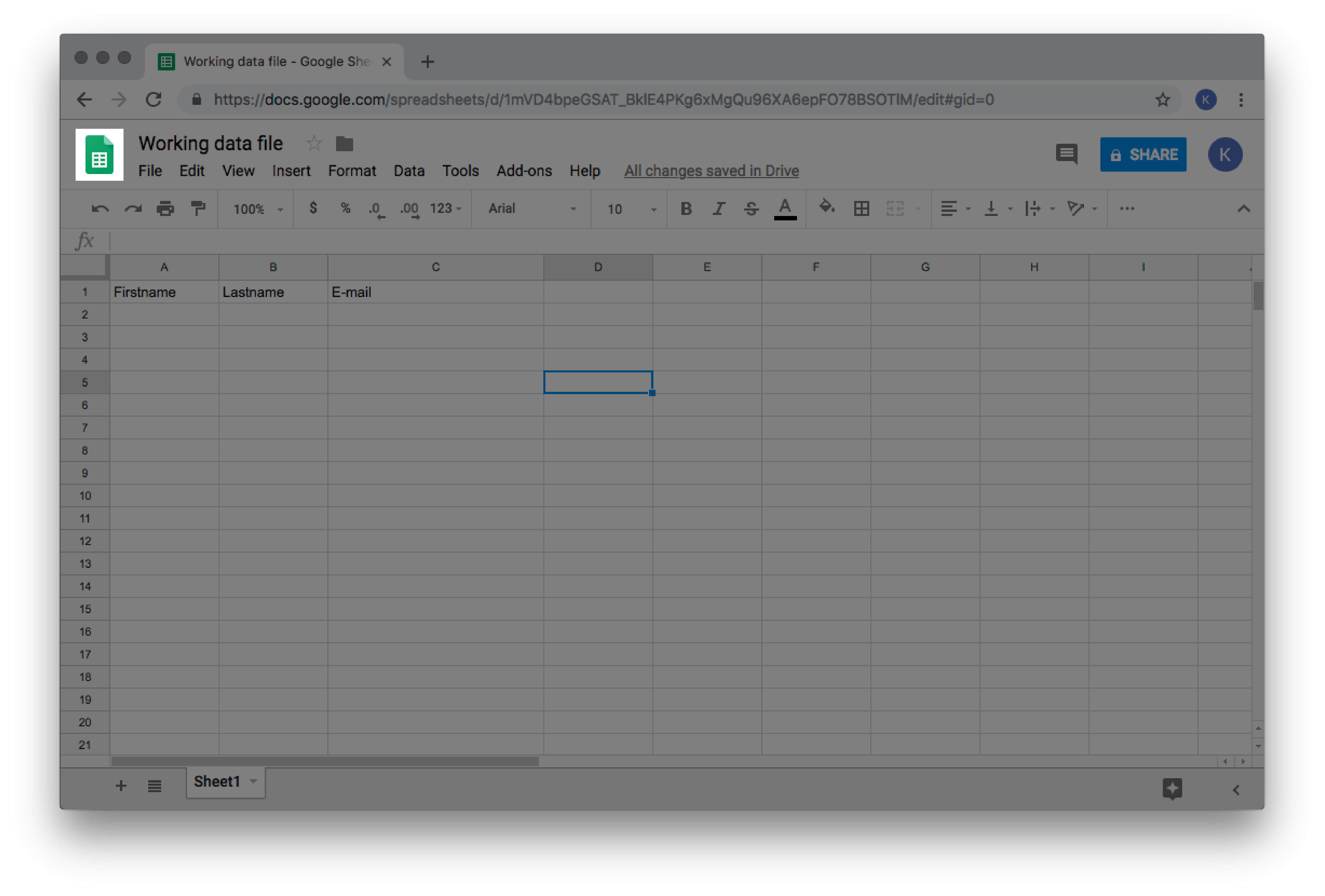
- Créez une nouvelle feuille vierge en cliquant sur +.
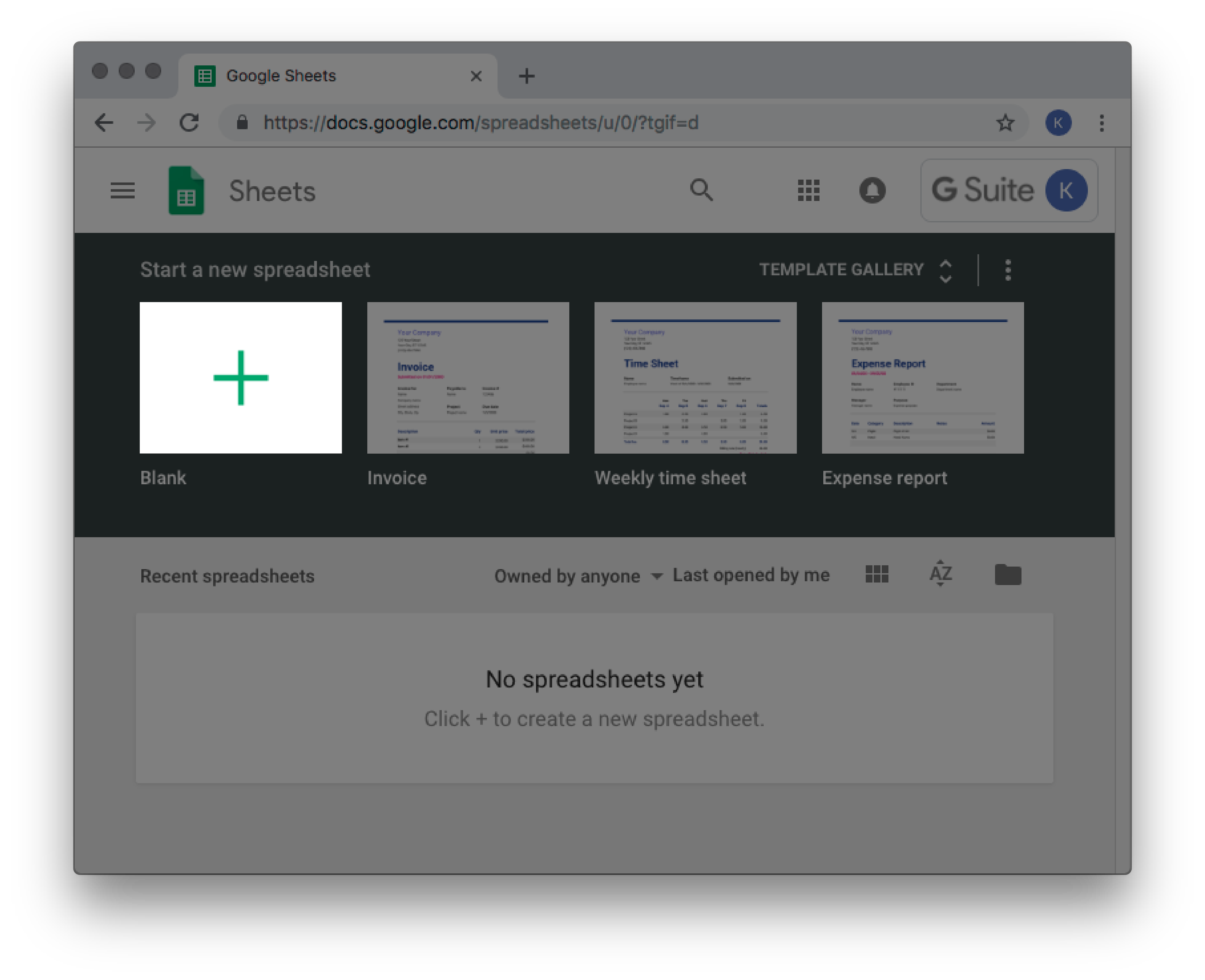
- Cliquez sur Fichier > Ouvrir.
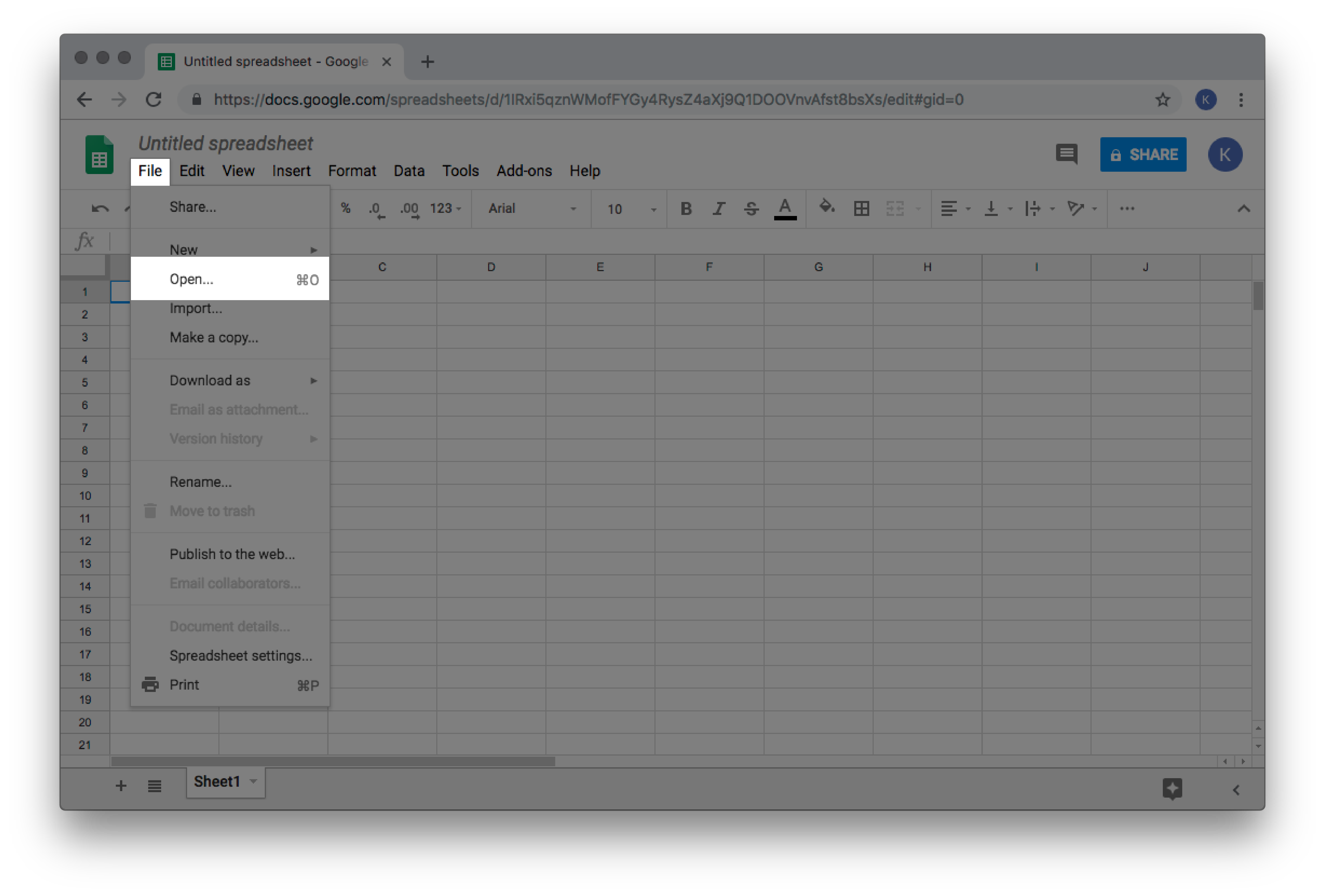
- Cliquez sur Transférer.
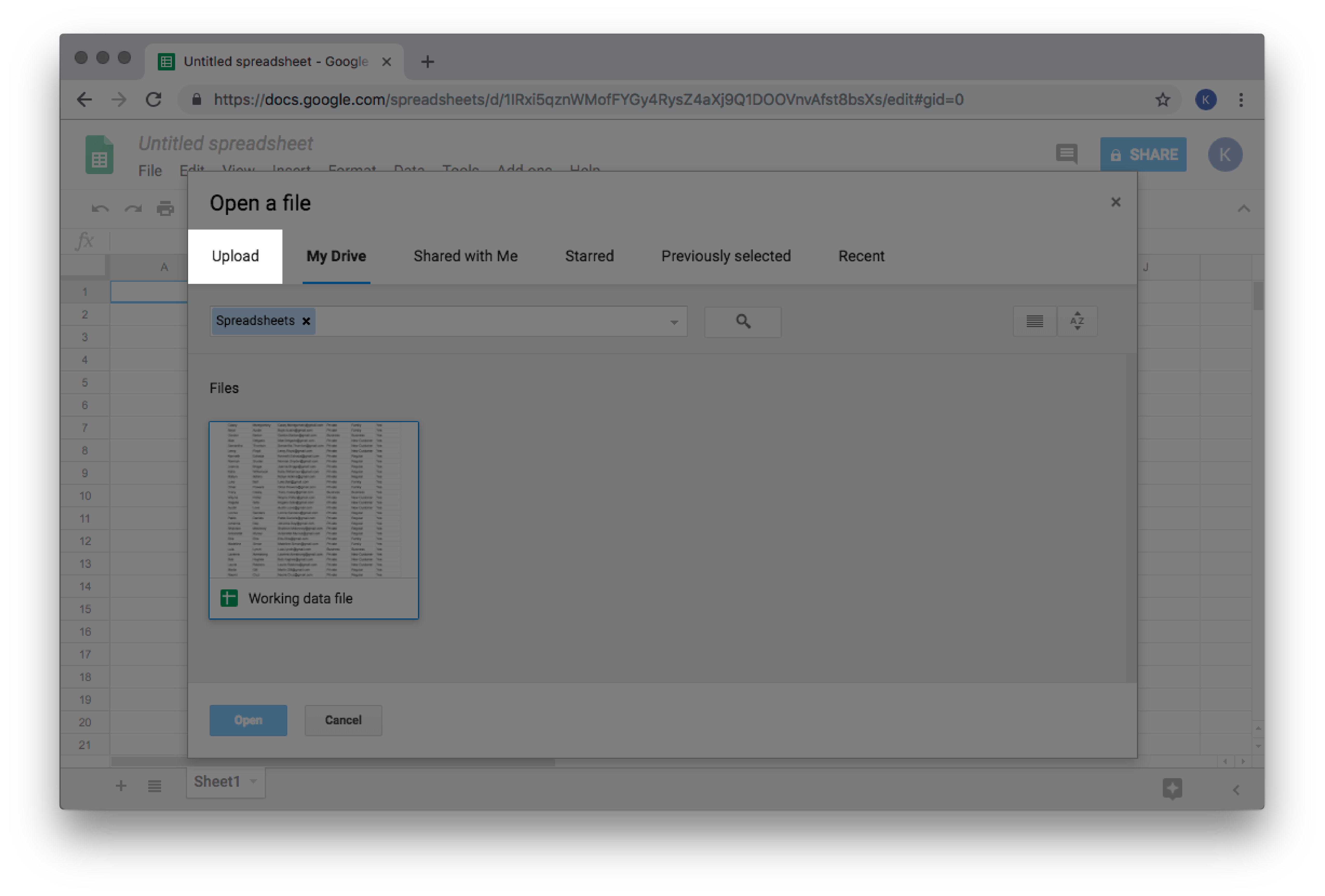
- Cliquez sur Sélectionner un fichier depuis votre ordinateur.
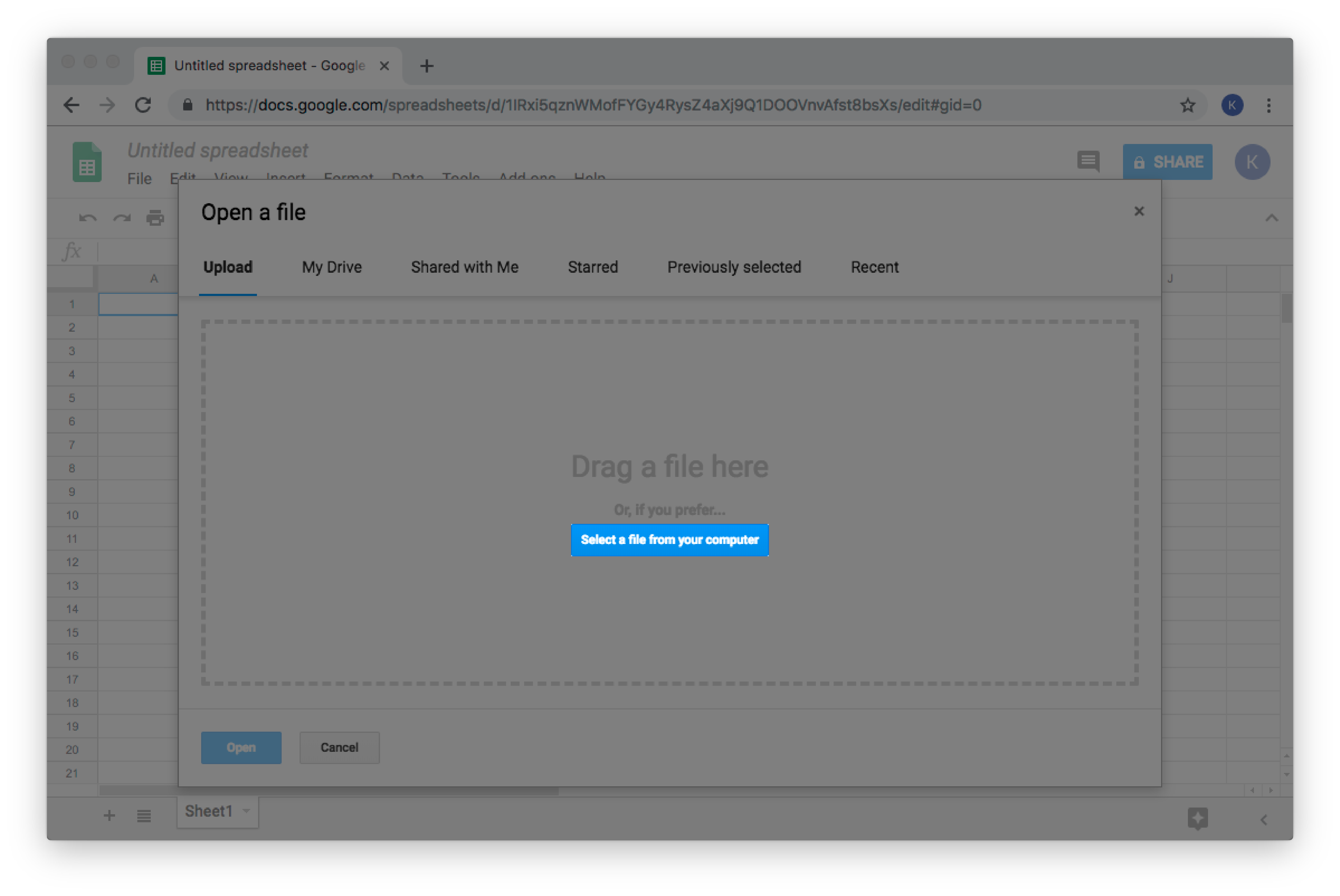
- Localisez et sélectionnez votre fichier de sauvegarde et cliquez sur Ouvrir.
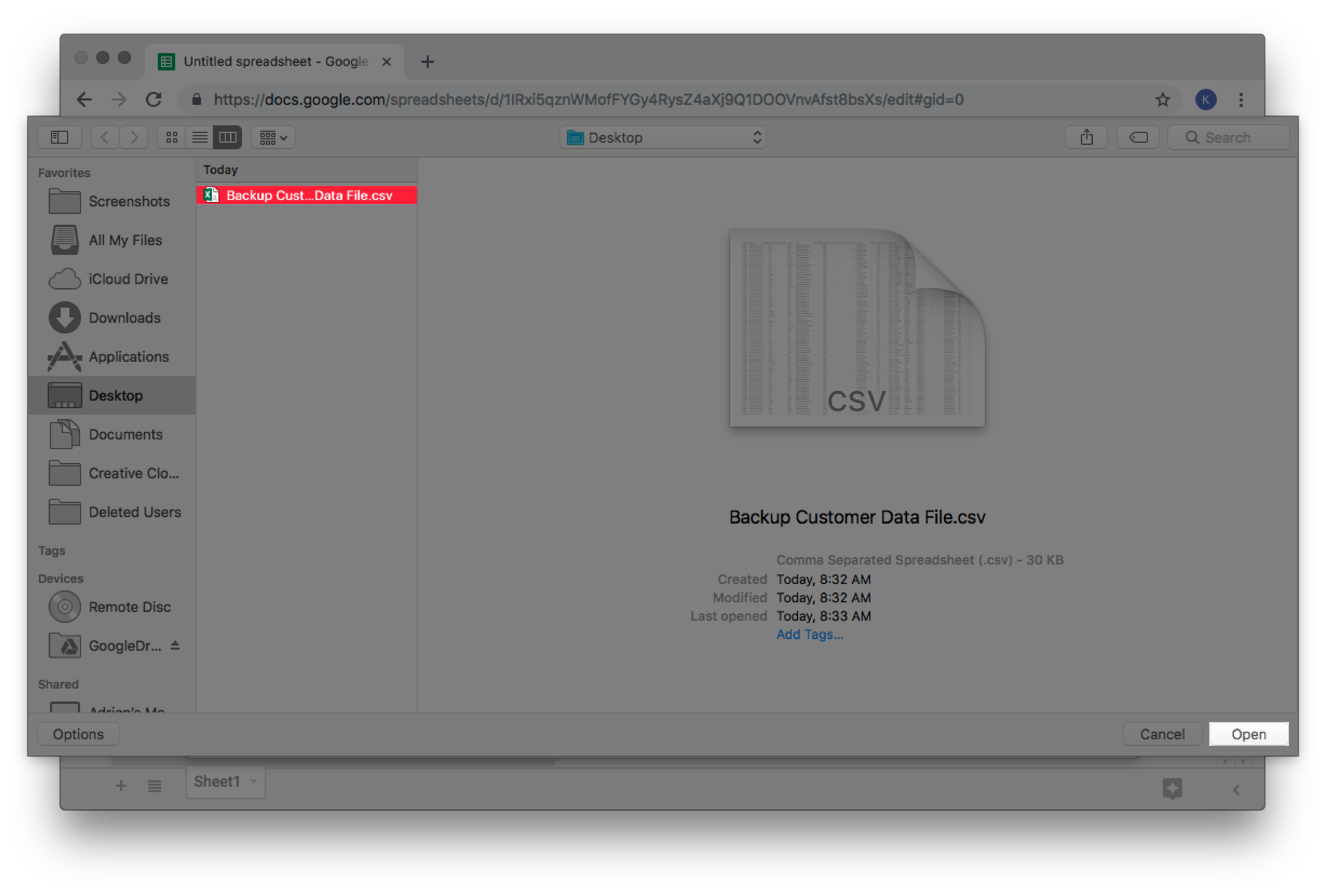
- Pour retourner à la Page d'accueil Sheets, dans le coin supérieur droit de l’écran, cliquez sur l’icône Sheets tout en appuyant sur cmd (Mac) ou CTRL (PC) sur votre clavier. Ceci devrait ouvrir le lien dans un second onglet.
- Sélectionnez tous les prénoms et copiez-les.
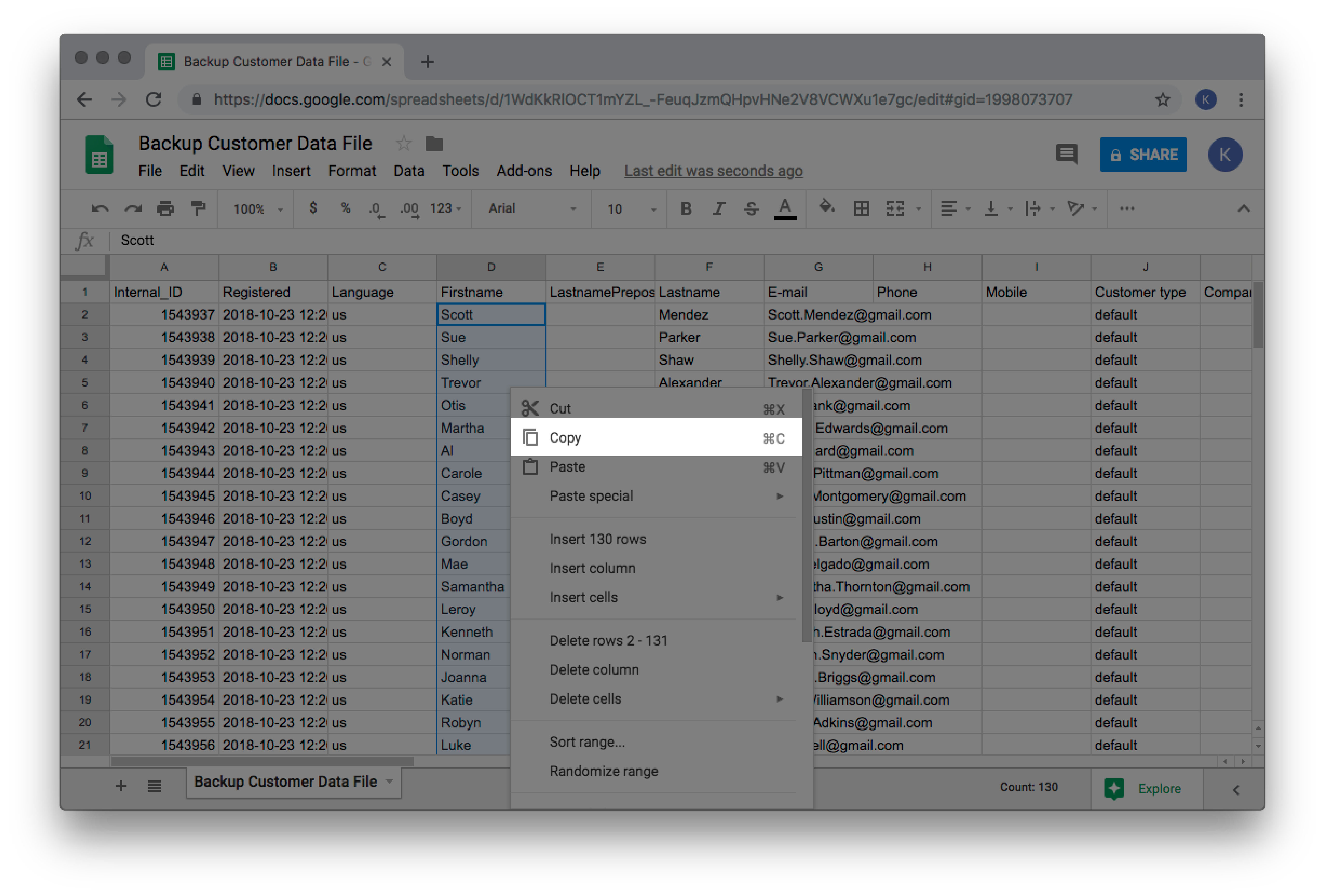
- Ouvrez le premier onglet dans votre navigateur pour accéder à votre feuille de calcul, et dans la colonne A, ligne 2, collez les prénoms dans la colonne Prénom.
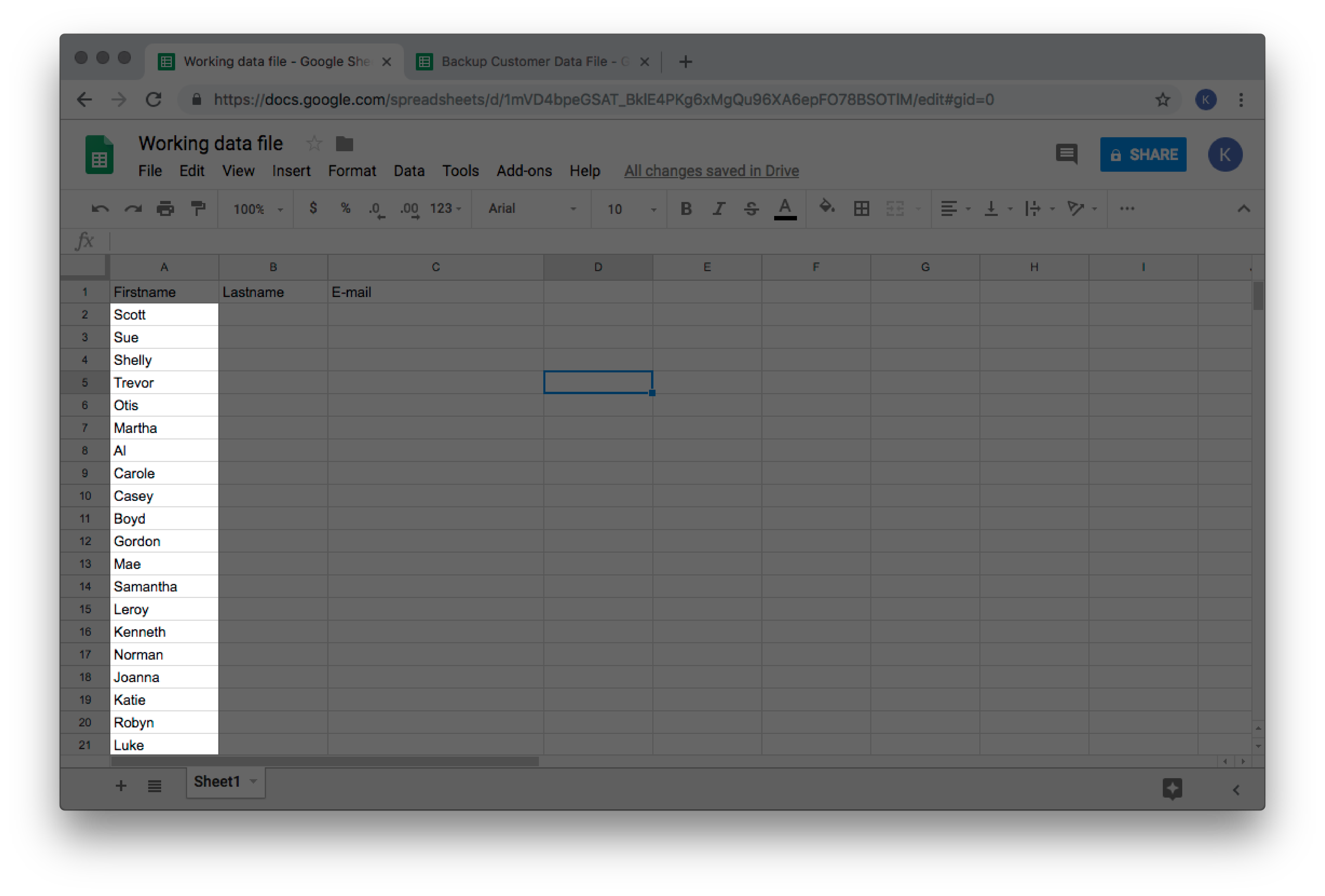
- Répétez les étapes 5 et 6 pour le nom et l’adresse électronique de vos clients.

- Dans la colonne D, ligne 1 de votre feuille de calcul, collez les titres des colonnes facultatives dont vous avez besoin. Pour voir les titres des colonnes facultatives, cliquez ici. In this example, the Confirmed column title from the Account details column title group was pasted.
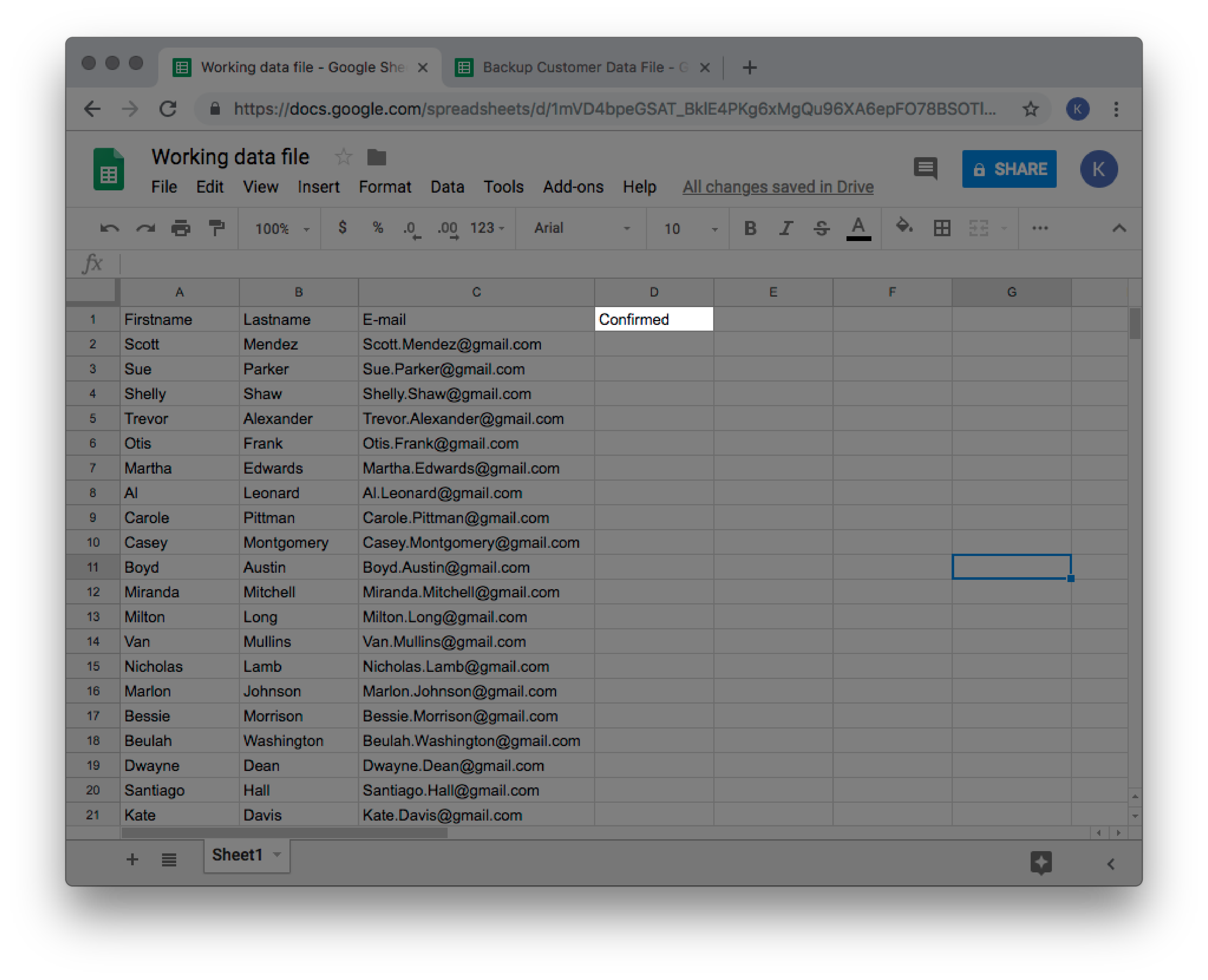
- Sélectionnez le second onglet et copiez les données Client applicables aux colonnes facultatives. In this example, the data in the Confirmed column is being copied:
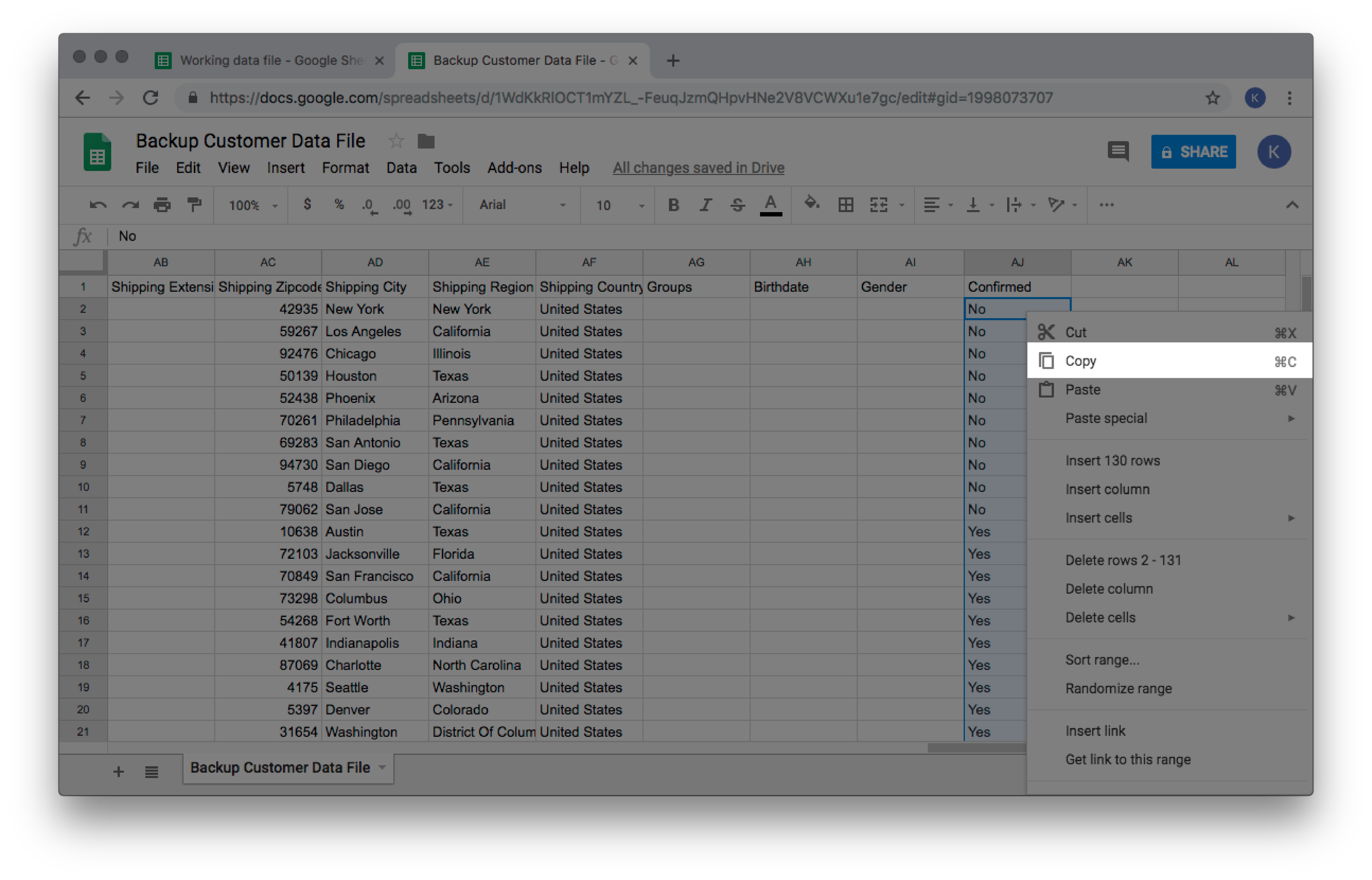
- Ouvrez le premier onglet pour coller les données Client dans les colonnes correspondantes.
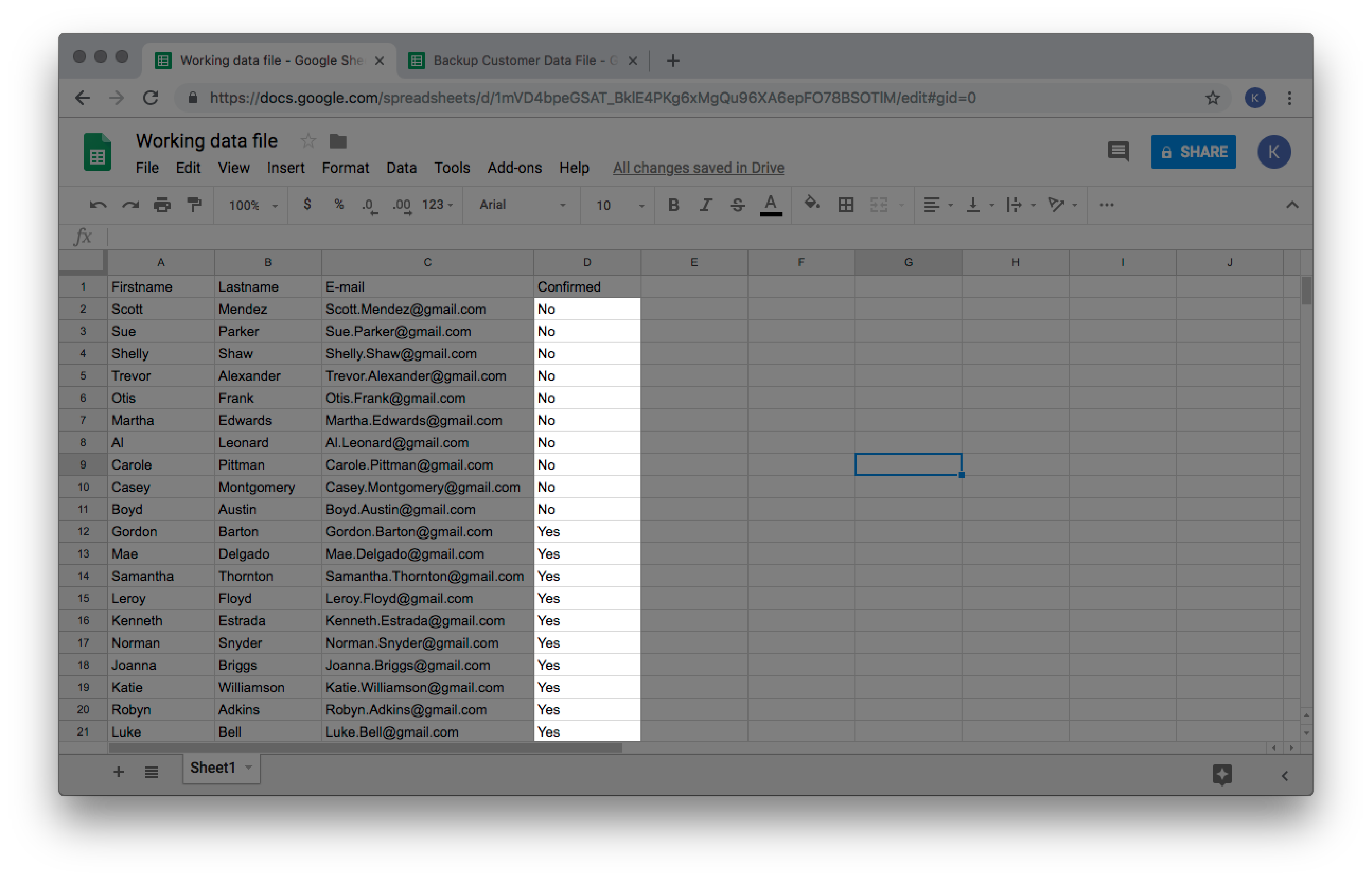
- Pour éviter que des modifications involontaires aient lieu, triez vos données et supprimez toutes les lignes que vous n’envisagez pas de modifier. In this example, the customers that have already been confirmed were deleted from the worksheet by sorting by the Confirmed column:
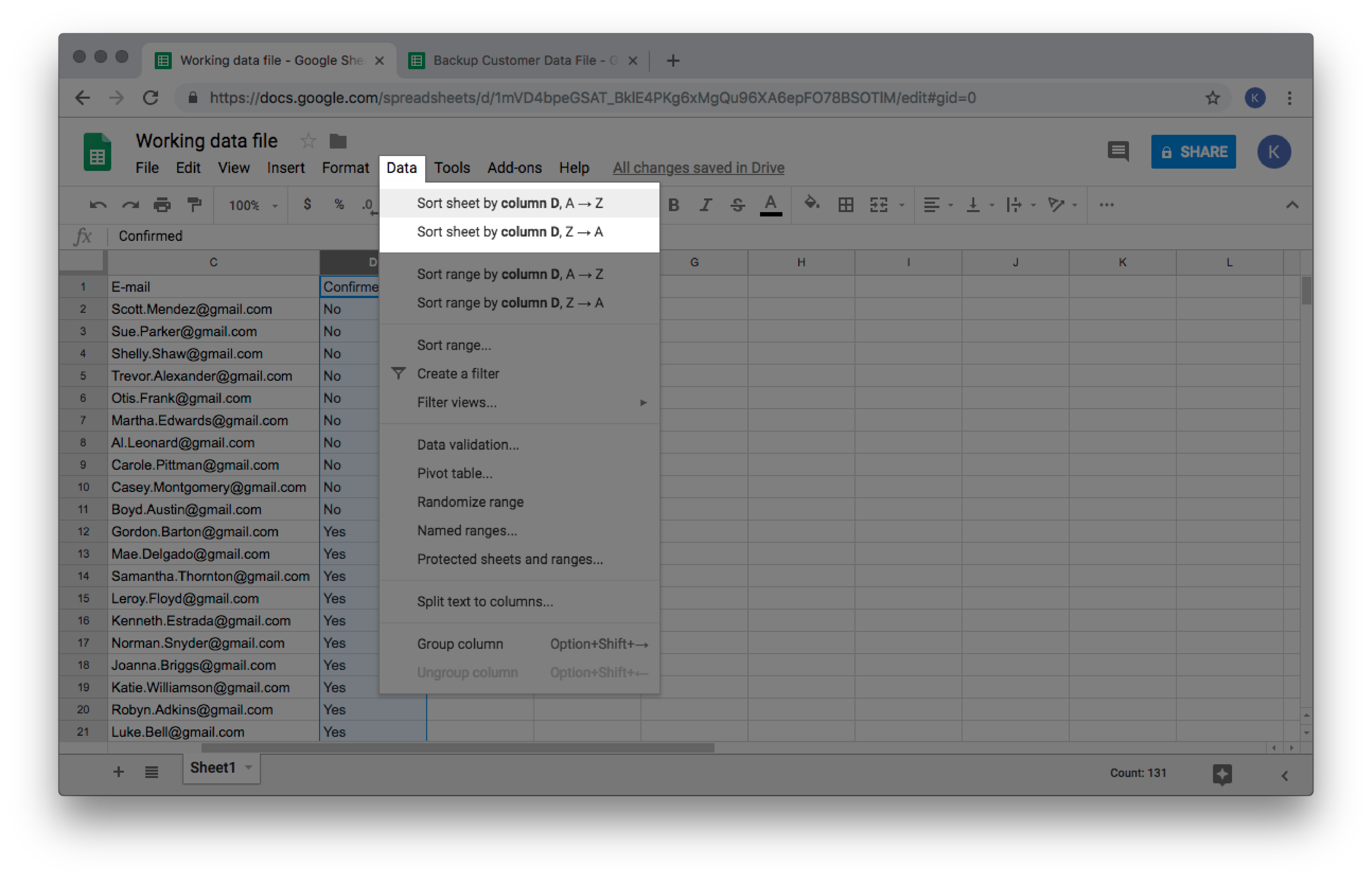
Then deleting any rows with Yes in the Confirmed column: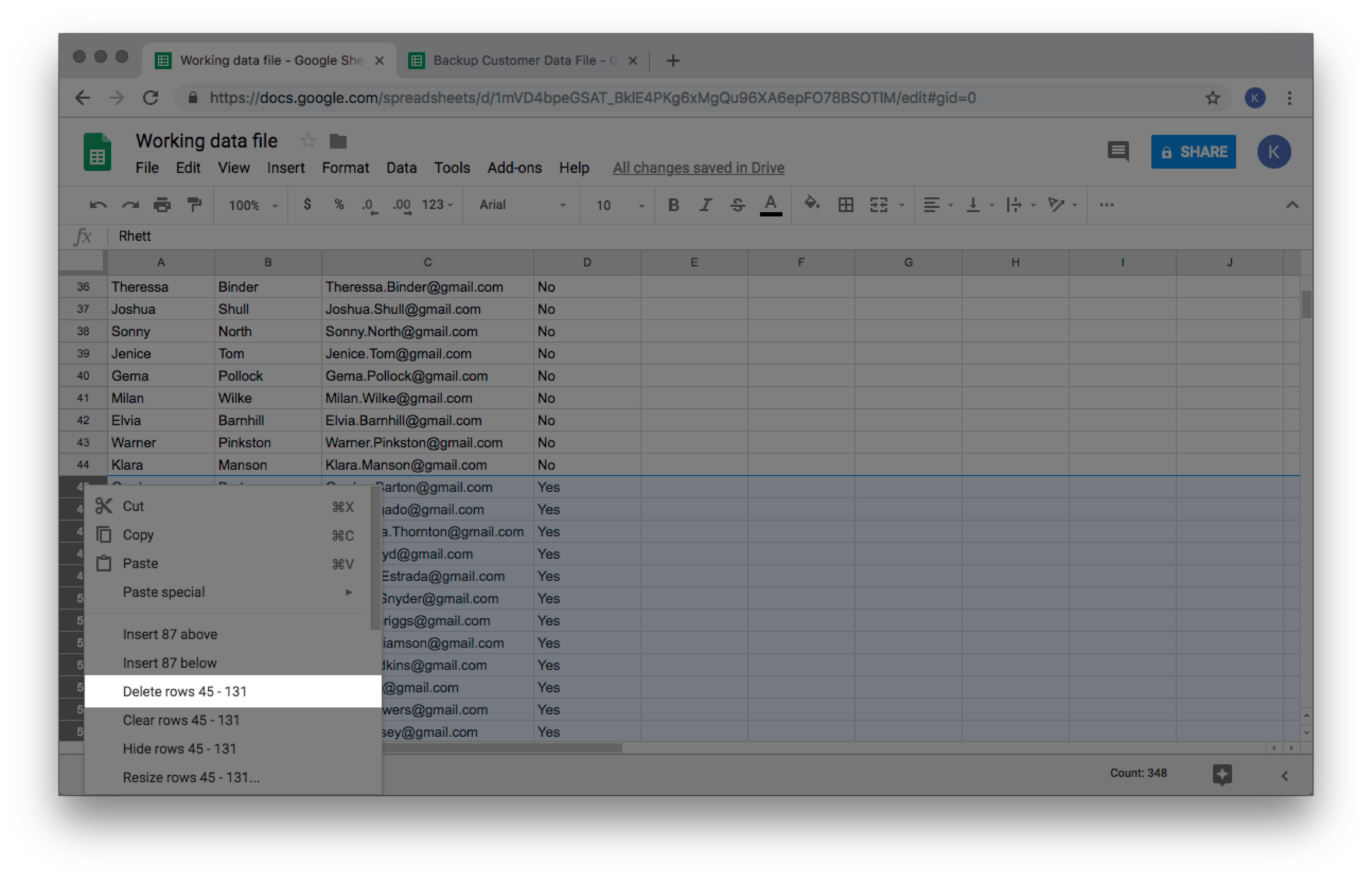
- Confirmez le format pour le contenu de chaque colonne en recherchant le groupe de colonnes ou le titre de colonne dans le tableau qui se trouve ici. Entrez ensuite vos modifications dans votre feuille de calcul. In this example, research has determined the format to Confirm customers in Confirmed column is Yes. So, Yes is entered into each column:
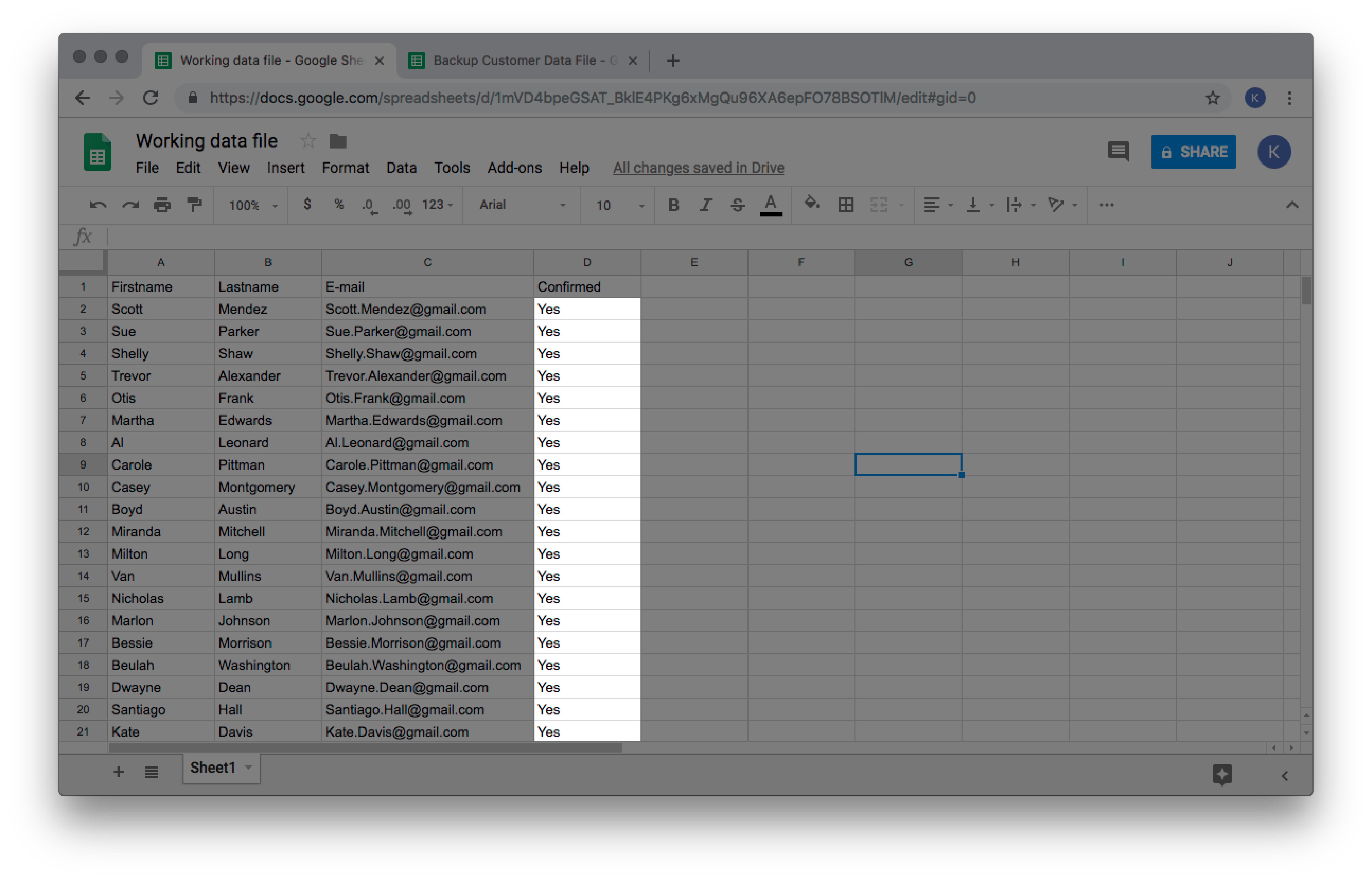
- Lorsque toutes les modifications sont terminées dans votre feuille de calcul, enregistrez-la sur votre ordinateur au format CSV. Pour ce faire, cliquez sur Fichier > Enregistrer sous > Valeurs séparées par des virgules (.CSV).
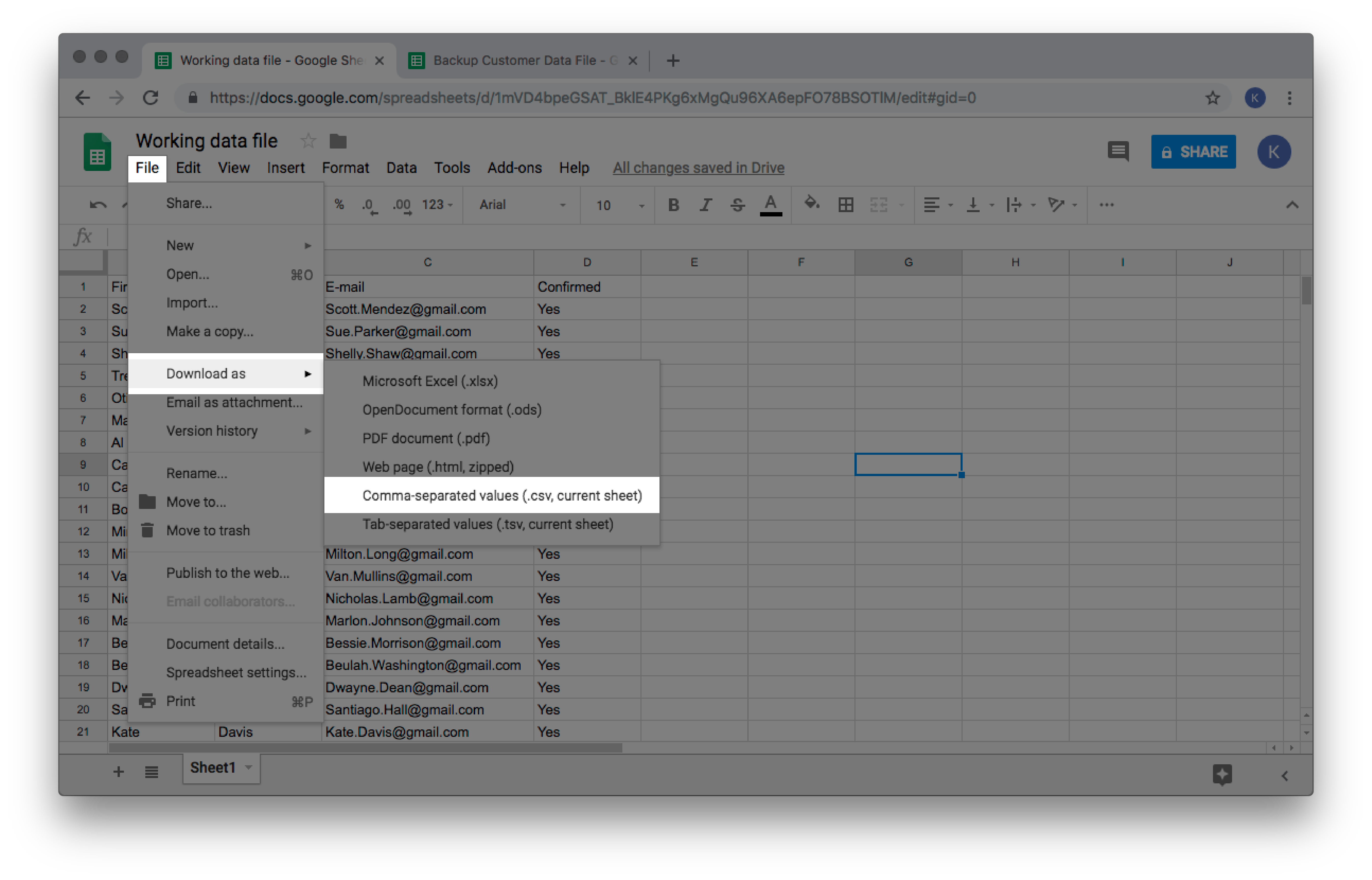
3. Importez votre fichier de données
Maintenant que vous avez préparé votre fichier de données et l’avez sauvegardé sur votre ordinateur, vous pouvez désormais transférer le fichier sur eCom via l’outil d’importation.
- Connectez-vous à votre arrière-boutique eCom et cliquez sur Outils.
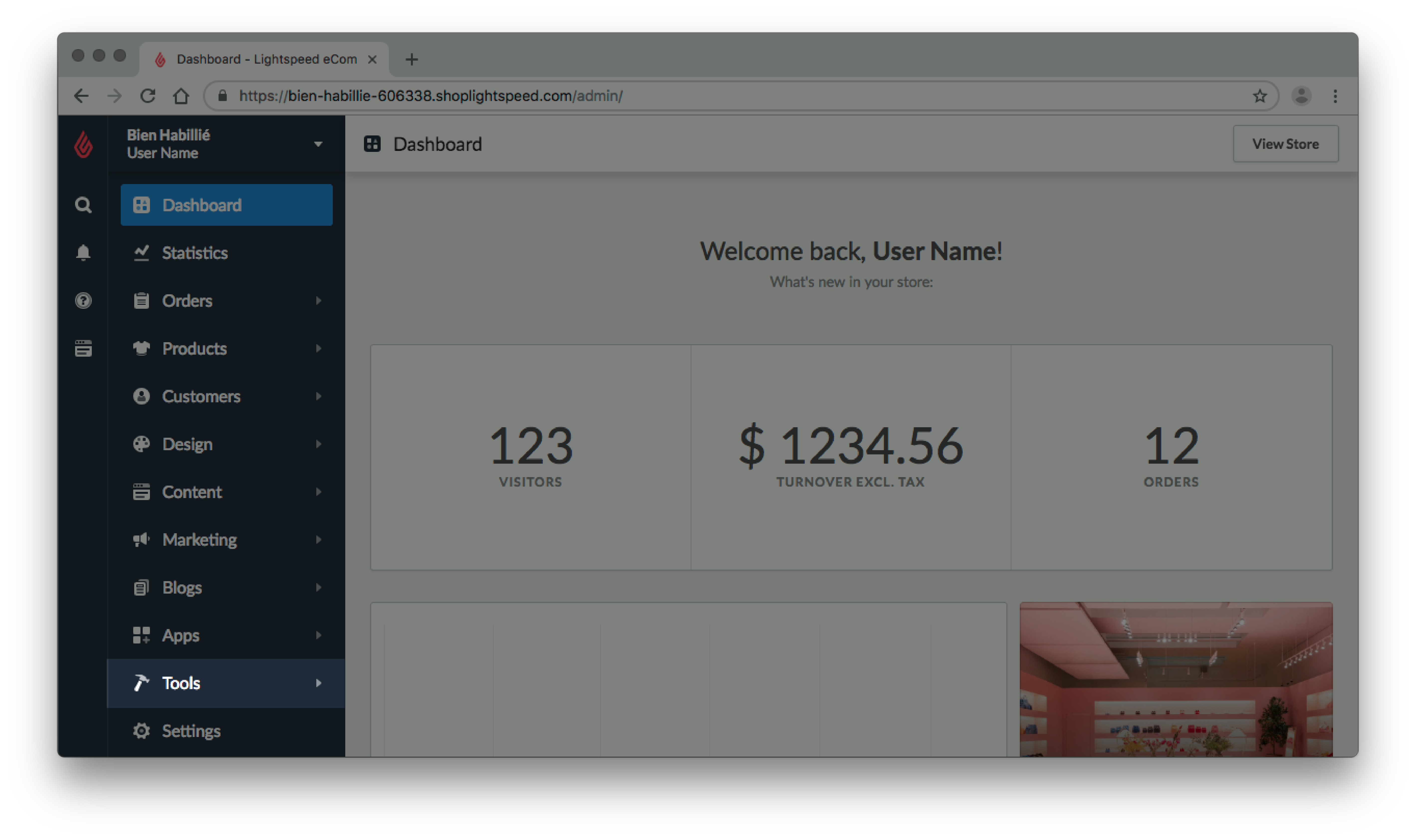
- Cliquez sur Nouvelle importation.
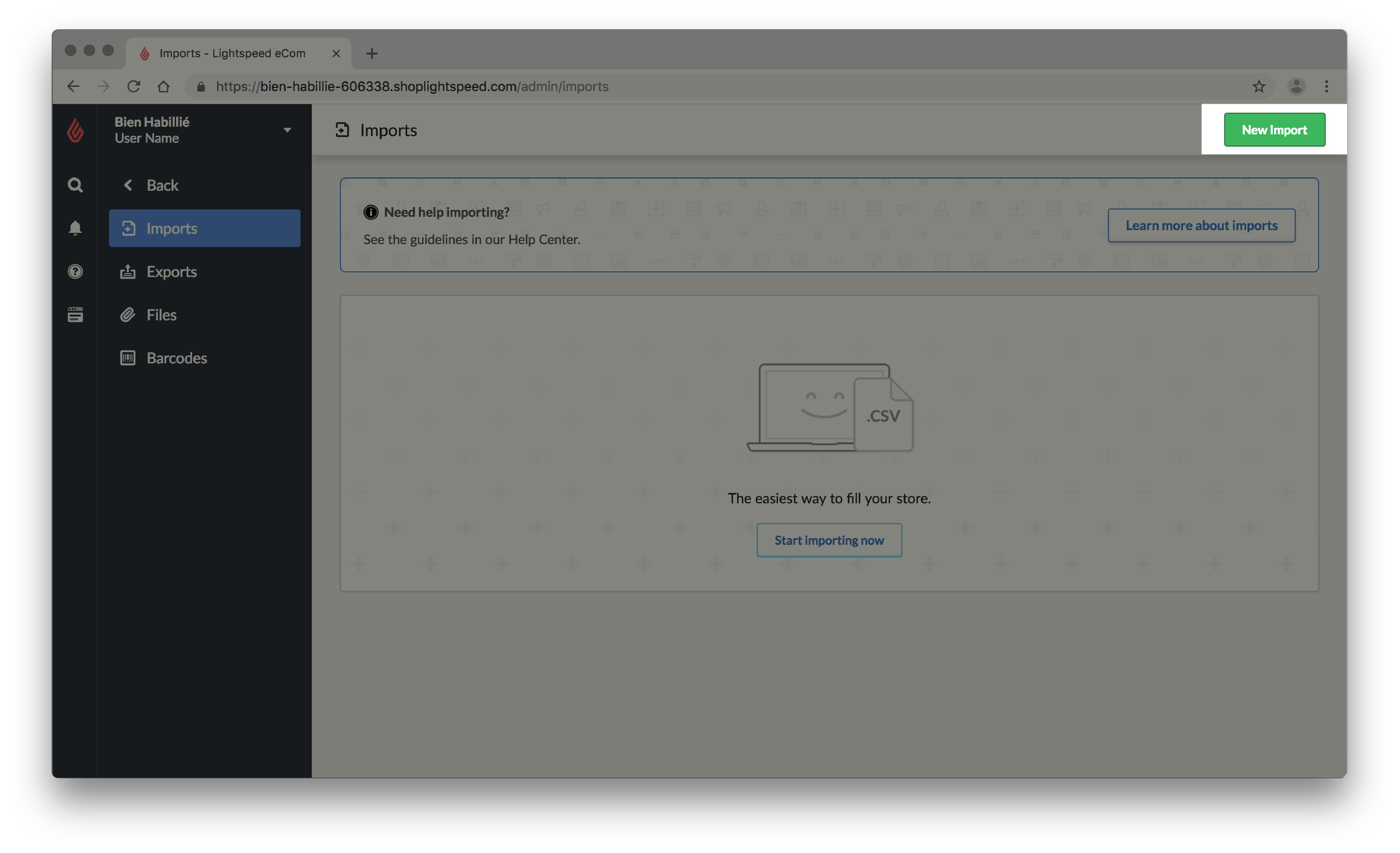
- Cliquez sur Parcourir les fichiers.
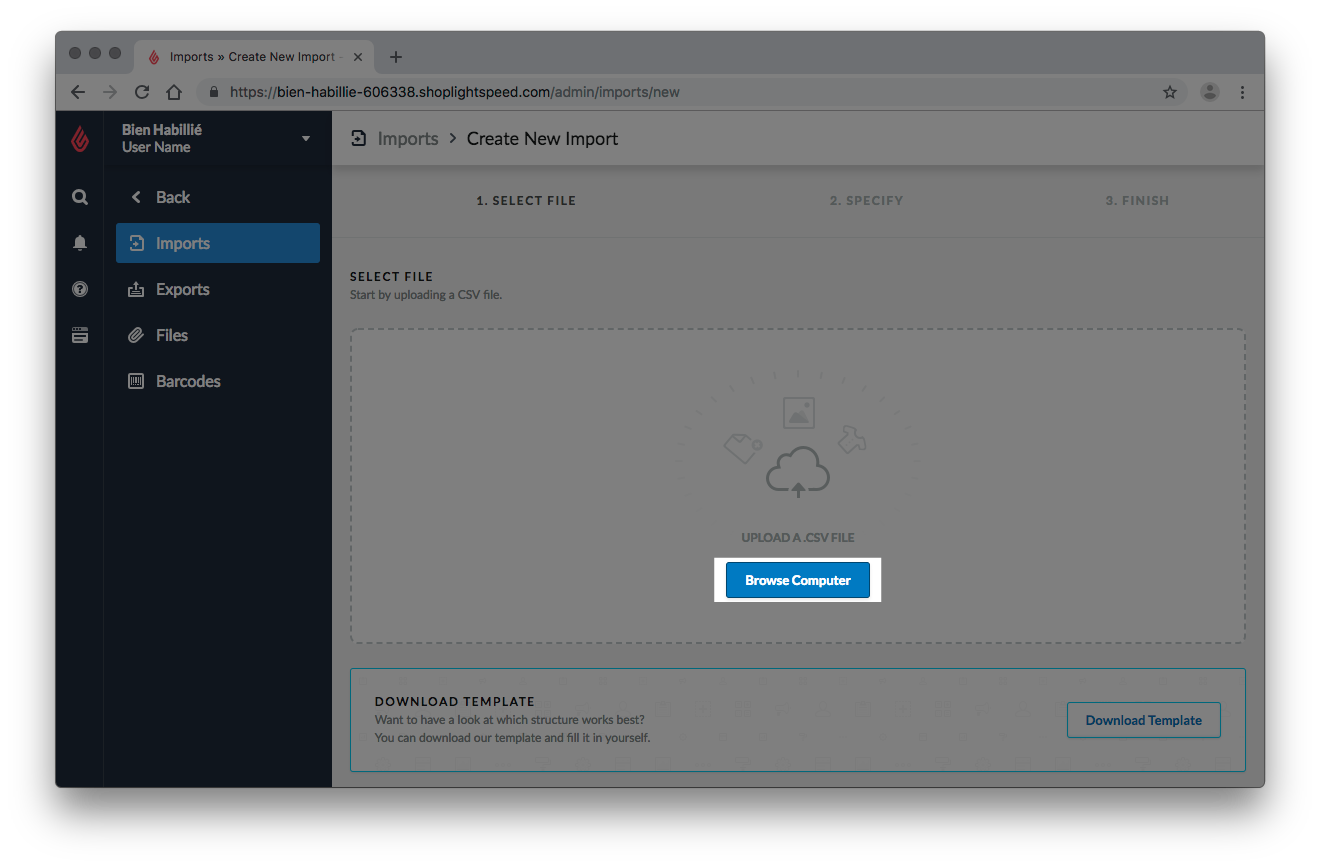
- Localisez votre feuille de calcul et Cliquez sur Ouvrir.
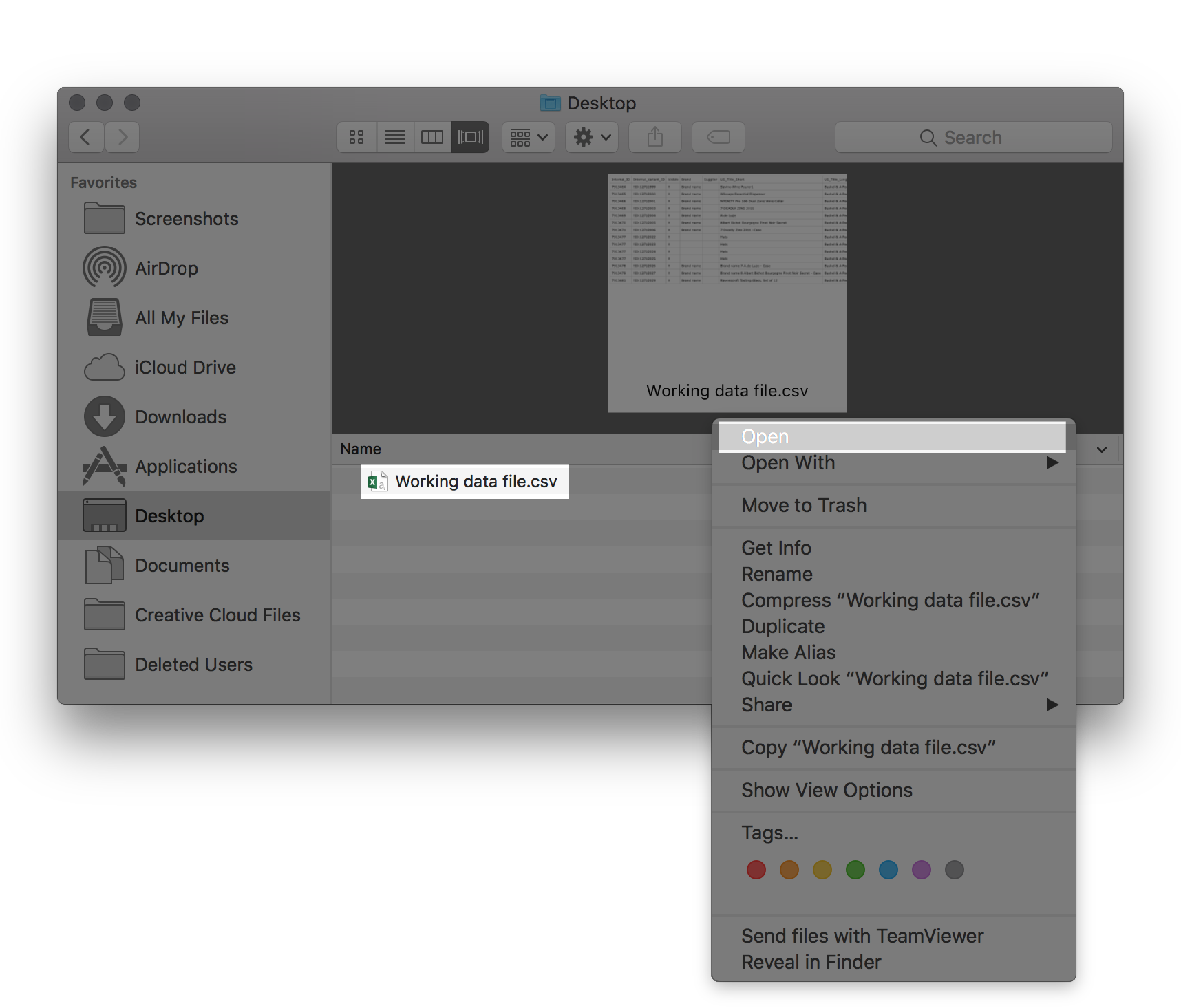
- Cliquez sur Choisissez ce que vous souhaitez importer et sélectionnez Clients.
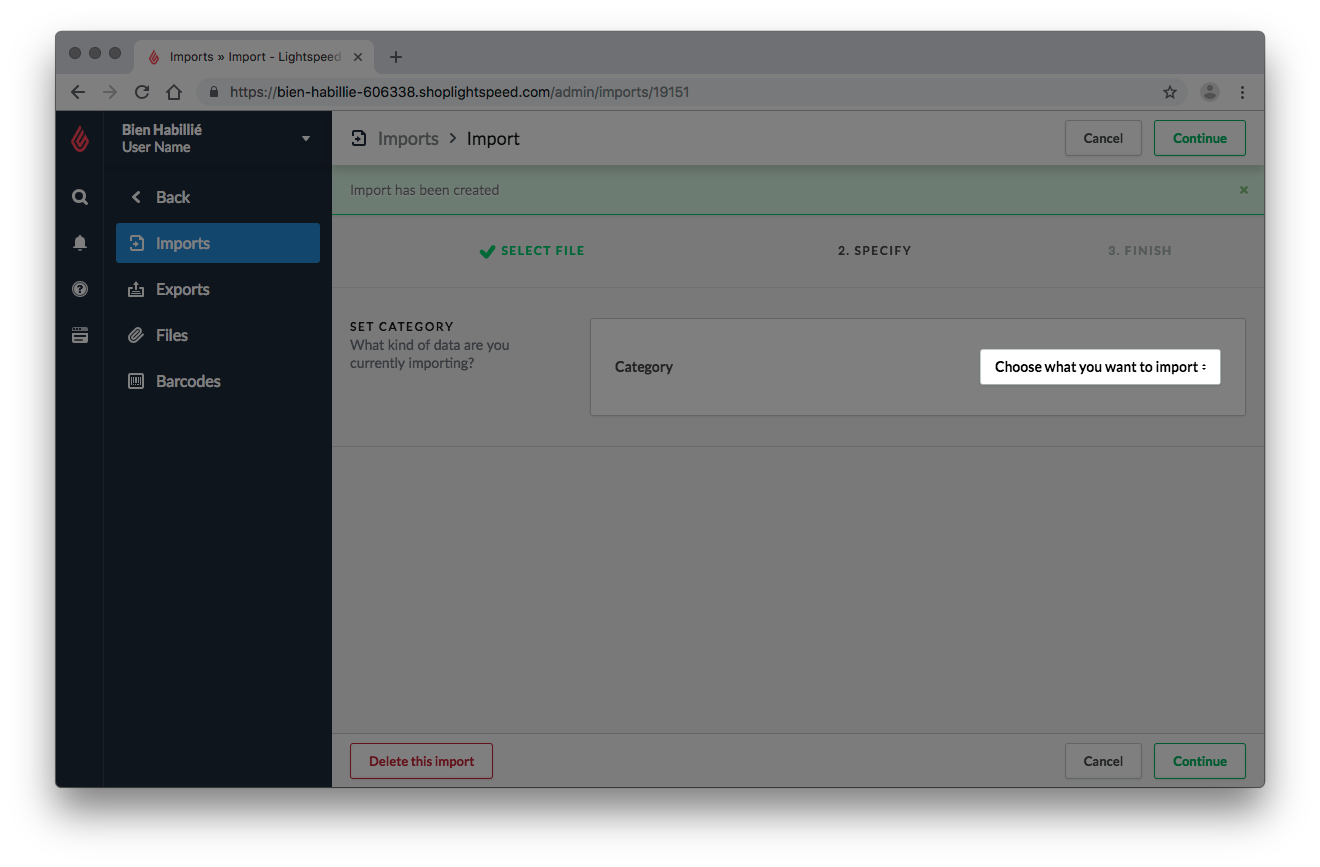
- Vous serez redirigé automatiquement à la page suivante.
- Les champs dans la section DÉFINIR LE TYPE DE CHAMP seront automatiquement mappés aux champs corrects tant que les en-têtes des colonnes n’ont pas été modifiées dans votre feuille de calcul. Si certaines colonnes ne sont pas mappées, reportez-vous à cet article pour trouver les bonnes correspondances. Dans le coin supérieur droit de l’écran, cliquez sur Continuer.
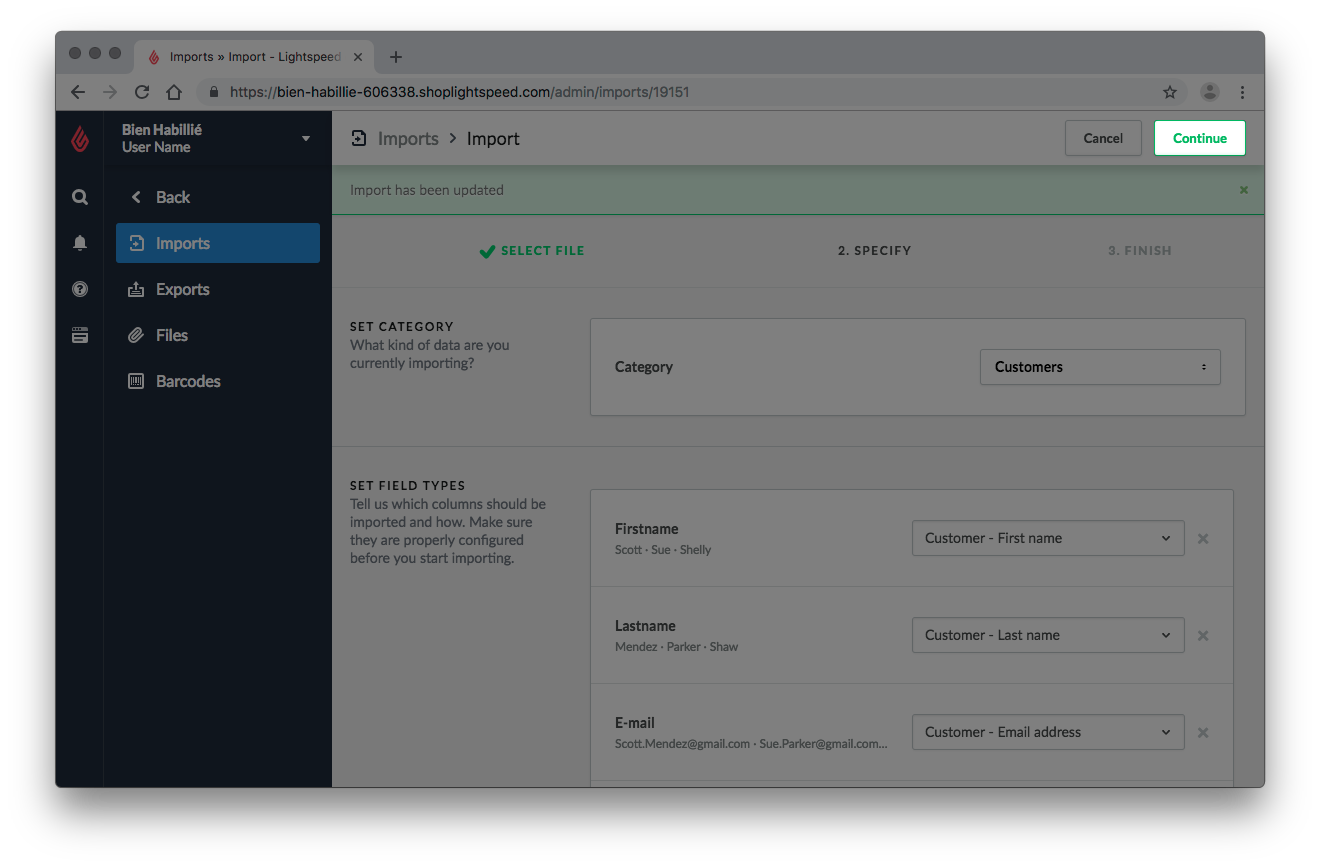
- Cliquez sur Démarrer l’importation. L’outil d’importation démarrera le traitement de votre importation. Vous n’avez pas besoin de rester sur la page, et vous pouvez y revenir plus tard.
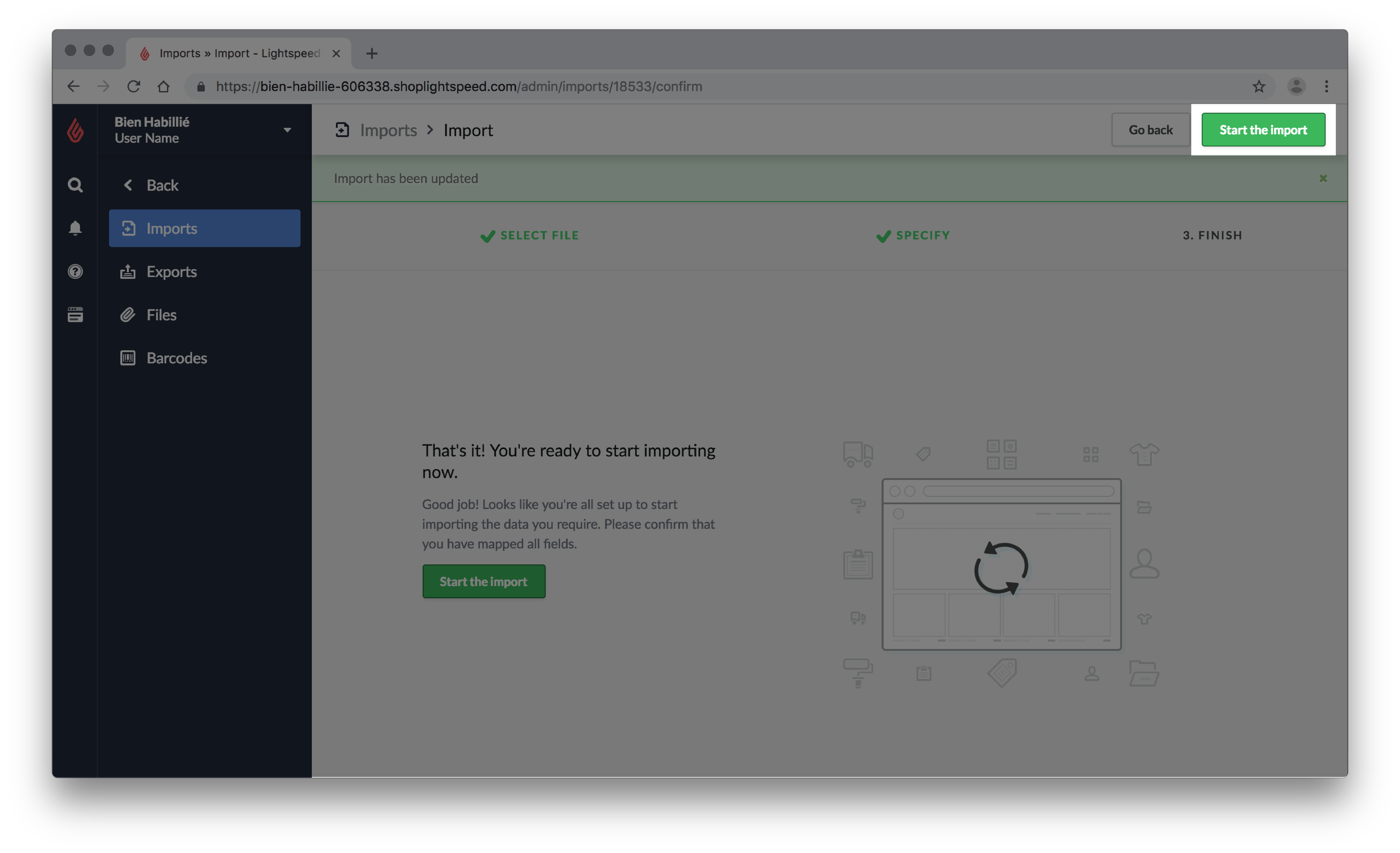
4. Vérifiez vos modifications
Il est nécessaire de vérifier si vos modifications ont été effectuées avec succès après avoir démarré l’importation. Après avoir vérifié que l’outil d’importation ne contient pas d’erreur, il est important de tester certains clients à partir de votre feuille de calcul au hasard et de confirmer que les modifications ont eu lieu.
Confirmer qu’aucune erreur n’a eu lieu lors de l’importation :
- Connectez-vous à votre arrière-boutique eCom et cliquez sur Outils.
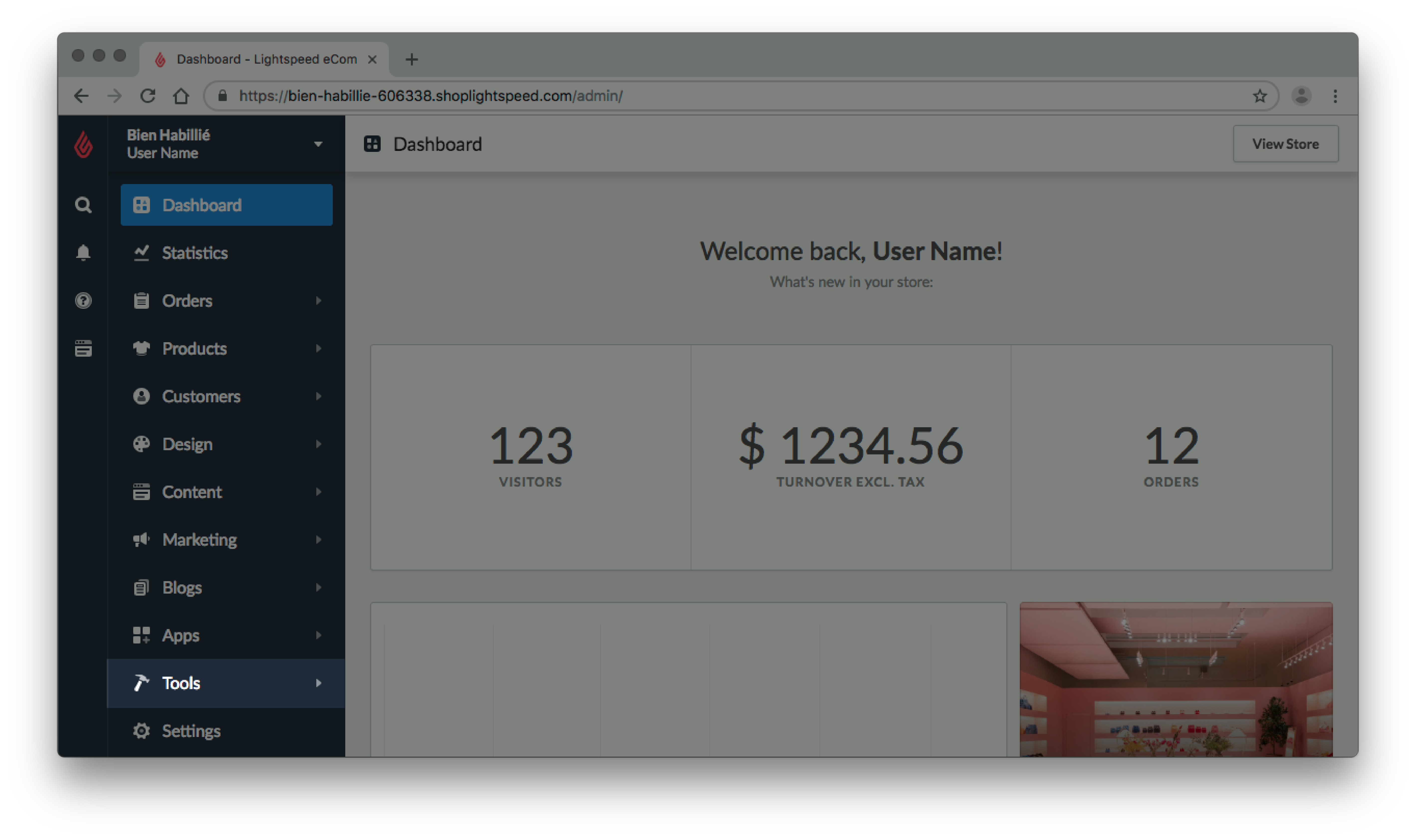
- Trouvez votre importation par la date et le nom de fichier, et cliquez sur Afficher le rapport à côté du statut.
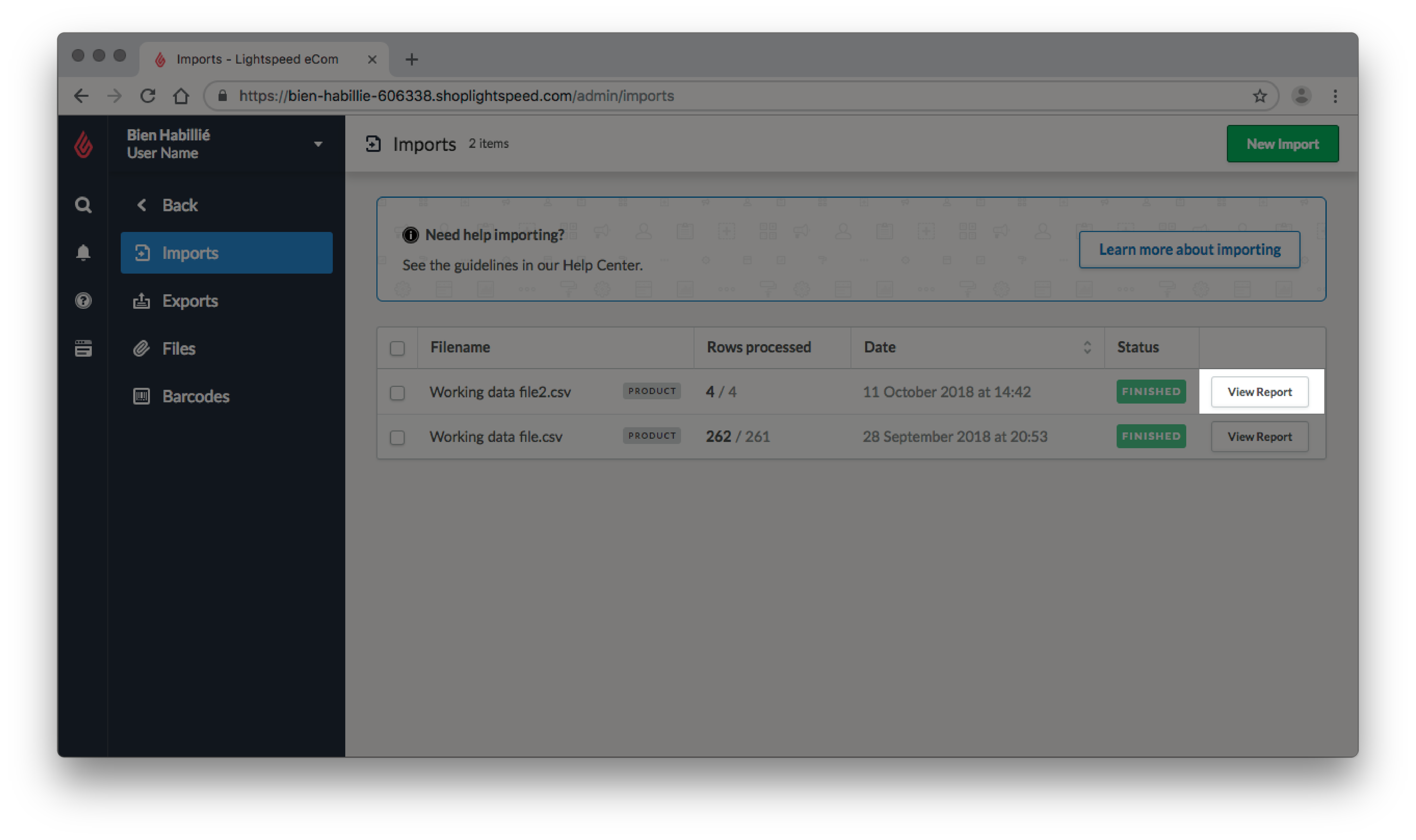
- Si des erreurs sont visibles, corrigez votre feuille de calcul et importez à nouveau vos modifications. Pour consulter la foire aux questions et poser vos propres questions sur les erreurs,consultez l’article sur la Communauté Lighspeedici.
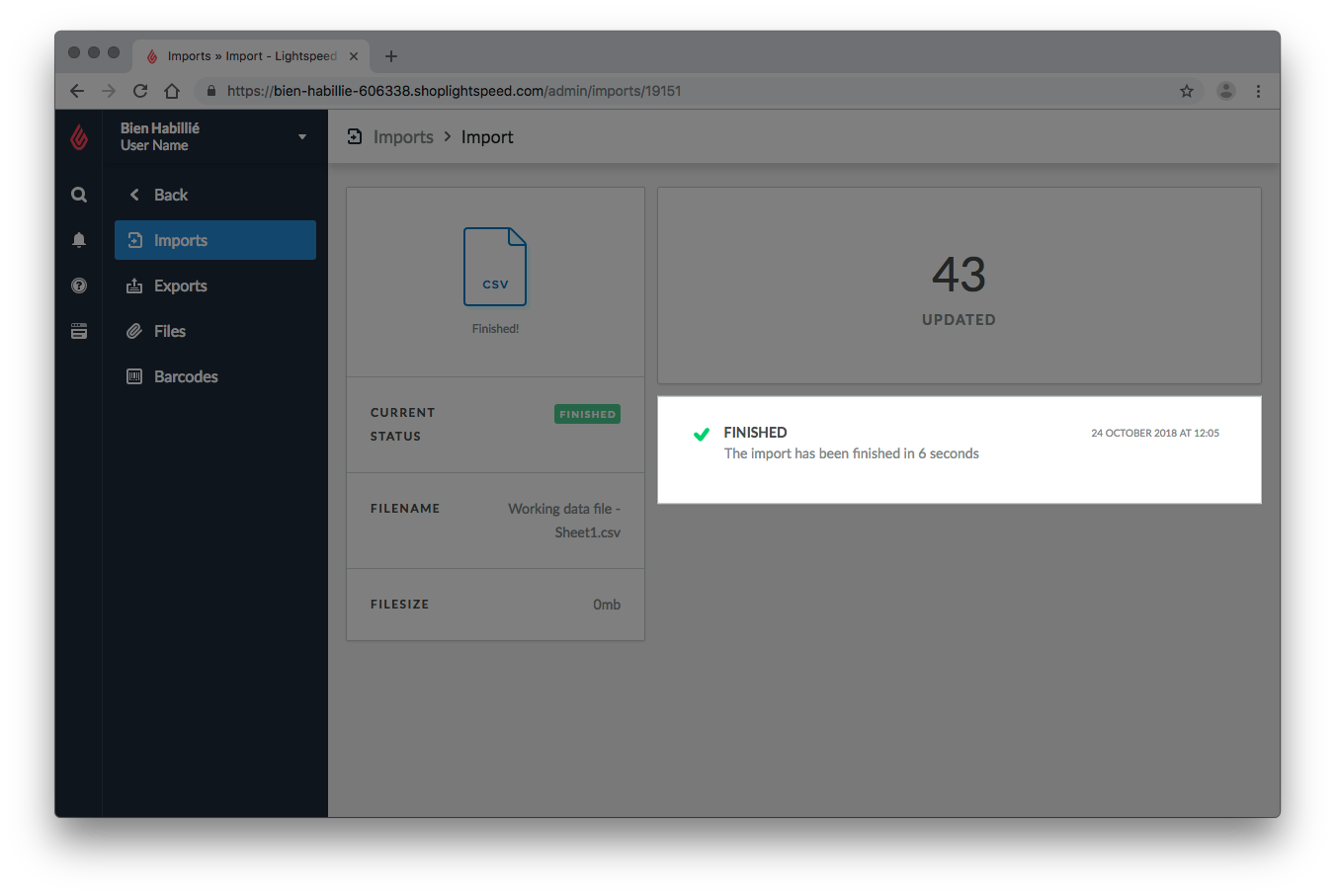
Confirmer que les modifications ont été apportées
- Dans Google Sheets, ouvrez la feuille de calcul que vous avez transférée à Lightspeed eCom.
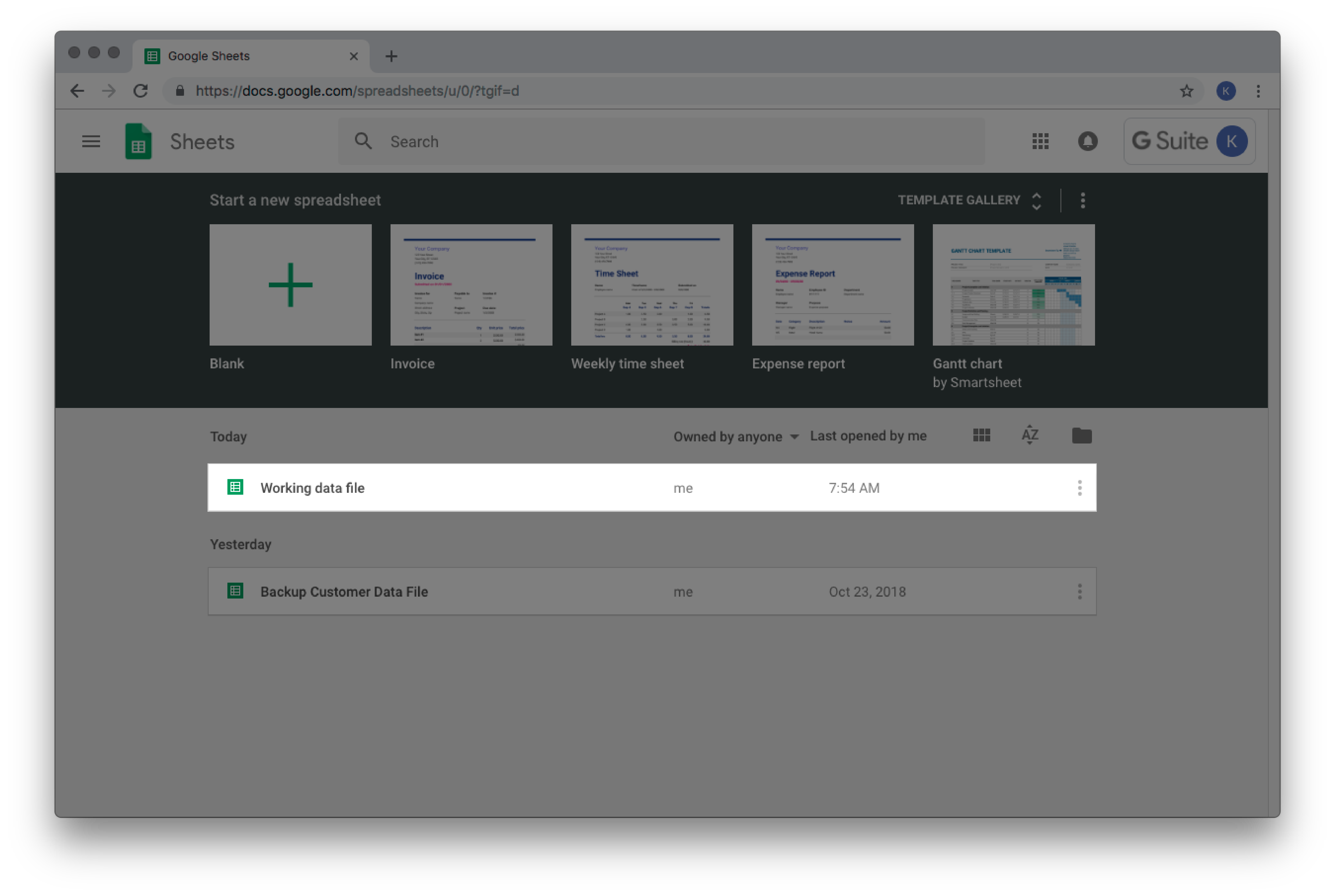
- Sélectionnez une ligne au hasard et copiez l’adresse électronique du client.
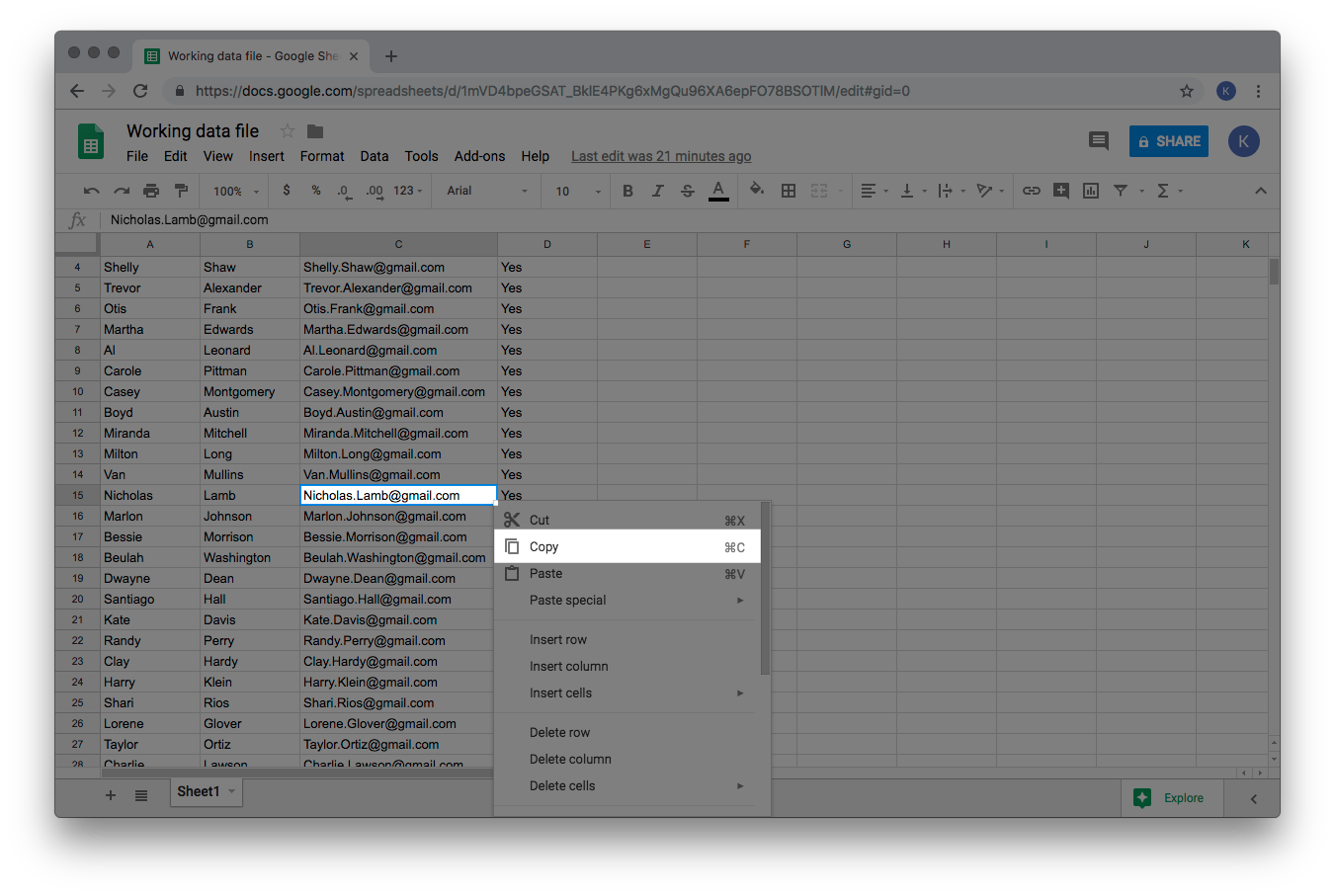
- Connectez-vous à votre arrière-boutique eCom et sélectionnez Clients.
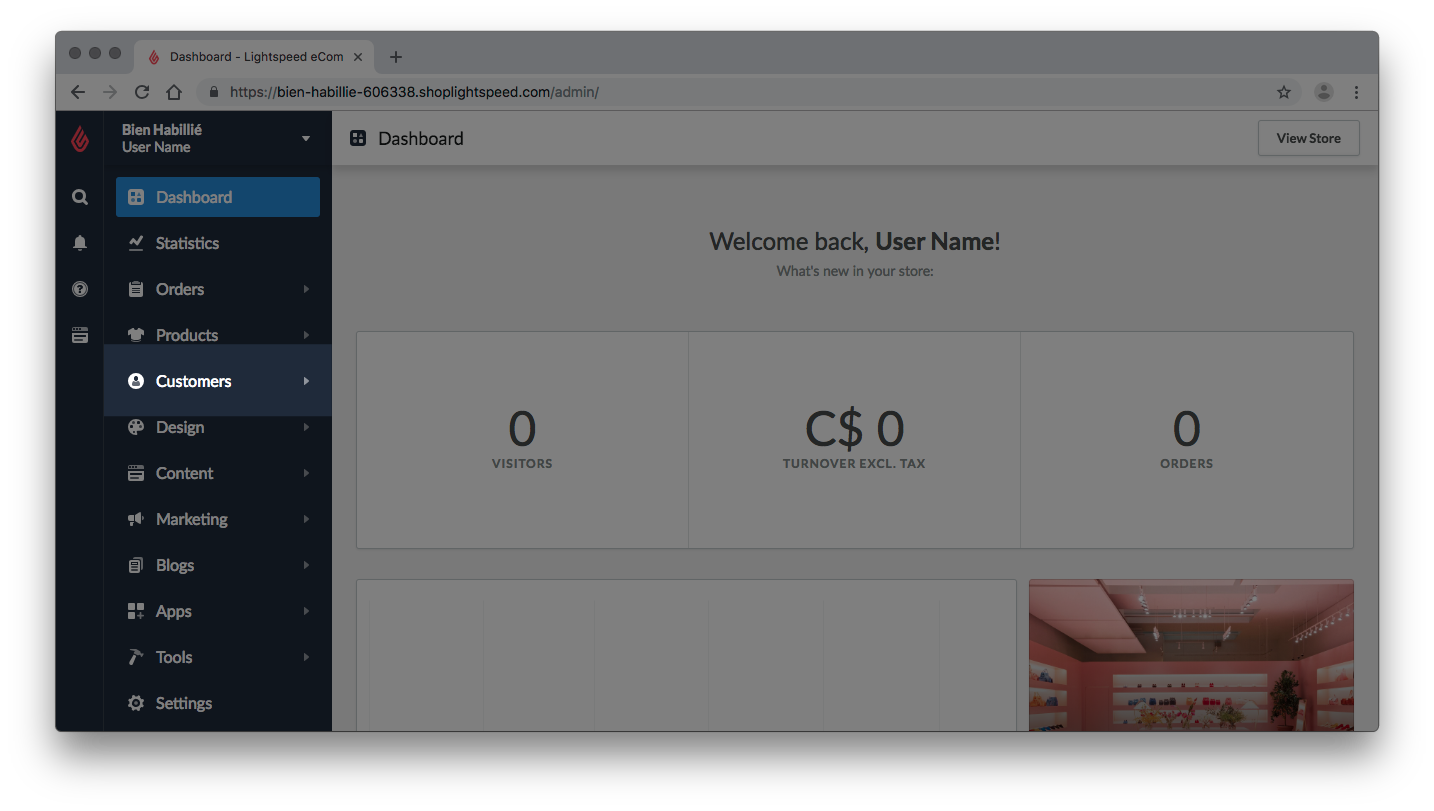
- Collez l’adresse électronique de votre client dans la barre de recherche.
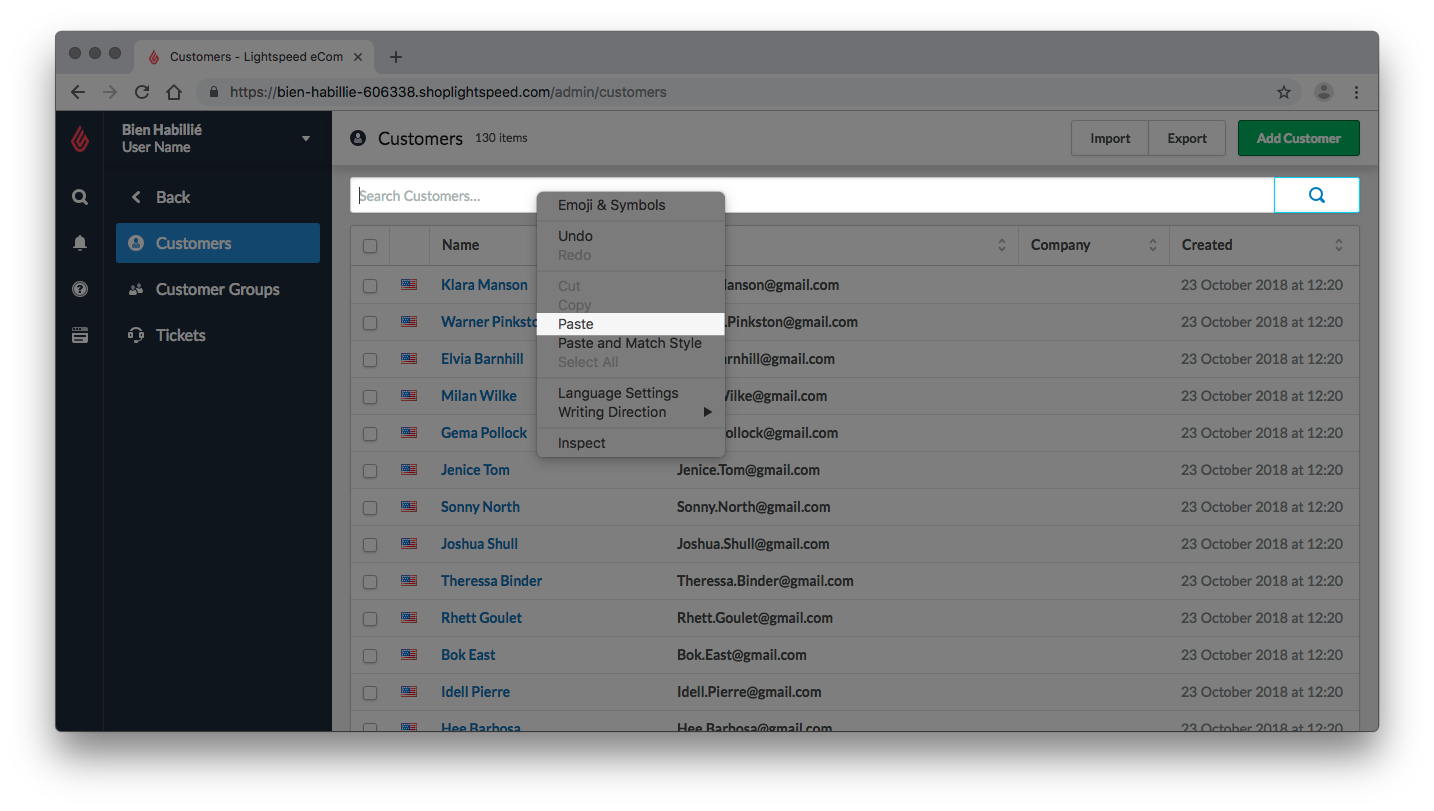
- Recherchez le nom de votre client en appuyant sur la toucheEntrée de votre clavier.
- Cliquez sur le nom de votre client.
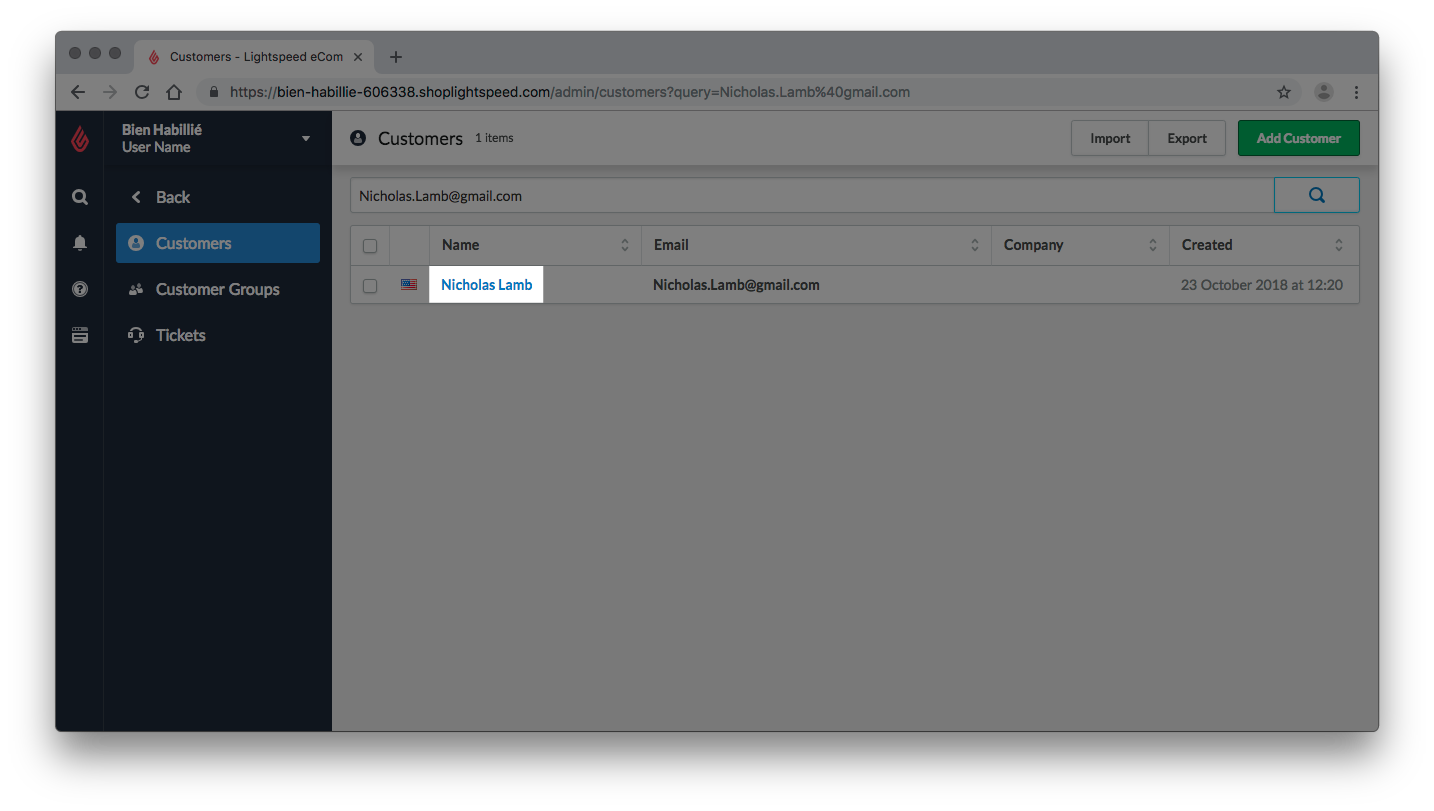
- Cliquez sur Modifier pour afficher toutes les informations modifiables de votre client.
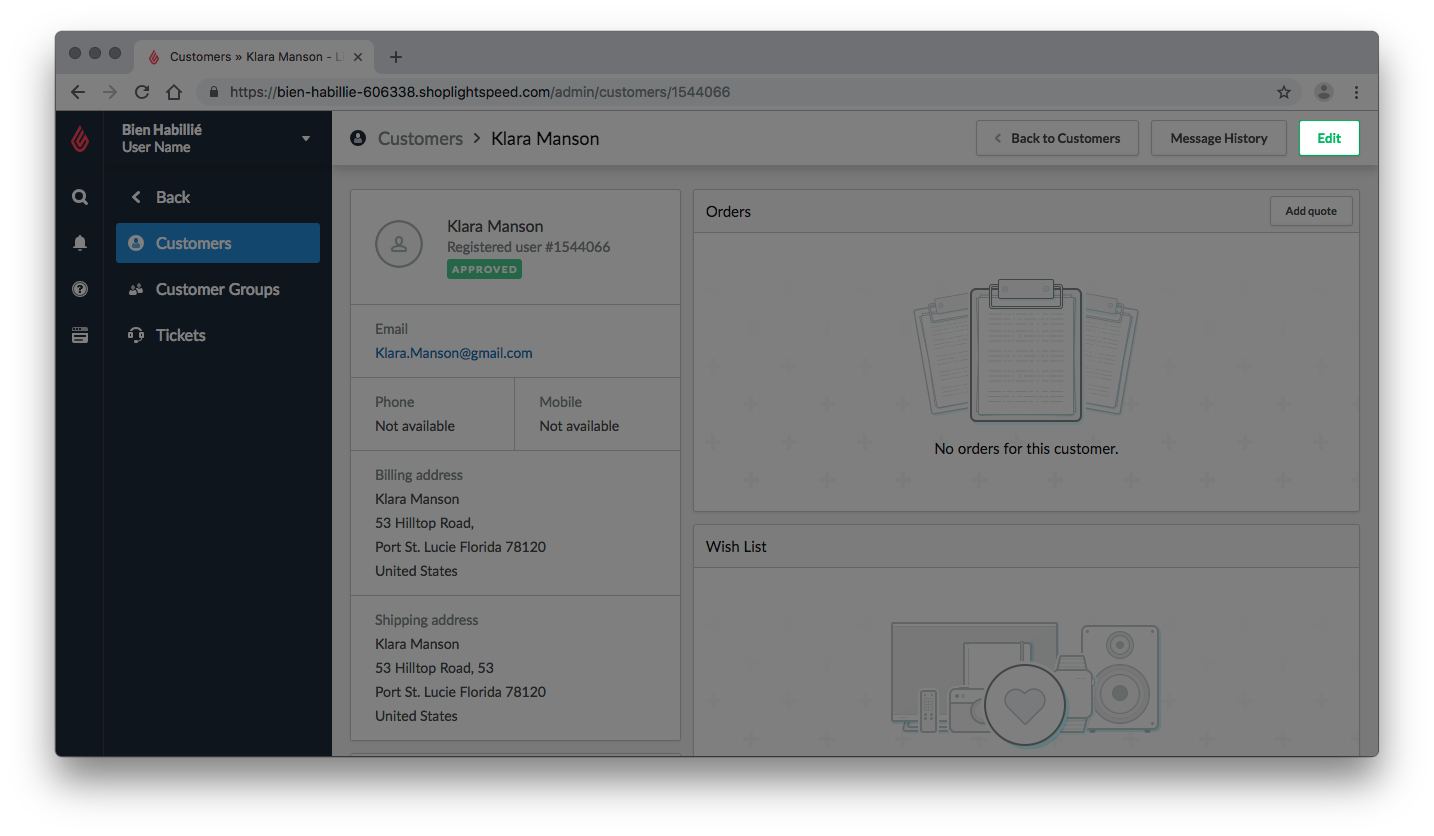
- Comparez les informations modifiables de votre client avec votre feuille de calcul pour vous assurer que les modifications que vous avez apportées sont reflétées correctement.
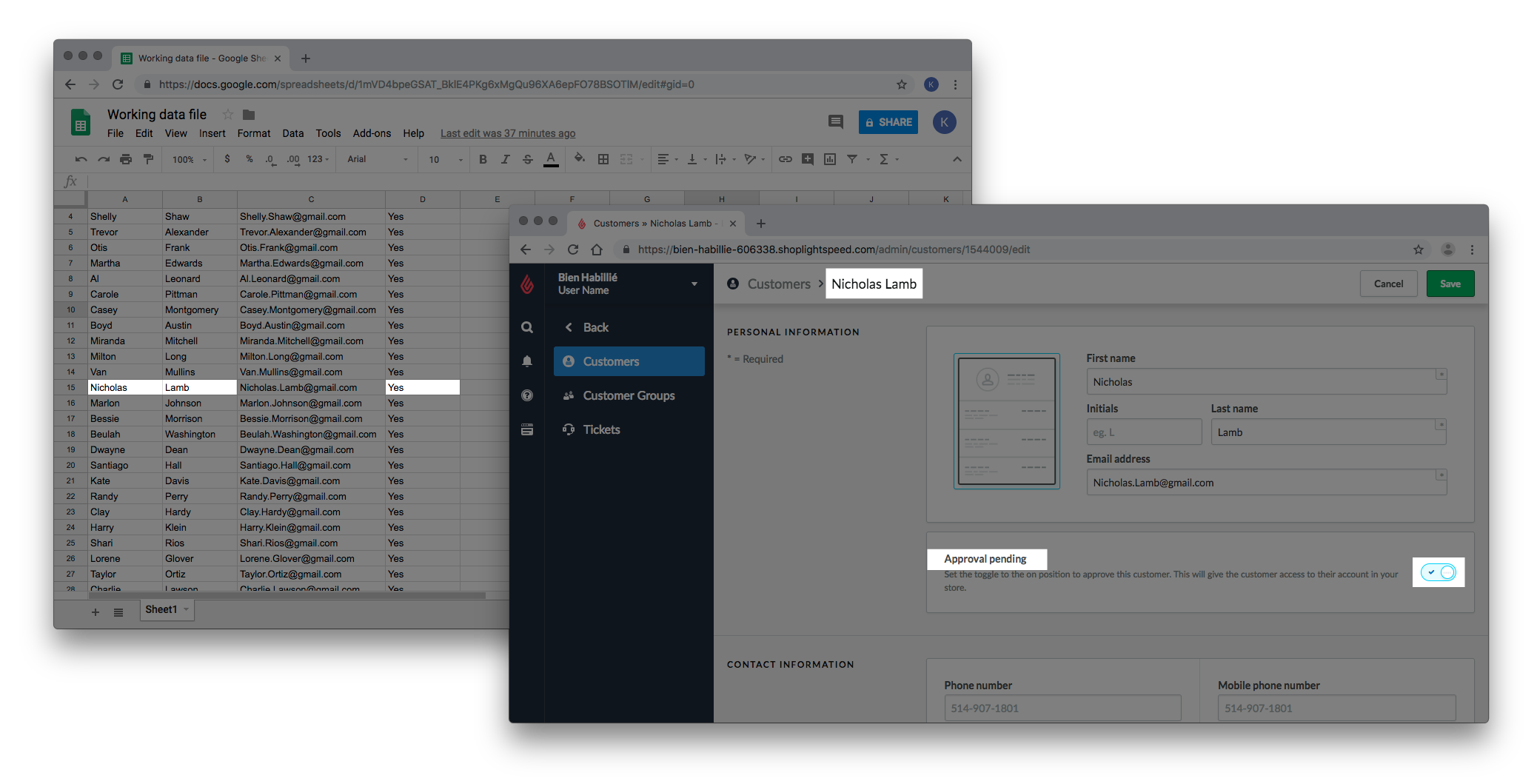
- Répétez les étapes 1 à 8 pour deux clients jusqu’à ce que vous soyez certain que toutes vos modifications ont été correctement importées.
Référence
Consultez les informations suivantes pour vous aider dans l’importation des clients :
Notifiez les clients qu’ils doivent réinitialiser leurs mots de passe
Si vous importez vos clients, vous allez devoir leur expliquer pourquoi ils doivent réinitialiser leurs mots de passe si vous souhaitez qu’ils utilisent le compte que vous créez pour eux. Vous pouvez utiliser l’une des deux méthodes : Utiliser Lightspeed ou Utiliser une plateforme de courriel externe.
Utiliser Lightspeed
Cette méthode peut prendre du temps car des étapes répétitives sont nécessaires, mais elle peut également être plus conviviale pour vos clients.
- Examinez le modèle que Lightspeed eCom utilise pour envoyer des liens de réinitialisation des mots de passe. Pour plus d’informations sur la façon d’adapter le modèle, cliquez ici.
- Envoyez ces informations manuellement en répétant les étapes suivantes pour tous vos clients :
- Connectez-vous à votre arrière-boutique Lightspeed eCom et cliquez sur Clients.
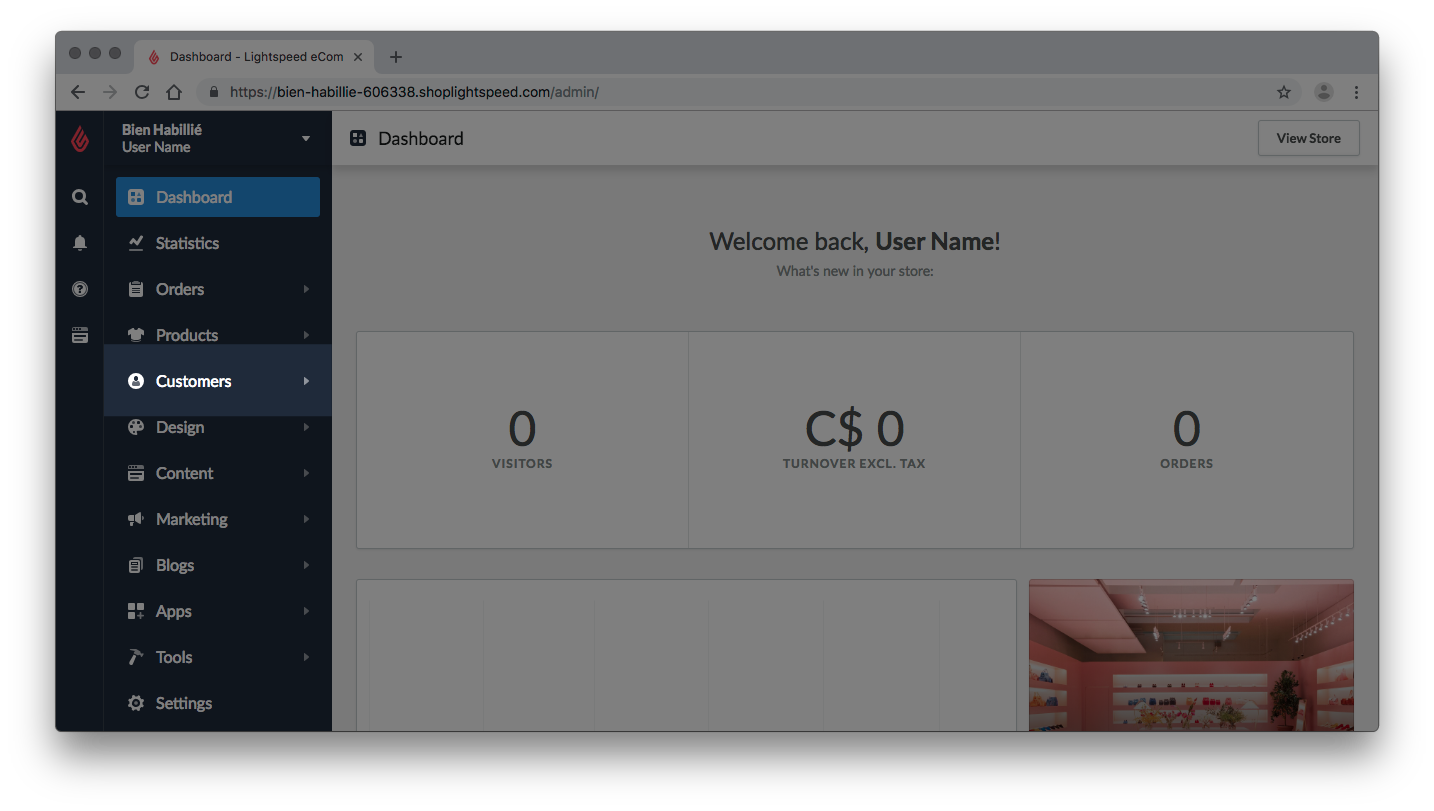
- Sélectionnez le nom d’un client.
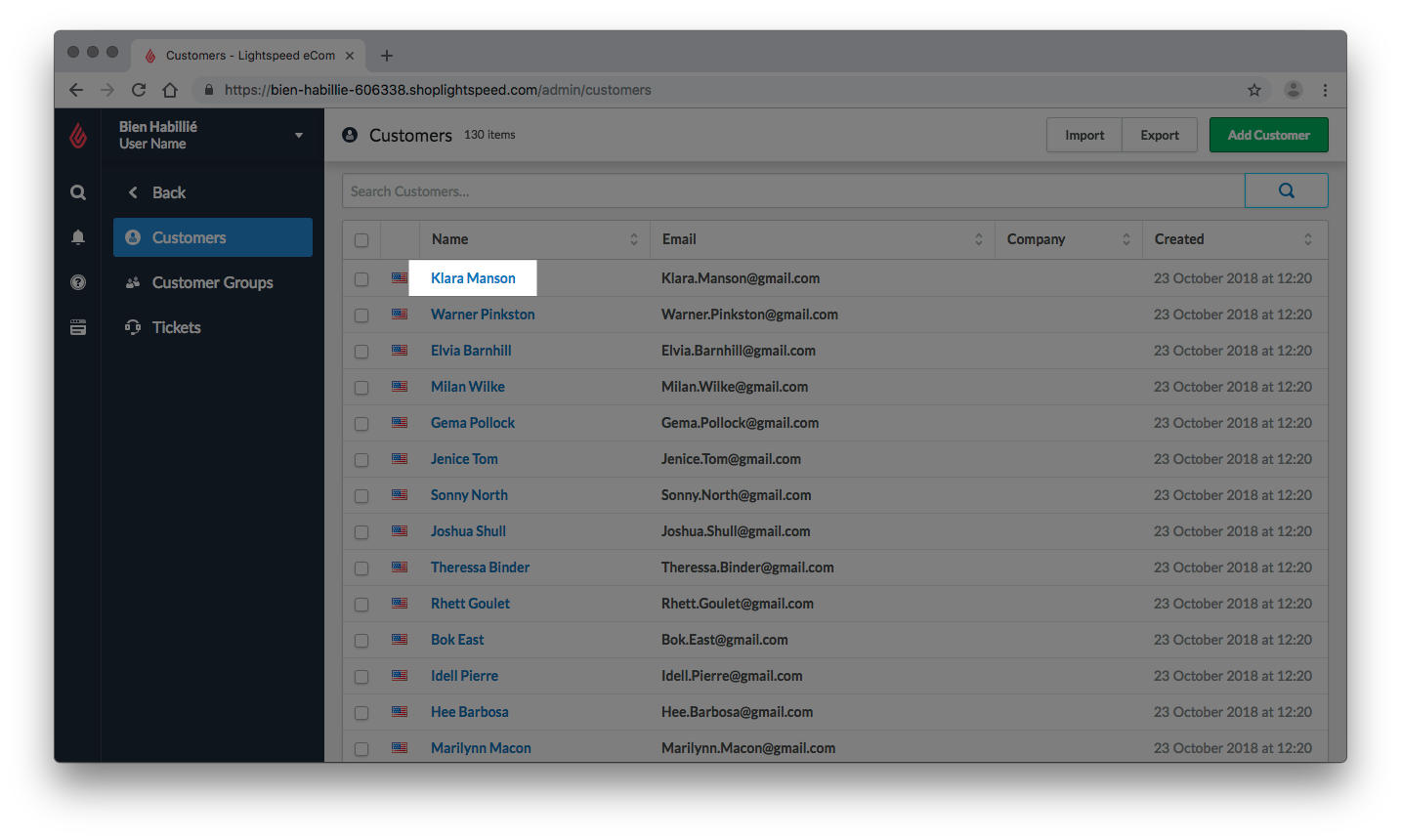
- Défilez vers le bas de la page, et cliquez sur Envoyer le mot de passe.
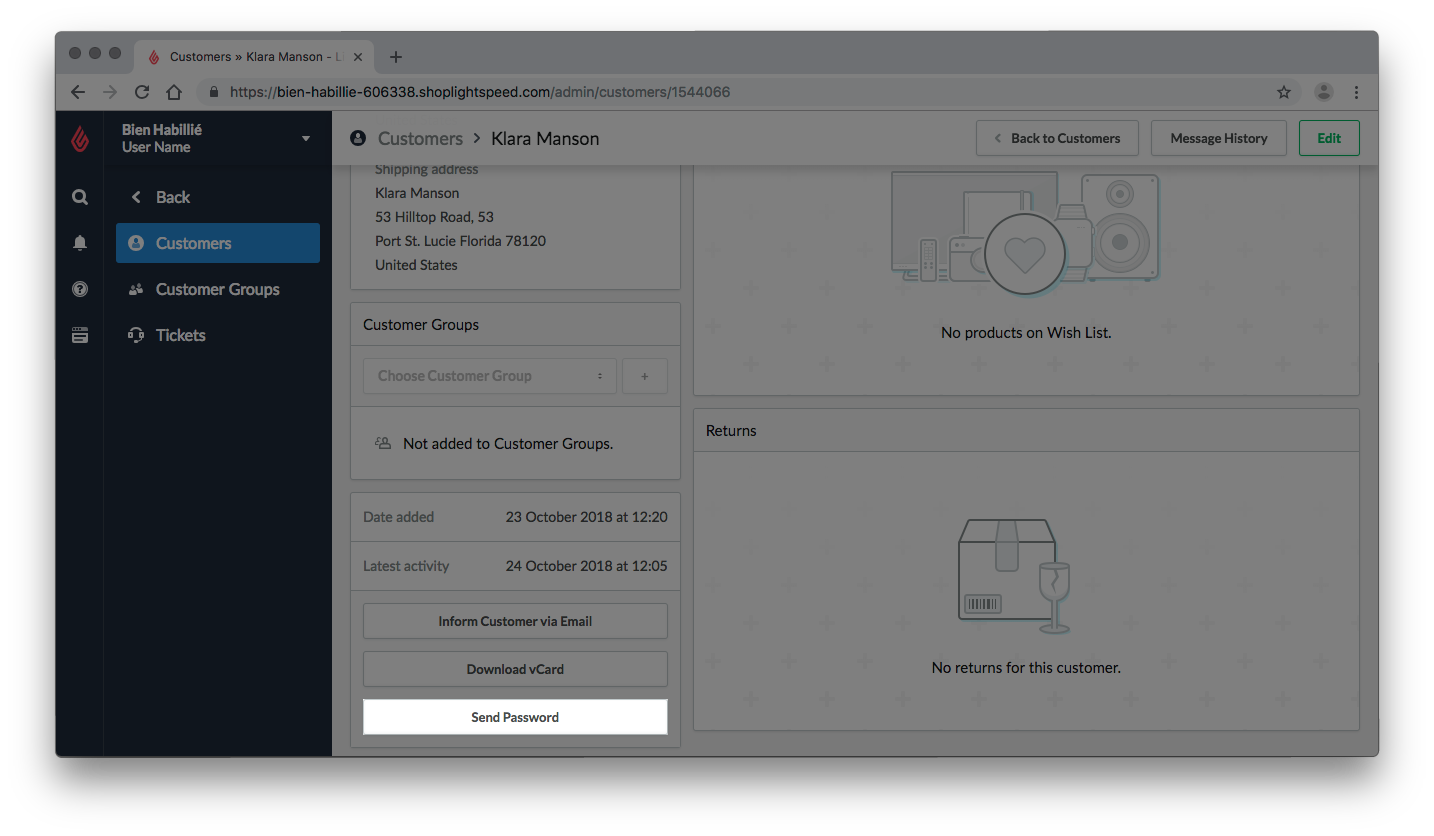
- Dans la fenêtre indépendante qui s’affiche, cliquez sur Envoyer le mot de passe à nouveau.
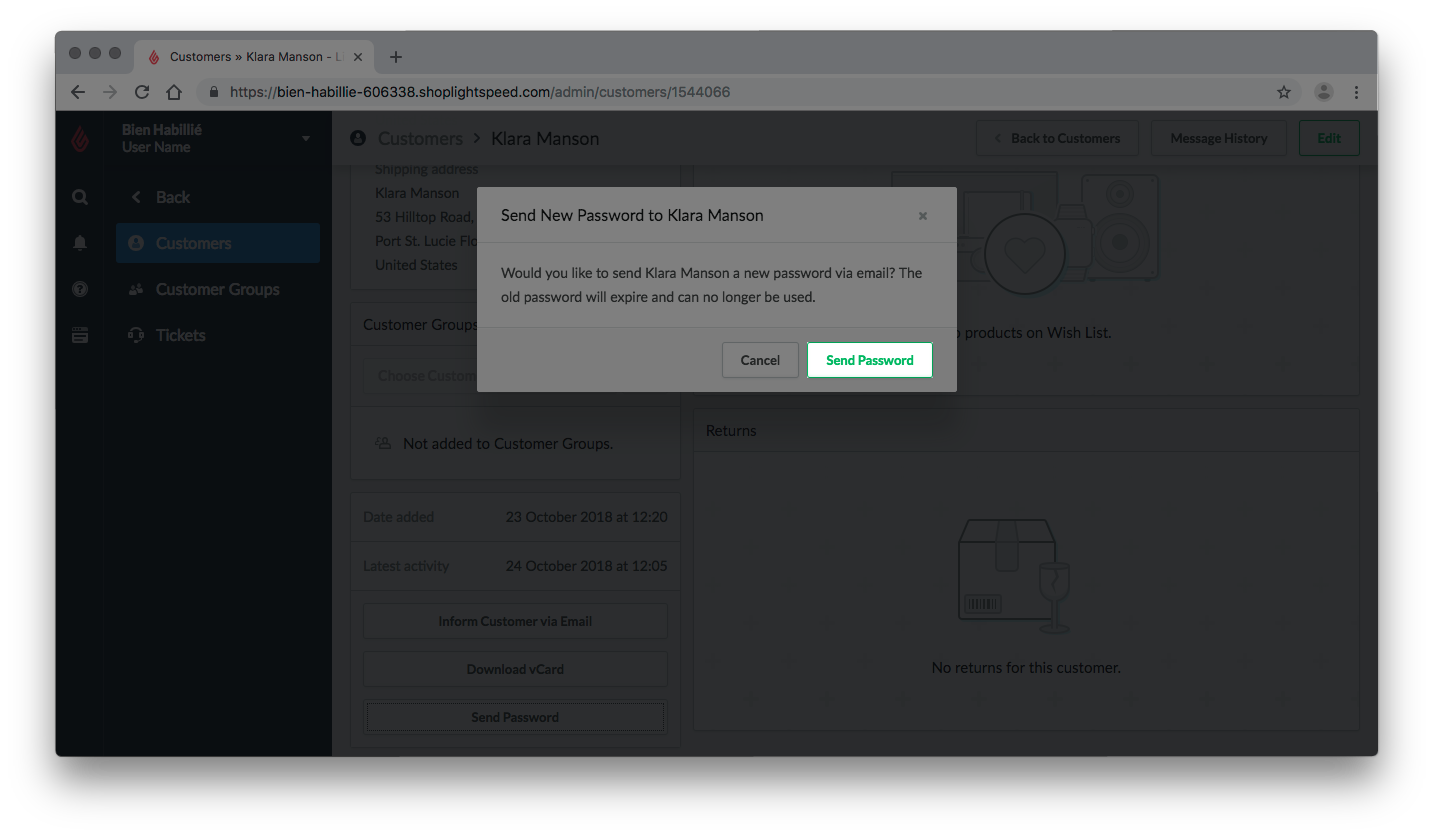
- Répétez les étapes 2 à 4 pour tous les clients que vous avez importés.
- Connectez-vous à votre arrière-boutique Lightspeed eCom et cliquez sur Clients.
Utiliser une plateforme de courriel externe.
Cette méthode nécessite l’utilisation d’une plateforme de courrier électronique externe. Bien que cela soit un flux de travail plus rapide, elle peut s’avérer plus compliquée pour vos clients.
- Examinez le modèle que Lightspeed eCom utilise pour envoyer des liens de réinitialisation des mots de passe. Pour plus d’informations sur la façon d’adapter le modèle, cliquez ici.
- Créez un e-mail sur une plateforme de courriel externe telle que Mailchimp, et envoyez les instructions à tous vos clients. Assurez-vous que les instructions contiennent :
- Une explication indiquant que vous êtes passé d’une plateforme eCom à une autre.
- Une explication pour qu’ils doivent réinitialiser leurs mots de passe.
- Des instructions sur la façon de réinitialiser leurs mots de passe. Les clients peuvent réinitialiser leurs mot de passe en cliquant sur Mot de passe oublié ? avant d’essayer de se reconnecter. Testez ces étapes car chaque thème peut différer légèrement sur votre site Web. Les étapes sont comme suit :
- Accédez à votre site Web [ici].
- Cliquez sur Compte / Connexion / Inscription.
- Cliquez sur Mot de passe oublié ?.
- Saisissez votre adresse électronique [e-mail].
- Cliquez sur Envoyer.
Examinez le modèle que Lightspeed utilise pour envoyer des liens de réinitialisation des mots de passe.
Vous pouvez adapter le modèle en suivant les instructions suivantes :
- À partir de l’arrière-boutique eCom, cliquez sur Paramètres.
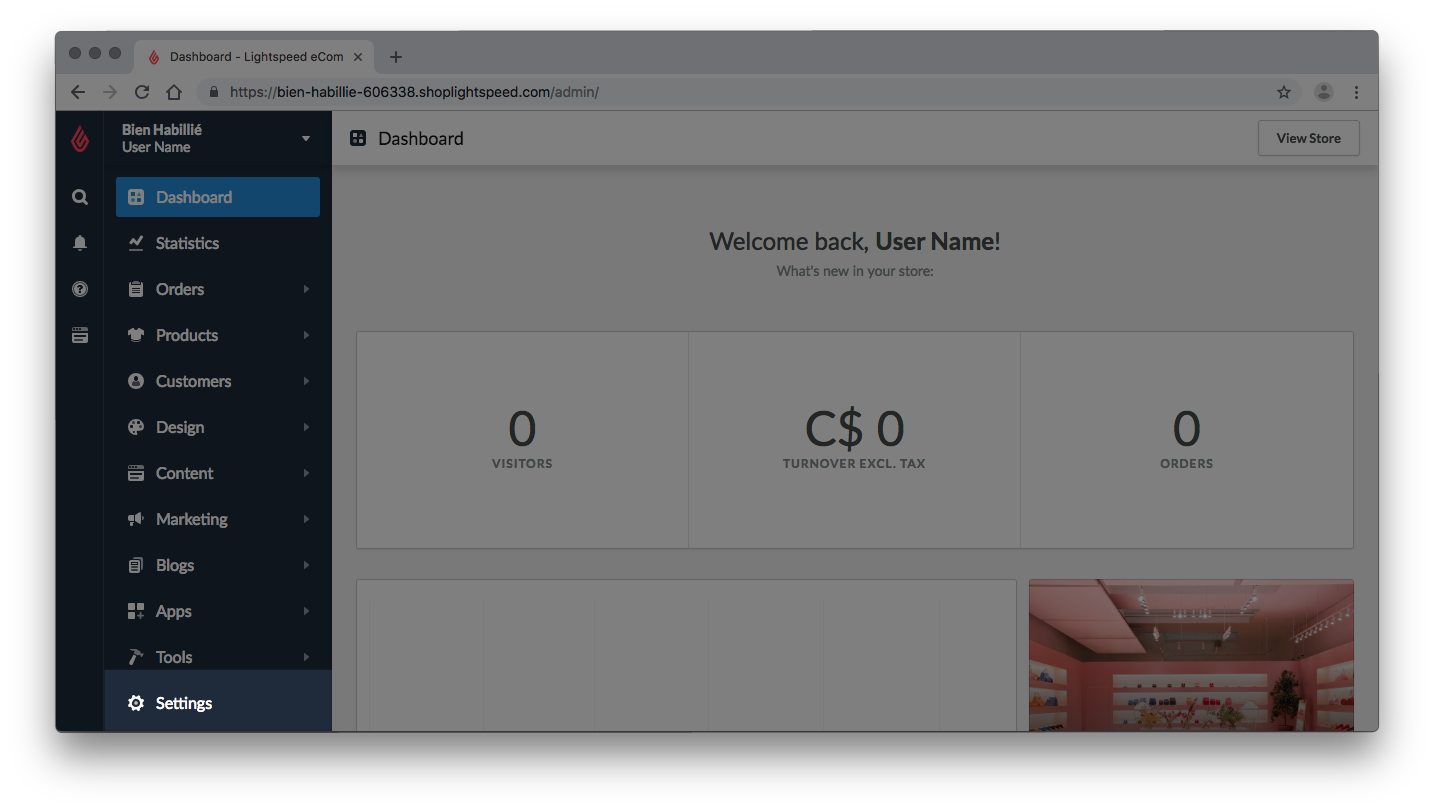
- Cliquez sur Courriels de notification.
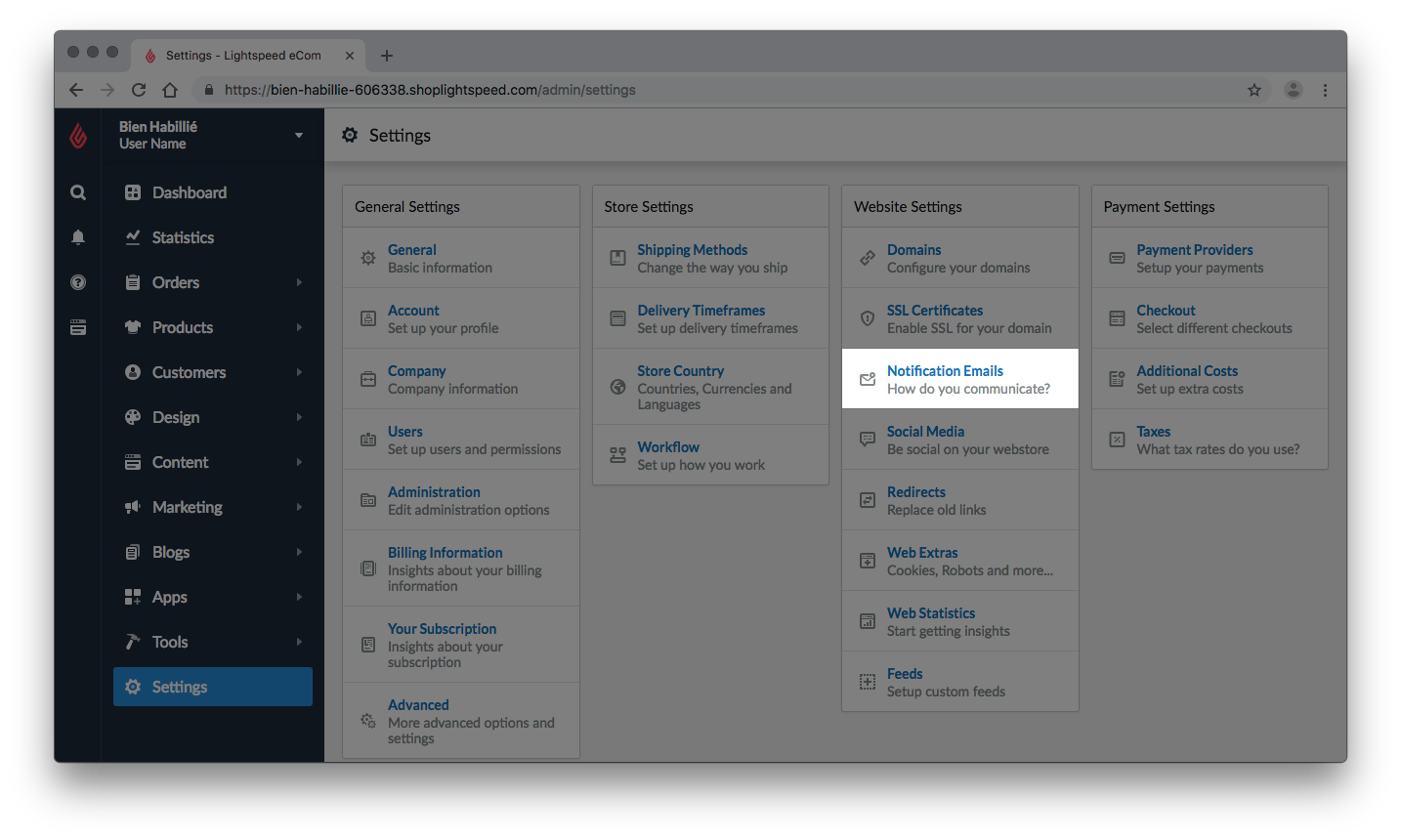
- Cliquez sur Mot de passe du compte.
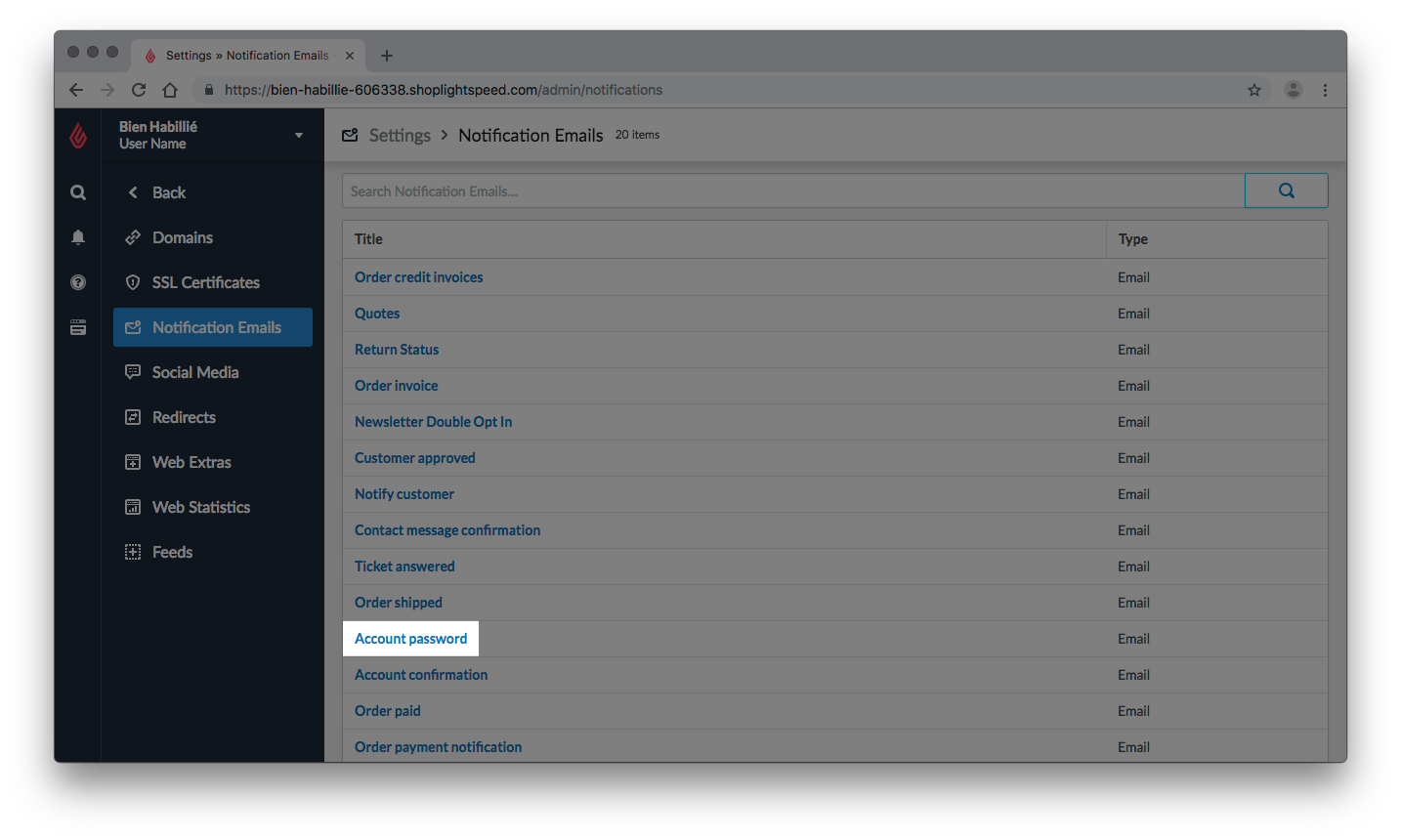
- Assurez-vous que le courriel est convivial pour le client et contient une explication indiquant que vous avez changé de plateforme, et qu’il doit réinitialiser son mot de passe. Vous devez également inclure un lien sur lequel vos clients peuvent cliquer pour réinitialiser leur mot de passe. Pour cela :
- Cliquez sur Sauvegarder.