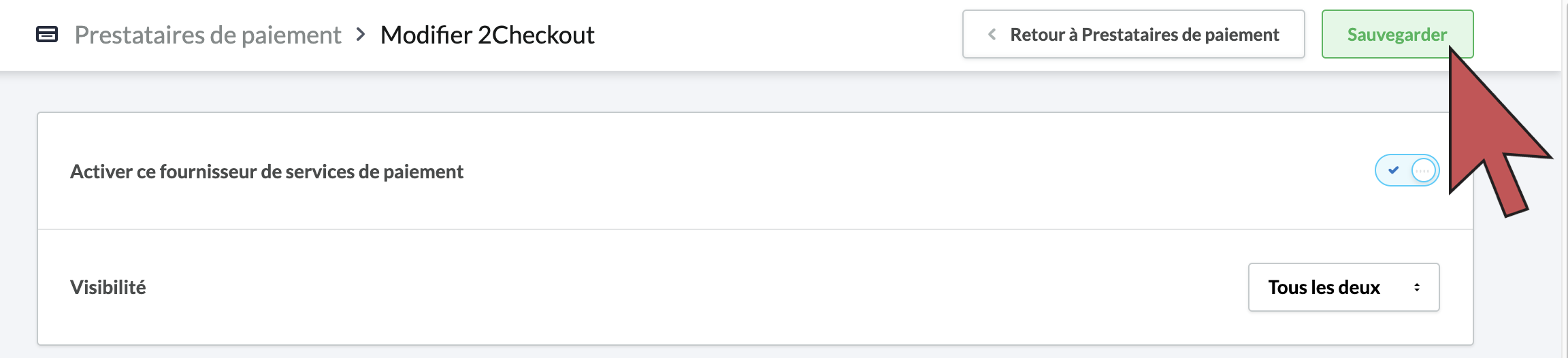2Checkout est une solution d’intégration de paiements offerte aux boutiques eCom situées en Europe ou en Amérique du Nord. Elle vous permet d’accepter des paiements provenant d’une longue liste de pays. De plus, elle approuve des entreprises présentant un haut niveau de risque, contrairement à certains autres fournisseurs de services de paiement.
Lors du passage à la caisse, la solution 2Checkout redirige vos clients vers son formulaire de paiement. Une fois le paiement approuvé, les clients sont redirigés vers la page de remerciement de votre boutique eCom. Pour en apprendre plus, consultez la section Redirection des clients pour payer une commande.
- Inscrivez-vous au 2Checkout.com (site en anglais).
- Connectez-vous à votre compte 2Checkout.
- Cliquez sur Integrations (solutions d’intégration).
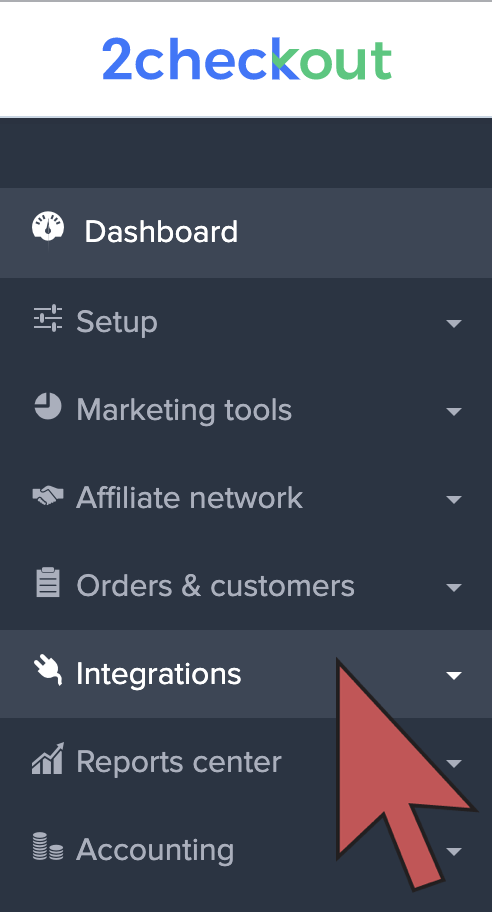
- Dans la section API, copiez le Merchant code (code de marchand) afin de pouvoir le réutiliser.
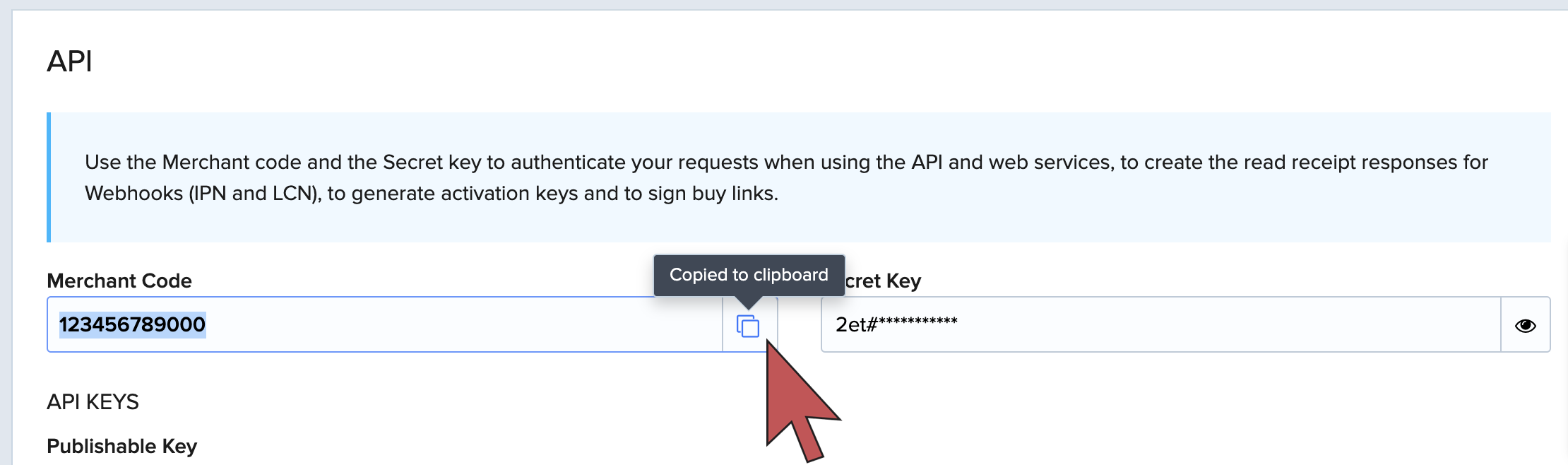
- Dans la section Secret word (mot secret), générez un mot secret pour le service de notifications instantanées, puis notez-le pour plus tard.
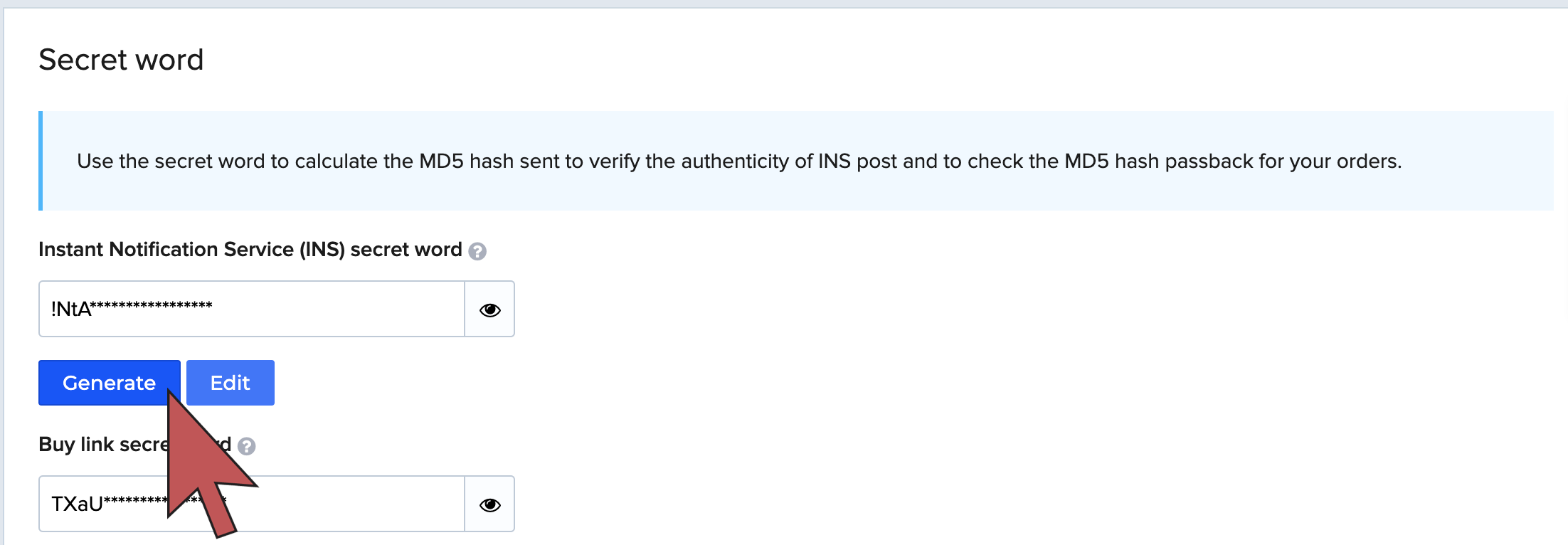
- Dans la section Redirect URL (URL de redirection), cochez la case Enable return after sale (activer la redirection après une vente).
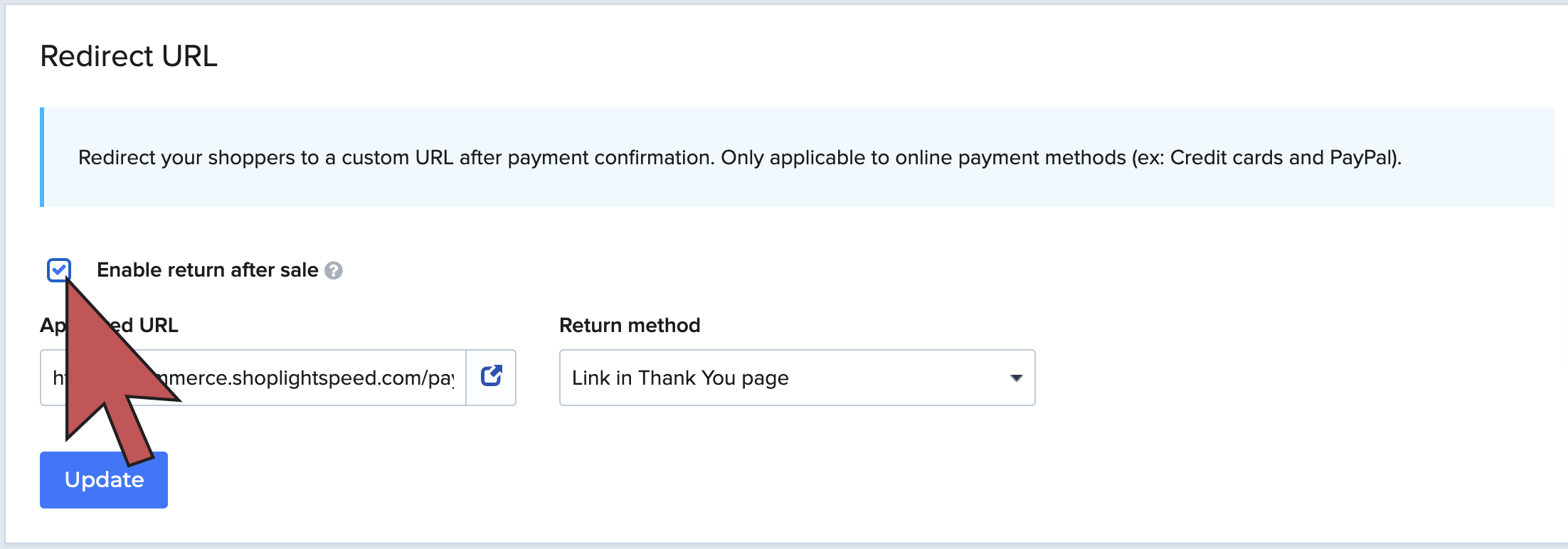
- Dans le champ Approved URL (URL approuvée), entrez :
https://[www.yourdomain.com]/payment/2Checkout/success. Remplacez[www.yourdomain.com]par l’adresse Web de votre boutique eCom entre crochets. Dans le champ Return method (méthode de retour), cliquez sur Link in Thank You page (lier la page de remerciement), puis sur Update (mettre à jour).
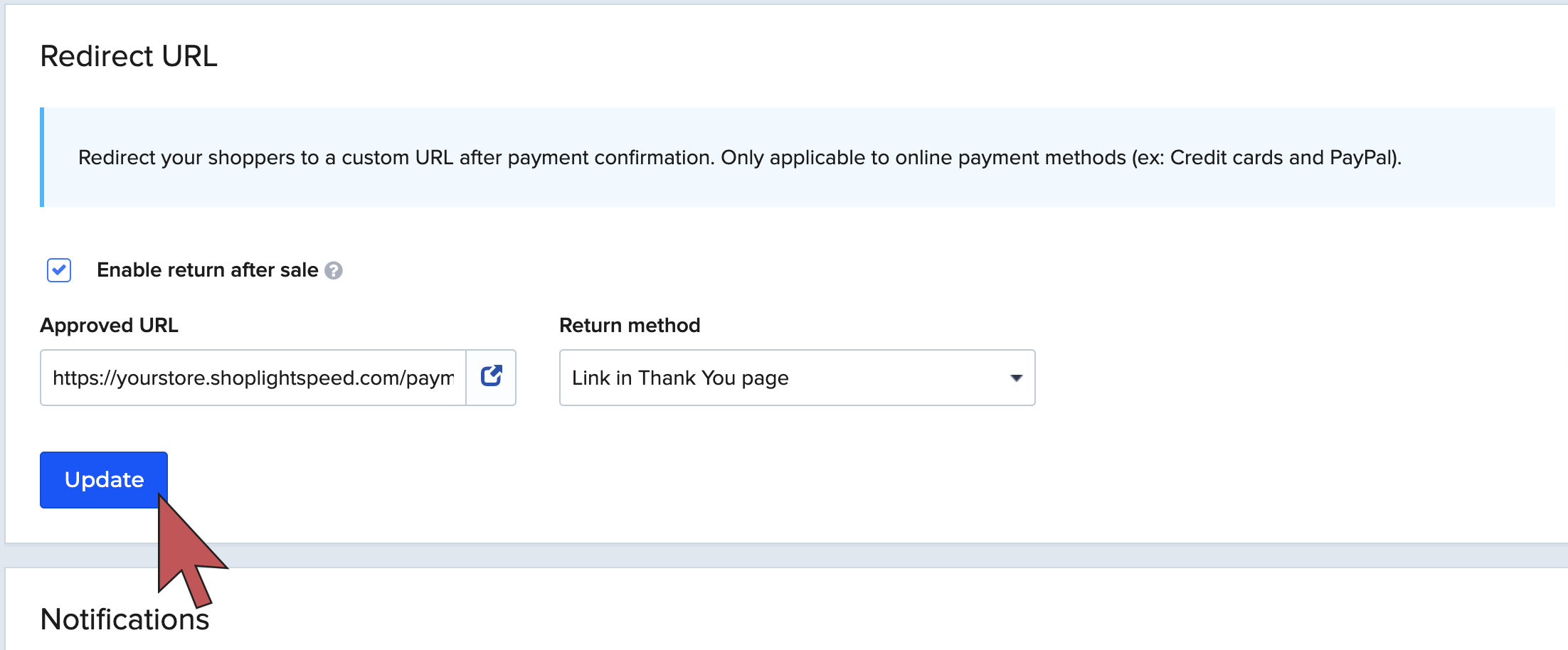
- Connectez-vous à votre arrière-boutique eCom et accédez à Paramètres.
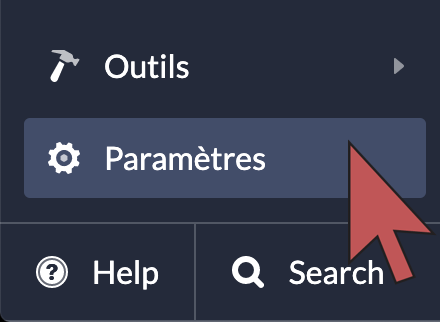
- Cliquez sur Fournisseurs de services de paiement sous Paramètres de paiement.
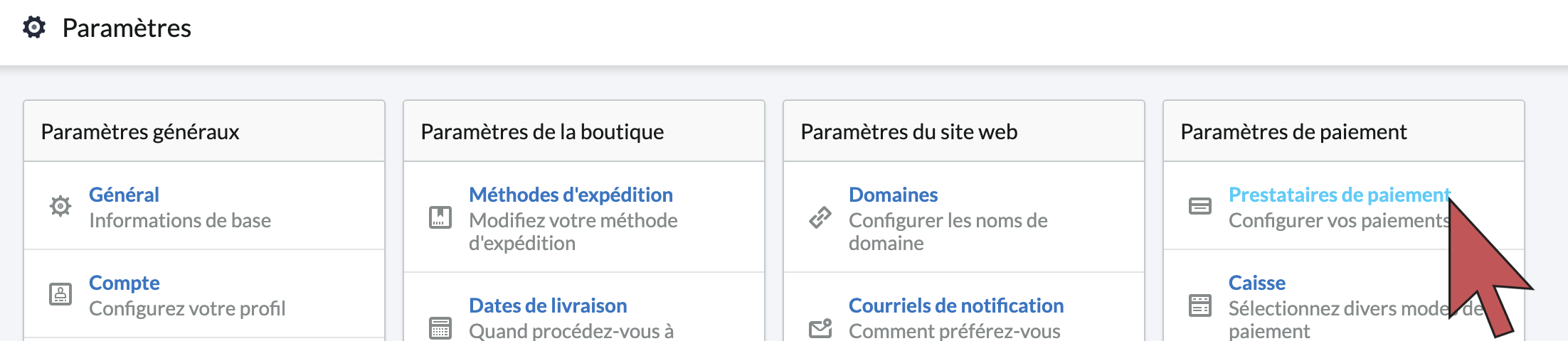
- Cliquez sur 2Checkout. Si vous ne voyez pas 2Checkout, cliquez sur Ajouter un fournisseur de services de paiement > Ajouter.
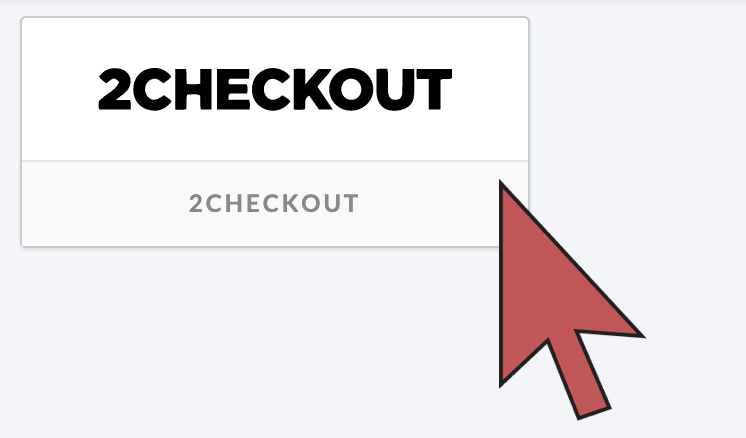
- Activez l’option Activer ce fournisseur de services de paiement.
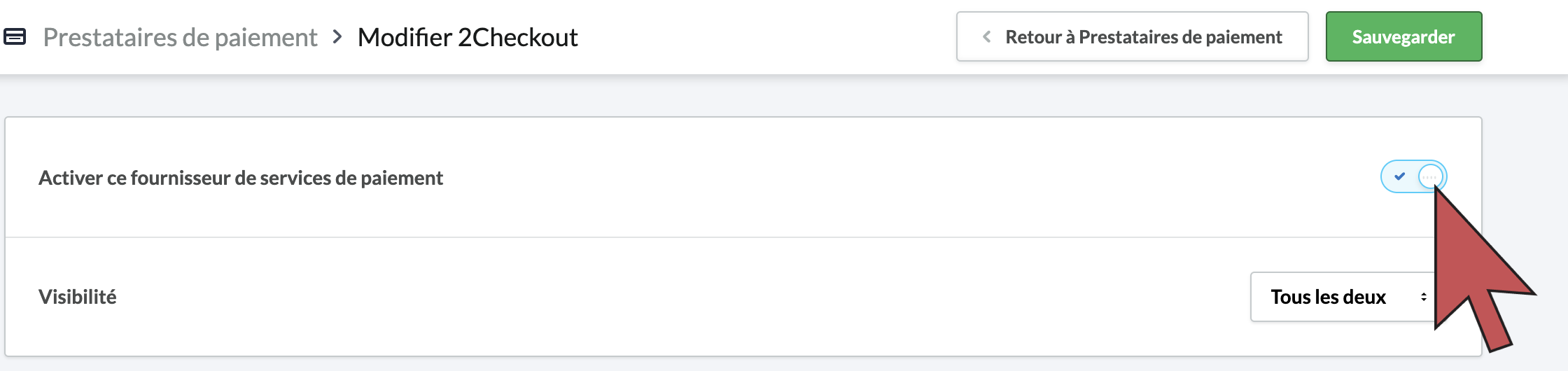
- Collez le mot secret et le code de marchand dans les champs appropriés. Veuillez entrer le code de marchand dans le champ Seller/Client ID (identifiant du vendeur/client).
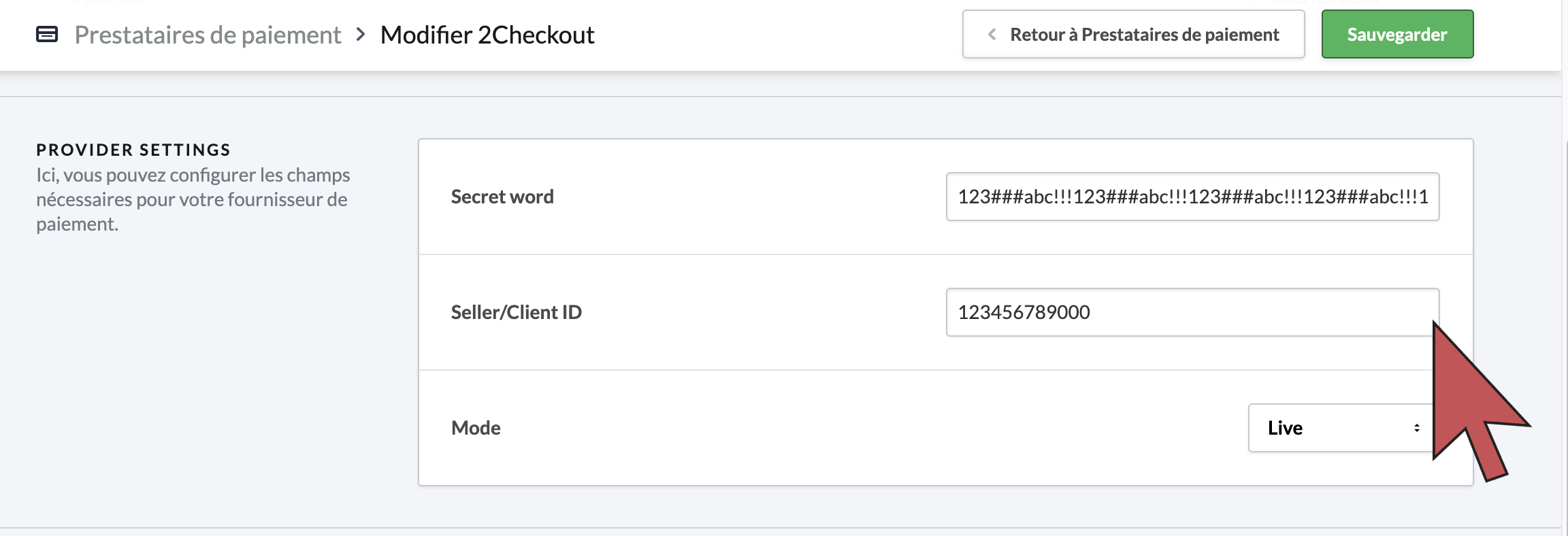
- Sélectionnez les marques de carte de crédit que vous souhaitez proposer au passage à la caisse. Vous devez en activer au moins une pour que 2Checkout s’affiche comme option de paiement.
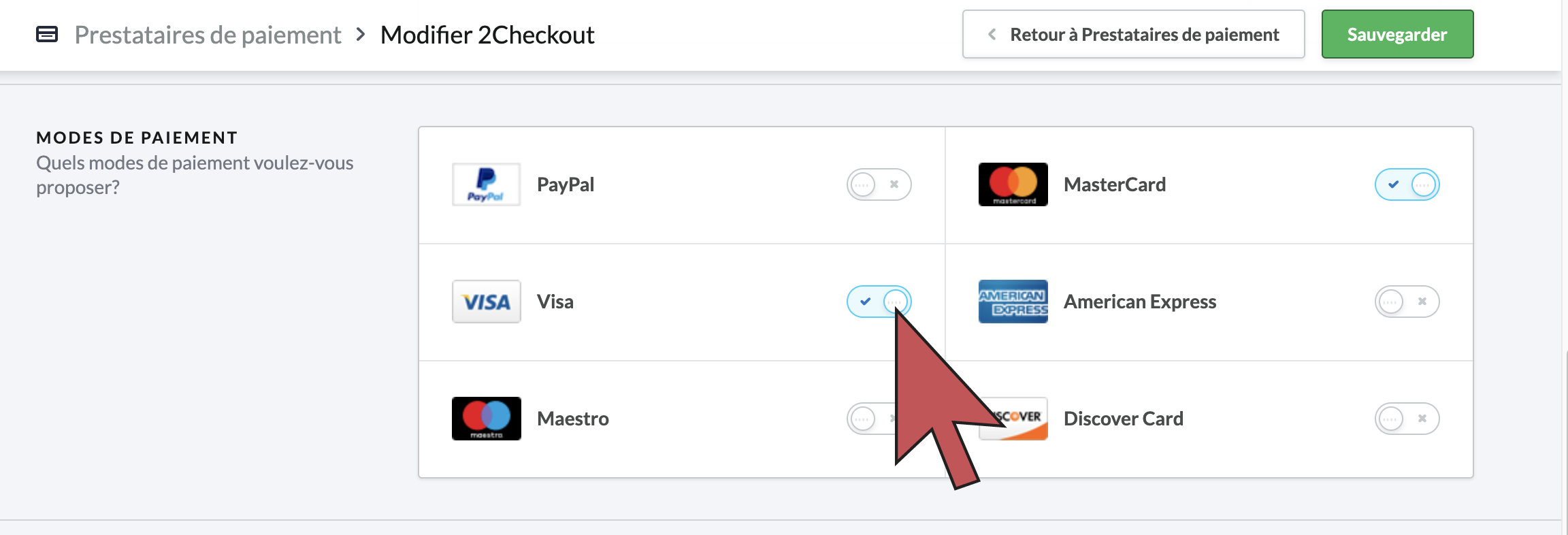
- Cliquez sur Sauvegarder.