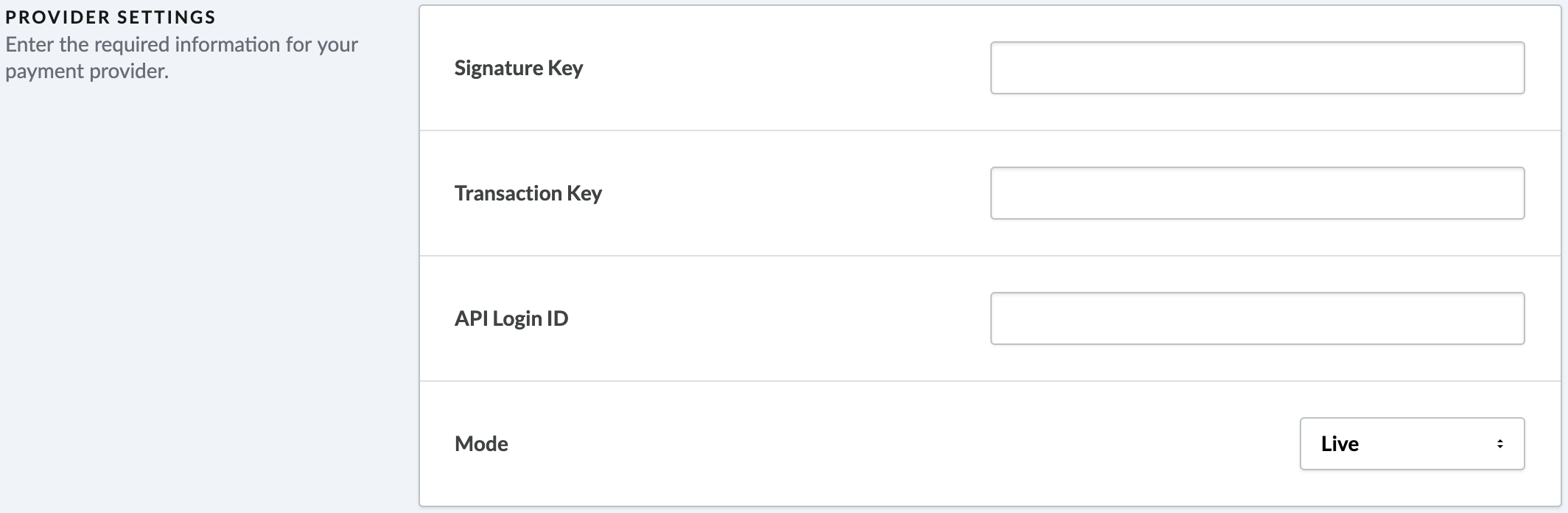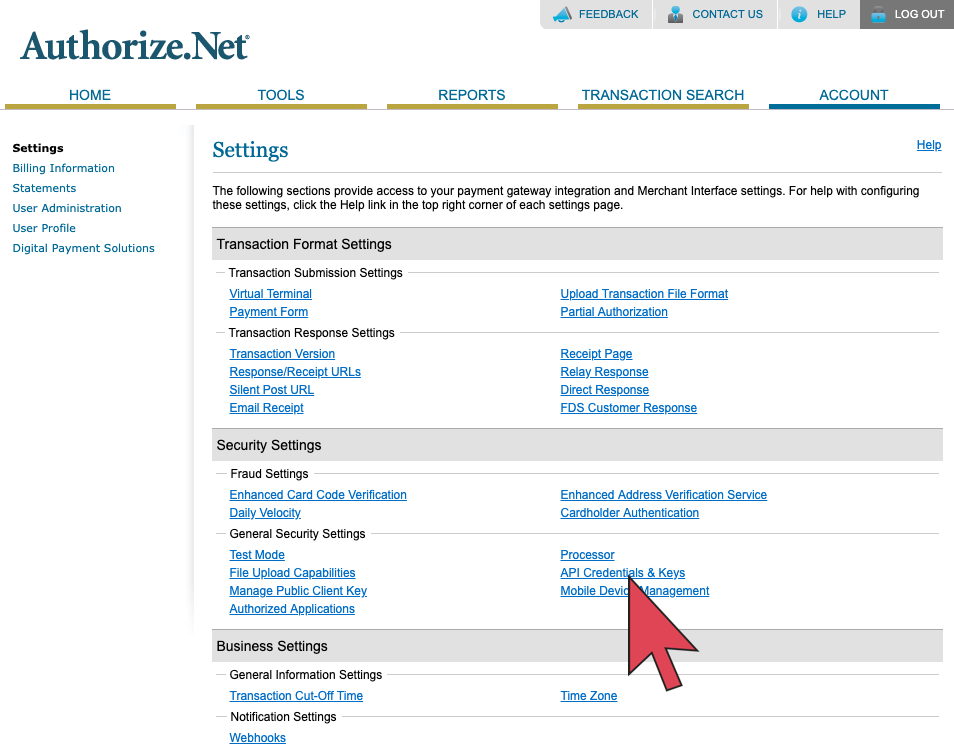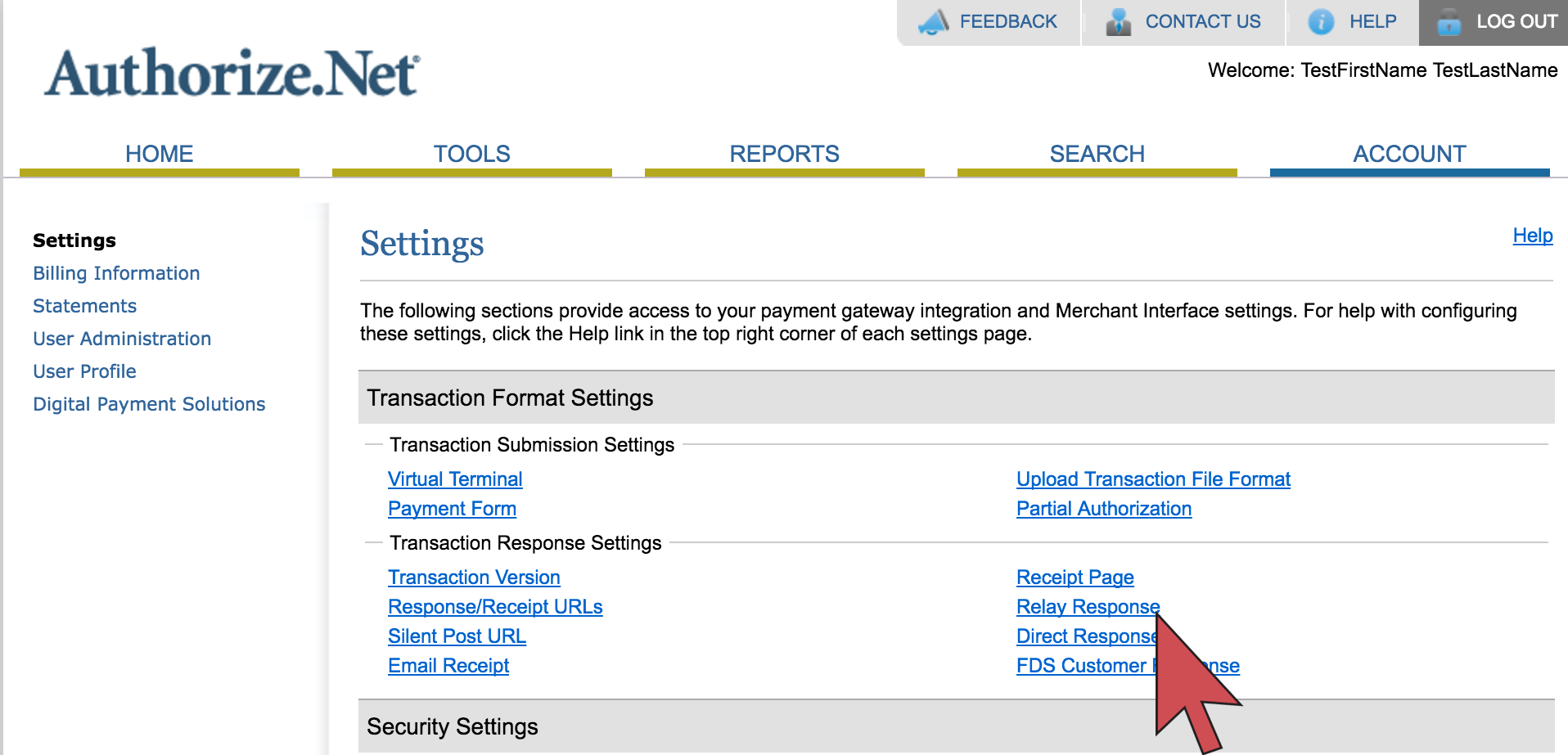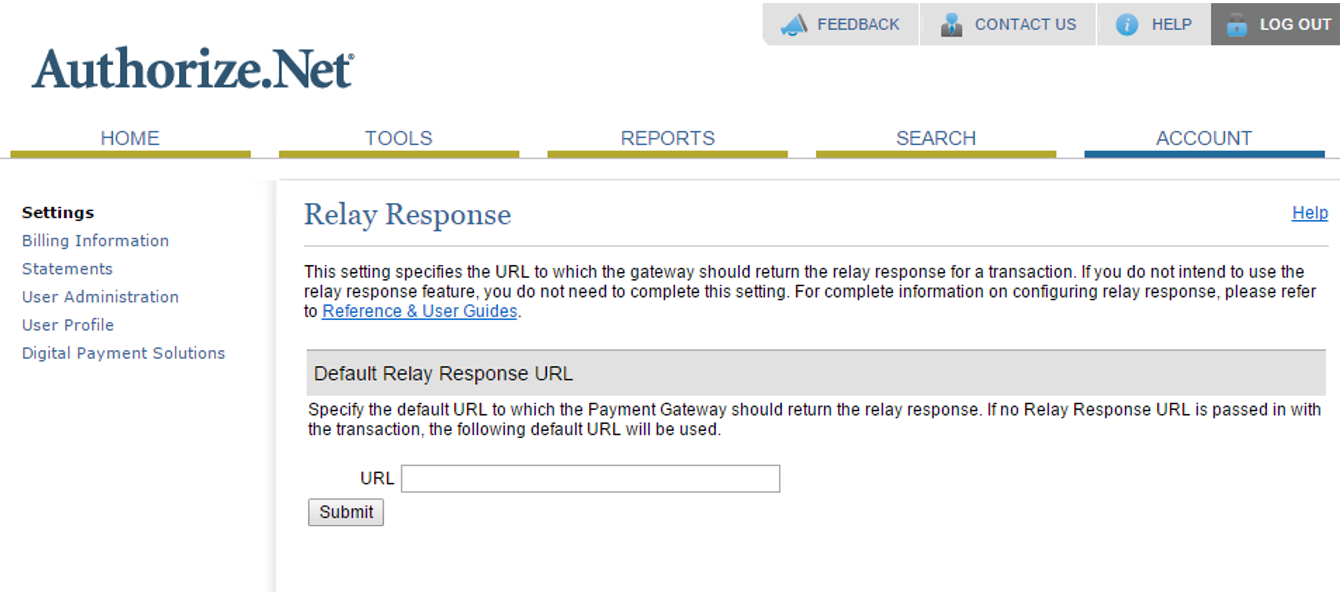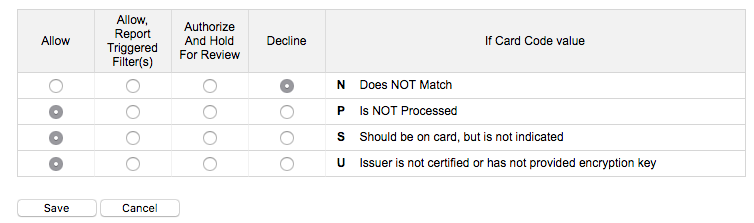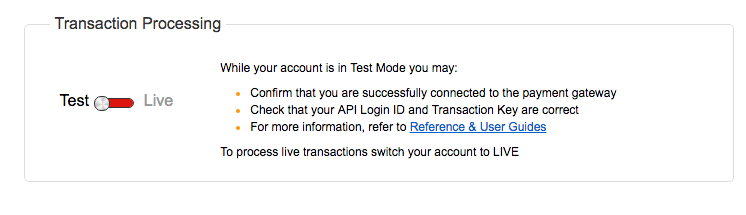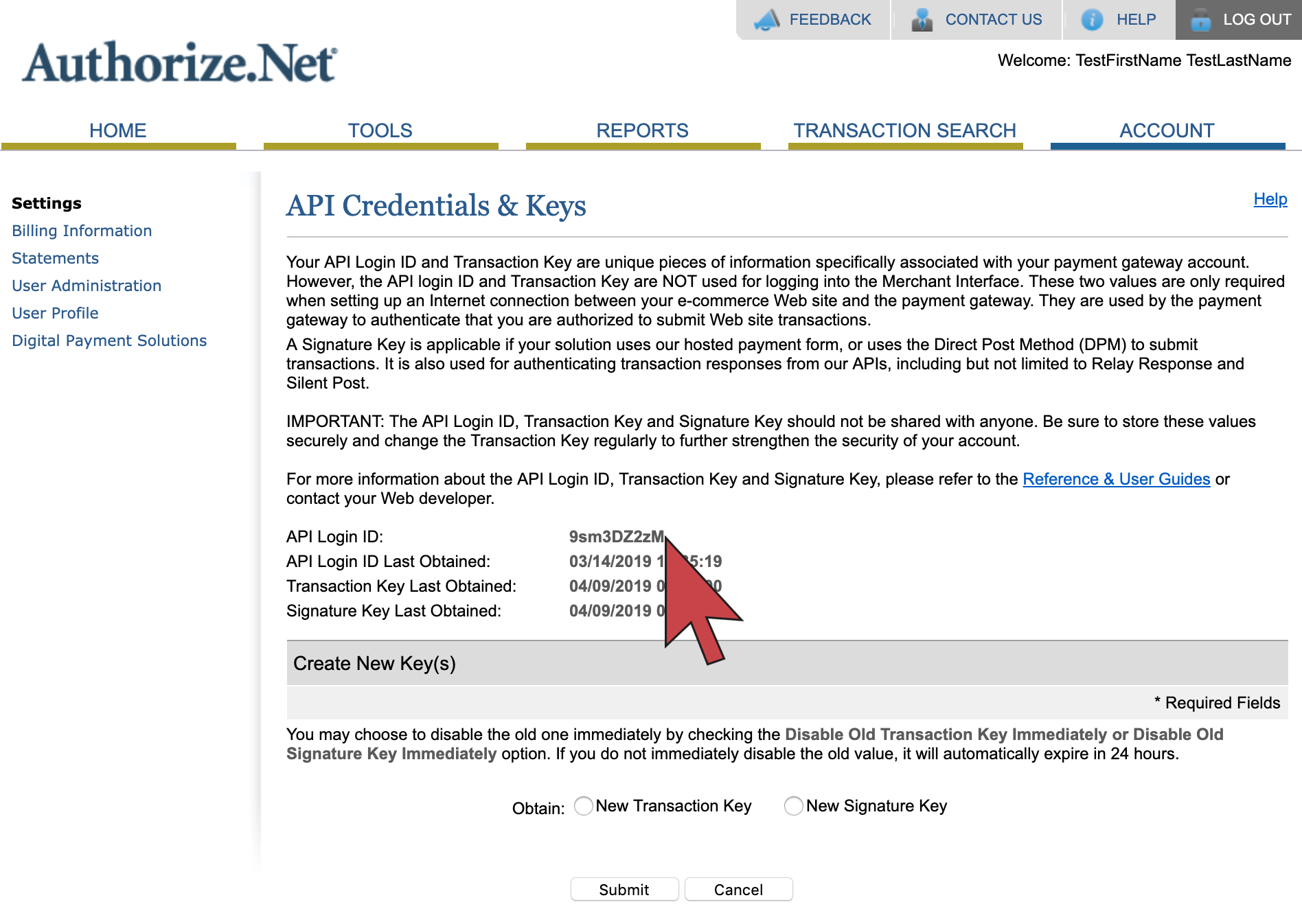In dit artikel
Authorize.net is enkel beschikbaar in het VK, Noord-Amerika en Australië. Klik hier voor een overzicht van betaalproviders die beschikbaar zijn in je land.
Authorize.net is een handige betaalprovider want hij werkt als een gateway naar ander handelaarsaccounts van serviceproviders voor handelaars zoals Heartland. Authorize.net kan ook beide aanbieden in hun allesomvattende optie.
- Een gateway is een service die betalingen autoriseert.
- Een handelaarsaccount is een bankrekening die verzekert dat je wordt betaald wanneer een klant iets koopt bij jou.
Instellingsinstructies
- Verkrijg je ordersleutel en API Login-ID van Authorize.net.
- Registreer voor een account bij Authorize.net.
- Na registratie geeft Authorize.net je ordersleutel en API Login-ID weer. Kopieer beide.
- Klik in het linkermenu van de backoffice in eCom op Instellingen en in Betalings-instellingen klik op Betaalproviders.
- Klik in de rechterbovenhoek van het scherm op Een betaalprovider toevoegen en Authorize.net toevoegen.
- Plak de ordersleutel en API Login-ID in de relevante velden.
- Zorg ervoor dat er geen extra spaties worden geplakt voor of na de gegevens door op spaties te controleren vóór en na de Ordersleutel en API Login-ID.
- Klik op Opslaan.
- Verkrijg je handtekeningsleutel.
- Meld je aan op de Handelaarsinterface op https://account.authorize.net.
- Klik op Account in de hoofdwerkbalk.
- Klik op API-gegevens en sleutels.
- Selecteer Nieuwe handtekeningsleutel.
- Activeer het selectievakje met Deactiveer onmiddellijk de oude handtekeningsleutel.
- Klik op Indienen.
- Vraag pincode aan en voer deze in ter verificatie.
- Je nieuwe handtekeningsleutel wordt weergegeven. Klik op Kopiëren naar klembord.
- Plak deze handtekening in Lightspeed eCom.
- Klik in je eCom-backoffice op Instellingen in het hoofdmenu aan de linkerzijde van het scherm.
- Klik op Betaalproviders in de kolom met titel Betaalinstellingen.
- Klik op Authorize.net.
- Plak de sleutel in het veld Handtekeningsleutel.
- Zorg ervoor dat er geen extra spaties worden geplakt voor of na de gegevens door op spaties te controleren vóór en na de Handtekeningsleutel.
- Verwijder alle inhoud in het veld MD5 Hash als dit veld zichtbaar is.
- Klik op Opslaan.
- Een URL voor relaisantwoord toevoegen.
- Configureer handmatig kaartcodeverificatie (CCV).
- Meld je aan op je Authorize.net-account en ga naar Account > Instellingen > Betaalformulier > Formuliervelden.
- Activeer zowel de opties Weergave als Bewerken naast Kaartcode.
- Ga dan naar Account > Instellingen > Kaartcodeverificatie.
- Deze pagina maakt het je mogelijk om te specificeren hoe ongeldige antwoorden worden behandeld tijdens de kaartcodeverificatie. Je kan de standaardinstellingen behouden of ze aanpassen naar je wensen.
-
Test de Authorize.net-integratie zonder betalingen te verwerken.
- Meld je aan op je Authorize.net-account en ga naar Account > Testmodus.
- Verander de schakelaar Orderverwerking naar Test.
- Verander in eCom-backoffice > Instellingen > Betaalproviders > Authorize.net het vervolgkeuzevakje Modus naar Test.
- Kies welk kaarttype je zal aanvaarden en configureer de andere betaalinformatie.
- Schakel Activeer deze betaalprovider naar aan.
-
Klik op Opslaan.
-
Maak een testtransactie aan in je eCom shop door iets te kopen alsof je een klant bent. Voltooi het checkout-proces door je adresgegevens in te voeren, een verzendmethode te selecteren, Authorize.net als de betaalmethode te kiezen, je order te bevestigen en op Afrekenen te klikken.
-
Je test was succesvol als je wordt doorgestuurd naar een Authorize.net-formulier waarin je wordt gevraagd je creditcardgegevens in te vullen. Dit betekent dat de transactiesleutel, het API Login-ID en de handtekeningsleutel juist zijn. Je test was onsuccesvol als je een foutscherm ziet. Bekijk hier de probleemoplossingssectie voor meer informatie.
- Controleer de Authorize.net-integratie en of de instellingen voor orderverwerking zijn ingesteld op live.
- Meld je aan op je Authorize.net-account en ga naar Account > Testmodus.
- Verander de schakelaar Orderverwerking naar Live.
- Verander in eCom-backoffice > Instellingen > Betaalproviders > Authorize.net het vervolgkeuzevakje Modus naar Live.
- Klik op Opslaan.
- Je instellingen zijn voltooid. Authorize.net kan nu live orders verwerken.
Probleemoplossing
Orders die zijn aangemerkt als betaald zonder vastgelegde betaling
Het gebruik van de fraudefilteractie Do not authorize and hold for review (Niet autoriseren en vasthouden voor beoordeling) in Authorize.net kan ervoor zorgen dat je orders in eCom worden aangemerkt als Betaald, hoewel ze niet geautoriseerd zijn in je eigenaarsinterface. Je kunt dit voorkomen door een alternatieve filteractie te selecteren of het specifieke fraudefilter uit te schakelen.
- Open de eigenaarsinterface van Authorize.net.
- Selecteer onder Tools (Hulpmiddelen) Fraud Detection Suite (Fraudedetectiesuite).
- Open de eerste fraude-instellingen die in de kolom Configuration (Configuratie) zijn aangemerkt met Review (Beoordelen).
- Selecteer een andere actie onder Filter Actions (Filteracties). Of schakel het filter bovenaan het scherm uit door Enable Filter (Filter inschakelen) te deselecteren.
- Selecteer Save (Opslaan).
- Herhaal dit voor alle andere fraude-instellingen die zijn aangemerkt als Review (Beoordelen) in de kolom Configuration (Configuratie).
Fout na het afronden van de checkout
Een fout na het afronden van de checkout wordt gewoonlijk veroorzaakt door een probleem met je gegevens in de eCom-backoffice.
Lege spaties in gekopieerde gegevens
De oorzaak van fouten is bijna altijd lege spaties vóór of na de API Login-ID, Ordersleutel of Handtekeningsleutel.
- Klik in eCom-backoffice op Instellingen > Betaalproviders > Authorize.net.
- Controleer op lege spaties in de Authorize.net-gegevens. Ze zijn zeer gemakkelijk te overzien. Het is dus aanbevolen om specifiek elke veld te controleren door je cursor vóór en na de API Login-ID, Ordersleutel en de Handtekeningsleutel te zetten.
- Als er een spatie wordt gevonden, verwijder deze en test Authorize.net opnieuw met de instructies in Stap 4 hierboven.
Onjuiste gegevens
Het is ook mogelijk dat de API Login-ID, Ordersleutel of Handtekeningsleutel onjuist zijn ingevoerd. Je kan je API Login-ID controleren en de nieuwe Ordersleutel en Handtekeningsleutel aanvragen door de instellingsstappen voor het verkrijgen van een Handtekeningsleutel hierboven te volgen.
- Volg de stappen hier om een nieuwe Handtekeningsleutel te verkrijgen.
- Tijdens het proces kan je je API Login-ID controleren op het scherm API-gegevens en sleutels.
- Om tijdens het proces de Ordersleutel te verkrijgen kies in plaats daarvan Nieuwe ordersleutel. Vergeet niet het selectievakje te selecteren om Oude ordersleutel/handtekeningsleutel onmiddellijk te deactiveren.
- Wanneer je je nieuwe gegevens hebt toegevoegd, controleer op spaties, test dan Authorize.net opnieuw via stap 4 van de reeds vermelde instellingsinstructies.
De eCommerce-fraude-instellingen in Authorize.net die gerelateerd zijn aan IP-filters dienen te worden uitgeschakeld om te voorkomen dat de betaling wordt geweigerd. Authorize.net ondersteunt het soort IP-adressen dat wordt gebruikt door Lightspeed niet. Lightspeed gebruikt IPV6, terwijl Authorize.net IPV4 gebruikt.
- Open de eigenaarsinterface van Authorize.net.
- Selecteer onder Tools (Hulpmiddelen) Fraud Detection Suite (Fraudedetectiesuite).
- Open onder E-Commerce Settings (E-Commerce-instellingen) IP-Shipping Address Mismatch Filter (Discrepantiefilter IP-verzendadres).
- Schakel het uit door het selectievakje Enable filter (Filter inschakelen) te deselecteren. Selecteer Save (Opslaan).
- Herhaal dit voor het filter Regional IP Address (Regionaal IP-adres).